
CHAPTER
5-1
Bulk Administration Tool User Guide
78-15402-01
5
Working with User Device Profiles
The User Device Profiles (UDP) option in BAT allows you to bulk-add or
bulk-delete large numbers of user device profiles. This chapter describes the
options for managing user device profiles.
Used in conjunction with the extension mobility feature, UDP contains attributes
such as device profile name, description, phone template, softkey template,
expansion modules, directory numbers, subscribed services, forward busy
destination, forward no answer destination, call pickup group, and speed-dial
information.
The following topics explain user device profiles in more detail:
• Configuring User Device Profiles, page 5-1
• Creating a Template for Inserting User Device Profiles, page 5-2
• Creating the CSV File for User Device Profiles, page 5-4
• Inserting User Device Profiles, page 5-13
• Deleting User Device Profiles, page 5-17
• Field Descriptions for Adding a Line to a UDP Template, page 5-18
Configuring User Device Profiles
Use the following sections to create templates, create CSV files, insert UDPs, and
delete UDPs:
• Creating a Template for Inserting User Device Profiles, page 5-2

Chapter 5 Working with User Device Profiles
Configuring User Device Profiles
5-2
Bulk Administration Tool User Guide
78-15402-01
• Inserting User Device Profiles, page 5-13
• Deleting User Device Profiles, page 5-17
• Field Descriptions for Adding a Line to a UDP Template, page 5-18
Creating a Template for Inserting User Device Profiles
Use this procedure to create a template to add user device profiles in bulk.
Procedure
Step 1 Start BAT. (See Starting BAT, page 1-3.)
Step 2 Choose Configure > Template > User Device Profile.
Step 3 Enter a unique name in the User Device Profile Name field. This name can
comprise up to 50 characters.
Step 4 To specify the audio source that is played when a user initiates a hold action,
choose the audio source from the list that displays in the User Hold Audio Source
drop-down list.
If you do not choose an audio source, Cisco CallManager uses the audio source
that is defined in the device pool or the system default if the device pool does not
specify an audio source ID.
Note You define audio sources in the Music On Hold Audio Source
Configuration window in Cisco CallManager Administration. Refer to
the Cisco CallManager Administration Guide for details.
Step 5 From the phone button template list, choose a phone button template.
Step 6 You can configure one or two expansion modules for this device profile by
choosing phone buttons from the expansion module drop-down lists in the
expansion module fields.

5-3
Bulk Administration Tool User Guide
78-15402-01
Chapter 5 Working with User Device Profiles
Configuring User Device Profiles
Note You can view a phone button list at any time by choosing the View button
list link next to the phone button template fields. A separate dialog box
pops up, displaying the phone buttons for that particular expansion
module.
Step 7 In the Softkey Template field, choose the appropriate softkey template for the
phone from the drop-down list box.
Step 8 In the Login User ID field, enter a valid login user ID.
Note If the user device profile is used as a logout profile, specify the login user
ID that will be associated with the phone. After the user logs out from this
user device profile, the phone will automatically log in to this login user
ID.
Note You can obtain help in finding a valid login user ID by choosing the Select
Login User ID link below the Login User ID field. A separate dialog box
pops up. In the Login User ID field, enter the first few characters of the
login user ID that you want to use, and all login user IDs that match the
pattern that you entered will display in the Selected login user ID field.
Choose the desired ID and click OK.
Step 9 Click Insert.
Step 10 A dialog box appears that asks you to scroll down to insert lines. Click OK and
scroll down.
Step 11 Depending on how many lines you chose in your template, you will see links to
add lines. Click Add Line 1 or Add Line 2 as appropriate.
The Directory Number Configuration window displays.
Step 12 Enter or choose the appropriate values for the line settings that are described in
“Field Descriptions for Adding a Line to a UDP Template” section on page 5-18.
Step 13 Click Insert.

Chapter 5 Working with User Device Profiles
Configuring User Device Profiles
5-4
Bulk Administration Tool User Guide
78-15402-01
No further prompts appear. You have successfully inserted a template for adding
user device profiles.
Related Topics
• Configuring User Device Profiles, page 5-1
• Creating the CSV File for User Device Profiles, page 5-4
• Creating a Text-Based CSV File for User Device Profile, page 5-7
• Inserting User Device Profiles, page 5-13
• Deleting User Device Profiles, page 5-17
Creating the CSV File for User Device Profiles
Three ways to create a CSV file exist. You can use the export utility to extract
existing records from a Cisco CallManager database into a CSV file. You can use
the Microsoft Excel template called BAT.xlt or create a CSV file by using the
sample text file. Cisco recommends that if you are creating new records, you
useBAT.xlt template because the data is validated automatically when you export
to CSV format.
Use this procedure to create a new CSV file for inserting user device profiles. Use
the information that you provide here, in combination with the information
provided in the BAT template for user device profiles, to add the user device
profiles to the Cisco CallManager database.
Procedure
Step 1 The BAT.xlt file resides on the publisher database server. However, because you
need Microsoft Excel to open BAT.xlt and you normally would not have Microsoft
Excel running on the publisher database server, you must copy the file from the
publisher database server to the local machine on which you plan to work.
Using a floppy disk or a mapped network drive, open the path
C:\CiscoWebs\BAT\ExcelTemplate\ on the publisher database server and copy the
file BAT.xlt to a local machine where Microsoft Excel is installed.
Step 2 Double-click BAT.xlt.
Step 3 When prompted, click Enable Macros.

5-5
Bulk Administration Tool User Guide
78-15402-01
Chapter 5 Working with User Device Profiles
Configuring User Device Profiles
Step 4 To add user device profiles, click the User Device Profiles tab at the bottom of
the spreadsheet.
Step 5 Scroll to the right side of the template until you see the Number of Phone Lines
box. In that box, enter the number of lines that equals the number of directory
numbers. For values other than 1, enter the appropriate value for the appropriate
number of lines and click anywhere in a column. The screen then refreshes to
match the value that you entered. For example, if you enter two lines, the screen
refreshes to display additional columns where appropriate.
Note The number of lines that you specify here must match the number of lines
that are configured in the BAT user device profile template, or an error
will result when you attempt to insert a BAT user device profile template
and CSV with mismatched number of lines.
Step 6 In the Number of Speed Dials box, enter the number of speed dials that are
configured on the BAT phone template. For values other than 1, enter the
appropriate value for the appropriate number of speed dials and click anywhere in
a column. The screen then refreshes to match the value that you entered. For
example, if you enter two speed dials, the screen refreshes to display two more
columns, Speed Dial Number 2 and Speed Dial Label 2.
Note The number of speed dials that you specify here must match the number
of speed dials that are configured in the BAT template, or an error will
result when you attempt to insert the BAT phone template and CSV file.
Step 7 Complete all mandatory fields and any relevant, optional fields. Each column
heading specifies the maximum length of the field and whether it is required or
optional. If you have multiple user device profiles, several fields will appear
multiple times, once for each device.
Caution The system treats blank rows in the spreadsheet as “End of File” and
discards subsequent records.
In each row, provide the following information:
• In the Device Profile Name field, enter a unique name of the user device
profile.

Chapter 5 Working with User Device Profiles
Configuring User Device Profiles
5-6
Bulk Administration Tool User Guide
78-15402-01
• In the Description field, enter something descriptive. For text, use anything
that will describe this particular user device profile.
• In the Login User ID field, enter a valid user ID, which is usually found in the
DC directory, for the user to whom this user device profile will be issued.
• In the Directory Number 1 field, enter the directory number that is associated
to the user device profile.
• In the Display 1 field, use the user name or the directory number. Leave this
field blank to have the system display the extension.
• In the Line Text label field, enter text that identifies this directory number for
a line. Use this field only if you do not want the directory number that is
shown on the line appearance.
• In the Forward Busy Destination1 field, enter the directory number to which
a call is forwarded when the line is in use.
• In the Forward No Answer 1 field, enter the directory number to which a call
is forwarded when the line is unanswered.
• In the Call Pickup Group 1 field, enter the directory number that can be dialed
to answer calls placed to directory number that is assigned to this user device
profile.
• In the Speed Dial Number 1 field, enter the directory number that can be
dialed when the user presses the speed-dial button.
• In the Speed Dial Label 1 field, enter the alphanumeric characters that will
appear next to the speed-dial button.
Step 8 Click Export to BAT Format to transfer the data from the BAT Excel spreadsheet
into a CSV file.
The system saves the file to C:\XLSDataFiles\ (or to your choice of another
existing folder) as
tabname#timestamp.txt (or to your choice of filename)
where “tabname” represents the type of CSV file that you created (such as user
device profiles), and “timestamp” represents the precise date and time that the file
was created.
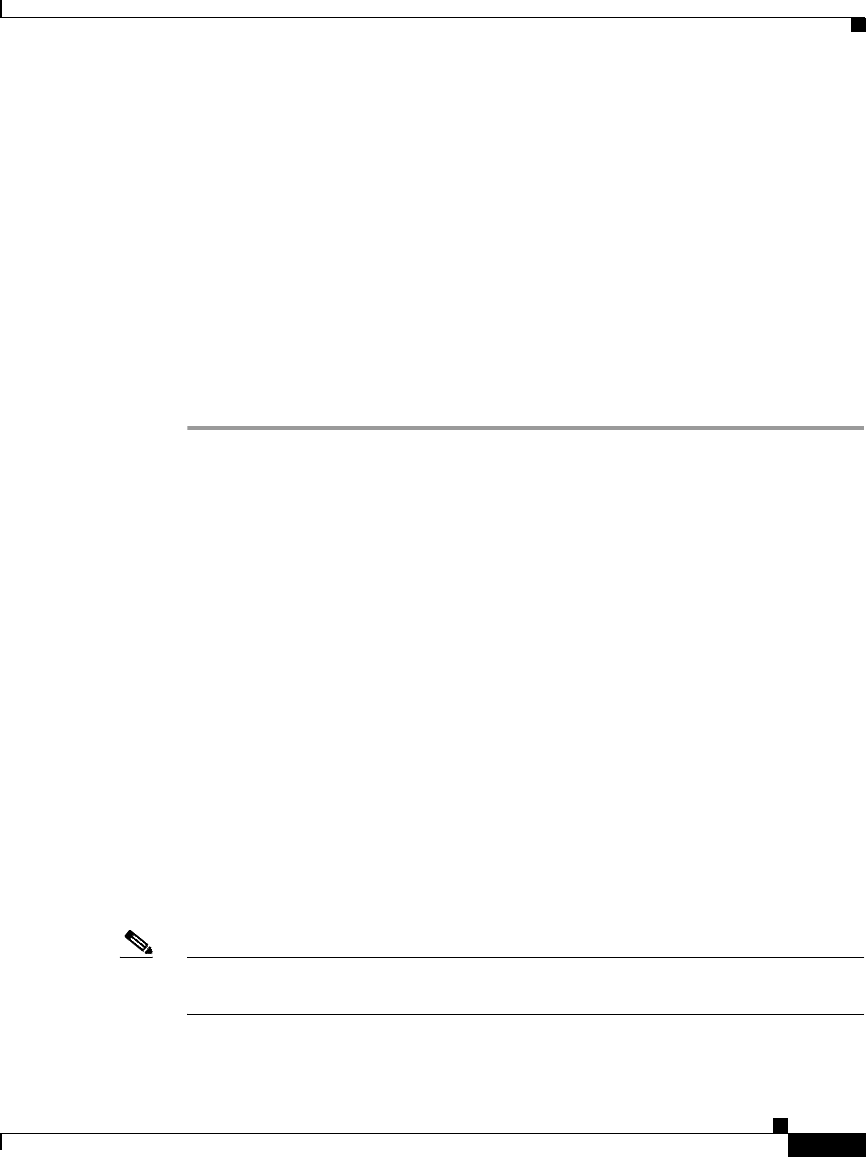
5-7
Bulk Administration Tool User Guide
78-15402-01
Chapter 5 Working with User Device Profiles
Configuring User Device Profiles
Step 9 To be accessible by BAT, the CSV file must reside on the publisher database
server. However, you normally would not have Microsoft Excel running on the
publisher database server. So, this step assumes that you have saved the CSV file
to the local machine (not the publisher database server). In that case, you must
copy the file to publisher database server.
Using a floppy disk or a mapped network drive, copy the CSV file from
C:\XLSDataFiles\ to the appropriate C:\BATFiles\ folder on the server that is
running the publisher database for Cisco CallManager. For user device profiles,
you would copy the CSV file to C:\BATFiles\User Device Profiles\.
For information on how to read the exported CSV file, click the link to View
Sample File in the Insert User Device Profiles window in BAT (Configure >
User Device Profiles).
Related Topics
• Configuring User Device Profiles, page 5-1
• Understanding the BAT.xlt File, page 3-9
• Creating a Template for Inserting User Device Profiles, page 5-2
• Creating a Text-Based CSV File for User Device Profile, page 5-7
• Inserting User Device Profiles, page 5-13
• Deleting User Device Profiles, page 5-17
Creating a Text-Based CSV File for User Device Profile
If you do not use the BAT.xlt file for data input when you are adding user device
profiles, you must create the comma separated values (CSV) file by using lines of
ASCII text with values separated by commas.
If you created the CSV file by using the BAT.xlt file, you can skip the following
procedure in this section.
Note If you use comma or double quotes as part of string in one of the fields, you must
enclose the entire text string with double quotes.

Chapter 5 Working with User Device Profiles
Configuring User Device Profiles
5-8
Bulk Administration Tool User Guide
78-15402-01
Tips Use BAT.xlt to input data because data validation is performed on that file.
The CSV file provides a common textual way of providing tabular information.
You can create a data file by using any file format, such as Microsoft Notepad,
Microsoft Word, and so on. Save the CSV file to C:\BATFiles\User Device
Profiles\ on the server that is running the publisher database for
Cisco CallManager.
Use this procedure to create a CSV text file for users.
Procedure
Step 1 Open Microsoft Notepad to create the CSV file.
Step 2 Using a separate line for each user device profile, enter the values for each user
device profile that you want to add to Cisco CallManager. See Tips for Creating a
Text-Based CSV File, page 5-9, for detailed information about the formatting that
you must use in the text-based CSV file.
Step 3 Save the file C:\BATFiles\User Device Profiles\ on the publisher server.
Note If you use comma or double quotes as part of string in one of the fields,
you must enclose the entire text string with double quotes.
Note You cannot use UDP CSV files that are saved anywhere besides
C:\BATFiles\User Device Profiles\ on the publisher server.
Related Topics
• Configuring User Device Profiles, page 5-1
• Creating the CSV File for User Device Profiles, page 5-4
• Understanding the BAT.xlt File, page 3-9
• Inserting User Device Profiles, page 5-13
• Deleting User Device Profiles, page 5-17

5-9
Bulk Administration Tool User Guide
78-15402-01
Chapter 5 Working with User Device Profiles
Configuring User Device Profiles
• Tips for Creating a Text-Based CSV File, page 5-9
• Tips for Creating a Text-Based CSV File with Two Lines and Two Speed
Dials, page 5-10
Tips for Creating a Text-Based CSV File
The following example format shows the field length and string types of a CSV
file for user device profiles. To view an online example, choose Configure > User
Device Profiles; then, click View Sample File.
User Device Profile Name(Mandatory, 1 to 50 characters),Description(Optional,
1 to 50 characters),Login UserID(Optional, 4 to 30 characters),Directory
Number(Optional, up to 50 numerals),Display(Optional, for internal Caller ID,
up to 30 characters),Line Text Label(Optional, up to 30 characters),Forward
Busy Destination(Optional, up to 50 numerals),Forward No Answer
Destination(Optional, up to 50 numerals),Call Pickup Group(Optional, up to
50/50 characters),Speed Dial Number(Optional, up to 50 numerals),Speed Dial
Label(optional, up to 30 characters)
Example
John Profile,John's Profile,Johns,9728437154,9728437154,
Mike,9728437172,9728437196,9728437121/TollByPass,1230000000,Helpdesk
Example
You must specify delimiters even if a field is blank. The following example shows
the correct format for not specifying a Display setting:
John Profile,John's Profile,Johns,9725557154,,
Mike,9725557172,9725557196,9725557121/TollByPass,1230000000,Helpdesk
Example
If it is a 0-line profiles and only mandatory fields are added, use the following
example:
John Profile,,,,

Chapter 5 Working with User Device Profiles
Configuring User Device Profiles
5-10
Bulk Administration Tool User Guide
78-15402-01
Example
If only the mandatory fields are completed and you want to associate the user
device profile to only one directory number, use this format:
John Profile,,,9725557154,,,,,
Tips for Creating a Text-Based CSV File with Two Lines and Two Speed Dials
The following example format shows the field length and string types of a CSV
file for user device profiles with two lines.
User Device Profile Name(Mandatory, 1 to 50 characters),Description(Optional,
1 to 50 characters),Login UserID(Optional, 4 to 30 characters),Directory
Number1(Optional, up to 50 numerals),Display1(Optional, for internal Caller
ID, up to 30 characters),Line Text Label1(Optional, up to 30
characters),Forward Busy Destination1(Optional, up to 50 numerals),Forward
No Answer Destination1(Optional, up to 50 numerals),Call Pickup
Group1(Optional, up to 50/50 characters),Directory Number2(Optional, up to
50 numerals),Display2(Optional, for internal Caller ID, up to 30 characters),Line
Text Label2(Optional, up to 30 characters),Forward Busy
Destination2(Optional, up to 50 numerals),Forward No Answer
Destination2(Optional, up to 50 numerals),Call Pickup Group2(Optional, up to
50/50 characters),Speed Dial Number1(Optional, up to 50 numerals),Speed Dial
Label1(optional, up to 30 characters),Speed Dial Number2(Optional, up to 50
numerals),Speed Dial Label2(optional, up to 30 characters)
Example
John Profile,John's Profile,Johns,9725557154,9725557154,
Mike,9725557172,9725557196,9725557121/TollByPass,9725557154,
9725557154,Mike L2,9725557172,9725557196,9725557121/TollByPass,
1230000000,Receptionist,1234000000,Helpdesk
Fields in a Export File Generated Using All User Device Profile Details Option in the Export Utility
The following sample format shows the length and type of fields in the file that is
generated by using All User Device Profile Details option in the export utility.

5-11
Bulk Administration Tool User Guide
78-15402-01
Chapter 5 Working with User Device Profiles
Configuring User Device Profiles
Caution Cisco does not recommend editing the file that is generated with the export utility.
The system dynamically generates some fields, such as Logout time and Login
time, that must not be edited at all. The login user ID and Product Specific XML
fields have to be accurate to work properly and must not be edited. Use BAT to
update the product specific configurations.
<<DEVICE>>User Device Profile name(Mandatory, 1 to 50 characters),,
Description(Optional, 1 to 50 characters),Device Pool (Mandatory, up to 50
characters),Calling Search Space(Optional, up to 24 characters),AAR Calling
Search Space(Optional, up to 24 characters),Media Resource Group
List(Mandatory, up to 50 characters),User Hold Audio Service(Optional, up to
50 characters), Network hold audio source(Optional,up to 50 characters),Login
UserID(Optional, up to 30 characters),User Locale(Optional, up to 50
characters),Network Locale(Optional, up to 100 characters),Phone Button
Template(Mandatory, up to 50 characters),Expansion Module 1(Optional, up to
50 characters),Expansion Module 2(Optional, up to 50 characters),Softkey
Template(Optional, up to 50 characters),Phone Load name(Optional, up to 32
characters),Module I load name(Optional, up to 32 characters),Module II load
name(Optional, up to 32 characters)
<<MODEL SPECIFIC>>Information(Optional, up to 255
characters),Directory(Optional, up to 255 characters), Messages(Optional, up to
255 characters), Services(Optional,, up to 255 characters), Authentication
Server(Optional, up to 255 characters), Proxy Server(Optional, up to 255
characters),Idle(Optional,, up to 255 characters),Idle timer(Optional, up to 5
numerals), Enable extension mobility(Optional, boolean),Logout
Profile(Optional,1 to 50 characters),Login User ID(Optional, 1 to 30
characters-),Logout time(Written by login service),Login time(Written by login
service),Product Specific XML(Optional)
<<LINE>>Directory number(Optional, up to 50 numerals), Partition(Optional,
up to 50 characters),Voice mail Profile(Optional, up to 50 characters),Calling
Search Space(Optional, up to 24 characters), AAR Group(Optional, up to 20
characters),User Hold Audio Source(Optional, up to 50 characters), Network
hold audio source(Optional, up to 50 characters),Call waiting(Optional,
boolean),Auto Answer(Mandatory, up to 50 characters), Forward all to Voice
Mail(Optional, up to 50 numerals), Forward all destination(Optional, up to 50
numerals), Forward all CSS(Optional, up to 24 numerals), Forward Busy to
Voice Mail(Optional, up to 50 numerals), Forward Busy destination(Optional,
up to 50 numerals),Forward Busy CSS(Optional, up to 24 numerals), Forward

Chapter 5 Working with User Device Profiles
Configuring User Device Profiles
5-12
Bulk Administration Tool User Guide
78-15402-01
No Answer to Voice Mail(Optional, up to 50 numerals),Forward No Answer
destination(Optional, up to 50 numerals),Forward No Answer CSS(Optional,
up to 24 numerals),Forward on Failure to Voice Mail(Optional, up to 50
numerals),Forward on Failure destination(Optional, up to 50
numerals),Forward on Failure CSS(Optional, up to 24 numerals), Call Pickup
Group(Optional, up to 50/50 characters), Display(Optional, for internal Caller
ID, up to 30 characters),External phone mask(Optional, up to 30 numerals or Xs,
where the Xs represent the mask), Message Waiting Lamp Policy(Optional, up
to 50 characters),Ring Setting when idle(Optional, up to 50 characters),Ring
Setting when Active(Optional, up to 50 characters),Line Text labelOptional, up
to 30 characters)
<<USER>>User ID(Optional, 1 to 30 characters)
<<SPEEDDIALS>>Speed Dial Number 1(Optional, up to 50 numerals and
special characters), Speed Dial Label 1(Optional, up to 30 characters)
<<SERVICES>>Service Name 1(Optional, up to 100 characters),Subscribed
Service Name 1(Optional, up to 50 characters),Parameter Name 1(Optional, up
to 50 characters), Parameter Value 1(Optional, up to 100 characters)
True and False are used for settings with Boolean values.
Validating User Device Profiles
If you are inserting a large number of records, you can validate your CSV file
against the publisher database and correct any errors before you insert the user
device profile in the Cisco Callmanager database. The following section describe
how to validate user device profiles against the publisher database.
Perform the following task before you begin:
• You must create a BAT user device profile template before you attempt to add
phones to Cisco CallManager.
Step 1 Start BAT. (See Starting BAT, page 1-3.)
Step 2 Choose Configure > User Device Profiles.
The Insert User Device Profiles window displays.
Step 3 In the File Name field, choose the CSV file that you created for this type of bulk
transaction.

5-13
Bulk Administration Tool User Guide
78-15402-01
Chapter 5 Working with User Device Profiles
Configuring User Device Profiles
Step 4 Choose the Insert Option. Choose the Specific Details radio button if you are
validating User Device Profile records that follow the Default User Device Profile
CSV template format. Choose the All Details radio button if you are validating
User Device Profile records from a file that was generated with the export utility
by using the All Details option.
Complete Step 5 if you chose the Specific Details radio button. Skip to Step 6 if
you chose the All Details radio button.
Step 5 In the User Device Profile Template Name field, choose the BAT template that
you created for this type of bulk transaction. Skip to step 6.
Step 6 Click Validate to check the selected CSV file for errors against the publisher
database.
Step 7 Click View Latest Log File to see a log file that displays the devices or user that
would not be added and the error code that would be encountered.
Inserting User Device Profiles
The following sections describe how to insert user device profiles in bulk.
Tip If you choose Based on devices controlled by users, BAT can assist you in
setting up extension mobility quickly by generating and inserting profiles for all
IP phone users. BAT only generates one user device profile per user regardless of
the number of devices that are controlled by the user. The Cisco IP phone 7960
button template provides the basis for all profiles.
Perform the following task before you begin:
• If you are inserting user device profiles, you must create a BAT user device
profile template before you attempt to add phones to Cisco CallManager.
Refer to “Creating a Template for Inserting User Device Profiles” section on
page 5-2.
Procedure
Step 1 Start BAT. (See Starting BAT, page 1-3.)

Chapter 5 Working with User Device Profiles
Configuring User Device Profiles
5-14
Bulk Administration Tool User Guide
78-15402-01
Step 2 Choose Configure > User Device Profiles.
The Insert User Device Profiles window displays.
Step 3 In the File Name field, choose the CSV file that you created for this type of bulk
transaction.
Step 4 Choose your insert option. Choose Specific Details radio button if you want to
insert user device profile records that follow the Default user default profile CSV
template format. Choose the All Details radio button if you want to insert user
device profile records from a file that was generated with the export utility by
using the All Details option. Choose Based on devices controlled by users radio
button if you want BAT to generate and insert a user device profile record that is
based on the user’s current IP phone.
The file that is generated with the export All Details option includes information
that BAT will use to associate a user with a user device profile during the insert
operation. A CSV file that follows the default user default profile CSV template
does not contain user information. You will need to make the association by using
Cisco CallManager Administration.
See Table 5-1 for information on the fields in the Default user default profile CSV
file.
See Table 5-1 and Table 5-2 for information on the fields in a file when you export
with the All Details option.
Complete Step 5 if you chose the Insert radio button. Skip to step 6 if you chose
the Insert all User Device Profile Details radio button. Complete Step 7 if you
chose the Based on devices controlled by users radio button.
Step 5 In the User Device Profile Template Name field, choose the BAT template that
you created for this type of bulk transaction. Skip to Step 8.
Step 6 In the Model list box, choose the type of device or specific model. The current
default specifies Cisco 7960. Skip to Step 8.
Step 7 Check the Set User Device Profile as Log Out Profile for the device check box if
you want the device to use the generated user device profile as the logout profile.
Step 8 Click Insert.
A window appears and displays estimated time for the insertion to complete. If
you want to proceed, click OK.

5-15
Bulk Administration Tool User Guide
78-15402-01
Chapter 5 Working with User Device Profiles
Configuring User Device Profiles
Note You may want to insert UDP during nonpeak hours because this process
may adversely affect call processing.
A window displays to show you the Total Number Of Records, Records Passed,
and Records Failed.
If your CSV files are inconsistent with your template, you will receive a window
that alerts you of an error. You must fix the inconsistency before you can insert
the UDP.
Step 9 To check the status of your insertion, read the status line, which is located above
the Insert button. If the status indicates that you inserted UDP successfully, you
are finished with this operation. If the status bar displays a failure, click View
Latest Log File to display a window that will help you determine where the
operation failed.
Note You may need to read the release notes for the Bulk Administration Tool
for this release to determine why the operation failed.
Related Topics
• Configuring User Device Profiles, page 5-1
• Creating the CSV File for User Device Profiles, page 5-4
• Understanding the BAT.xlt File, page 3-9
• Deleting User Device Profiles, page 5-17
• Tips for Creating a Text-Based CSV File, page 5-9
• Tips for Creating a Text-Based CSV File with Two Lines and Two Speed
Dials, page 5-10
Adding Lines
You can use BAT to add lines for user device profiles. You can access the Add
Lines window from the Insert User Device Profiles window.

Chapter 5 Working with User Device Profiles
Configuring User Device Profiles
5-16
Bulk Administration Tool User Guide
78-15402-01
Use this procedure to add lines to a User Device Profile.
Procedure
Step 1 Start BAT. (See Starting BAT, page 1-3.)
Step 2 Choose Configure > User Device Profile and click the Add Lines link in the
upper, right corner of the window.
The Add Lines window displays. Follow Step 3 through Step 8 in Chapter 3,
“Adding Lines to Existing Phones.”
Updating Lines
You can use BAT to bulk-update line attributes for user device profiles. You can
access the Update Lines window from the Insert User Device Profiles window.
Note Lines for both phone and user device profile get updated at the same time when
you get query results that contain line information for both phone and user device
profile.
Use this procedure to update lines.
Procedure
Step 1 Start BAT. (See Starting BAT, page 1-3.)
Step 2 Choose Configure > User Device Profile and click the Update Lines link in the
upper, right corner of the window.
The Update Lines window displays. To locate the records that you want to update,
define the filter.
Follow Step 3 through Step 10 in Chapter 3, “Updating Lines.”

5-17
Bulk Administration Tool User Guide
78-15402-01
Chapter 5 Working with User Device Profiles
Configuring User Device Profiles
Deleting User Device Profiles
Use this procedure to bulk-delete user device profiles from Cisco CallManager.
Procedure
Step 1 Start BAT. (See Starting BAT, page 1-3.)
Step 2 Choose Configure > Users Device Profiles.
The Insert User Device Profiles window displays.
Step 3 In the right corner of the window, click Delete User Device Profiles.
The Delete User Device Profiles window displays. To locate the user device
profiles that you want to delete, define the filter.
Caution If you do not define a filter, BAT deletes all user device profiles.
Step 4 In the first drop-down list box, choose a field to query such as Device Name or
Description.
Step 5 In the second drop-down list box, choose contains, is exactly, not equal to, begins
with, ends with, is empty, or is not empty.
Step 6 In the third box, which is the search field/list box, either choose or enter the value
that you want to locate, such as a specific user.
Step 7 Click Add To Query button to add the defined filter to the query.
If you make a mistake, click the Clear Query button to remove the query; then,
return to Step 4 and start over.
Step 8 Click View Query Result to display the records that are going to be affected.
Specify the setting that you want to update for all the records that you defined in
your query.
Step 9 Click Delete to delete the chosen user device profiles.
A message advises you of approximately how long it will take to delete the
records in the Cisco CallManager database. You can cancel the transaction or
click OK to continue.

Chapter 5 Working with User Device Profiles
Configuring User Device Profiles
5-18
Bulk Administration Tool User Guide
78-15402-01
If the deletion fails, click View Latest Log File to display a window that will help
you determine where the operation failed.
Related Topics
• Configuring User Device Profiles, page 5-1
• Creating the CSV File for User Device Profiles, page 5-4
• Understanding the BAT.xlt File, page 3-9
• Inserting User Device Profiles, page 5-13
• Tips for Creating a Text-Based CSV File, page 5-9
• Tips for Creating a Text-Based CSV File with Two Lines and Two Speed
Dials, page 5-10
Field Descriptions for Adding a Line to a UDP Template
Table 5-1 describes the optional fields for adding line details to UDP template.
Table 5-1 Field Descriptions for Adding a Line to a UDP Template
Field Description
Directory Number
Partition Choose a partition. A partition indicates the route
partition to which the directory number belongs.
Note The directory number can appear in more
than one partition; however, make sure the
directory number and Partition
combination is unique.
Directory Number Settings
Voice Mail Profile Choose this parameter to make the pilot number
the same as the directory number for this line. This
action proves useful if you do not have a
voice-mail server configured for this phone.

5-19
Bulk Administration Tool User Guide
78-15402-01
Chapter 5 Working with User Device Profiles
Configuring User Device Profiles
Calling Search Space This field contains a collection of partitions that
are searched for numbers that are called from this
directory number.
Note Changes cause an update of the numbers
listed in the Call Pickup Group field. The
setting applies to all devices that are using
this directory number.
AAR Group Choose the automated alternate routing (AAR)
group for this device. The AAR group provides the
prefix digits that are used to route calls that are
otherwise blocked due to insufficient bandwidth.
An AAR group setting of None specifies that no
rerouting of blocked calls will be attempted.
User Hold Audio Source This field specifies the music on hold audio source
that is to be played when the user places a call on
hold (presses the Hold button or soft key).
Network Hold Audio Source This field specifies the music on hold audio source
that is to be played when the system places a call
on hold (such as when user transfers a call or
initiates a conference or call park).
Call Waiting The choice that you make in this field applies to all
devices that are using this directory number and
specifies whether this directory number uses call
waiting when a line is busy (On), responds with a
busy signal (Off), or uses the system-wide default
setting (Default).
Auto Answer (Not used for CTI ports) The choice that you make
in this field applies to all devices that are using this
directory number and specifies whether this
directory number uses Auto Answer with handset
or Auto Answer with speakerphone.
Table 5-1 Field Descriptions for Adding a Line to a UDP Template (continued)
Field Description

Chapter 5 Working with User Device Profiles
Configuring User Device Profiles
5-20
Bulk Administration Tool User Guide
78-15402-01
Call Forward and Pickup Settings
Voice Mail Check this check box if you want calls to forward
to the number that you chose in the voice-mail
profile.
If you choose this box, the forward all destination
field and forward all calling search space box have
no relevance.
Forward All Destination This field indicates the directory number to which
all calls are forwarded.
Note Setting applies to any dialable phone
number, including an outside destination
unless restricted, and to all devices that are
using this directory number.
Forward All Calling Search Space This optional field setting applies to all devices
that are using this directory number and indicates
the calling search space to use when forwarding to
the specified destination.
Voice Mail Check this check box if you want calls to forward
to the number that you chose in the voice-mail
profile.
If you choose this box, the forward all destination
field and forward all calling search space box have
no relevance.
Forward Busy Destination This field indicates the directory number to which
a call is forwarded when the line is in use.
Note This setting applies to any dialable phone
number, including an outside destination
unless restricted, and to all devices that are
using this directory number.
Forward Busy Calling Search Space This setting applies to all devices that are using
this directory number and indicates the calling
search space to use when forwarding to the
specified destination.
Table 5-1 Field Descriptions for Adding a Line to a UDP Template (continued)
Field Description

5-21
Bulk Administration Tool User Guide
78-15402-01
Chapter 5 Working with User Device Profiles
Configuring User Device Profiles
Voice Mail Check this check box if you want calls to forward
to the number that you chose in the voice-mail
profile.
If you choose this box, the forward all destination
field and forward all calling search space box have
no relevance.
Forward No Answer Destination This field indicates the directory number to which
a call is forwarded when the phone is not
answered.
Note Setting applies to any dialable phone
number, including an outside destination
unless restricted, and to all devices that are
using this directory number.
Forward No Answer Calling Search Space This setting applies to all devices that are using
this directory number and indicates the calling
search space to use when forwarding to the
specified destination. The setting appears only if is
is configured in the system.
Call Pickup Group This field indicates a number that can be dialed to
answer calls to this directory number (in the
specified partition); for example, 3003/Partitionl.
Line Settings for this Device
External Phone Number Mask This setting indicates the phone number (or mask)
that is used to send Caller ID information when a
call is placed from this line. This setting uses a
maximum of 30 number and “X” characters; the X
characters must appear at the end of the pattern.
Message Waiting Lamp Policy This field indicates how the Message Waiting
Indicator behaves for the device. You can have the
MWI always come on or never come on or use the
system policy, as defined in Cisco CallManager
Administration.
Table 5-1 Field Descriptions for Adding a Line to a UDP Template (continued)
Field Description

Chapter 5 Working with User Device Profiles
Configuring User Device Profiles
5-22
Bulk Administration Tool User Guide
78-15402-01
Table 5-2 describes the optional fields for adding line details to the All UDP
details template.
Ring Setting when idle This setting designates the type of ring for an
incoming call on a phone.
Ring Setting when active This setting designates the type of ring for an
incoming call on a phone that is busy.
Line Text Label Use this field only if you do not want the directory
number that is shown on the line appearance. Enter
text that identifies this directory number for a
line/phone combination.
Table 5-1 Field Descriptions for Adding a Line to a UDP Template (continued)
Field Description
Table 5-2 Additional Field Descriptions for Inserting All UDP Details Template
Field Description
User Locale For this optional field, choose the country and
language set that you want to associate with this
user.
This choice determines which cultural-dependent
attributes exist for this user and which language
displays for the user in the Cisco CallManager
user windows and phones.
Note Values appear in the Phone Button Template and Expansion Module fields. Use
Cisco CallManager Administration to configure these templates in the system.
Phone Button Template Choose the button template to be used for all
phones in this group. This field does not apply if
you chose CTI Ports in the Model field.
Button templates determine the configuration of
buttons on a phone and identify which feature
(line, speed dial) that each button designates.
Expansion Module 1 For this optional field (Cisco IP Phone 7960 only),
choose the button template to be used for the first
expansion module.

5-23
Bulk Administration Tool User Guide
78-15402-01
Chapter 5 Working with User Device Profiles
Configuring User Device Profiles
Expansion Module 2 For this optional field (Cisco IP Phone 7960 only),
choose the button template to be used for the
second expansion module.
Softkey Template Choose the softkey template to be used for all
phones in this group.
Table 5-2 Additional Field Descriptions for Inserting All UDP Details Template (continued)
Field Description

Chapter 5 Working with User Device Profiles
Configuring User Device Profiles
5-24
Bulk Administration Tool User Guide
78-15402-01
