

Welcome to Zoho Campaigns! This guide will help you create
and send your first email campaign. In addition to sending an
email campaign, you’ll learn how to create your first mailing
list, import Subscribers, and measure your email campaign results.
Besides, this Getting Started guide, you’ll find the Zoho
Campaigns User Guide and many other additional resources at
zoho.com.
A User Guide

Table of content
How do I signup for Zoho Campaigns?...........................................................01
Account Setup.........................................................................................................03
Creating your First Mailing List..........................................................................03
Creating your First Email Campaign..................................................................06
Measure Campaign Results..................................................................................12
Understanding the Dashboard..............................................................................13
Customizing your dashboard.................................................................................13
Zoho Campaigns in Foreign Languages............................................................16
Installing Zoho Campaigns App on Mobile Devices......................................16
Additional Resources...............................................................................................17

1
Getting started with zoho campaign
How do I signup for Zoho Campaigns?
To open a free trial account with Zoho Campaigns, go to
https://www.zoho.com/campaigns and use the signup form to create
an account. If you would like to upgrade to one of our subscription
plans, please visit https://www.zoho.com/campaigns/pricing.html. If you
already have an account with zoho.com. you can make use of your
existing email address and password to log in to Zoho Campaigns.
For more information, call us at
USA: +1 (888) 900 9646,
UK: +44 (20) 35647890,
Australia: +61-2-80662898,
India: +91-44-67447000
You can also write to us at [email protected].
Exploring the Zoho Campaigns homepage
Once you log into your Zoho Campaigns account, you’ll land on our
welcome page, where you can start creating a mailing list or proceed with
your email campaign. In fact, there are a lot of things to check out on
this page:
1) Navigation Toolbar– On the left side of the screen, this toolbar contains
tabs for quick access to various features of Zoho Campaigns.

2
Getting started with zoho campaign
2) Global Search- This enables a user to search for information across the
entire product. The global search feature shows results that contain
your search terms, then displays related data based on campaigns,
lists, subscribers, and more.
3) Subscription – This opens up the subscription plan menu. Here, users
can upgrade to a suitable subscription plan that matches their needs.
4) Receive Notifications – Here, you can set the options to receive
notifications when your email campaign is sent, reviewed, paused, or
canceled. You can also receive notifications when contact imports are
complete, canceled, or remain incomplete.
5) Get Help– This is a quick link to access our help guides, knowledge base,
blogs, and user community. We encourage users to start conversations in
our user community and share their best practices for using Zoho
Campaigns.
6) View your Profile– Here you can view your profile information such as
email address, user ID, and account info.

3
Getting started with zoho campaign
Account Setup
Once you sign up to Zoho Campaigns account, you need to add your
company and personal information. You can also send invites to other
users to create an account with Zoho Campaigns.
From Navigation bar, click Settings.
Company Profile – Add company name, mail address, website address,
phone number, and brand logo.
My Profile – Add name, email address, country, region, and city details.
Manage Users – Send invite to add new users in your organization.
For more information, visit Settings help doc in Zoho Campaigns Help.
Creating your First Mailing List
Once you create your Zoho Campaigns account, we’ll take you to our
welcome page, where you can start with creating your first mailing list or
proceed with creating your first email campaign.

4
Getting started with zoho campaign
To create a mailing list
1. On the Welcome page, click the Create List button. The Create List page
will appear. For more information, visit Manage subscribers in Zoho
Campaigns Help.
Provide information for these details/options:
Name – This is the name of your mailing list, for internal reference.
Help subscribers join this list – Enable it if you want subscribers to join
your mailing list via signup form. Keep it disabled if you want to make
your list private.
Tell subscribers how you know them – Let subscribers know why
they’re receiving this newsletter. This information will be added in the
footer section of every email campaign.

5
Getting started with zoho campaign
Once your mailing list has been created, you can use multiple methods
to add Subscribers.
Add Subscribers – Manually add subscribers.
Import Subscribers – Import subscribers from your computer, Zoho CRM, or
Google Sheets.
Add Signup Form – Create your own signup form to add subscribers
directly from various sources.
Note: For more information, visit List Management in
Zoho Campaigns Help.

6
Getting started with zoho campaign
Creating your First Email Campaign
In this section, you’ll learn how to create and send a successful email
campaign.
Name your Campaign
1. On the Welcome page, click the Create Campaign button. The Basic
Info page will open.

7
Getting started with zoho campaign
Enter these details:
Name – Select an easily recognizable name. For instance, if the Zylker
company is sending a monthly newsletter, name the campaign “Zylker
Newsletter June 2015”, or something similar.
Subject – Come up with a clever or eye-catching email subject line. A
great subject line is going to draw many more readers than something
boring and dry..
Sender Name and Email Address – Give a name and email address
that your recipients can recognize easily. The name could be your
company or brand name.
Address recipients by name – personalize your recipients by
addressing them by name.
Use sender details from Zoho CRM – If the recipient was imported
from Zoho CRM, you can personalize the sender name based on
account owner present in CRM.
Tips : Avoid using group email addresses such as info@, admin@, support@
as the sender address. Chances are high that emails from these addresses
will end up in the spam folder. Try running an AB test on email subject lines
to find out which one gets better response.

8
Getting started with zoho campaign
Email Body and Content
Zoho Campaigns provides some pre-designed email templates for you
to use. Just pick an email template that meets your needs, then make
some modifications to personalize it for your company’s voice.If this
is your first email campaign, we recommend starting with the basic
templates. In addition to selecting a template, you can use the Template
Editor to add design elements, such as images, text, buttons, anchor tags.
Customize the layout of your emails with ease, using the drop down
feature.
If you are already ready with the content or want another ways to add
one, we do provide alternate options to add the content.
HTML Editor – Select this if you want to send your campaign with visual
images and logos. The recipient of your campaign must be using a
browser/email client and device that support this format.
Text Editor - Theses are simple emails without images or logos. The
purpose is to send your message without losing any content. Plain-text
emails have a very high degree of deliverability (no lost content).

9
Getting started with zoho campaign
Import/Upload - With this option, you can import the HTML content
for the email. Browse and select the HTML file along with the related
images and upload them. You can either import from your desktop or
from cloud services such as Zoho Docs, Google Drive, Dropbox, etc.
Recently Sent – If you have already sent email campaigns, you can use
the content from a previous campaign as a templates for your new
campaign.
Preview and Test your Email
Before you send email newsletters to your subscribers, read it aloud
to yourself several times. Then, send a test email to a few of your
colleagues for review. Ask them to proofread the email, check for
grammatical mistakes, alignment issues, and test links to verify that
they are redirected to the correct page.
Select your email recipients
To send your campaign, you need a list of subscribers receive the emails.
If you have your contact database saved in your desktop or on a Google
spreadsheet, you can import those subscribers and save them as a
mailing list.

10
Getting started with zoho campaign
Promote your Campaign on Social Media
Share your email campaign on social media. Simply link your Zoho
Campaigns account to your social media accounts (i.e., Facebook,
Twitter, LinkedIn, Google Plus, and Pinterest).
Advanced Options
Track URLs using Google Analytics – If you want to extract more
data from your email campaign, make sure data tracking services such
as Google Analytics and Website Automation are selected.
If you know how many people open theemail campaign and how many
of them click the links, you’ll have better insights into what works and
what doesn’t when you send your next campaign.
Monitor Plain-text Campaigns – You can track plain-text campaigns
by inserting links in your email content. Select the checkbox to enable
link tracking for your email content.

11
Getting started with zoho campaign
Character Encoding – Select the appropriate character encoding to
match your language script.
Header and Footer Theme – Add background color, change the
font style/ size, and personalize the header and footer for your email
campaign by selecting a theme from the dropdown menu.
Sending your Email Campaign
Before launching your email campaign, use the Send for Review option
to ensure that your email campaign reaches the recipient’s inbox, not
the spam folder. Our moderators check your subject line, mailing list,
and content for anti-spam compliance. bring you the most exposure
and attention.
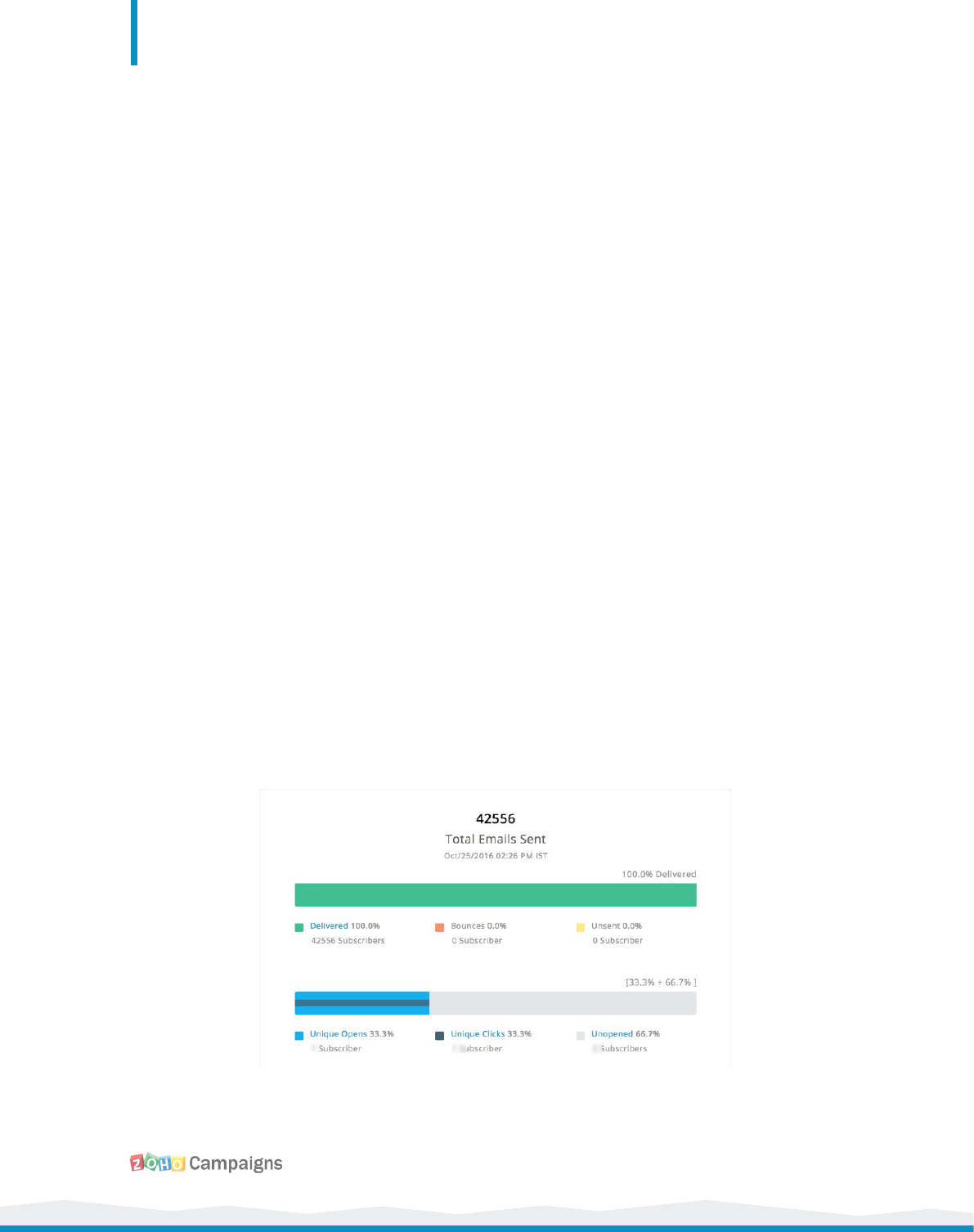
12
Getting started with zoho campaign
Measure Campaign Results
Assessing your campaign results will help you optimize future emails.
Start with monitoring the real-time data such as opens and clicks.
Based on this data, analyze what went right and what didn’t. Figure
out some other things to try for your next campaign.
You can monitor and get information on the following data:
1) Total number of emails sent
2) Total opens and clicks received
3) Total number of unsubscribes and complaints
4) Campaign reach on social media
5) Campaign opens based on locations
Once you have several campaigns under your belt, this data will help
your targeting strategies become more refined and effective.

13
Getting started with zoho campaign
Understanding the Dashboard
Once you send an email campaign successfully, you can go to dashboard.
The dashboard gives you an overall summary of your account activity in
an easily digestible way..
In this section, we’ll take you through different aspects of your dashboard
and how it can help you understand various data pointsin your account.
My Data - This view is unique to each Zoho Campaigns user, and only
that user can view it. In this view, you can take a look at the number of
sent email campaigns, mailing lists, subscribers, and automations for your
account.
All Data - This view gives you the accumulated data from all accounts in
your organization.
Customizing your dashboard
You can customize your dashboard with your favorite widgets and choose
what you want to see in the main display. In this section, we’ll go over
each widget and its purpose.

14
Getting started with zoho campaign
To customize your dashboard:
1. From theNavigation toolbar, chooseDashboard.
2. Click theSettings icon in the top-right corner.
3. Select at least one of these options:
Choose dashboard page – Select the dashboard page you’d like to
customize.
Adding widget – Drag and drop your favorite widgets from theUnselected
Blocks panel on the right.
Moving widget – Click and drag a widget to the desired position.
Removing widget - Click and drag the widget to the Unselected Blocks
panel.
4. ClickSave.
Recent Campaigns
This shows the performance of your recently sent campaigns through
metrics such as the number of recipients, opens, and clicks. Click theView
Reports button to see an in-depth analysis of each email campaign.
Email Campaigns Status
The Email Campaigns section is where you can find the email campaigns
you’ve sent, scheduled, and drafted. Additionally, you can create email
campaigns, social campaigns, or advanced campaigns by clicking theCreate
button in the upper-right corner.

15
Getting started with zoho campaign
Lists and subscribers
Here, you can find the number of mailing lists, subscribers present in
your account, recently added subscribers, active syncs running, and the
number of segments.
Social Campaigns
This is where, you can see the number and status of your Post and Page
campaigns.
Automation
In the automation section, you can view autoresponder data, workflow
data, and website automation information. This section gives you an
overview on active and inactive automation flows, as well as the goals
you’ve achieved through website automation.
Your Plan
This is where you can see your current subscription plan along with the
plan limits and usage for the month. Click on the plan to see the full details
of your plan on theSubscription page.
Recent Activities
This tells you the recent activities in your account, From the creation of
a new mailing list, to a successfully sent email campaign that was sent
successfully, you can view all of your account’s activities.

16
Getting started with zoho campaign
Zoho Campaigns in Foreign Languages
If you need, you can switch your Zoho Campaigns account to one of
these languages:
•
Dutch
•
French
•
German
•
Hungarian
•
Italian
•
Japanese
•
Portugeuese
•
Spanish
•
Chinese
Installing Zoho Campaigns App on
Mobile Devices
The Zoho Campaigns App offers on-the-go email marketing for your
iPhone/iPod Touch and android devices. Receive notifications on
campaign review, access campaign activities mailing lists/subscribers.

17
Getting started with zoho campaign
You can install Zoho Campaigns application on your iPhone:
•
Download and install the Zoho Campaigns application from the
App Store
To install Zoho Campaigns app on android devices, visit Google Play
Store from your Android Device. For more information, visit Zoho
Campaigns for Mobile Devices in our help section.
Additional Resources
These pages will help you understand more specific aspects of the
Zoho Campaigns app..
Zoho Campaigns – User Guide
Zoho Campaigns – Deliverability Guide
Zoho Campaigns – Knowledge Base
Zoho Campaigns – eBooks

18
Getting started with zoho campaign
Contact us:
Zoho Corporation
4141 Hacienda Drive
Pleasanton,
California 94588, USA
+1 (888) 900 9646 (USA)
+44 (20) 35647890 (UK)
Please feel free to share this document
You can nd more details and step by step instruction on our Online Help
Visit https://www.zoho.com/campaigns/ to sign up for a free account!
© 2018 Zoho Corp. All Rights Reserved.
