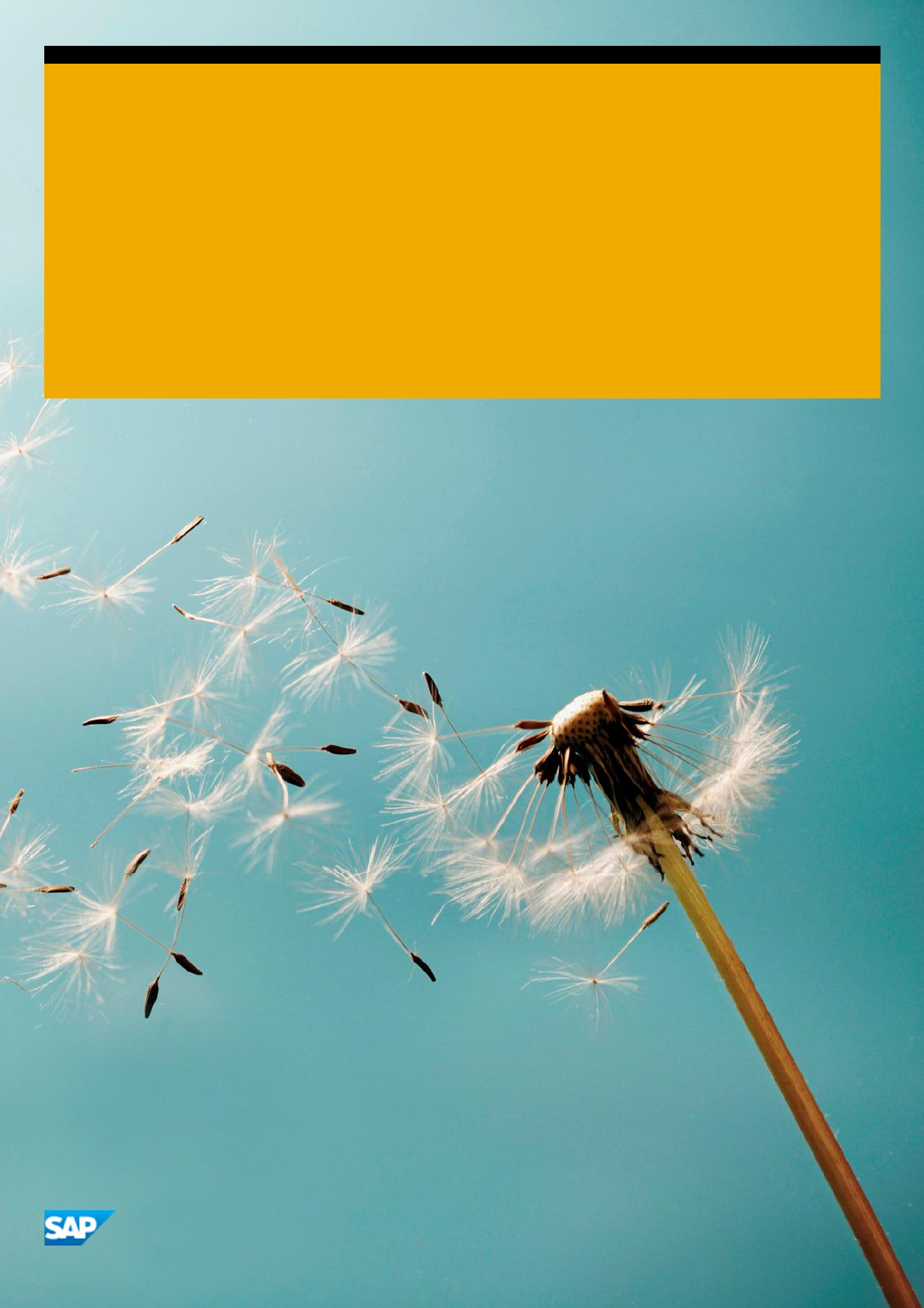
How To Guide
SAP Business One 9.3 and SAP Business One 9.3, version for SAP HANA
Document Version: 1.2 – 2019-01-03
PUBLIC
How to Create User-Defined Fields and Tables
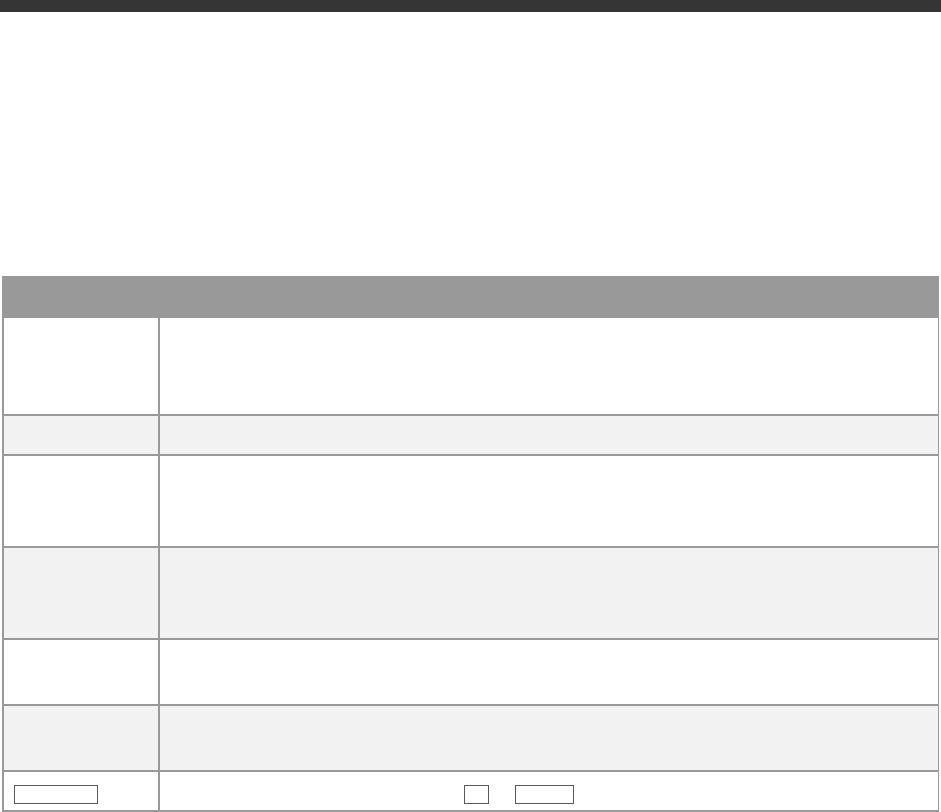
2
PUBLIC
© 2019 SAP SE or an SAP affiliate company. All rights reserved.
How to Create User-Defined Fields and Tabl
es
Typographic Conventions
Typographic Conventions
Type Style Description
Example Words or characters quoted from the screen. These include field names, screen titles,
pushbuttons labels, menu names, menu paths, and menu options.
Textual cross-references to other documents.
Example Emphasized words or expressions.
EXAMPLE
Technical names of system objects. These include report names, program names,
transaction codes, table names, and key concepts of a programming language when they
are surrounded by body text, for example, SELECT and INCLUDE.
Example Output on the screen. This includes file and directory names and their paths, messages,
names of variables and parameters, source text, and names of installation, upgrade and
database tools.
Example Exact user entry. These are words or characters that you enter in the system exactly as they
appear in the documentation.
<Example>
Variable user entry. Angle brackets indicate that you replace these words and characters
with appropriate entries to make entries in the system.
EXAMPLE Keys on the keyboard, for example, F2 or ENTER.

How to Create User-Defined Fields and Tables
Document History
PUBLIC
© 2019 SAP SE or an SAP affiliate company. All rights reserved. 3
Document History
Version Date Change
1.0 2009-07-10 First version
1.1 2014-04-04 Updates for SAP Business One 9.1: add the feature "Link to UDO".
1.2 2019-01-03 Minor updates for SAP Business One 9.3.

4
PUBLIC
© 2019 SAP SE or an SAP affiliate company. All rights reserved.
How to Create User-Defined Fields and Tabl
es
Table of Contents
Table of Contents
1 Creating User-Defined Fields and Tables ............................................................................................... 5
2 Menus........................................................................................................................................................6
2.1 Tools Menu ............................................................................................................................................................... 6
2.2 View Menu ................................................................................................................................................................ 8
3 Managing User-Defined Fields ................................................................................................................9
3.1 Creating User-Defined Fields.................................................................................................................................. 9
3.2 Linking a User Table to a User-Defined Field ...................................................................................................... 16
3.3 Linking a User-Defined Field to a User-Defined Object (UDO) .......................................................................... 18
3.4 Creating Table Keys .............................................................................................................................................. 19
3.5 Updating User-Defined Fields...............................................................................................................................20
3.6 Removing User-Defined Fields .............................................................................................................................20
3.7 Displaying User-Defined Fields.............................................................................................................................20
3.7.1 Displaying Header User-Defined Fields...............................................................................................20
3.7.2 Modifying the Display of User-Defined Fields ..................................................................................... 22
3.7.3 Displaying Row User-Defined Fields .................................................................................................... 23
3.8 Entering Values in User-Defined Fields ............................................................................................................... 24
4 Managing User-Defined Tables ............................................................................................................. 27
4.1 Creating User Tables ............................................................................................................................................. 27
4.2 Adding Fields to User-Defined Tables.................................................................................................................. 29
4.3 Entering Values in User-Defined Tables .............................................................................................................. 29
4.3.1 Showing and Hiding Fields ................................................................................................................... 31
4.4 Removing User-Defined Tables ............................................................................................................................ 31
5 Copying Fields/Tables to a New Company ..........................................................................................33
6 Authorizations ....................................................................................................................................... 34

How to Create User-Defined Fields and Tables
Creating User-Defined Fields and Tables
PUBLIC
© 2019 SAP SE or an SAP affiliate company. All rights reserved. 5
1 Creating User-Defined Fields and Tables
SAP Business One provides a comprehensive set of tables and fields in each of its modules. However, if your
company requires additional tables and fields for its day-to-day work, SAP Business One enables you to create
your own user-defined fields in existing system tables or your own user-defined tables.
User-defined fields, as described in Managing User-Defined Fields, enable you to add fields to existing tables to
keep track of additional information. For example, you can add a field called CarNumber to the Employee
Master Data table to keep track of the license plate number for each employee.
User-defined tables, as described in Managing User-Defined Tables, can be used in one of the following ways:
· To represent business objects, such as vehicle master data, or to group logical sets of user-defined fields
· To hold valid values for other user-defined fields. You can link user tables to user-defined fields and require
users to select from the values in the tables.

6
PUBLIC
© 2019 SAP SE or an SAP affiliate company. All rights reserved.
How to Create User-Defined Fields and Tables
Menus
2 Menus
This section summarizes the menus for managing user-defined fields and user-defined tables.
2.1 Tools Menu
Menu Item Description
User-Defined Windows Opens a submenu that provides links to the forms for entering data in user-
defined tables, as described in Entering Values in User-Defined Fields.
After opening a form, to define which fields are displayed in it, click in the
toolbar.
Customization Tools Submenu
User-Defined Tables - Setup Enables you to add, modify, and remove user-defined tables, as described in
Managing User-Defined Tables.
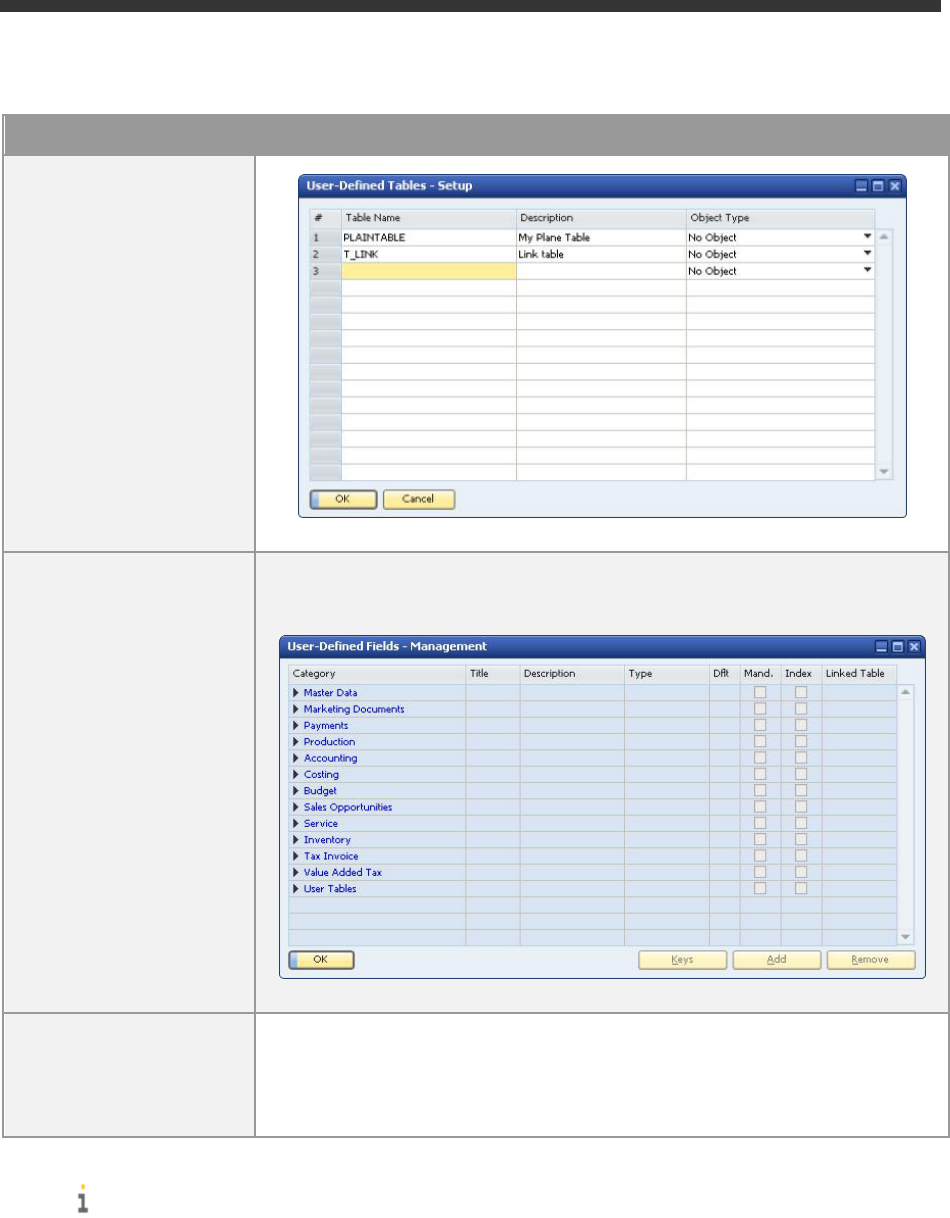
How to Create User-Defined Fields and Tables
Menus
PUBLIC
© 2019 SAP SE or an SAP affiliate company. All rights reserved. 7
Menu Item Description
User-Defined Fields -
Management
Enables you to add, modify, and remove user-defined fields, as described in
Managing User-Defined Fields.
Settings
Enables you to modify how user-defined fields are displayed, as described in
Modifying the Display of User-Defined Fields.
This menu item is only visible when a form is open with its user-defined fields
displayed.
Note
For information about the User-Defined Values-Setup submenu, see the document How To Define and Use
User-Defined Values at SAP Help Portal.

8
PUBLIC
© 2019 SAP SE or an SAP affiliate company. All rights reserved.
How to Create User-Defined Fields and Tables
Menus
2.2 View Menu
Menu Item Description
User-Defined
Fields
Displays the user-defined fields for the currently selected form.
After the user-defined field’s panel has been displayed once, the panel is displayed every time
you open the form.
To hide the panel, click in the upper-right of the panel.

How to Create User-Defined Fields and Tables
Managing User-Defined Fields
PUBLIC
© 2019 SAP SE or an SAP affiliate company. All rights reserved. 9
3 Managing User-Defined Fields
This section describes how to add and remove user-defined fields, and how to display and enter data into these
fields.
3.1 Creating User-Defined Fields
When creating user-defined fields, you specify a field name and the type of data to be contained in the field. You
can also specify the valid values for the field.
Procedure
1. In the menu bar, choose Tools ® Customization Tools ® User-Defined Fields - Management.
The User-Defined Fields - Management window opens:
The window displays a hierarchy of categories (form types) to which you can add user-defined fields. Some
categories affect a single form (such as Business Partners under Master Data), while others affect multiple
forms (Title and Rows under Marketing Documents).
To view all available form types, click (Expand).
2. Select the category to which you want to add a field and choose the Add button.

10
PUBLIC
© 2019 SAP SE or an SAP affiliate company. All rights reserved.
How to Create User-Defined Fields and Tables
Managing User-Defined Fields
The Field Data window appears.
3. Specify the name and type of field by entering the following fields in the Field Data form:

How to Create User-Defined Fields and Tables
Managing User-Defined Fields
PUBLIC
© 2019 SAP SE or an SAP affiliate company. All rights reserved. 11
Field Name Description
Title The field name.
The Title value cannot contain spaces or special characters.
A field is added to the database with the prefix U_ followed by the field name specified here. The full
name, with the prefix, is displayed in the query generator when you view a table’s list of fields.
Description The field display name.
Length The size of the field.
If the field type isAlphanumeric, the length is the maximum number of characters.
If the field is Numeric, the length is one more than the maximum number of digits. For example,
specify 11 to allow up to 10 digits to be entered.
Type and
Structure
Describes the type of data to be contained in the field.
The type and structure determine the type of data that can be entered into each field, and how it is
displayed. For more information about how different types of fields are displayed to the user, see
Entering Values in User-Defined Fields.
The following table describes the Type field options, and the Structure field options for each type:
Type Description / Structure Options
Alphanumeric A series of characters.
The following are the structure options for this type:
· Regular: Lets you enter up to 254 characters.
· Address: For future use.
· Telephone No.: If automatic dialing is set up, lets you dial the number by
clicking it.
· Text: Lets you enter:
o 2 GB of text in header fields
o 255 KB of text in row fields
Numeric Integers up to 10 digits long.
There are no structure options for this type.
Date/Time Date or time.
The following are the structure options for this type:
· Date: Lets you enter a date.
· Time: Lets you enter a time.
The display format for dates and time is determined by system initialization
settings, located in Administration ® System Initialization ® General Settings ®
Display tab.

12
PUBLIC
© 2019 SAP SE or an SAP affiliate company. All rights reserved.
How to Create User-Defined Fields and Tables
Managing User-Defined Fields
Field Name Description
Units and
Totals
Integer and decimal numbers.
The following are the structure options for this type:
· Rate
· Amount
· Price
· Quantity
· Percents
· Measure
The structures are identical except for the display format. The formats are
determined by system initialization settings on the Display tab in Administration
® System Initialization ® General Settings.
General Links and images.
The following are the structure options for this type:
· Link: Lets you enter a link to a file or to a Web address
· Image: Lets you enter a link to a picture

How to Create User-Defined Fields and Tables
Managing User-Defined Fields
PUBLIC
© 2019 SAP SE or an SAP affiliate company. All rights reserved. 13
Field Name Description
When you add a link to a file/picture, the file/picture is copied to folders specified
in the initialization settings. You must specify these folders on the Path tab in
Administration ® System Initialization ® General Settings.
Specify a folder for files (attachments) and another for pictures.
Identity A numeric field to which values are assigned automatically, starting with 1, and
increasing by 1 with each addition.
Example
If you have 5 sales quotations, the field automatically contains the values
1, 2, 3, 4, 5 for the 5 records of sales quotations. If you delete one of the
sales quotations, the next sales quotation you create is assigned a
unique number that was never used before (in this example, number 6).
4. Specify the validation rules for the field. This step is optional.
Field Name Description
Validation Specify the following validation options:
· None
· Linked to Entities: enables you to link to a user-defined table (UDT) or a user-defined
object (UDO).
o Set Linked Table checkbox: specifies that the valid values for this field are the keys
(values for the Code field) in a specific user-defined table. For more information, see
Linking a User Table to a User-Defined Field.
o Link to UDO checkbox: you can link a UDO form of both Matrix style and Header
Lines style. For more information, see Linking a User-Defined Field to a User-Defined
Object (UDO).
· Valid Values: Specifies that there is a predefined list of valid values for this field. For this
field, you must pick from a dropdown list of valid values.
To enter a valid value, choose the New button and enter a value and a description.

14
PUBLIC
© 2019 SAP SE or an SAP affiliate company. All rights reserved.
How to Create User-Defined Fields and Tables
Managing User-Defined Fields
Field Name Description
· Advanced: Specifies the advanced validation rules for the field.
Different data types may have different validation rules. For example, for the
Alphanumeric data type, you can specify the Rules and Values field from the following
validation rules: Starts With, Ends With, Contains, Does Not Contain, Length Equal To,
Length Greater Than or Equal To, and Length Less Than or Equal To.
Set Default
Value for Field
Specifies that there is a default value for the field in cases where the user does not select
one.
Choose a default value from the list (if you provided a list of valid values) or enter a default
value.
This setting is mandatory when the field is defined as mandatory.
Mandatory
Field
Requires that you enter a value for this field in every document or form.
If you select this checkbox, you must specify a default value for the field.
5. Choose the Add button.
Note
The following message is displayed:
To add the field, click the Yes button.

How to Create User-Defined Fields and Tables
Managing User-Defined Fields
PUBLIC
© 2019 SAP SE or an SAP affiliate company. All rights reserved. 15
If another user is logged on to the same company, the system displays the following message, listing the
machine from which the user is logged on:
Choose one of the following buttons:
Option Description
Try again Checks again for other logged-on users and if there are none, saves the field.
Cancel Cancels the save operation and returns to the User-Defined Fields – Management
window.
Ignore Saves the field and displays the following:
To add the new field (or update the existing field), choose the Yes button.
This action refreshes the database tables connected to this field. If you are currently
working with one of these tables, the information on the form being processed is lost.
Result
The following occurs when you add a user-defined field:
· Information about the new field (such as its name, its size, and the table to which it was added) is stored in the
CUFD table (user field definition table).
· The field is added to the relevant table. The prefix U_ is added to the name of the field in the database table,
indicating that it is a user-defined field.

16
PUBLIC
© 2019 SAP SE or an SAP affiliate company. All rights reserved.
How to Create User-Defined Fields and Tables
Managing User-Defined Fields
Example
o If you add a user-defined field called Driver to the business partners category table, the field
U_Driver is added to the OCRD table.
o If you add a user-defined field to a sales or purchasing header, all header tables of sales and
purchasing documents are updated. All tables that start with ‘O’ (OINV, ODLN, OPCH, and so on), have
the prefix U_ added to the name of the field in the database table.
· If you enter valid values, they are added to the UFD1 table.
3.2 Linking a User Table to a User-Defined Field
Instead of defining valid values for a field within the field definition, you can specify that the valid values are
contained in a user-defined table.
This can be helpful if you have several fields in different tables with the same valid values, or when you want to
update the valid values dynamically.
Note
You can link a field to a user-defined table only.
Prerequisite
· You are adding a user-defined field, as described in Creating User-Defined Fields, and you have opened the
Field Data window to define the new field.
· The field type is Alphanumeric and its structure is Regular.
· The Link to UDO, Set Default Value for Field, and Mandatory Field checkboxes are not selected.
Procedure
1. In the Field Data window, in the Validation field, select Linked to Entities.
2. Select the Set Linked Table checkbox.

How to Create User-Defined Fields and Tables
Managing User-Defined Fields
PUBLIC
© 2019 SAP SE or an SAP affiliate company. All rights reserved. 17
A new field is displayed to the right.
3. In the new field to the right, select the user table that contains the valid values for the current field.
4. Fill out the rest of the form and choose the Add button.
Result
When the field is displayed on the user interface, a dropdown list appears when you edit the field. The Code and
Name fields are displayed, and the value of the field is the Code value of the selected item.

18
PUBLIC
© 2019 SAP SE or an SAP affiliate company. All rights reserved.
How to Create User-Defined Fields and Tables
Managing User-Defined Fields
3.3 Linking a User-Defined Field to a User-Defined Object (UDO)
You can link a user-defined field to a UDO of both Matrix style and Header Lines style. This can be helpful if you
have UDOs related to a standard system form (non-user form).
Note
You can link a UDO to a system form only.
Prerequisite
· You are adding a user-defined field, as described in Creating User-Defined Fields, and you have opened the
Field Data window to define the new field.
· The Set Linked Table, Set Default Value for Field, and Mandatory Field checkboxes are not selected.
Procedure
1. In the Field Data window, in the Validation field, select Linked to Entities.
2. Select the Link to UDO checkbox.
A new field is displayed to the right.
3. In the new field to the right, select the UDO that you want to link to.
4. Fill out the rest of the form and choose the Add button.

How to Create User-Defined Fields and Tables
Managing User-Defined Fields
PUBLIC
© 2019 SAP SE or an SAP affiliate company. All rights reserved. 19
Result
When the field is displayed on the user interface, a choose-from-list and a link button appear when you edit the
field. To select a record, click the choose-from-list button; and to open the selected UDO form, click the link
button.
3.4 Creating Table Keys
You can set a user-defined field (or several fields together) as a key in the database table to make the field (or set
of fields) unique and prevent duplicates.
Procedure
1. In the menu bar, choose Tools ® Customization Tools ® User-Defined Fields - Management.
2. Select the table for which you would like to define a key and choose the Keys button.
The User Tables Keys – Setup window appears.
3. To create a new key for the table, choose the New button. The system creates a key with the name IX_0.
In the Key Name field, you can change this default name. You can create as many keys as you need by
choosing New. You can also browse between the different keys by selecting them from the dropdown list.
4. In the table, select the user-defined fields you want to include in the selected key.
Note
You can define more than one user-defined field in one key.
5. Select the Unique checkbox.

20
PUBLIC
© 2019 SAP SE or an SAP affiliate company. All rights reserved.
How to Create User-Defined Fields and Tables
Managing User-Defined Fields
If the key is made up of one field, values entered for that field must be unique. If the key is made up of more
than one field, the set of values for these fields must be unique.
6. Choose the Update button, and then the OK button.
3.5 Updating User-Defined Fields
To update a user-defined field, do the following:
1. Open the User-Defined Fields – Management form by choosing Tools ® Customization Tools ® User-Defined
Fields – Management.
2. Select a field by clicking it.
3. Choose the Update button.
The Field Data window appears. You can update the field settings except for Title, Type, and Structure.
3.6 Removing User-Defined Fields
Caution
This action is irreversible and deletes all values saved in this field in all its related objects. A query with a
removed user-defined field displays an error when you run it.
Recommendation
Before you remove a user-defined field, back up the database.
To remove a user-defined field, do the following:
1. Open the User-Defined Fields – Management form by choosing Tools ® Customization Tools ® User-Defined
Fields - Management.
2. Select a field by clicking it.
3. Choose the Remove button.
3.7 Displaying User-Defined Fields
After creating user-defined fields, you can display them while working in the relevant forms.
For example, if you added the field Car Number to the Business Partner category, you can display the field in the
Business Partner Master Data form.
3.7.1 Displaying Header User-Defined Fields
Header user-defined fields are displayed in a panel on the side of the main form.

How to Create User-Defined Fields and Tables
Managing User-Defined Fields
PUBLIC
© 2019 SAP SE or an SAP affiliate company. All rights reserved. 21
Procedure
1. Open a form with header user-defined fields, for example, Business Partner Master Data.
2. In the menu bar, choose View ® User-Defined Fields.
The system displays the user-defined fields in a panel next to the form.
The panel displays all the header user-defined fields for the current form that are set as visible. For more
information about showing/hiding fields, see Modifying the Display of User-Defined Fields.
To change the location of the user-defined fields panel, use the icons in the upper-left corner of the
panel.
To close the panel, click .
Note
You can place the header user-defined fields into the SAP Business One system form or the user-defined
forms using drag and drop.
1. In the menu bar, choose Tools ® Edit Form UI.
The system form changes to UI edit mode.
2. Drag and drop the header user-defined field to the system form.
3. Right-click any blank area of the system form and choose Save.
4. Close the form.
5. Open the system form again. The header user-defined field appears in the form.

22
PUBLIC
© 2019 SAP SE or an SAP affiliate company. All rights reserved.
How to Create User-Defined Fields and Tables
Managing User-Defined Fields
3.7.2 Modifying the Display of User-Defined Fields
You can modify the way user-defined fields are displayed. For example, you can choose which fields are to be
displayed and in what order.
User-defined field settings are saved separately for each user and for each form.
Prerequisite
A form is open with the user-defined fields panel displayed. For more information, see Displaying Header User-
Defined Fields.
Procedure
1. In the menu bar, choose Tools ® Customization Tools ® Settings.
The Settings – Fields – Setup… window appears:
2. Configure the settings for each field.
Field Name Description
Field The display name of the field.
Visible Specifies whether the field is to be displayed or hidden.
Active Specifies whether a user can edit the field.
Order Specifies the display order of the fields.

How to Create User-Defined Fields and Tables
Managing User-Defined Fields
PUBLIC
© 2019 SAP SE or an SAP affiliate company. All rights reserved. 23
Field Name Description
The number must be an integer. The field with the lowest number is displayed first; the
one with the highest number is displayed last.
Category Assigns the field to a category.
You can filter the user-defined fields so only fields in a specific category are displayed
using the dropdown list at the top of the user-defined fields panel:
Example
You have many user-defined fields and you would like to display different sets
each time you need to display user-defined fields. You can create a couple of
categories for different user-defined fields and change the displayed category
when necessary.
To define a new category, choose Define New from the dropdown list.
3. Choose the OK button.
3.7.3 Displaying Row User-Defined Fields
Row user-defined fields automatically appear in their relevant form tables, just like system fields, and are
managed in the same way. You can make user-defined fields visible and active using the Form Settings window.
Click in the toolbar, and select the Table Format tab.

24
PUBLIC
© 2019 SAP SE or an SAP affiliate company. All rights reserved.
How to Create User-Defined Fields and Tables
Managing User-Defined Fields
By default, each new row user-defined field appears at the end of the list of fields and is set to be visible and active.
3.8 Entering Values in User-Defined Fields
The following section explains how to enter values for different types of user-defined fields:
· Standard Field (alphanumeric and numeric, with no valid values): Select the field and enter a value manually.
· Field with Valid Values/Linked to a User-Defined Table: Select the field to open a dropdown list, and select
a value.
· Date Field: Select the field to display , and then click the icon to display a date picker.
· Units and Totals: Select the field to display , and then click the icon to display a calculator.

How to Create User-Defined Fields and Tables
Managing User-Defined Fields
PUBLIC
© 2019 SAP SE or an SAP affiliate company. All rights reserved. 25
· Image Field: Double-click the field to display the Open window.
The default picture folder opens. Select a file, from this or another folder, and choose the Open button.
Note
The default picture folder is the folder defined in Picture Folder on the Path tab in Administration ®
System Initialization ® General Settings. If you select a picture from a different folder, the picture is
copied to the picture folder.
To replace the image, hold down the CTRL key and double-click the image.

26
PUBLIC
© 2019 SAP SE or an SAP affiliate company. All rights reserved.
How to Create User-Defined Fields and Tables
Managing User-Defined Fields
To remove the image, hold down the ALT key and double-click the image.
· Link Field: Double-click the field to display the Open window.
The default attachments folder opens. Select a file, from this or another folder, and choose the Open button.
To link to a Web site, type a URL in the File name field and choose the Open button.
Note
The default attachments folder is the folder defined in Attachments on the Path tab in Administration ®
System Initialization ® General Settings. If you select a file from a different folder, the file is copied to the
attachments folder.
Once a file or Web site is linked to the field, a hand cursor is displayed when you hover over it.
To open the linked file or Web site, double-click the link.
To replace the link, hold down the CTRL key and double-click the link.
To remove the link, hold down the ALT key and double-click the link.

How to Create User-Defined Fields and Tables
Managing User-Defined Tables
PUBLIC
© 2019 SAP SE or an SAP affiliate company. All rights reserved. 27
4 Managing User-Defined Tables
SAP Business One lets you create your own database tables, enabling you to:
· Manage sets of custom data, for example, a fleet of cars or a list of available meals. Every user-defined table
automatically contains the following fields: Code (the key) and Name. You can add user-defined fields to the
table to maintain additional business information.
· Maintain valid values for a user-defined field located in either a system table or a user-defined table.
For more information, see Linking a User Table to a User-Defined Field.
4.1 Creating User Tables
To create a table, you specify just a name and description for the table. Two fields, Code and Name, are
automatically created in the table.
You can add user-defined fields as you would for system tables.
Procedure
1. In the menu bar, choose Tools ® Customization Tools ® User-Defined Tables - Setup.
2. Enter information about the new table in a new row.

28
PUBLIC
© 2019 SAP SE or an SAP affiliate company. All rights reserved.
How to Create User-Defined Fields and Tables
Managing User-Defined Tables
Field Name Description
Table Name The table name.
Description A description for the table.
Object Type The type of table. Set to No Object.
Note
This column is relevant for working with user-defined objects (UDO). For more
information, see the UDO section of the SDK Help Center at SAP Help Portal.
You cannot update the Object Type field after adding a table.
3. Choose the OK button.
The user-defined table appears under the User Tables category in the User-Defined Fields – Management
window.
A user-defined window for entering data is automatically created for the table. For more information, see
Entering Values in User-Defined Tables.
Note
As with modifying user-defined fields, all users should be logged off before you add a user-defined table.
For information on possible messages when adding a table, see the last step in Creating User-Defined
Fields.
Result
The following occurs when you add a user-defined table:

How to Create User-Defined Fields and Tables
Managing User-Defined Tables
PUBLIC
© 2019 SAP SE or an SAP affiliate company. All rights reserved. 29
· Information about the new table is stored in the OUTB table (User Tables).
· The prefix @ is added to the name of the table in the database table, indicating that it is a user-defined table.
· You can use this table in queries.
· If this table is linked to a user-defined field, then in the Query Generator, the user-defined field appears in bold
in this table, indicating it is related to another table. You can drag this user-defined field to use the user-
defined table for the query.
4.2 Adding Fields to User-Defined Tables
Create additional fields in a user table if the two default fields, Code and Name, are not sufficient for your business
needs.
The process of adding fields to a user-defined table is the same as for adding fields to a system table, as described
in Creating User-Defined Fields.
In the User-Defined Fields - Management window, user-defined tables are displayed in User Tables at the bottom
of the list of categories. Click to display the available user-defined tables.
4.3 Entering Values in User-Defined Tables
After creating user-defined tables, you can enter data into them.

30
PUBLIC
© 2019 SAP SE or an SAP affiliate company. All rights reserved.
How to Create User-Defined Fields and Tables
Managing User-Defined Tables
Procedure
1. From the menu bar, choose Tools ® User-Defined Windows.
A submenu opens displaying a list of user-defined tables.
2. Select a table. A window for the selected table is displayed.
For example, the window below is for a table that holds car license numbers:
3. To enter a value, select a cell and enter the value.
Note
Both the Code and Name values must be unique.
4. Choose the OK button.

How to Create User-Defined Fields and Tables
Managing User-Defined Tables
PUBLIC
© 2019 SAP SE or an SAP affiliate company. All rights reserved. 31
4.3.1 Showing and Hiding Fields
By default, all user-defined fields are set to Visible when you open the window for the user-defined table. You can
choose to display a subset of the table’s fields.
Procedure
1. In the menu bar, choose Tools ® User-Defined Windows, and then choose a specific table from the submenu.
A window for the selected table is displayed.
2. Click in the toolbar.
3. On the Table Format tab, define which fields are to be visible and active.
4. Choose the OK button.
4.4 Removing User-Defined Tables
This section describes how to remove a user-defined table, including all its data.
Caution
This action deletes all the values saved in the table and is irreversible.
Recommendation
Before you remove a user-defined table, back up the database.

32
PUBLIC
© 2019 SAP SE or an SAP affiliate company. All rights reserved.
How to Create User-Defined Fields and Tables
Managing User-Defined Tables
Procedure
1. From the menu bar, choose Tools ® Customization Tools ® User-Defined Tables - Setup.
2. Right-click the row to be removed and choose Remove.
Note
Alternatively, select the Description column of the user-defined table you want to remove, and in the
menu bar choose Data ® Remove.
The table is removed from the list of user-defined tables.
3. Choose Update, and then Yes or Yes to All in the dialog box.

How to Create User-Defined Fields and Tables
Copying Fields/Tables to a New Company
PUBLIC
© 2019 SAP SE or an SAP affiliate company. All rights reserved. 33
5 Copying Fields/Tables to a New Company
You can copy user-defined fields and tables from one company database to a new company database that you
create.
Procedure
1. Connect to the company in which the user-defined fields and tables – the ones to be copied to the new
company – are defined.
2. In the menu bar, choose Administration ® Choose Company.
3. In the Choose Company window, choose the New button.
The Site User window appears:
4. Enter the Site User ID and the Site Password, and then choose the OK button.
The Create New Company window appears.
5. Select the Copy User-Defined Fields and Tables checkbox.
6. Specify the remaining information, and then choose the OK button.

34
PUBLIC
© 2019 SAP SE or an SAP affiliate company. All rights reserved.
How to Create User-Defined Fields and Tables
Authorizations
6 Authorizations
For information about the authorizations required for User-Defined Fields - Management, see the online help for
SAP Business One and the document How to Define Authorizations at SAP Help Portal.

www.sap.com/contactsap
Material Number
© 2019 SAP SE or an SAP affiliate company. All rights reserved.
No part of this publication may be reproduced or transmitted in any
form or for any purpose without the express permission of SAP SE
or an SAP affiliate company.
SAP and other SAP products and services mentioned herein as well
as their respective logos are trademarks or registered trademarks of
SAP SE (or an SAP affiliate company) in Germany and other
countries. All other product and service names mentioned are the
trademarks of their respective companies. Please see
https://www.sap.com/corporate/en/legal/copyright.html for
additional trademark information and notices.
Please see
https://www.sap.com/corporate/en/legal/trademark.third-party-
trademark-notices.html for third party trademark notices.
Please see https://help.sap.com/viewer/disclaimer for other
important disclaimers and legal information.
JAVA
TM
Disclaimer
Some components of this product are based on Java™. Any code
change in these components may cause unpredictable and severe
malfunctions and is therefore expressly prohibited, as is any
decompilation of these components.
Any Java™ Source Code delivered with this product is only to be
used by SAP’s Support Services and may not be modified or altered
in any way.
SAP Business One – Additional Copyrights & Trademarks
DotNetZip, .NET, SQL Server, Visual C++, Visual #, and Windows
Installer are trademarks or registered trademarks of Microsoft
Corporation.
DynaPDF is a trademark or registered trademark of DynaForms
Software for Documents - Jens Boschulte.
EDTFTPJ/PRO is a trademark or registered trademark of Enterprise
Distributed Technologies.
InstallAnywhere and InstallShield are trademarks or registered
trademarks of Flexera Software LLC.
SEE4C (SMTP/POP3/IMAP Email Component Library for C/C++) is
the copyright of MarshallSoft Computing, Inc. MARSHALLSOFT is a
trademark or registered trademark of MarshallSoft Computing, Inc.
Victor Image Processing Library and VIC32 are trademarks or
registered trademarks of Catenary Systems. The Victor Image
Processing Library is copyright material. This includes the source
code, object code, dlls, examples, and documentation. This material
is protected by United States copyright law as well as international
copyright treaty provisions.
