
TEAMS User Guide
Functions for Teachers
© 2016 Prologic Technology Systems, Inc.
All rights reserved. Prologic, the Prologic logo, TEAMS, TEAMS Business Administration, TEAMS Student
Accounting, TEAMS Business Management, and TEAMS Student Management are trademarks or
registered trademarks of Prologic Technology Systems, Inc. All other product names mentioned herein
are trademarks or registered trademarks of their respective owners. The products described in this
document are protected by U.S. Patent and may be protected by foreign patents, or pending
applications.
Information in this document is subject to change without notice. Companies, names, and data used in
examples herein are fictitious unless otherwise noted. No part of this document may be reproduced or
transmitted in any form or by any means, electronic or mechanical, for any purpose, without the
express permission of Prologic Technology Systems, Inc.
Corporate Headquarters: Prologic Technology Systems, Inc.
10801-1 North MoPac Expressway, Suite 120
Austin, TX 78759
Tel: 512-328-9496
Fax: 512-342-1705
Revision Date: 05-16-16

TEAMS User Guide: Functions for Teachers
i
May 2016
©2016 Prologic Technology Systems, Inc.
Contents
Section 1: Introduction . . . . . . . . . . . . . . . . . . . . . . . . . . . . . . . . . . . . . . . . . . . . . 1.1
Section 2: Take Classroom Attendance. . . . . . . . . . . . . . . . . . . . . . . . . . . . . . . . . 2.1
Accessing Class Rosters . . . . . . . . . . . . . . . . . . . . . . . . . . . . . . . . . . . . . . . . . . . . 2.2
How to Access a Class Roster. . . . . . . . . . . . . . . . . . . . . . . . . . . . . . . . . . . . . . .2.2
Working With the Student Roster Tab . . . . . . . . . . . . . . . . . . . . . . . . . . . . . . . . . . 2.4
Student Roster Tab Overview . . . . . . . . . . . . . . . . . . . . . . . . . . . . . . . . . . . . . .2.5
How to Mark Attendance . . . . . . . . . . . . . . . . . . . . . . . . . . . . . . . . . . . . . . . . . .2.6
Posting Attendance Records . . . . . . . . . . . . . . . . . . . . . . . . . . . . . . . . . . . . . . . . . 2.9
How to Post Attendance Records . . . . . . . . . . . . . . . . . . . . . . . . . . . . . . . . . . . .2.9
Working With Seating Charts . . . . . . . . . . . . . . . . . . . . . . . . . . . . . . . . . . . . . . . 2.11
How to Define a Seating Chart . . . . . . . . . . . . . . . . . . . . . . . . . . . . . . . . . . . . . 2.11
How to Assign Seats on a Seating Chart . . . . . . . . . . . . . . . . . . . . . . . . . . . . . .2.12
Adding Notes to the Attendance Record . . . . . . . . . . . . . . . . . . . . . . . . . . . . . . . . 2.17
Viewing Additional Student Information . . . . . . . . . . . . . . . . . . . . . . . . . . . . . . . . 2.18
How to View a Student's Picture. . . . . . . . . . . . . . . . . . . . . . . . . . . . . . . . . . . .2.18
How to View Student Summary Data . . . . . . . . . . . . . . . . . . . . . . . . . . . . . . . .2.19
How to View a Student's Schedule Information . . . . . . . . . . . . . . . . . . . . . . . . . 2.20
How to View a Student's Attendance Summary . . . . . . . . . . . . . . . . . . . . . . . . . 2.21
How to View a Student's Grades . . . . . . . . . . . . . . . . . . . . . . . . . . . . . . . . . . .2.22
How to View Non-Private Student Health Information . . . . . . . . . . . . . . . . . . . . . 2.22
Section 3: Maintain Teacher Gradebook Category . . . . . . . . . . . . . . . . . . . . . . . . 3.1
Gradebook Course/Section Tab . . . . . . . . . . . . . . . . . . . . . . . . . . . . . . . . . . . . . . . 3.2
How to Set Up Gradebook Display Options . . . . . . . . . . . . . . . . . . . . . . . . . . . . .3.2
How to Select Categories for a Course/Section. . . . . . . . . . . . . . . . . . . . . . . . . . .3.4
How to Assign Different Weights for Categories . . . . . . . . . . . . . . . . . . . . . . . . . .3.5
How to Modify Information . . . . . . . . . . . . . . . . . . . . . . . . . . . . . . . . . . . . . . . .3.5
How to Delete a Selected Category. . . . . . . . . . . . . . . . . . . . . . . . . . . . . . . . . . .3.5
Teacher Gradebook Assignment Tab . . . . . . . . . . . . . . . . . . . . . . . . . . . . . . . . . . . 3.6
How to Add an Assignment for a Course/Section . . . . . . . . . . . . . . . . . . . . . . . . .3.6
How to Edit Assignment Information. . . . . . . . . . . . . . . . . . . . . . . . . . . . . . . . . .3.9
How to Delete Assignments . . . . . . . . . . . . . . . . . . . . . . . . . . . . . . . . . . . . . . . .3.9
How to Add an Attachment to an Assignment . . . . . . . . . . . . . . . . . . . . . . . . . . .3.9
How to Add a Note to an Assignment . . . . . . . . . . . . . . . . . . . . . . . . . . . . . . . .3.11
How to Copy an Assignment from the Teacher Gradebook Assignments Tab . . . . .3.12
How to Import a File With Assignment Grades . . . . . . . . . . . . . . . . . . . . . . . . . .3.13

CONTENTS
ii
TEAMS User Guide: Functions for Teachers
May 2016
Copy Assignment Tab . . . . . . . . . . . . . . . . . . . . . . . . . . . . . . . . . . . . . . . . . . . . 3.15
Rules for Copying Assignments to Another Section . . . . . . . . . . . . . . . . . . . . . . . 3.15
How to Copy Assignments from One Course/Section to Another. . . . . . . . . . . . . .3.15
Class Notes Tab . . . . . . . . . . . . . . . . . . . . . . . . . . . . . . . . . . . . . . . . . . . . . . . . 3.18
How to Create a Class Note for Parent Self Serve and/or Student Self Serve . . . . .3.18
Copy Categories Tab . . . . . . . . . . . . . . . . . . . . . . . . . . . . . . . . . . . . . . . . . . . . . 3.19
How to Copy Categories from One Course/Section to Another . . . . . . . . . . . . . . .3.19
Section 4: Enter Classroom Grading . . . . . . . . . . . . . . . . . . . . . . . . . . . . . . . . . . . 4.1
Overview . . . . . . . . . . . . . . . . . . . . . . . . . . . . . . . . . . . . . . . . . . . . . . . . . . . . . . 4.2
Ownership Information . . . . . . . . . . . . . . . . . . . . . . . . . . . . . . . . . . . . . . . . . . .4.2
Note About Session Timeouts and Auto Save . . . . . . . . . . . . . . . . . . . . . . . . . . . .4.3
Course Section List Tab . . . . . . . . . . . . . . . . . . . . . . . . . . . . . . . . . . . . . . . . . . . . 4.4
How to Locate a Course and Section . . . . . . . . . . . . . . . . . . . . . . . . . . . . . . . . . .4.4
Gradebook Tabs . . . . . . . . . . . . . . . . . . . . . . . . . . . . . . . . . . . . . . . . . . . . . . . . . 4.6
Overview of Items on the Gradebook Tab Controlled By Your Settings
in the Maintain Teacher Gradebook Category Function . . . . . . . . . . . . . . . . . . . . .4.7
Accessing the Teacher Gradebook Assignment Tab. . . . . . . . . . . . . . . . . . . . . . . .4.8
Printing Gradebook Reports . . . . . . . . . . . . . . . . . . . . . . . . . . . . . . . . . . . . . . . .4.8
Accessing the Take Classroom Attendance Function . . . . . . . . . . . . . . . . . . . . . . 4.11
Working With Gradebook Assignments . . . . . . . . . . . . . . . . . . . . . . . . . . . . . . .4.12
Working With Gradebook Student Information . . . . . . . . . . . . . . . . . . . . . . . . . .4.20
Emailing Parents . . . . . . . . . . . . . . . . . . . . . . . . . . . . . . . . . . . . . . . . . . . . . .4.27
Posting Gradebook Cycle Averages . . . . . . . . . . . . . . . . . . . . . . . . . . . . . . . . . .4.30
Report Card Tab . . . . . . . . . . . . . . . . . . . . . . . . . . . . . . . . . . . . . . . . . . . . . . . . 4.33
How to Configure the Report Card Tab . . . . . . . . . . . . . . . . . . . . . . . . . . . . . . .4.33
Report Card Tab Button Descriptions . . . . . . . . . . . . . . . . . . . . . . . . . . . . . . . .4.35
Progress Tab. . . . . . . . . . . . . . . . . . . . . . . . . . . . . . . . . . . . . . . . . . . . . . . . . . . 4.37
How to Complete the Progress Tab . . . . . . . . . . . . . . . . . . . . . . . . . . . . . . . . . .4.37
Progress Tab Button Descriptions . . . . . . . . . . . . . . . . . . . . . . . . . . . . . . . . . . .4.39
Credit Tab . . . . . . . . . . . . . . . . . . . . . . . . . . . . . . . . . . . . . . . . . . . . . . . . . . . . 4.40
Credit Tab Button Descriptions. . . . . . . . . . . . . . . . . . . . . . . . . . . . . . . . . . . . .4.40
Modifying Grades on the Credit Tab . . . . . . . . . . . . . . . . . . . . . . . . . . . . . . . . .4.41
Finalizing Grades. . . . . . . . . . . . . . . . . . . . . . . . . . . . . . . . . . . . . . . . . . . . . . . . 4.44
How to Finalize Grades for Students in a Section . . . . . . . . . . . . . . . . . . . . . . . . 4.44
How to Finalize Grades for Students in All Sections . . . . . . . . . . . . . . . . . . . . . . 4.45
Working With Grades. . . . . . . . . . . . . . . . . . . . . . . . . . . . . . . . . . . . . . . . . . . . . 4.47
Using the All Row . . . . . . . . . . . . . . . . . . . . . . . . . . . . . . . . . . . . . . . . . . . . . .4.47
Calculating Grades . . . . . . . . . . . . . . . . . . . . . . . . . . . . . . . . . . . . . . . . . . . . .4.48
Filtering Information. . . . . . . . . . . . . . . . . . . . . . . . . . . . . . . . . . . . . . . . . . . .4.50
Adding Comments . . . . . . . . . . . . . . . . . . . . . . . . . . . . . . . . . . . . . . . . . . . . .4.52
Sorting Grades. . . . . . . . . . . . . . . . . . . . . . . . . . . . . . . . . . . . . . . . . . . . . . . .4.55
Section 5: Teacher Connect Sections . . . . . . . . . . . . . . . . . . . . . . . . . . . . . . . . . . 5.1
Teacher Connect Sections . . . . . . . . . . . . . . . . . . . . . . . . . . . . . . . . . . . . . . . . . . 5.2
How to Connect Sections. . . . . . . . . . . . . . . . . . . . . . . . . . . . . . . . . . . . . . . . . .5.2

TEAMS User Guide: Functions for Teachers
1
.
1
May 2016
©2016 Prologic Technology Systems, Inc.
Section 1: Introduction
This document describes functions teachers use in the TEAMS system to manage attendance and
grades.
An overview of the information in this guide is below:
• Section 2: Take Classroom Attendance: The section describes how to locate a list of your
class rosters for recording and maintaining attendance.
• Section 3: Maintain Teacher Gradebook Category: This section describes how to set up
information for your Gradebooks, including the Gradebook categories and assignments for
each of your course sections.
• Section 4: Enter Classroom Grading: This section describes how to view and manage
student grades and comments, as well as to access your TEAMS Gradebooks.
• Section 5: Teacher Connect Sections: This section describes functionality that enables
you to connect your course sections for grading, attendance, or both if sections meet specific
criteria.

SECTION 1: INTRODUCTION
1.2
TEAMS User Guide: Functions for Teachers
May 2016

TEAMS User Guide: Functions for Teachers
2
.
1
May 2016
©2016 Prologic Technology Systems, Inc.
Section 2: Take Classroom
Attendance
Recording accurate classroom attendance is critical because attendance information is
tracked by district and state entities. The Take Classroom Attendance function is used
by teachers to locate a list of their class rosters quickly. If you are a teacher, the system
recognizes your role from your login and displays rosters for your classes, or if the
current time falls within a class period on the current day code, the system will display
the roster for the current class period. You can mark attendance using either a class
roster or a seating chart view.
Note: Full access to the Take Classroom Attendance function can be granted to a teacher
aide assigned to a course section to enable the aide to assist the teacher with attendance
tasks for the course section. If access is granted, the aide will have the ability to perform
all tasks for the course section, including entering attendance, adding notes, and posting
attendance. This option is set in the Course Sections function.
Note: If you are an attendance clerk or district staff, use the Section Attendance Search
function to locate a class roster and mark attendance. For more information, see the
TEAMS Student Attendance User Guide.
In this section:
Accessing Class Rosters . . . . . . . . . . . . . . . . . . . . . . . . . . . . . . . . . . . . . . . . . .2.2
Working With the Student Roster Tab . . . . . . . . . . . . . . . . . . . . . . . . . . . . . . . . .2.4
Posting Attendance Records. . . . . . . . . . . . . . . . . . . . . . . . . . . . . . . . . . . . . . . .2.9
Working With Seating Charts . . . . . . . . . . . . . . . . . . . . . . . . . . . . . . . . . . . . . . 2.11
Adding Notes to the Attendance Record . . . . . . . . . . . . . . . . . . . . . . . . . . . . . . 2.17
Viewing Additional Student Information . . . . . . . . . . . . . . . . . . . . . . . . . . . . . . 2.18

SECTION 2: TAKE CLASSROOM ATTENDANCE
2.2
TEAMS User Guide: Functions for Teachers
May 2016
Accessing Class Rosters
If you are a teacher, the system recognizes your role from your login information and displays
rosters for your classes, or if the current time falls within a class period on the current day code,
the system will display the roster for the current class period. You can mark attendance using
either a class roster or a seating chart view.
How to Access a Class Roster
1. Navigate to the TEAMS Home page and locate the Student Attendance menu.
Note: The exact name of the menu you use to access this function depends on how your
district has configured its TEAMS Home page. If you are unsure of the menu name, you can
enter the function name in the Search Menu Items field to quickly locate it.
2. Select the Take Classroom Attendance link. One of the following tabs is displayed:
• If the current time falls within a class period on the current day code, the Student Roster
tab is displayed with the class roster for the current class period. Proceed to "Working
With the Student Roster Tab" on page 2.4
Note: If a seating chart has been added for the class roster and set as the default view, the
Take Attendance tab is displayed. For more information on the Take Attendance tab, see
"Working With Seating Charts" on page 2.11.
• If it is not during a current class period, more than one periods fall within the current time,
or you teach more than one class and they are not connected, the Classroom Attendance
tab is displayed with a list of your current class rosters. Proceed to “
Working with the
Classroom Attendance Tab” below.
Working with the Classroom Attendance Tab
If it is not during a current class period, more than one periods fall within the current time, or
you teach more than one class and they are not connected, the Classroom Attendance tab is
displayed with a list of your current class rosters when you click the Take Classroom Attendance
link.
Note: If a course section has no students enrolled, it is not displayed on the Classroom
Attendance tab. Depending on how attendance options have been set up for your campus, some
sections may not be listed on the Classroom Attendance tab because of rules for reporting
attendance or attendance lock out times.
The Classroom Attendance tab is shown in the following figure.

Accessing Class Rosters
TEAMS User Guide: Functions for Teachers
2.3
May 2016
Figure 2.1: Classroom Attendance tab
The Attendance Date field defaults to the current date. If you want to change the date, enter
the date to search or click th
e
ic
o
n to select it from the calendar, and click the Search button.
The system displays a list of your class rosters for the selected date. This display is governed by
the value set for the days allowed for posting/reposting classroom attendance as set for your
campus.
Note: Click the View All button to see all class rosters for the fiscal year.
Highlight a roster and click the Select button. The Student Roster tab is displayed with the
selected class roster. Proceed to
"Working With the Student Roster Tab" on page 2.4.
Note: If a seating chart has been added for the class roster and set as the default view, the Take
Attendance tab is displayed. For more information on the Take Attendance tab, see "Working
With Seating Charts" on page 2.11.

SECTION 2: TAKE CLASSROOM ATTENDANCE
2.4
TEAMS User Guide: Functions for Teachers
May 2016
Working With the Student Roster Tab
In the Take Classroom Attendance function, the Student Roster tab is displayed when you select
a class roster on the Classroom Attendance tab or if the current time falls within a class period
on the current day code. Use the Student Roster tab to mark attendance, add notes to the
attendance record, and view additional student information. After attendance is marked, you can
post the information to the database.
Note: If a seating chart has been set as the default view or if you select one in the View field,
the Take Attendance tab is displayed. For more information, see
“Working With Seating Charts”
on page 2.11.
The Student Roster tab is shown below.
Figure 2.2: Student Roster tab

Working With the Student Roster Tab
TEAMS User Guide: Functions for Teachers
2.5
May 2016
Student Roster Tab Overview
You have the following options for working with Student Roster tab:
• Use the View field to select how you want to display the class roster. If no seating charts
have been added for the class, the Class Roster List View is the default.
• Use the Course/Section drop-down list to quickly display the class roster for another
course/section without having to return to the Classroom Attendance tab. If attendance for
a course section in the drop-down list has not been posted, the course information is
highlighted red. If attendance has been posted, the course information is highlighted green.
• To return to the Classroom Attendance tab, click the Cancel button.
• Use the icons in the Links column to add a note about the student’s attendance or to view
additional student information.
Note: See "Adding Notes to the Attendance Record" on page 2.17 for more information
about adding notes. See "Viewing Additional Student Information" on page 2.18 for more
information about accessing additional student information.
• Click the Print button to generate the Student Class Roster report for the course section.
The report will be generated as a PDF in new browser window. The report created by the
Print button is generated by the TEAMS Report process, and you cannot print the report until
the reporting batch process finishes.
• Click the Quick Print button to print a student class roster for the class you are viewing
without accessing the TEAMS Report process. You do not have to wait for the reporting batch
process to finish before you can print the information. Output is displayed in a new browser
window with a standard Print dialog box so you can quickly send the roster to the printer of
your choice. Output generated with the Quick Print button is not accessible in your Report
Queue in the My Report Profiles function.
Note: Teacher aides who may be granted shared access to the Take Classroom Attendance
function may not have access to the teacher-based reports associated with this function.

SECTION 2: TAKE CLASSROOM ATTENDANCE
2.6
TEAMS User Guide: Functions for Teachers
May 2016
How to Mark Attendance
This section discusses how to mark a student as tardy or absent. Once all attendance information
is complete, you can save it to the database.
Note: See “Posting Attendance Records” on page 2.9 for information about saving attendance
information.
Marking a Student as Tardy
To mark a student as tardy, select the T option. The system displays the default tardy reason
code for your campus in the Reason column.
Note: If an attendance clerk has recorded tardy or absence information in other attendance
functions, the information is view-only in the Take Classroom Attendance function and cannot be
modified.
Figure 2.3: Student Roster tab (partially illustrated) with a tardy indicated
Selecting Tardy
Reasons
Whether you can select a tardy reason for a student other than the campus default depends on
how your district has set up Attendance options for your campus. If allowed, follow the steps
below to select a tardy reason.
1. Click the tardy reason link in the Reason column to open the Attendance box.
Figure 2.4: Attendance box
2. Select the Tardy Reason from the drop-down list
3. In the Note field, add any notes about the tardy.
4. Click the OK button. The Reason column displays the tardy reason you selected.

Working With the Student Roster Tab
TEAMS User Guide: Functions for Teachers
2.7
May 2016
Marking a Student Absent
Whether the default attendance setting is P for present or A for absent depends on whether your
campus is configured for positive attendance or negative attendance. To mark a student absent,
select the A option. The system displays the default absence reason code for your campus in the
Reason column, as shown in the following figure.
Note: If an attendance clerk has recorded tardy or absence information in other attendance
functions, the information is view-only in the Take Classroom Attendance function and cannot
be modified.
Note: Whether the campus is configured for positive attendance or negative attendance is
configured on the Day/Period tab of the Calendar Summary function. For more information about
the Calendar Summary function, see the TEAMS Student Attendance User Guide or TEAMS
Online Help.
Figure 2.5: Student Roster tab (partially illustrated) with an absence indicated
Selecting Absence
Reasons
Whether you can select an absence reason for a student other than the campus default depends
on how your district has set up Attendance options for your campus. If allowed, follow the steps
below to select an absence reason.
1. Click the absence reason link in the Reason column to open the Attendance box.
Figure 2.6: Attendance box
2. Select the Absence Reason from the drop-down list.
3. In the Note field, add any notes about the absence.

SECTION 2: TAKE CLASSROOM ATTENDANCE
2.8
TEAMS User Guide: Functions for Teachers
May 2016
4. Click the OK button. The Reason column displays the absence reason you selected.
Note: Once all attendance information is complete, you can save it to the database. See
“Posting Attendance Records” on page 2.9 for information about saving attendance
information.
Note: If you have added or modified information and attempt to navigate away from the
tab without saving, a Confirmation box is displayed to alert you to the unsaved changes. If
you want to save your changes, click the Yes button. The system saves your changes and
then navigates away from the tab. If you want to navigate away from the tab without saving
your changes, click the No (Discard Changes) button. If you want to close the box and
return to the tab without saving, click the Cancel button.

Posting Attendance Records
TEAMS User Guide: Functions for Teachers
2.9
May 2016
Posting Attendance Records
Once all attendance information is complete, you can save it to the database. Although some
aspects of an attendance record may be edited, there is a limited time frame for edits, based on
district-defined regulations. The posted attendance record contains the following elements:
• Section Period
• Attendance Date
• Attendance Posted Date-Time
• Attendance Posted By
How to Post Attendance Records
1. Review the tab on which you are working to verify that all students have been marked
properly. (If you are in the Class Roster view, you are working on the Student Roster tab. If
you are in a Seating Chart view, you are working on the Take Attendance tab.)
Note: If you have added or modified information and attempt to navigate away from the
Student Roster or Take Attendance tabs without clicking the Post button, a Confirmation box
is displayed to alert you to the unsaved changes. If you want to save your changes, click
the Post button. If you want to navigate away from the tab without saving your changes,
click the Continue button.
2. Click the Post button. The system displays the Attendance Confirmation tab.
Figure 2.7: Attendance Confirmation tab
Note: If no students are absent or tardy, “Perfect Attendance” is displayed in red text in the
Summary panel.
3. Review the Attendance Confirmation tab to verify that the record is correct.
4. Click the OK button. The system saves the attendance record, and the Classroom
Attendance tab is redisplayed. The section you just posted has dropped off the list.

SECTION 2: TAKE CLASSROOM ATTENDANCE
2.10
TEAMS User Guide: Functions for Teachers
May 2016
5. Optional. You can click the View All button on the Classroom Attendance tab to see all your
course sections. Any sections that have been posted are displayed with a checkmark in the
Posted column.
Note: If attendance has been posted by an attendance clerk, a checkmark may be displayed
in the Posted column, depending on the posting option used by the clerk.
Figure 2.8: Classroom Attendance tab with posted attendance indicated
6. Optional. If you highlight a posted course section and click the Select button, the Course/
Section list on Student Roster or Take Attendance tab will display the course section with
green shading, as shown in the following figure.
Note: The Take Attendance tab is displayed if a seating chart has been set as the default
view for the course section.
Figure 2.9: Student Roster tab (partially illustrated) for a posted course section

Working With Seating Charts
TEAMS User Guide: Functions for Teachers
2.11
May 2016
Working With Seating Charts
If you are a teacher using the Take Classroom Attendance function, you can add seating charts
to your class rosters.
How to Define a Seating Chart
1. In the View drop-down list of the Student Roster tab, select Ad d/De lete Sea ting
Charts.
Figure 2.10: View drop-down list on Student Roster tab (partially illustrated)
The Seating Charts tab is displayed, as shown in the following figure.
Figure 2.11: Seating Chart tab
Note: The Student List View is the view of the class roster when it is listed on the Student
Roster tab. The Student List View cannot be edited or deleted.
2. In the Chart Name field, enter a name for your seating chart.
3. In the Default field, select one of the following options:
• Select Yes if you want the seating chart to be the default display when you access this
class roster.
• Select No if you want to leave the Student List View (or another seating chart) as the
default.
4. In the Number of Rows field, enter the number of rows for your seating chart.

SECTION 2: TAKE CLASSROOM ATTENDANCE
2.12
TEAMS User Guide: Functions for Teachers
May 2016
5. In the Number of Columns field, enter the number of columns for your seating chart.
6. Click the Add button. The seating chart is added to the list on the tab.
Figure 2.12: Seating Chart tab with added seating chart
How to Assign Seats on a Seating Chart
To assign seats, follow the steps below:
Note: All students must be assigned to a seat before attendance can be posted in the Seating
Chart view on the Take Attendance tab.
1. On the Seating Charts tab, highlight to select a seating chart and click the Select button.
The Take Attendance tab is displayed with the seating chart grid but no students assigned.
Note: If you highlight the Student List View and click the Select button, the Student Roster
tab is displayed with the class in list view.

Working With Seating Charts
TEAMS User Guide: Functions for Teachers
2.13
May 2016
Figure 2.13: Take Attendance tab with the new seating chart grid but no students assigned
2. Click in a cell on the seating chart grid to select it. The selected cell is shaded and the Assign
Student to Seat box is displayed.
Figure 2.14: Take Attendance tab (partially illustrated) with the Assign Student to Seat box
for a selected cell

SECTION 2: TAKE CLASSROOM ATTENDANCE
2.14
TEAMS User Guide: Functions for Teachers
May 2016
3. In the Student field, select the student to assign to the seat from the drop-down list of the
class roster.
4. Click the OK button to close the Assign Student to Seat box. The student’s name is displayed
in the selected cell.
Figure 2.15: Assigned student on a seating chart
5. Repeat Step 2 through Step 4 until all students in the class are assigned to a seat.
Rearranging Students on the Seating Chart
To move a student to a different spot on the seating chart, follow the steps below:
1. Click on the cell representing the seat to which the student is currently assigned. The Assign
Student to Seat box is displayed.
2. In the Student field, select [Un assi gn Stud ent] from the drop-down list.
3. Click the OK button. The student is removed from the cell and added to the Unassigned
Students list and can then be reassigned to another location.
How to Mark Attendance on the Take Attendance Tab
The Take Attendance tab with a sample seating chart is shown in the following figure.

Working With Seating Charts
TEAMS User Guide: Functions for Teachers
2.15
May 2016
Figure 2.16: Take Attendance tab
Note: Whether the default attendance setting is P for present or A for absent depends on
whether your campus is configured for positive attendance or negative attendance.
Note: If an attendance clerk has recorded tardy or absence information in other attendance
functions, the information is view-only in the Take Classroom Attendance function and cannot
be modified.
Tip: To quickly display the class roster for another course/section without having to return to
the Classroom Attendance tab, use the Course/Section drop-down list. If attendance for a
course section in the drop-down list has not been posted, the course information is highlighted
red. If attendance has been posted, the course information is highlighted green. To return to the
Classroom Attendance tab, click the Cancel button.

SECTION 2: TAKE CLASSROOM ATTENDANCE
2.16
TEAMS User Guide: Functions for Teachers
May 2016
Follow the steps below to mark attendance.
1. Click on the seating chart cell for the student for whom to record attendance.
2. Selecting the P, A, or T option for the student as appropriate. The default absence reason
code or tardy reason code for your campus is displayed on the seating chart, as shown in the
following figure.
Figure 2.17: Take Attendance tab (partially illustrated) with absence reason selected
Note: Whether you can select an absence reason or tardy reason for a student other than
the campus default depends on how your district has set up Attendance options for your
campus. For more information about selecting absence or tardy reasons, refer to
"Working
With the Student Roster Tab" on page 2.4.
3. Optional. Click the icon for the student to open the Links/Attendance box and add a
note about the attendance record or to access icons for viewing additional student
information.
Note: See "Adding Notes to the Attendance Record" on page 2.17 for more information
about adding notes. See "Viewing Additional Student Information" on page 2.18 for more
information about accessing additional student information.
4. After attendance is marked, you can post the information to the database. See “Posting
Attendance Records” on page 2.9 more information about posting.
Note: If you have added or modified information and attempt to navigate away from the
Take Attendance tab without clicking the Post button, a Confirmation box is displayed to
alert you to the unsaved changes. If you want to save your changes, click the Post button.
If you want to navigate away from the tab without saving your changes, click the Continue
button.

Adding Notes to the Attendance Record
TEAMS User Guide: Functions for Teachers
2.17
May 2016
Adding Notes to the Attendance Record
In the Take Classroom Attendance and Section Attendance Search functions, you can add other
attendance notes for students on your class roster in addition to any notes you made for tardy
or absence reasons.
Follow the steps below to add a note to an attendance record:
1. Click the icon for the student on the Student Roster tab. The Links/Attendance Note box
is displayed.
Note: On the Take Attendance tab, click the icon to display the Links/Attendance Note
box.
Figure 2.18: Links/Attendance Note box
2. Enter a brief note regarding the student’s attendance record.
3. Click the OK button to return to the Student Roster tab. A checkmark is displayed next to
the
icon to indicate a saved note, as shown below.
Figure 2.19: Student Roster tab (partially illustrated) with a saved note

SECTION 2: TAKE CLASSROOM ATTENDANCE
2.18
TEAMS User Guide: Functions for Teachers
May 2016
Viewing Additional Student Information
Additional student information can be accessed from the Student Roster tab that can help reduce
error and improve efficiency. In addition to a student’s name, student ID, gender, and grade
level, this information includes the following:
• Pictures of Students, if they have been entered in the system
• Student Demographics
• Enrollment Records
• List of Student Contacts
• List of Siblings
• Student Schedule
• Student Attendance Summary
•Student Grades
• Non-Private Student Health Information
How to View a Student's Picture
1. Click the icon for a student. The system displays the Student Picture box.
Figure 2.20: Student Picture box
2. Click X in the upper right corner to close the box and go back to the Student Roster tab.

Viewing Additional Student Information
TEAMS User Guide: Functions for Teachers
2.19
May 2016
How to View Student Summary Data
Click the icon for a student. The system displays the Student Summary Data tab. Click
or click the X in the upper right corner to go back to the Student Roster tab.
Note: If address or phone information is displayed in red, it has been coded as private
information, not for public distribution.
Figure 2.21: Student Summary Data tab

SECTION 2: TAKE CLASSROOM ATTENDANCE
2.20
TEAMS User Guide: Functions for Teachers
May 2016
How to View a Student's Schedule Information
1. Click the icon for a student to view his or her schedule. The Schedule box is displayed
with the student’s current class schedule, including dropped courses with a future drop date.
Figure 2.22: Schedule Box
2. Click X in the upper right corner to close the box and return to the Student Roster tab.
Tip: Click the Print button to print the student schedule you are viewing.

Viewing Additional Student Information
TEAMS User Guide: Functions for Teachers
2.21
May 2016
How to View a Student's Attendance Summary
1. Click the icon for a student to view a summary of all absences for the current year at all
campuses. The Attendance Summary – View All tab is displayed. Absence codes are
displayed in green text, and tardy codes are displayed in blue text.
Note: When the student has another absence for the day, the Attendance icon is displayed
in red (
) as a visual indicator, but it operates the same ways as the blue Attendance icon.
Figure 2.23: Attendance Summary – View All tab
Tip: In the Filter field, select Pri or Y ear to view last year's information.
2. Click or click the X in the upper right corner to go back to the Student Roster tab.

SECTION 2: TAKE CLASSROOM ATTENDANCE
2.22
TEAMS User Guide: Functions for Teachers
May 2016
How to View a Student's Grades
1. Click the icon for a student to view Report Card and Progress tab information from the
Grading module, as shown in the following figure.
Note: Whether this icon is displayed is determined by a setting in the Maintain Campus
Attendance Options function. The grading information displayed by the icon is determined
by a setting in the
Maintain Campus Attendance Options function.
Figure 2.24: Grading information
Note: Grades displayed in red are current averages based on assignment grades to date. If
no grades have been entered, NG is displayed.
2. Click or click the X in the upper right corner to go back to the Student Roster tab.
How to View Non-Private Student Health Information
If your district allows you to view non-private health information for students, the red icon is
displayed on the Student Roster or Take Attendance tabs, as well as on the Links/Attendance
Note box, for any student with non-private health information.
Note: If the student has no health information recorded or all health details are coded as private,
no health icon is displayed.
Follow the steps below to view non-private health information:
1. Click the icon to display the View Student Medical History tab, as shown in the following
figure.

Viewing Additional Student Information
TEAMS User Guide: Functions for Teachers
2.23
May 2016
Figure 2.25: View Student Medical History tab
2. Click or click the X in the upper right corner to go back to the Student Roster tab.

SECTION 2: TAKE CLASSROOM ATTENDANCE
2.24
TEAMS User Guide: Functions for Teachers
May 2016

TEAMS User Guide: Functions for Teachers
3
.
1
May 2016
©2016 Prologic Technology Systems, Inc.
Section 3: Maintain Teacher
Gradebook Category
If your district uses the TEAMS Gradebook, use the Maintain Teacher Gradebook
Category function to set up information for your Gradebooks, including the Gradebook
categories and assignments for each of your course sections.
Because this function is designed for teachers, the system recognizes your role from
your login information and displays your course/sections for selection.
In this section:
Gradebook Course/Section Tab . . . . . . . . . . . . . . . . . . . . . . . . . . . . . . . . . . . . .3.2
Teacher Gradebook Assignment Tab . . . . . . . . . . . . . . . . . . . . . . . . . . . . . . . . . .3.6
Copy Assignment Tab . . . . . . . . . . . . . . . . . . . . . . . . . . . . . . . . . . . . . . . . . . . 3.15
Class Notes Tab . . . . . . . . . . . . . . . . . . . . . . . . . . . . . . . . . . . . . . . . . . . . . . . 3.18
Copy Categories Tab. . . . . . . . . . . . . . . . . . . . . . . . . . . . . . . . . . . . . . . . . . . . 3.19

SECTION 3: MAINTAIN TEACHER GRADEBOOK CATEGORY
3.2
TEAMS User Guide: Functions for Teachers
May 2016
Gradebook Course/Section Tab
Use the Gradebook Course/Section tab to select the categories that will be used in each of your
courses/sections and to set display options for your Gradebook.
How to Set Up Gradebook Display Options
1. Navigate to the TEAMS Home page and locate the Teacher menu.
Note: The exact name of the menu you use to access this function depends on how your
district has configured its TEAMS Home page. If you are unsure of the menu name, you can
enter the function name in the Search Menu Items field to quickly locate it.
2. Select the Maintain Teacher Gradebook Category link. The Gradebook Course/Section
tab is displayed.
Figure 3.1: Gradebook Course/Section tab
3. The Fiscal Year field defaults to the current year, but you can change it if necessary.
4. In the Course/Section field, select the course/section from the drop-down list. In the
Available Unassigned Categories panel, the system displays the default Gradebook Category
Group and associated unassigned Gradebook categories. If your campus has set the default
Gradebook categories for the course/section, these are displayed on the tab. The Gradebook
Course/Section tab with a selected course/section is shown in the following figure.

Gradebook Course/Section Tab
TEAMS User Guide: Functions for Teachers
3.3
May 2016
Figure 3.2: Gradebook Course/Section tab with selected course/section
Note: The Gradebook category groups and default category names are configured in the
Maintain Campus Gradebook Category Groups function. Groups are associated with courses
and sections in the Course Sections function. If your district allows it, you can also add
category names from this tab by entering the Category Name and clicking the Add button.
5. In the Display Filter field, select one of the following filtering options for viewing
assignment information in your Gradebook for the selected course from the drop-down list:
• Cat e gor y /Du e D ate/ Alp h a: Groups all assignments within a category name together
and then displays assignments in the order of their due dates. Within each due date if
there are multiple assignments, assignments are displayed alphabetically. For each
category, an Average (AVG) column is displayed on the Gradebook.
• Cat e gor y/Du e Da te/O rder En t ere d: Groups all assignments within a category
name together and then displays assignments in the order of their due dates. Within each
due date if there are multiple assignments, assignments are displayed in the order they
were entered, with the most recently added assignments displayed first. For each
category, an Average (AVG) column is displayed on the Gradebook.
• Due Dat e/A lpha : Displays assignments in the order of their due dates not grouped by
category name. Within each due date if there are multiple assignments, assignments are
displayed alphabetically. If this option is selected, a category average column is not
displayed on the Gradebook.
• Due Dat e /Or d er E nte red: Displays assignments in the order of their due dates not
grouped by category name. Within each due date if there are multiple assignments,
assignments are displayed in the order they were entered, with the most recently added
assignments displayed first. If this option is selected, a category average column is not
displayed on the Gradebook.

SECTION 3: MAINTAIN TEACHER GRADEBOOK CATEGORY
3.4
TEAMS User Guide: Functions for Teachers
May 2016
6. If the For non-hundred scale, view % box is displayed, you can select it if you want to
view in the Gradebook both the percentage and raw score for assignments that use a scale
other than 100.
Note: Whether the For non-hundred scale, view % box is displayed is controlled by a setting
in the Campus Setup Options function.
7. In the Section Alias field, you can enter an alias for the standard course/section information
that is displayed in the Maintain Teacher Gradebook Category function, as well as in the
Gradebook header in the Enter Classroom Grading function. If you do not enter any
information into this field, no alias will be used.
8. Use the Average Decimal field to indicate whether you want to display two decimal places
in the running average column used on the Gradebook. The field defaults as not selected
(blank), which means that the running average is displayed as a whole number.
9. Use the Vertical Assignments field to indicate whether you want to display assignment
names vertically in the Gradebook. This field defaults as not selected (blank), which means
that assignment names are displayed horizontally.
10. In the Hide Columns area, checkmark any of the following boxes if you do not want to
display that column of information in your Gradebook: Local ID, School, or Grade Level.
11. Click the Save Options button to save your options.
How to Select Categories for a Course/Section
Note: Step 1 and Step 2 are only applicable if your campus allows you to add categories. If you
cannot add categories, proceed to Step 3.
1. In the Available Unassigned Categories panel, click to select a Category Name. The selected
row turns gray.
2. Drag the selected Category Name to the grid area of the Gradebook Category list and drop
it in the desired position.
3. The columns on the Gradebook Course/Section tab are listed below. To add or change a
displayed value, double-click the cell in the grid to activate it and enter or select the new
value, or use your Tab key to move to each editable column. Information entered in these
columns is defaulted to assignments for the selected category.
Note: Required columns are indicated by an asterisk (*). Some columns may be locked by
your campus and are view-only.
• Category Name: The name of the assignment category that you added is displayed.
• Weight: The weight is the multiplier to be used for the category in the grade calculation.
• Calc Result Type: This is the calculation result type, which is either Alpha or Numeric.
• Alpha Grade Value Scale: If the calculation result type is Alpha, select the scale option
to use (for example, Alpha or Pass).
• Alpha Grades Only: If only alphabetical grades will be used in this assignment category,
select Y; if both alphabetical and numeric will be used, select N.
• Scale Value: Enter the Scale Value to be used as the default for this assignment
category.
• # Count: Enter the default value for the number of times an assignment in this category
will be counted.

Gradebook Course/Section Tab
TEAMS User Guide: Functions for Teachers
3.5
May 2016
• Drop Low: If you will exclude any low grades from the category, enter the number of
low grades that you will drop.
• Drop High: If you will exclude any high grades from the category, enter the number of
high grades that you will drop.
• Lowest Drop Value: Enter the lowest grade value that you would drop.
• Highest Drop Value: Enter the highest grade value that you would drop.
• Color: If you would like to designate a color scheme to use for the category, select it from
the drop-down list.
4. When you have finished adding categories and default information, proceed to the Teacher
Gradebook Assignment tab.
How to Assign Different Weights for Categories
The Allow Override Weight in GB Cycle and GB Cycle fields are controlled by a campus-level
setting. If these fields are displayed, you can assign different category weights for different
Gradebook cycles. To assign different weights, follow the steps below.
Note: The Allow Override Weight in GB Cycle field and GB Grading Cycle fields are only displayed
if the Allow category weights to change per gradebook cycle option in the
Calendar Summary
function is set to Yes .
1. In the Allow Override Weight in GB Cycle field, select the Y es option.
2. In the GB Grading Cycle field, select the specific Gradebook grading cycle or select All to
apply the category weighting to all Gradebook grading cycles.
Note: If All is selected, the Gradebook Course/Section tab is redisplayed to list each
category once for each Gradebook grading cycle.
3. In the Weight column for the category, enter the weight to use for the grading cycle
indicated in the GB Grading cycle column.
Tip: If All is selected and a row is displayed for each Gradebook grading cycle, teachers can
click the Push button to push the weight assigned to one Gradebook grading cycle to all
remaining future Gradebook grading cycles.
Note: If teachers want to later change the option in the Allow Override Weight in GB Cycle
field to No, they must set the weight in all Gradebook grading cycles to the same value
before the system will allow them to change the setting.
How to Modify Information
To edit information on the Gradebook Course/Section tab, double-click a cell to activate it and
modify the information. Your changes are automatically saved to the system.
How to Delete a Selected Category
To delete a category, select it and click the Delete button. If assignments have been associated
with the category on the Gradebook Assignment tab, a message is displayed and the deletion is
not allowed.

SECTION 3: MAINTAIN TEACHER GRADEBOOK CATEGORY
3.6
TEAMS User Guide: Functions for Teachers
May 2016
Teacher Gradebook Assignment Tab
Use the Teacher Gradebook Assignment tab to add information about the assignments that will
be used in a selected course/section.
If you are using the same assignment in multiple course/sections, you can quickly copy it to
other course/sections to save entry time.
Note: On the Teacher Gradebook Assignment tab, you can copy one assignment to multiple
course sections. If you prefer to add all your assignments for a course/section and then copy
multiple assignments to other course/sections, you can use the Copy Assignment tab. For more
information, see
“Copy Assignment Tab” on page 3.15.
How to Add an Assignment for a Course/Section
1. Access the Teacher Gradebook Assignment tab by one of the following methods:
•From the Gradebook Course/Section tab of the Maintain Teacher Gradebook Category
function, click the Teacher Gradebook Assignment tab to bring it forward.
• Click the Assignments button on the Gradebook in the Enter Classroom Grading function
to traverse to the Teacher Gradebook Assignment tab for the course/section Gradebook
with which you are working.
Any previously defined assignments are displayed on the tab.
Figure 3.3: Teacher Gradebook Assignment tab
Note: The Course/Section field defaults to the course/section with which you are working,
but you can change it, if necessary.
Note: If an alias has been defined for the course/section, it is displayed in the Course/
Section field.

Teacher Gradebook Assignment Tab
TEAMS User Guide: Functions for Teachers
3.7
May 2016
2. The Grade Type field defaults to the current grade type. If you want to view/create
assignments for another grade type, select it from the drop-down list. To view/create
assignments for all grade types, select All from the drop-down list.
3. Click the Add button. An entry row is added for a new assignment.
Figure 3.4: Teacher Gradebook Assignment tab with entry row
4. The columns on the Teacher Gradebook Assignment tab are listed below. To add or change
a displayed value, double-click the cell in the grid to activate it and enter or select the new
value, or use your Tab key to move to the next column.
Note: Required fields are indicated by an asterisk (*) on the tab.
• Category: Select the category for this assignment from the drop-down list. If the course/
section only has one category, it is displayed by default. Categories are added on the
Gradebook Course/Section tab. The Category field must be populated before you can
enter an assignment name.
Note: If you enter an assignment for a category that has no weight assigned to it or the
weight of the category is set to 0, the system displays an a message alerting you that an
assignment was added to a category that is not currently used to calculate the student’s
average.
• Assignment Name: Enter a name for the new assignment.
• Assignment Date: Double-click the cell to open the calendar and select the date on
which you will assign the item.
• Due Date: The Due Date defaults to the current date. To use another date, double-click
the cell to open the calendar and select another date. This date cannot be earlier than the
Assignment Date.
Note: If you add an assignment that is not within the current grading cycle, the system will
display a message alerting you to this. The system will prevent you from adding an
assignment that does not fall within the dates of the current grading cycle or the data entry
dates of the current grading cycle.

SECTION 3: MAINTAIN TEACHER GRADEBOOK CATEGORY
3.8
TEAMS User Guide: Functions for Teachers
May 2016
• Alpha Grades Only: The Alpha Grades Only field defaults from the selected category
information, but you can change this if necessary. If the field is set to Y, then numeric
grades cannot be entered. If it is set to N, both alpha and numeric grades can be entered.
• Scale Value: The Scale Value field defaults from the selected category information, but
you can change this if necessary.
Note: The Scale Value cannot be 0.
• Maximum Value: The Maximum Value field defaults from the selected category
information, but you can change this if necessary.
• # Count: The number of times this assignment is counted defaults from the selected
category information, but you can change this if necessary.
• Consider for High/Low Grade Drop: Use this field to control whether an assignment
will be considered for a high or low grade drop. If the category you selected is configured
to drop low or high grades, this field defaults to Y. If you do not want the assignment to
be considered for a high/low grade drop, select N in this field.
• Assignment for Extra Credit Only: This field defaults to N , which indicates the
assignment is considered a regular assignment and not exclusively for extra credit. If you
want to designate this as an extra credit only assignment, change the setting to Y. (For
more information, see
“Extra Credit Example” on page 3.9.)
• Gradebook Grading Cycle: The system displays the Gradebook Grading Cycle.
• Attachment: If you have uploaded an attachment for the assignment that can be
accessed in the Parent Self Serve or Student Self Serve applications, a Y is displayed in
this column. (For more information about attachments, see
“How to Add an Attachment
to an Assignment” on page 3.9.)
• Note: If you have added a note about the assignment that can be viewed in the Parent
Self Serve or Student Self Serve applications, a Y is displayed in this column. (For more
information about notes, see
“How to Add a Note to an Assignment” on page 3.11.)
Note: Your district controls whether the Assignments tab is displayed for a campus in the
Parent Self Serve application and/or Student Self Serve application.
• Copy: Use the Copy button in this column if you want to quickly copy an assignment to
other course/sections. (For more information about using the Copy button, see “How to
Copy an Assignment from the Teacher Gradebook Assignments Tab” on page 3.12.)
• Import: With the Import button, you can import a file with grades for the assignment.
(For more information, see “How to Import a File With Assignment Grades” on page 3.13.)
5. Optional. If you traversed to the Teacher Gradebook Assignment tab from the Gradebook,
you can click the Return to Gradebook button to return to the course/section you were
viewing.

Teacher Gradebook Assignment Tab
TEAMS User Guide: Functions for Teachers
3.9
May 2016
Extra Credit Example
In the example below, the sample extra credit assignment is defined with Scale Value = 100,
Maximum Value = 10, and Extra Credit = Y
How to Edit Assignment Information
To edit information on the Teacher Gradebook Assignment tab, double-click a cell to activate it
and modify the information. Your changes are automatically saved to the system.
Note: Edits to assignments are not allowed if grades have already been posted for it or if the
Gradebook Grading Cycle is closed.
How to Delete Assignments
To delete an assignment, highlight to select it and click the Delete button. A message is
displayed asking you to confirm the deletion action. Click Yes to delete the assignment. If grades
are associated with the assignment, the deletion is not allowed.
How to Add an Attachment to an Assignment
To add an attachment that can be downloaded from the Assignments tab of the Parent Self Serve
application and Student Self Serve application, follow the steps below.
Note: Your district controls whether the Assignments tab is displayed for a campus in the Parent
Self Serve application and/or Student Self Serve application.
1. Select the assignment for which to add the attachment. The row is shaded to indicate that
it is selected.
2. Click the Attachments button. The Attachments panel is displayed, as shown in the
following figure.
Assignment Grades Without Extra Credit Assignment Grades With Extra Credit
Assign 1: 90 Assign 1: 90
Assign 2: 100 Assign 2: 100
Assign 3: 100 Assign 3: 100
Extra Credit: 10
Average grade is calculated as 290 (total)
divided by 3 (the number of assignments).
Average = 96.67
Average grade is calculated as 300 (total)
divided by 3 (the number of assignments
excluding the Extra Credit Assignment).
Average = 100

SECTION 3: MAINTAIN TEACHER GRADEBOOK CATEGORY
3.10
TEAMS User Guide: Functions for Teachers
May 2016
Figure 3.5: Attachments panel
3. Click the Add button. The Add Attachment box is displayed.
Figure 3.6: Add Attachment box
4. Click the Choose File button to navigate to the file location and select the desired file.
5. Select the Attachment Type.
6. Click the Ok button. The Attachment is added to the Attachments list.
7. Click the Return to Assignments button to go back to the Teachers Assignment tab. The
assignment with the attachment displays a Y in Attachment column on the Teacher
Assignments tab, as shown in the following figure.
Note: Attachment Types are defined in the Maintain Attachment Type function.
Figure 3.7: Teacher Gradebook Assignment tab with an assignment a saved attachment

Teacher Gradebook Assignment Tab
TEAMS User Guide: Functions for Teachers
3.11
May 2016
How to View a Previously Saved Attachment
Select the attachment and click the View Attachment button. A standard file download box is
displayed in which you have the option to open or save the attachment or to close the box.
How to Delete an Attachment
To delete an attachment, select the attachment and click the Delete button. A confirmation box
is displayed asking for you to confirm the deletion action. Click the Yes button, and the
attachment is removed from the tab.
How to Add a Note to an Assignment
To add a note that can be viewed from the Assignments tab of the Parent Self Serve application
and Student Self Serve application, follow the steps below
Note: Your district controls whether the Assignments tab is displayed for a campus in the Parent
Self Serve application and/or Student Self Serve application.
1. Select the assignment for which to add the note. The row is shaded to indicate that it is
selected.
2. Click the Notes button. The Assignment Note panel is displayed, as shown in the following
figure.
Figure 3.8: Assignment Note panel
3. Enter the note in the Assignment Note field, which is an HTML editor, and click the Save
Changes button.
4. Click the Return to Assignments button to go back to the Teacher Assignment tab. A Y is
displayed in the Notes column for the assignment to indicate a note has been saved, as
shown in the following figure.

SECTION 3: MAINTAIN TEACHER GRADEBOOK CATEGORY
3.12
TEAMS User Guide: Functions for Teachers
May 2016
Figure 3.9: Teacher Gradebook Assignment tab with an assignment with a saved note
How to Copy an Assignment from the Teacher Gradebook
Assignments Tab
Follow the steps below to quickly copy an assignment to other course/sections.
Note: You cannot copy assignments across different grading cycles.
Note: If you prefer to add all your assignments for a course/section and then copy multiple
assignments to other course/sections, you can use the Copy Assignment tab. The same system
rules for copying an assignment on the Copy Assignment tab apply to copying an assignment on
the Teacher Gradebook Assignment tab. For more information on the Copy Assignment tab and
system rules for copying assignments, see
“Copy Assignment Tab” on page 3.15.
1. Select the assignment to be copied. The row is shaded to indicate that it is selected.
2. Click the Copy button to display the Copy Assignment box that lists your other course
sections, as shown in the following figure.
Note: For parent/child connected sections, only the parent section is listed.
Figure 3.10: Copy Assignment box
3. In the Copy? column, select the checkbox for each course section to which to copy the
assignment.
Note: Courses with the same course ID number as the course selected on the Teacher
Gradebook Assignment tab are selected by default. If you do not want to copy the
assignment to other sections for the same course, click to remove the checkmark.

Teacher Gradebook Assignment Tab
TEAMS User Guide: Functions for Teachers
3.13
May 2016
4. Click the Copy button. The system displays an Alert box with the message that the
assignment has been copied, as shown in the following figure.
Note: To close the Copy Assignment box without copying it to other course/sections, click
the Cancel button.
Note: For connected sections, the assignment is copied to both the parent and the child
sections.
Figure 3.11: Alert box displayed when an assignment has been copied
Note: The system will display an Alert message if the assignment cannot be copied to a
selected course/section.
5. Click the Ok button to close the Alert box.
How to Import a File With Assignment Grades
On the Teacher Gradebook Assignment tab, you can import a file with assignment grades. To do
this, follow the steps below.
1. Click the Import button in the row for the assignment to display the Import file of
assignment grades box.
Figure 4: Import file of assignment grades box
2. In the File Delimiter field, select
Comma
or
Tab
for how each line of text will be split.
Comma
is the system default.
3. In the Text Qualifier field, select
None
or
Quote
.
None
is the system default. If
Quote
is selected, the system will remove all quotation marks (“”).
4. The Student ID Column Number field defaults to
1.
If the Student ID is a different column
number, change the value.
5. The Grade Column number field defaults to
2
. If the Grade column is a different number,
change the value.
6. In the Header Row field, select
Yes
or
No
.
No
is the system default.

SECTION 3: MAINTAIN TEACHER GRADEBOOK CATEGORY
3.14
TEAMS User Guide: Functions for Teachers
May 2016
7. In the Import File field, click the Choose File button and select the file to be imported.
8. In the Overwrite existing grades? field, select
Yes
or
No
.
No
is the system default.
Note: If
No
is selected as the overwrite option, a grade will be added for a student only if
the existing grade is blank.
9. Click the Import button. When the import is complete, a message is displayed with the
number of grades added, as well as any errors during the import.
Note: If a student ID does not exist in the students scheduled in the class on the due date of
the assignment, it will be added to the error listing with the message: “
Row X: Student
XXXXX not scheduled on due date
.” If a grade value is not valid (for example, over the
max grade for the assignment or is an alpha grade that is not defined), it will be added to error
listing with the message: “
Row X: Grade Value XXX is invalid.
” If there are no lines in
the file, the error listing will display the message: “
Empty File
.”

Copy Assignment Tab
TEAMS User Guide: Functions for Teachers
3.15
May 2016
Copy Assignment Tab
For assignments that are used in more than one course/section, you can use the Copy
Assignment tab as a quick way to add assignments.
Rules for Copying Assignments to Another Section
Rules governing what assignments can be copied are listed below:
•You cannot copy an assignment to a course/section that does not contain the category name
of the assignment you wish to copy. (Category names are added to a course/section on the
Gradebook Course Section tab. For more information, see page 3.2.)
Tip: You can use the Copy Categories tab to quickly copy configured Gradebook categories
to one or more course sections. For more information see “Copy Categories Tab” on page
3.19.
•You cannot copy an assignment to a course/section that already contains an assignment
with the same assignment name as the one you wish copy. (Assignment names are added
on the Teacher Gradebook Assignment tab. For more information, see page 3.6.)
•You can copy across category groups as long as the category name exists in the
course/section to which you want to copy. For example, an assignment that is in the Math
category group with the Quiz category in one course/section can be copied to the Science
category group in another course/section as long as the Science category group also
contains the category Quiz. (Category names are added to a course/section on the
Gradebook Course Section tab. For more information, see page 3.2.)
How to Copy Assignments from One Course/Section to
Another
1. From the Teacher Gradebook Assignment tab, click the Copy Assignment tab to bring it
forward, as shown in the following figure.

SECTION 3: MAINTAIN TEACHER GRADEBOOK CATEGORY
3.16
TEAMS User Guide: Functions for Teachers
May 2016
Figure 3.1: Copy Assignment tab
Note: The Course/Section field defaults to the course/section with which you are working,
but you can change it, if necessary.
Note: If an alias has been defined for the course/section, it is displayed in the
Course/Section field.
2. The Grade Type field defaults to the current grade type. If you want to view/copy
assignments for another grade type, select it from the drop-down list. To view/copy
assignments for all grade types, select All from the drop-down list.
3. In the Assignments panel, click the desired assignment to select it. The selected row turns
gray.
Tip: To select multiple assignments, hold down the Ctrl key on your keyboard as you click
to select the assignments.
4. Click the Add button. The assignment is moved to the grid on the right side of the panel.
Note: To select all available assignments, click the Add All button. To remove a selected
assignment, click to select it and then click the Remove button. To remove all selected
assignments, click the Remove All button.
Tip: You can also use drag-and-drop functionality to move the assignments to the selected
grid.

Copy Assignment Tab
TEAMS User Guide: Functions for Teachers
3.17
May 2016
5. In the The Course/Sections panel, click the desired course/section to select it. The selected
row turns gray.
6. Click the Add button. The Course/Section is moved to the grid on the right side of the panel,
as shown below.
Note: For course/sections associated with an A/B calendar, the system will change the due
date to either one day before or after the due date of the assignment being copied, as
appropriate.
Note: To select all available course/sections, click the Add All button. To remove a selected
course/section, click to select it and then click the Remove button. To remove all selected
assignments, click the Remove All button.
Tip: You can also use drag-and-drop functionality to move the assignments to the selected
grid.
Figure 3.2: Copy Assignments tab with assignments and a course/section selected
7. Click the Copy button to move the assignments to the new course/section. A message box
is displayed to notify you that all the assignments have been copied.
Figure 3.3: Message box that assignments have been copied

SECTION 3: MAINTAIN TEACHER GRADEBOOK CATEGORY
3.18
TEAMS User Guide: Functions for Teachers
May 2016
8. Click the OK button to close the message box.
9. Return to the Teacher Gradebook Assignments tab by one of the methods below:
• Click the Return to Assignments button.
• Click the Teacher Gradebook Assignments tab to bring it forward.
Class Notes Tab
Use the Class Notes tab to create notes for a selected course/section that can be viewed from
the Report Card and Progress Reports tabs of the Parent Self Serve and Student Self Serve
applications.
Note: Your district controls whether the Report Card and Progress Report tabs are displayed for
a campus in the Parent Self Serve application and/or Student Self Serve application.
How to Create a Class Note for Parent Self Serve and/or
Student Self Serve
1. Click the Class Notes tab to bring it forward. The Class Notes tab is displayed, as in the
following illustration.
Figure 3.4: Class Notes tab

Copy Categories Tab
TEAMS User Guide: Functions for Teachers
3.19
May 2016
2. To configure a message for display in the Parent Self Serve application, enter it in the Class
Message Displayed to Parent field.
3. To configure a message for display in the Student Self Serve application, enter it in the Class
Message Displayed to Student field.
Note: Formatting, such as bold text or text alignment, added to messages may not be
displayed in the user interface of the Parent Self Serve or Student Self Serve applications.
4. Click the Save Changes button.
Copy Categories Tab
For categories that are used in more than one course/section, you can use the Copy Categories
tab to quickly copy configured Gradebook categories to one or more selected course sections.
You can select to copy categories from a course section in the current year or from a course
section that was associated with your position in the previous fiscal year.
Note: Categories will only be copied if they are valid in the current year.
Note: If your campus does not allow you to add categories, you may not have access to this tab.
How to Copy Categories from One Course/Section to
Another
1. Click the Copy Categories tab to bring it forward.
Figure 3.5: Copy Categories tab

SECTION 3: MAINTAIN TEACHER GRADEBOOK CATEGORY
3.20
TEAMS User Guide: Functions for Teachers
May 2016
2. The Include Prior Year Course/Sections For Position? option defaults to No, which
means only course sections for the current year will be displayed in the Course/Section drop-
down list. If you want to copy Gradebook categories from a course section associated with
your position in the previous year, change the option to Yes. The tab is redisplayed and the
Course/Section drop-down list will include course sections from both the current year and
the previous year.
Note: If you have changed positions since the previous year and have a different position
number, you will not be able to copy categories from your prior year classes.
3. In the Course/Section field, select the course section from which to copy Gradebook
Categories. The default selection is the course section you selected on the Gradebook
Course/Section tab, but you can change this if necessary. The fiscal year for the course
section is shown for each course section in the drop-down list. If you selected to include
course sections from the previous year, they are displayed after course sections from the
current fiscal year.
4. The Copy to Course Sections panel displays your course sections for the current fiscal
year. Click to select a course section to which to copy the Gradebook categories
Note: To select multiple course sections, hold the Ctr l key and click to select individual
course/sections.
5. Click the Add button. The course/section is moved to the grid on the right side of the panel.
Note: To select all available courses/sections, click the Add All button. To remove a
selected course/section, click to select it and then click the Remove button. To remove all
selected courses/sections, click the Remove All button.
Tip: You can also use drag-and-drop functionality to move course sections to the selected
grid.
6. Click the Copy button. An Alert box is displayed to let you know the categories were copied.
If a category was not copied because it already exists in a selected course section, the
category and the course section are listed in the Alert box.
7. Click the Ok button to close the Alert box.

TEAMS User Guide: Functions for Teachers
4
.
1
May 2016
©2016 Prologic Technology Systems, Inc.
Section 4: Enter Classroom
Grading
Enter Classroom Grading is the grading entry function designed for teachers. Use the
Enter Classroom Grading function to enter and view student grades. If your district uses
the TEAMS Gradebook, the Gradebook tabs are accessed through this function.
In this section:
Overview. . . . . . . . . . . . . . . . . . . . . . . . . . . . . . . . . . . . . . . . . . . . . . . . . . . . .4.2
Course Section List Tab. . . . . . . . . . . . . . . . . . . . . . . . . . . . . . . . . . . . . . . . . . .4.4
Gradebook Tabs . . . . . . . . . . . . . . . . . . . . . . . . . . . . . . . . . . . . . . . . . . . . . . . .4.6
Report Card Tab. . . . . . . . . . . . . . . . . . . . . . . . . . . . . . . . . . . . . . . . . . . . . . . 4.33
Progress Tab . . . . . . . . . . . . . . . . . . . . . . . . . . . . . . . . . . . . . . . . . . . . . . . . . 4.37
Credit Tab . . . . . . . . . . . . . . . . . . . . . . . . . . . . . . . . . . . . . . . . . . . . . . . . . . . 4.40
Finalizing Grades . . . . . . . . . . . . . . . . . . . . . . . . . . . . . . . . . . . . . . . . . . . . . . 4.44
Working With Grades . . . . . . . . . . . . . . . . . . . . . . . . . . . . . . . . . . . . . . . . . . . 4.47

SECTION 4: ENTER CLASSROOM GRADING
4.2
TEAMS User Guide: Functions for Teachers
May 2016
Overview
Use the Enter Classroom Grading function to enter and view student grades. If your district uses
the TEAMS Gradebook, the Gradebook tabs are accessed through this function. In the Enter
Classroom Grading function, you can use the Finalize button to indicate to the grading clerk that
you have finished reviewing the grades. (For more information on finalizing grades,
see “Finalizing Grades” on page 4.44.)
Note: The amount of time you have to enter grades is set by your administrator on the Detail
tab of the
Maintain Grade Type List function.
The tabs of the Enter Classroom Grading function are listed below:
• Course Section List Tab: Use this tab to select the course and section with which you want
to work (see page 4.4).
• Gradebook Tabs: If your district is using the TEAMS Gradebook, use these tabs to manage
your assignments and grades for your class roster. There is a Gradebook tab for each
Gradebook grading cycle (see
page 4.6).
• Report Card Tab: Use this tab to record student grades and comments, calculate grades,
and review attendance information (see page 4.33).
• Progress Tab: If your campus uses progress reports, use this tab to add grades and
comments to the report (see page 4.37).
• Credit Tab: Use this tab to view the Credit Attempted and Credit Earned for a student's
grades. Although the credit value of a course is calculated by the system, you can modify
student grades from the Credit tab to see how changes made to a student’s grade affect the
credit earned (see page 4.40).
Note: Full access to the Enter Classroom Grading function can be granted to a teacher aide
assigned to a course section to enable the aide to assist the teacher with grading tasks for
the course section. If access is granted, the aide will have access to all tabs (not just
Gradebook tabs) and the ability to perform all tasks, including entering assignment grades
and notes, finalizing grades, and posting grades. This option is set in the Course Sections
function.
Ownership Information
On the tabs of the Enter Classroom Grading function, students are listed in one of four groupings
to help you quickly determine who “owns” the grade type for a student. Ownership is assigned
in the Scheduling function when the student adds or drops a course. Over the course of the year,
the grouping to which a student belongs might change. These groupings are listed below:
• Scheduled Students With Ownership: These students are currently in the course
section, and you are the teacher who owns the grade type.
• Dropped Students With Ownership: These students have dropped the course section,
but you are the teacher who is still responsible for entering the grade for the current grade
type. (For example, If a student drops your class in the fifth week of a 6 weeks, you might
still own the current grade type.)
• Scheduled Students Without Ownership: These students are currently in the course
section, but the teacher of the dropped class is entering the grade for the current grade type.
• Dropped Students Without Ownership: These students have dropped the course
section, and you do not own the grade type.

Overview
TEAMS User Guide: Functions for Teachers
4.3
May 2016
Note About Session Timeouts and Auto Save
Your district sets the number of minutes after which your TEAMS session will expire if you remain
on the same tab. Cursor movement, entering data in fields, or clicking the drop-down menu does
not reset the timer. An Alert box is displayed five minutes before the session will expire to let
you know that you will be automatically logged out of TEAMS in five minutes. You can click
the
Ok button to close the Alert box and continue working, which resets the system’s timer.
Your district also sets whether TEAMS will perform an automatic save on the tabs in Enter
Classroom Grading if your TEAMS session expires and you are logged off the system.
If you are editing cells on the tab when the auto-save occurs, the data in the last cell you are
editing may or may not be saved, as described below.
• If the last cell you are editing is a free format comment, it will not be saved.
• For all other types of cells, whether the last cell you are editing is saved depends on whether
the system's focus (generally, where the cursor is) is on the cell or on the Alert pop-up box.

SECTION 4: ENTER CLASSROOM GRADING
4.4
TEAMS User Guide: Functions for Teachers
May 2016
Course Section List Tab
If you are a teacher, the system recognizes your role from your login information and displays
the Course Section List tab when you access the Enter Classroom Grading function. Use this tab
to locate a course and section and to post all of your course sections to the report card or
progress report tabs.
How to Locate a Course and Section
1. Navigate to the TEAMS Home page and locate the Student Grading menu.
Note: The exact name of the menu you use to access this function depends on how your
district has configured its TEAMS Home page. If you are unsure of the menu name, you can
enter the function name in the Search Menu Items field to quickly locate it.
2. Select the Enter Classroom Grading link. The Course Section List tab is displayed with your
courses for the current term. Year-long courses are indicated in the Term column by S1, S2 .
Note: Whether active course sections that do not have any active student class records
(based on today’s date) are displayed on the Course Section List tab is controlled by the
setting of a district business rule.
Figure 4.1: Course Section List tab
Note: Whether course sections that do not award grades are displayed on this tab is
determined by an option set in the Campus Course Search function.
Note: Use the Post All [to Report Card] or [to Progress Report] button to post all of
your course sections to the report card or progress report tab, respectively. For more
information, see “Posting Gradebook Cycle Averages” on page 4.30.
Note: Use the Finalize All button to alert the grading clerk that you have finished entering
and reviewing the grades for all course sections. For more information, see “Finalizing
Grades” on page 4.44.

Course Section List Tab
TEAMS User Guide: Functions for Teachers
4.5
May 2016
3. Optional. Use the Filter By field if you want to change the display. You have the following
options in the Filter By field: Select a specific term for which to display courses (for example,
S1 or S 2 ); select ALL to view all year-long and semester-only courses; or select S1, S2
to view a list of only year-long courses.
Note: Select ALL to display any inactive sections with a count of class records that is
greater than 0.
Note: Connected courses are indicated by the code PC in the Parent/Child column.
4. Highlight the section and click the Select button.
Tip: You can also double-click a Course Section to select it.
One of the following tabs is displayed:
• If your district uses the TEAMS Gradebook, the Gradebook tab for the current grading
cycle is the first tab displayed. See “Gradebook Tabs” on page 4.6.
• If your district does not use the TEAMS Gradebook, the Report Card tab is the first tab
displayed. See
“Report Card Tab” on page 4.33.

SECTION 4: ENTER CLASSROOM GRADING
4.6
TEAMS User Guide: Functions for Teachers
May 2016
Gradebook Tabs
If your district uses the TEAMS Gradebook, tabs for each Gradebook grading cycle are included
in the Enter Classroom Grading function. Use the Gradebook tabs to manage your Gradebook
and to enter and view student grades. Gradebook categories and assignments for each course
section are set up in the Maintain Teacher Gradebook Category function (for more information
on this function, see Section 3: Maintain Teacher Gradebook Category). From the Gradebook you
can quickly access the Take Classroom Attendance function for the selected course/section (for
more information on this function, see Section 2: Take Classroom Attendance).
Note: The amount of time you have to enter grades for the Gradebook grading cycle is set by
your administrator on the Detail tab of the Maintain Grade Type List function.
Access the Gradebook tabs by one of the methods below:
• Clicking the Select button on the Course List Section tab. The system displays the
Gradebook for the course you selected with the tab for the current grading cycle displayed.
• Clicking a Gradebook tab from one of the other tabs to bring it forward.
Note: If the selected course/section is a year-long course and students are allowed to take only
one part, the Gradebook tab you select will display only those students who are enrolled in the
term for the selected grading cycle. The Report Card, Progress, and Credit tabs display all
students and are not filtered by term.
See the topics below for more information:
• “Overview of Items on the Gradebook Tab Controlled By Your Settings in the Maintain
Teacher Gradebook Category Function” on page 4.7
• “Accessing the Teacher Gradebook Assignment Tab” on page 4.8
• “Printing Gradebook Reports” on page 4.8
• “Working With Gradebook Assignments” on page 4.12
• “Working With Gradebook Student Information” on page 4.20
• “Emailing Parents” on page 4.27
• “Posting Gradebook Cycle Averages” on page 4.30
A sample Gradebook tab is shown in the following figure.

Gradebook Tabs
TEAMS User Guide: Functions for Teachers
4.7
May 2016
Figure 4.2: Sample Gradebook tab
Overview of Items on the Gradebook Tab Controlled By Your
Settings in the Maintain Teacher Gradebook Category
Function
The items below are controlled by your selections on the Gradebook Course/Section tab of the
Maintain Teacher Gradebook Category function.
• The display of the Local ID, GL, and SCH columns that show each student's Local ID, Grade
Level, and School.
• Whether assignment names are displayed horizontally or vertically.
Tip: If assignment names are displayed horizontally, the columns may be too narrow to view
the whole name of the assignment. You can hover your cursor over the name of the
assignment to view the whole assignment name.
• Whether averages are displayed with two decimal places or as whole numbers.
• How assignments are grouped. If assignments are grouped by Due Date/Alpha or Due Date/
Order Entered, a category average column is not displayed on the Gradebook.
• Whether a course/section has a section alias, or alternate name, that is displayed in the
course/section drop-down list above the tabs.

SECTION 4: ENTER CLASSROOM GRADING
4.8
TEAMS User Guide: Functions for Teachers
May 2016
• Whether you can view both the percentage and raw score for assignments that use a scale
other than 100.
Note: Whether you have the option in the Maintain Teacher Gradebook Category function
to set the display to view both the percentage and raw score is controlled by a campus-level
setting.
• The colors used for categories, if any.
Note: Your campus controls whether the running semester average column is displayed. If
a posted grade exists for the current grading cycle, a district business rule controls whether
the posted or running average is used in the semester average column.
Tip: Use the drop-down list on the header of the Gradebook tabs to view the grades for
another course/section without having to search for another course/section.
Accessing the Teacher Gradebook Assignment Tab
If you need to edit or add assignments for a course/section, click the Assignments button on
the Gradebook tab to open the Teacher Gradebook Assignments tab. After you make your entries
on that tab, click the Return to Gradebook button to return to your class roster. For more
information on the Teacher Gradebook Assignment tab, see Section 3: Maintain Teacher
Gradebook Category.
Printing Gradebook Reports
Note: Teacher aides who may be granted shared access to the Enter Classroom Grading function
may not have access to the teacher-based reports associated with this function.
1. To print a report for the Gradebook tab you are viewing, click the Reports button. The Click
on a report to run box is displayed, as in the following illustration.
Figure 4.3: Click on a report to run box
2. Click on the report you want to run. You can select to run one of the following reports for the
course/section you are viewing. Unless otherwise noted, the report will be generated by the
TEAMS Report process, and you cannot print the report until the batch reporting process
finishes. Reports generated by the TEAMS Report process will open as a PDF in a new
browser window.

Gradebook Tabs
TEAMS User Guide: Functions for Teachers
4.9
May 2016
Gradebook Reports
• Quick Print - Student Class Roster Teacher Grid: This report is a quick print version
of the Student Class Roster Teacher Grid report.
• Quick Print - Class Assignments Report: This report is a quick print version of the
Class Assignments Report. Output for the Quick Print - Class Assignments Report is for
what you are viewing on the tab and not what is saved in the database. You may want to
save the tab before you print this report. The Quick Print - Class Assignments Report
prints based on the default sort order for the tab. If you sort by grade values or any other
sort, the quick print output will still print based on the default. Dropped assignments are
indicated in a grade cell by (d).
Note About Quick Print Reports: With the quick print versions of reports, you do not have
to wait for the reporting batch process to finish before you can print the information. Output
is displayed in a new browser window with a standard Print dialog box so you can quickly
send the report to the printer of your choice. Output generated with the Quick Print button
is not accessible in your Report Queue in the My Report Profiles function.
• Class Assignments Report
• Class Student Listing with Addresses (Excel): This report is a student listing report
as a Microsoft® Excel spreadsheet that includes student demographic information, such
as Course/Section, Term/Day/Period, Teacher Name, Student Name, Student Local ID,
State UID, Grade Level, Graduation Cohort, DOB, Gender, Parent Name, Parent Phone,
Parent Street Address, Parent Address City, Parent Address State, Parent Address Zip,
and Parent Email. When you click the Class Student Listing with Addresses (Excel) link,
a new browser window is displayed with the message that the report is processing. If you
want to retrieve the report from the Report Queue tab of the My Reports Profile function,
you can close this window, but if you want to view the Microsoft Excel output without
going to your Report Queue, leave the browser window open. In the Google Chrome
browser, when the report has finished processing, the file is downloaded to the default
download location on your computer and displayed in the Downloads bar of the browser
window. When this report is run from the Gradebook, the following parameter defaults
are used: Campus, Fiscal Year, Calendar ID, Course, and Section are passed based on
section you are working with. The Term is the term associated with the report card grade
type of the reporting cycle that you are working with. Day Period is passed as All. Print
Private Address?, Print Private Phone?, and Print Private Email? are each passed as No.
Sort Order is passed as Course Section.
Tip: To see where the default download location is on your computer for the Google Chrome
browser, click the down arrow at the right of the file name and select Show in folder from
the pop-up menu.
• Failing Assignments Report
• Failing Averages Report: If you run the Failing Averages Report from the Gradebook,
the Only Display Running Average? parameter will be passed with the No selection. If it
is past the Gradebook grading date range, the system will only return the posted grade.
If there are no posted grades and it is within the Gradebook grading date range, the
running average is displayed. If there are no posted grades and it is past the Gradebook
grading date range, no grade value is displayed. If you run this report in the My Report
Profiles function, you can control the selection for the Only Display Running Average?
parameter. When this report is run from the Gradebook, the following parameter defaults
are used: Include Dropped Without Ownership Students? defaults to
No
; Highest Failing
Grade defaults to
69
; Sort defaults to
Course section
; and Page Break defaults to
None.

SECTION 4: ENTER CLASSROOM GRADING
4.10
TEAMS User Guide: Functions for Teachers
May 2016
• Individual Progress Report (Elementary)
• Individual Progress Report (Secondary)
Note: The difference between the Individual Progress Report (Secondary) and the
Individual Progress Report (Elementary) is that the Secondary report will output a report for
the students in the course/section the teacher is viewing on the Gradebook, whereas the
Elementary report will output a report for the student with the teacher's courses/sections.
• Missing Assignments Report
• Student Assignments Report: If you run the Student Assignments Report from the
Gradebook, the Only Display Running Average? parameter will be passed with the No
selection. If it is past the Gradebook grading date range, the system will only return the
posted grade. If there are no posted grades and it is within the Gradebook grading date
range, the running average is displayed. If there are no posted grades and it is past the
Gradebook grading date range, no grade value is displayed. If you run this report in the
My Report Profiles function, you can control the selection for the Only Display Running
Average? parameter.
• Student Class Roster Teacher Grid
• Student Class Roster Teacher Grid (Excel): With this version of the Student Class
Roster Teacher Grid, you can output the grid for the class you are viewing as a Microsoft®
Excel spreadsheet. When you click the Student Class Roster Teacher Grid (Excel)
link, a new browser window is displayed with the message that the report is processing.
If you want to retrieve the report from the Report Queue tab of the My Reports Profile
function, you can close this window, but if you want to view the Microsoft Excel output
without going to your Report Queue, leave the browser window open. In the Google
Chrome browser, when the report has finished processing, the file is downloaded to the
default download location on your computer and displayed in the Downloads bar of the
browser window. Because the report output requires a simple formatting step to adjust
the column width to view information for the class roster, you should download and save
the report file to have write access to it, which will enable you to save your changes. On
the File Download box, you can click the Save button to save the file to a designated
location, and then you can open the file using Microsoft Excel. (If you prefer, you can click
the Open button on the File Download box to open the file directly in Microsoft Excel and
then save it to a location to enable write access.) When you initially view the report in
Microsoft Excel, the first column of data (column A) is not fully expanded to show the
information in the column. You can click the column rule line and drag it to set the column
to the desired width.
Note: If you select to run additional reports, additional browser windows for each report are
displayed. When it is finished processing, each report is displayed in a browser window.
3. When you are finished generating reports, click the Close button to close the Click on a
report to run box and return to the Gradebook tab.

Gradebook Tabs
TEAMS User Guide: Functions for Teachers
4.11
May 2016
Accessing the Take Classroom Attendance Function
For the course/section you have selected in the Gradebook, you can access the Take Classroom
Attendance function in an alternate window and take attendance. To do this, follow the steps
below.
1. Click the Attendance button on the Gradebook tab. A second browser window opens with
the Take Classroom Attendance function displayed for the course/section selected in the
Gradebook.
2. Mark attendance for the class.
Note: For more information about working with the Take Classroom Attendance function,
see
Section 2: Take Classroom Attendance.
3. When you have finished working with the Take Classroom Attendance function, click
the
icon to close the alternate window.

SECTION 4: ENTER CLASSROOM GRADING
4.12
TEAMS User Guide: Functions for Teachers
May 2016
Working With Gradebook Assignments
This section discusses how to work with assignments on the Gradebook tabs and to enter
assignment grades and notes. For each assignment, you can also record additional grading
information, such as up to two retake grades, extra points, an override grade, or whether the
assignment was late.
Overview of Assignment Information
The Gradebook tabs are displayed when you click the Select button on the Course List Section
tab. The Gradebook opens to the class roster and assignments for the current grading cycle. The
assignments you created in the Maintain Teacher Gradebook Category function are used as the
column headings in the Gradebook (partially illustrated below).
Figure 4.4: Gradebook tab (partially illustrated) with assignment information
Each column displays the following assignment information:
• Assignment Name: This is a link that you can click to redisplay the Gradebook tab for only
the selected assignment with additional fields for recording up to two retake grades for an
assignment, extra points, an override grade, whether the assignment was late, and notes
for the additional information. To return to the default view of the tab with all assignments,
click the assignment name again.
• Scale x Count: This row displays the scale value set for the assignment and the count
associated with the assignment.
Note: If you have created an Extra Credit assignment, EC is displayed instead of the Scale
x Count.
• Category: The category of the assignment
Note: Colors for categories are defined in the Maintain Teacher Gradebook Category
function.
• Due Date: The due date of the assignment

Gradebook Tabs
TEAMS User Guide: Functions for Teachers
4.13
May 2016
How to Enter Assignment Grades
Follow the steps below to enter assignment grades on the Gradebook tab:
1. Locate the row for the student’s record you want to update.
Tip: You can use the All row to mark all the student records in a column with the same value.
For more information on working with the All row, see
Working With Grades on page 4.47.
2. Click in the field for the assignment grade. The system displays a cursor in the selected field
and highlights the student row yellow, as shown below.
Figure 4.5: Assignment field selected for entry on the Gradebook
Note: Whether the averages are displayed with two decimal places or as whole numbers
depends on your setting in the Average Decimal field of the Maintain Teacher Gradebook
Category function.
Tip: You can sort information in columns. Click to sort in ascending order. Click to sort
in descending order. Click to return to the original sort. Blank grades are always sorted
to the bottom. Students are sorted within the grade ownership groupings
.

SECTION 4: ENTER CLASSROOM GRADING
4.14
TEAMS User Guide: Functions for Teachers
May 2016
3. Enter the grade for the assignment. As you enter grades, the Class Average information for
the assignment is updated.
Note: The Class Average for the assignment includes every student who has a grade. If no
grades have been entered for an assignment, the Class Average cell is blank.
Note: If your entry is not a valid district value or exceeds the maximum value for the
assignment, an Alert box is displayed to notify you of the issue. Click the OK button to close
the Alert box and modify the grade.
Note: An error will display if numeric grades are entered for an assignment associated to a
Gradebook category configured for Alpha results if the resulting calculation exceeds the
Alpha grade value scale associated with the category.
4. Click anywhere outside the selected field. A message is displayed on the tab reminding you
that you have unsaved changes, and the student’s average is updated.
Note: If the assignment uses a scale other than 100 and you have set up your Gradebook
to display both the raw score and the percentage for the assignment (using the For
non-hundred scale, view % field on Gradebook Course/Section tab), both scores will be
displayed for the assignment. (Whether you have the ability to set this display is controlled
by a campus-level option.)
Note: If you want to revert back to the last saved version of the tab (for example, if you
realize you made an error), click the Restore button. The system asks you to confirm the
action. Any entries you have made since the last time you saved the form are cleared.
5. Optional. If you want to add a note about the assignment, refer to “How to Add Assignment
Notes” below.
6. Click the Save button. An Alert box notifies you that your changes have been saved to the
database.
7. Click the OK button to close the box.
8. Optional. For each assignment, you can also record additional information, such as up to
two retake grades, extra points, an override grade, and whether the assignment was late.
For more information, see
“How to Record Additional Assignment Grade Details” on page
4.16.
Note: If you have added or modified information and attempt to navigate away from the
tab without clicking the Save button, a Confirmation box is displayed to alert you to the
unsaved changes. If you want to save your changes, click the Save button. The system
saves your changes and then navigates away from the tab. If you want to navigate away
from the tab without saving your changes, click the Continue button.
Note: All changes to assignment grades are audited.
How to Add Assignment Notes
You can use the Notes button on the Gradebook tab to add a short note about the student’s grade
on the assignment. To do this, follow the steps below.
Note: Student notes for an assignment can also be added in the single assignment view of the
Gradebook tab when you are working with additional grading details. For more information, see
“How to Record Additional Assignment Grade Details” on page 4.16.
1. Click in the cell for the assignment grade.

Gradebook Tabs
TEAMS User Guide: Functions for Teachers
4.15
May 2016
2. Click the Notes button to open the Student Notes box, as shown below.
Figure 4.6: Student Notes box
3. In the Notes field, enter your comment.
4. Use the Private field to set whether the parent/guardian can view the note. The default
setting for the Private option is Yes, which means the note is private and cannot be seen in
the Parent Self-Serve application. If you change the selection to No, a student’s
parent/guardian can view the note.
5. Click the X button to close the box.
Note: You must click the Save button on the Gradebook tab to save your note.
Privacy Indicator Colors for Saved Notes
When you save a note for a student’s assignment, an arc is displayed in the lower left corner of
the assignment grade cell.
• If a saved note can be seen by parents/guardians in the Parent Self Serve application, the
arc displayed in the lower left corner of the assignment grade cell is black.
• If a saved note is private and cannot be seen by parent/guardians, the arc displayed in the
lower left corner is displayed in purple.
An arc in the lower left corner of the assignment grade cell can also indicate that more grading
details, such as a retake grade or extra credit points, have also been saved for the assignment.
For more information about recording additional information for an assignment grade, see
“How
to Record Additional Assignment Grade Details” on page 4.16.
Figure 4.7: Gradebook with purple and black arcs indicating private and non-private notes
have been added to the assignment

SECTION 4: ENTER CLASSROOM GRADING
4.16
TEAMS User Guide: Functions for Teachers
May 2016
How to Record Additional Assignment Grade Details
When you click the Assignment name link at the top of an assignment column, the Gradebook
tab is redisplayed for only the selected assignment with fields for recording additional details for
the assignment. A sample Gradebook tab for a selected assignment is shown below.
Figure 4.8: Gradebook with a single assignment displayed and additional entry options
The Final Grade field defaults to the original grade you entered for the assignment, but if you
complete any other grade options for this assignment, the Final Grade field will update to reflect
the latest average. If an Override Grade is entered, the Final Grade will equal the Override Grade.
If no Override Grade is entered, the Final Grade will equal highest grade from the Original Grade,
1st Retake, or 2nd Retake, plus any Extra Points.
The Original Grade field displays the original grade you entered for the assignment on the default
view of the Gradebook tab. You can edit the Original Grade in this display.
Any student notes you previously entered on the default view of the Gradebook tab are displayed
in the Notes field, and the Final Grade displays the arc in the lower left corner of the cell. A purple
arc indicates a private note, and a black arc indicates a non-private note that parents/guardians
can view in the Parent Self Serve application.
You have the following options for working with the selected assignment:
• 1st Retake: Enter the grade for the student's first retake of the assignment, if applicable.
• 2nd Retake: Enter the grade for the student's second retake of the assignment, if
applicable.
Reminder: Only the highest retake grade will change the Final Grade.
• Extra Points: Enter any extra points the student earned on the assignment, if applicable.
Extra points will only be applied to the Original Grade, 1st Retake, or 2nd Retake.
• Override Grade: Use the Override Grade field to override the system and enter what will
be the Final Grade for the assignment. Extra Points are not considered with an Override
Grade.

Gradebook Tabs
TEAMS User Guide: Functions for Teachers
4.17
May 2016
• Late?: If the assignment was late, you can select the Late? box to indicate this. This field
is informational only and does not change the grade value.
• Notes: If a note was previously entered for the student for the assignment, it is displayed.
You can also add a note for the assignment here.
• Private?: The Private? box defaults as selected, which means the note is private and
cannot be seen in the Parent Self-Serve application. If you clear the selection (remove the
checkmark), the note is not private, and a student’s parent/guardian will be able to view it.
For previously entered notes that are not private, the selection box is not displayed in the
Private? cell, but you can click in the cell to display the box and select it to make the note
Private, if you wish.
A sample assignment with additional grading details configured is shown below.
Figure 4.9: Gradebook with a single assignment displayed and additional details configured
To save your entries for the assignment options, click the Save button. To return to the default
view of the tab with all assignments, click the Cancel button or click the assignment name again.
If the assignment grade has values for 1st Retake, 2nd Retake, Extra Points, or Override Grade,
the assignment grade will not be editable on the regular Gradebook view.

SECTION 4: ENTER CLASSROOM GRADING
4.18
TEAMS User Guide: Functions for Teachers
May 2016
Overview of Colors on the Gradebook
Colors on the Gradebook help you to interpret information quickly. An overview of the colors you
might encounter is below.
• Color Schemes for Categories: In the Maintain Teacher Gradebook Category function,
you can designate specific color schemes for the categories associated with your
assignments. The rows within each category are displayed in alternating colors.
• Yellow Highlighting for Active Student Row: As you move through your Gradebook, the
row for student whose grade you are entering is highlighted yellow.
• Red Text in the Avg Column: When grades are displayed in red text in the Avg column
(as shown in the following figure), the average in the Gradebook is different from the
average recorded on the Report Card tab. For example, an average will be displayed in red
text if you override a Gradebook average and manually enter a different grade on the Report
Card tab.
Figure 4.10: Avg column with an average shown in red text
• Blue Arc in the Upper Right Corner of a Cell: A blue arc in the upper right corner of a
cell indicates the student had an excused absence on the assignment due date.
• Black Arc in the Upper Right Corner of a Cell: A black arc in the upper right corner of a
cell indicates that the student had an unexcused absence on the assignment due date.
• Arcs in the Lower Left Corner of the Cell: An arc in the lower left corner of a cell indicates
that the assignment has at least one of the additional items below saved for it. The color of
the arc is purple unless the assignment has a note that is not private and can be viewed by
parents/guardians in the Parent Self Serve application. If a saved note is note private, the
arc is displayed in black.
A note
A late check
A first retake
A second retake
Extra points

Gradebook Tabs
TEAMS User Guide: Functions for Teachers
4.19
May 2016
An override grade
Note: Additional items can be added in the single-assignment view of the Gradebook. For
more information, see “How to Record Additional Assignment Grade Details” on page 4.16.
Cells with arcs for items that have been added on the single assignment view cannot be
edited on the default view of the Gradebook. Assignment notes can be added on both the
single-assignment view and the default view of the Gradebook.
• Gray Arc in the Lower Right Corner of a Cell: If you have configured the assignment to
be considered for a dropped grade, a gray arc in the lower right corner of a cell indicates a
grade that will be dropped and not considered in the calculation of the average for
the
assignment category.
• Red Cell: A cell that is shaded red indicates the student received a failing grade on the
assignment.
Note: Extra credit assignments with a score of 0 are not displayed as failing grades.

SECTION 4: ENTER CLASSROOM GRADING
4.20
TEAMS User Guide: Functions for Teachers
May 2016
Working With Gradebook Student Information
This section discusses information you can view for each student on your class roster.
Note: How to use the SB icon to access the Skillbook will be covered in future documentation.
How to View Assignments for One Student
1. Click the link of the student’s name to redisplay the tab with only that student’s assignments
displayed, as shown below.
Figure 4.11: Gradebook tab with assignments for one student
2. To return to the default view of the tab with the complete student roster, click the student’s
name again.
How to View Student Summary Data
To view Student Summary Data for a student, click the link. The Student Summary Data tab
is displayed, as shown in the following figure. Click or click the X in the upper right corner
to go back to the Gradebook tab.
Note: If address or phone information is displayed in red, it has been coded as private
information, not for public distribution.

Gradebook Tabs
TEAMS User Guide: Functions for Teachers
4.21
May 2016
Figure 4.12: Student Summary Data tab

SECTION 4: ENTER CLASSROOM GRADING
4.22
TEAMS User Guide: Functions for Teachers
May 2016
How to View Student Scheduling Information
1. Click the link. The Schedule box is displayed with the student’s current class schedule,
including dropped courses with a future drop date.
Figure 4.13: Schedule box
Tip: You can use the Print button to print the schedule.
2. To close the box and return to the Gradebook tab, click the X in the upper right corner.
How to View a Student's Grades
1. Click the icon for a student to view Report Card and Progress tab information.
Note: Whether this icon is displayed is determined by a setting in the Maintain Campus
Attendance Options function. The grading information displayed by the icon is determined
by a setting in the Maintain Campus Attendance Options function.
Figure 4.14: Grading information

Gradebook Tabs
TEAMS User Guide: Functions for Teachers
4.23
May 2016
Note: Grades displayed in red are current averages based on assignment grades to date. If
no grades have been entered, NG
is displayed.
2. Click or click the X in the upper right corner to go back to the Gradebook tab.
How to View a Student's Picture
If your district stores student pictures in the system, follow the steps below to view them.
1. Click the link to open the Student Picture box.
Figure 4.15: Student Picture box
2. Click the X in the upper right corner to go back to the Gradebook tab.
How to View a Student's Linked Course Information
If a student has dropped/added a course section and the previous and current course sections
have been linked, you can view the student’s assignments and grades for the dropped course
section. If a student on the Gradebook has a link to another course section, the icon is
displayed.
Follow the steps below to view the linked information.
1. Click the icon to display a Gradebook tab with the assignments and any grades from the
previous class. The Gradebook tab is view-only and opens in an alternate browser window,
as shown in the following figure.

SECTION 4: ENTER CLASSROOM GRADING
4.24
TEAMS User Guide: Functions for Teachers
May 2016
Figure 4.16: Gradebook tab displayed for student with a linked course
2. After viewing the information, click the icon to close the student’s linked assignment
information.
Copying Assignment Grades for a Student With a Linked Course Section
You can copy assignment grades for students with a linked course section if the assignments
meet the following criteria:
• The assignment due date falls within the same Gradebook grading cycle,
• The following fields are an exact match between the old course/section's assignments and
the new course/section's assignments: Category, Assignment Name, Alpha Grades Only,
Scale Value, Maximum Value, and Fiscal Year, and
• The new course/section's assignment match does not already have a grade.

Gradebook Tabs
TEAMS User Guide: Functions for Teachers
4.25
May 2016
To copy any grades from the previous class that meet the criteria outlined above, follow the steps
below.
1. Click the Copy Assignment Grades button. The Gradebook tab with the full class roster is
brought back to the front and displays a message that Gradebook Grades have been
refreshed successfully, as shown below.
Figure 4.17: Gradebook tab (partially illustrated) with message displayed when a student’s
grades from a linked course section are copied
2. Bring the alternate window back. An Alert box is displayed to inform you that grades were
copied, and the Gradebook tab in the alternate browser window displays the following panels
to show which grades of the assignments from the previous course section were copied:
• Copied Assignments: List of assignments for which grades were copied from the
previous course section
• Match Not Copied Assignments: List of assignments that matched but were not copied
because a grade already exists for the assignment in the new course section
• Non Matching Assignments: List of assignments that did not match on one of the
required fields so grades were not copied from the previous course section
3. Click the Ok button to close the Alert box and review the information. To close the alternate
window, click the icon. A sample Gradebook tab in the alternate window after
assignment grades have been copied is shown in the following figure.

SECTION 4: ENTER CLASSROOM GRADING
4.26
TEAMS User Guide: Functions for Teachers
May 2016
Figure 4.18: Gradebook tab in alternate window after assignment grades have been copied
from a linked course/section

Gradebook Tabs
TEAMS User Guide: Functions for Teachers
4.27
May 2016
Emailing Parents
From the Gradebook tabs, you can send emails to parents/guardians without leaving TEAMS. To
do this, follow the steps below.
1. Click the Email Parents button to display the Select Parents tab (shown below) in an
alternate browser window.
Figure 4.19: Select Parents tab
On the Select Parents tab, the Parent column lists the parent the student resides with, as
well as any parent who has the Receives Mailing flag set to Yes in TEAMS. All parents are
listed regardless of whether they have a primary email address in TEAMS, but the system
only allows you to select those parents who have a primary email address on record.

SECTION 4: ENTER CLASSROOM GRADING
4.28
TEAMS User Guide: Functions for Teachers
May 2016
2. You have the following options for selecting parents:
• Click to select parents individually.
• Use the following filtering options at the top of the Select Parents tab to quickly select a
group of parents:
Select All Parents for Scheduled Students
: Selecting this option will select all
parents of students in the Enrolled with Ownership and Enrolled without Ownership
Student groups where the parent has an email address in TEAMS.
Select All Parents for Scheduled Students
with Failing Averages: Selecting
this option will select all parents of students in the Enrolled with Ownership and
Enrolled without Ownership Student groups where the parent has an email address in
TEAMS and the student’s calculated running average for the selected grading cycle has
a pass/fail indicator = F in the district’s grade value.
Tip: To quickly clear your selections, click the N o S e lect ion option.
3. When you have finished selecting parents, click the Continue button to display the Submit
Email tab, as shown in the following figure.
Figure 4.20: Submit Email tab
An overview of the fields on the Submit Email tab is below.
• Parents: This field lists all parents you selected on the Select Parents tab. You cannot edit
the list of selected parents from the Submit Email tab. If you need to change you selections,
click the Cancel button to go back to the Select Parents tab where you can add/remove
selected parents as necessary.
Note: Each parent listed will receive an individual email message.

Gradebook Tabs
TEAMS User Guide: Functions for Teachers
4.29
May 2016
• From: This field displays your primary email address.
• Copy Teacher on All Emails: You can select the Copy Teacher on All Emails box if you
would like to be carbon copied (cc) on all emails.
• Subject: The default subject is [Your Name] Course: [Course ID/Course Section/Course
Short Description], but you can edit this.
• Body: The body of the email to send to Parents.
• Attachment File: You can attach a document to the email.
• Select Report to Include:
• No report (default)
• Individual Progress Report (Elementary): Select to include a link in the email message
that parents can click to access.
• Individual Progress Report (Secondary): Select to include a link in the email message that
parents can click to access.
Note: If you select to include a link to a progress report, the report will be generated as of the
time the parent/guardian clicks the link.
You have the following button options on the Submit Email tab:
• Cancel: Click to go back to the Select Parents tab.
• Send: Click to proceed with sending the email message. An audit trail is created that shows
the email was created in TEAMS.
Note: If the system was unable to send to an email address, an error message is displayed
above the tab with specific information about the issue (for example, “Illegal character in
domain”).
• Return to Gradebook: Click to go back to the Enter Classroom Grading function.

SECTION 4: ENTER CLASSROOM GRADING
4.30
TEAMS User Guide: Functions for Teachers
May 2016
Posting Gradebook Cycle Averages
During the data entry date range that is set for Progress grade types or Report Card grade types,
a Post button is displayed on the Gradebook tab. Depending on the grade type, the button is
labeled either “Post to Progress Report” or “Post to Report Card”. When you click the Post button,
the Gradebook cycle average for each student on your roster for whom you have ownership is
posted to either the Progress tab or the Report Card tab, as appropriate.
• For Report Cards, the Gradebook cycle average is the calculation for all assignments due
during the Gradebook Grading date range for the grade type.
• For Progress Reports, the Gradebook cycle average is the calculation for all assignments due
from the start of the Gradebook Grading date range through the date when you click the
Post button.
Note: The data entry date range and the amount of time you have to post averages for a grade
type are set by your administrator on the Detail tab of the Maintain Grade Type List function.
Note: Your district also has the option to control whether grade types can be configured in the
Maintain Grade Type List function to post an incomplete grade value when students have an
incomplete on a Gradebook assignment.
Note: Some course sections, such as self-paced courses, may be set by your administrator to
always be open for posting.
A sample Gradebook tab with the Post to Report Card button is shown below.
Figure 4.21: Gradebook tab with Post to Report Card button

Gradebook Tabs
TEAMS User Guide: Functions for Teachers
4.31
May 2016
How to Post All Gradebook Cycle Averages to the Report Card or Progress
Report Tab
Another way to post your Gradebook cycle averages is to use the Post All button on the Course
Section List tab. Like the Post button on the Report Card or Progress Report tab, this button is
labeled either “Post All to Report Card” or “Post All to Progress Report”, as appropriate. Use these
buttons to post Gradebook cycle averages for all course sections to the Gradebook or report card.
A sample Course Section List tab with the Post All to Report Card button is shown below.
Figure 4.22: Course Section List tab
1. On the Course Section List tab, click the Post All to Report Card or Post All to Progress
Report button. A box is displayed, as in the following figure.
Figure 4.23: Box displayed when you click the Post All button
2. In the Grade Type to Post field, select the grade type from the drop-down list. All course/
sections that have the selected grade type will be posted. Click the Ok button to begin
posting grades. As the system is processing grades for the courses/sections, a box is
displayed that notifies you of the progress, as shown below.
Figure 4.24: Box displayed when system is posting grades for courses/sections
When the system is finished posting grades for all applicable courses/sections, a message
box is displayed, as shown in the following illustration.

SECTION 4: ENTER CLASSROOM GRADING
4.32
TEAMS User Guide: Functions for Teachers
May 2016
Figure 4.25: Message box alerting you that grades have been posted
3. Click the Ok button to close the box.
How to Re-Post in the Gradebook
During the posting period set by the data entry date range, you can make any necessary changes
to assignment grades and click the Post button to re-post changes to students’ averages.
How to Review Posted Averages on the Progress Tab or the Report Card Tab
When you have finished posting the Gradebook cycle averages, click the tab to which you posted
(Report Card tab or Progress tab) to bring it forward. The Gradebook cycle averages for the
grade type are displayed on the tab. These averages can be edited directly on the tab as
necessary. (For more information about working with these tabs, see “Report Card tab” on page
4.33 and “Progress tab” on page 4.37).
After you have double-checked the averages on either the Progress tab or the Report Card tab,
you can finalize them to alert the Grading Clerk that you have finished entering and reviewing
the grades. (For more information on how to finalize grades, see “Finalizing Grades” on page
4.44.)
Important: After you have finalized the grades, you cannot modify them on the Progress or
Report Card tabs. Only the Grading Clerk can change a grade that has been finalized.
System Rules Governing Posting
The following system rules govern the posting of averages:
• Grades are only posted for students that are scheduled with ownership or dropped with
ownership.
• If sections are connected, the grades should be posted at the child location/course/section.
Note: When course/sections are connected, teachers can enter grades and/or attendance
for all students they are teaching that period. Examples: French 1, French 2, and French 3
are all taught in period 3 by Ms. Jones. Swimming is only taught at West High School.
Students from North High and South High must attend swimming at West High.
• The grade value that is being posted must be a valid grade value for the location to which
the grade is being posted (both numeric and alpha).

Report Card Tab
TEAMS User Guide: Functions for Teachers
4.33
May 2016
Report Card Tab
Use the Report Card tab to record student grades and comments, calculate grades, and review
attendance information. Depending on your selection in Step 1 below, you may have columns
available fore entering comment information. The procedure below discusses grading
information.
Note: For more information on working with comments, see Working With Grades on page 4.47.
Note: The screen illustrations in this section are shown with Gradebook tabs for each Gradebook
grading cycle. If your district does not use the TEAMS Gradebook, these tabs are not displayed.
How to Configure the Report Card Tab
1. Access the Report Card tab by one of the methods below:
• Clicking the Select button on the Course List Section tab
• Clicking the Report Card tab from one of the other tabs to bring it forward
Figure 4.26: Report Card tab
Note: Use the sorting options to sort grades in ascending or descending order. For more
information, see “Working With Grades” on page 4.47.
2. The Filter field defaults to the Show Gra din g On l y option, but you can select another
option to display attendance and comment information. (For more information on filtering
information, see
“Working With Grades” on page 4.47.) You have the following options in the
Filter drop-down list:
• Show Grading Only
• Show Attendance

SECTION 4: ENTER CLASSROOM GRADING
4.34
TEAMS User Guide: Functions for Teachers
May 2016
• Show Comments
• Show Attendance and Comments
3. Locate the row for the student’s record you want to update.
Note: The amount of time you have to enter or modify grades is set by your administrator.
Tip: You can use the All row to mark all the student records in a column (grade type) with
the same value. For more information on working with the All row, see Working With Grades
on page 4.47.
4. Click in the field for the grade type column to modify. The row with the selected field is
highlighted yellow.
Figure 4.27: Selected field
5. Enter the grade to assign in the student’s grade type column.
Note: If a grade type field is grayed-out and the grade is displayed in green text, the
student’s grade is schedule linked and the teacher of the previous class owns the grade type.
This grade is still averaged into the semester grade. If grade types are grayed out and no
grade is displayed, the student was enrolled at another district campus for the grayed-out
grade types.
Figure 4.28: Schedule linked grade type and grade type from another district campus

Report Card Tab
TEAMS User Guide: Functions for Teachers
4.35
May 2016
6. Click anywhere outside the selected field. The system adds the value to the grade type
column for the selected student, and a message is displayed on the tab reminding you that
you have unsaved changes.
Note: If you selected either S how Com men ts or Sh o w A tte ndan ce And Com ment s
in the Filter drop-down list, columns for selecting comment values are displayed on the tab.
Depending on how the grade type is configured, you may also be able to enter free format
comments. For more information about working with comments, see
“Working With Grades”
on page 4.47.
Note: If you want to revert back to the last saved version of the tab (for example, if you
realize you made an error), click the Restore button. The system asks you to confirm the
action. Any entries you have made since the last time you saved the form are cleared.
7. Click the Save button. An Alert box notifies you that your changes have been saved to the
database.
8. Click the Ok button to close the Alert box.
Note: If you have added or modified information and attempt to navigate away from the
tab without saving, a Confirmation box is displayed to alert you to the unsaved changes. If
you want to save your changes, click the Yes button. The system saves your changes and
then navigates away from the tab. If you want to navigate away from the tab without saving
your changes, click the No (Discard Changes) button. If you want to close the box and
return to the tab without saving, click the Cancel button.
Note: All changes to grades are audited.
Report Card Tab Button Descriptions
Your button options on the Report Card tab are described below.
• Save: Use to save your entries to the database.
• Restore: Use to revert to the last saved version of the tab. When you click the Restore
button, a message box is displayed asking you to confirm that you want to undo your
changes. If you click Yes, any changes you have made to the form since your last save are
cleared.
• Copy Comments: The Copy Comments button is displayed during the data entry date
range for Report Card graded. Use this button to copy comment grades from the Progress
tab to the Report Card tab for all students who are scheduled with ownership for the grading
cycle and who have a report card grade entered. When you click the Copy Comments
button, a Confirmation box is displayed that informs you of the Progress Report from which
comment grades will be copied. Click the Continue button to proceed with copying the
comment grades from the Progress Report. (If you do not wish to copy comment grades,
click the Cancel button.) A message is displayed that the comment grades have been copied
and that the page has been refreshed. Any previously entered (or previously copied)
comment grades on the Report Card tab will not be overwritten by the comment grades
copied from the Progress tab.
• Calculate Grade: Use to calculate the grades if the grade type includes a calculation. To do
this, click in the field for the grade type, and click the Calculate Grade button. The
calculated value is displayed in the field. If the grade type is not defined with a calculation,
the system displays a message reminding you to select a calculated grade type. For more
information, see
“Working With Grades” on page 4.47.

SECTION 4: ENTER CLASSROOM GRADING
4.36
TEAMS User Guide: Functions for Teachers
May 2016
• Finalize: Use as a communication tool to indicate to the grading clerk that you have finished
review the grades. Once grades are finalized, you will not be able to edit them. For more
information, see
“Finalizing Grades” on page 4.44.
Note: The Finalize button is inactive for the open grading period until the tab has at least
one grade entered. Once the teacher enters grades on the Report Card tab either manually
or by using the Post button on the Gradebook tab, the Finalize button is active and available
for use. This prevents teachers from attempting to finalize grades before they have posted
them from the Gradebook.
• Show Values: If you are entering a comment, click the Show Values button to open a
pop-up box with a list of comment values for your review. Click OK to close the box. For
more information about working with comments, see
“Working With Grades” on page 4.47.
• Return to Search Results: Use to return to the Search Results tab.

Progress Tab
TEAMS User Guide: Functions for Teachers
4.37
May 2016
Progress Tab
If your campus uses progress reports, you can add grades and comments to the report on the
Progress tab.
Note: The screen illustrations in this section are shown with Gradebook tabs for each Gradebook
grading cycle. If your district does not use the TEAMS Gradebook, these tabs are not displayed.
How to Complete the Progress Tab
1. For the course and section you selected, click the Progress tab to bring it forward.
Figure 4.29: Progress tab
Note: Use the sorting options to sort grades in ascending or descending order. For more
information, see
“Working With Grades” on page 4.47.
2. The Filter field defaults to the S how Gra ding On ly option. Change it if you would like to
display attendance and/or comment information. For more information on filtering
information, see
“Working With Grades” on page 4.47.
3. Locate the row for the student’s record you want to update.
Note: The amount of time you have to enter or modify grades is set by your administrator.
Tip: You can use the All row to mark all the student records in a column with the same value.
For more information on working with the All row, see
“Working With Grades” on page 4.47.
4. Click in the field for the grade type column to modify. The row with the selected field is
highlighted yellow.

SECTION 4: ENTER CLASSROOM GRADING
4.38
TEAMS User Guide: Functions for Teachers
May 2016
Figure 4.30: Progress tab with field selected for entry
5. Enter the grade.
6. Click anywhere outside the selected field. The system adds the value to the grade type
column for the selected student, and a message is displayed on the tab reminding you that
you have unsaved changes.
Note: If you selected either Show Co mmen ts or S how At tend ance An d C omme nts
in the Filter drop-down list, columns for selecting comment values are displayed on the tab.
Depending on how the grade type is configured, you may also be able to enter free format
comments. For more information about working with comments, see
“Working With Grades”
on page 4.47.
7. Repeat Step 3 through Step 6 to add additional student grades or comments.
8. Click the Save button. An Alert box notifies you that your changes have been saved to the
database.
9. Click the Ok button to close the Alert box.
Note: If you have added or modified information and attempt to navigate away from the
tab without saving, a Confirmation box is displayed to alert you to the unsaved changes. If
you want to save your changes, click the Yes button. The system saves your changes and
then navigates away from the tab. If you want to navigate away from the tab without saving
your changes, click the No (Discard Changes) button. If you want to close the box and
return to the tab without saving, click the Cancel button.

Progress Tab
TEAMS User Guide: Functions for Teachers
4.39
May 2016
Progress Tab Button Descriptions
Your button options on the Progress tab are described below.
• Save: Use to save your entries to the database.
• Restore: Use to revert to the last saved version of the tab. When you click the Restore
button, a message box is displayed asking you to confirm that you want to undo your
changes. If you click Yes, any changes you have made to the form since your last save are
cleared.
• Show Values: If you are entering a comment, click the Show Values button to open a
pop-up box with a list of comment values for your review. Click OK to close the box. For
more information about working with comments, see
“Working With Grades” on page 4.47.
• Finalize: Use as a communication tool to indicate to the grading clerk that you have finished
review the grades. Once grades are finalized, you will not be able to edit them. For more
information, see
“Finalizing Grades” on page 4.44.

SECTION 4: ENTER CLASSROOM GRADING
4.40
TEAMS User Guide: Functions for Teachers
May 2016
Credit Tab
Although the credit value of a course is calculated by the system, you can view student grades
from the Credit tab to see how changes made to a student’s grade affect the credit earned. For
more information about modifying and recalculating grades, see “Modifying Grades on the Credit
Tab” on page 4.41.
Note: Your ability to modify the grades on the Credit tab is set by administrators on the Detail
tab of the Maintain Grade Type function.
The Credit tab, shown below, is accessed by clicking it to bring it forward.
Note: The screen illustrations in this section are shown with Gradebook tabs for each Gradebook
grading cycle. If your district does not use the TEAMS Gradebook, these tabs are not displayed.
Figure 4.31: Credit tab
Note: Changes you make on the Credit tab also change the grade on the Report Card tab.
Proceed to “Modifying Grades on the Credit Tab” on page 4.41.
Credit Tab Button Descriptions
Your button options on the Credit tab are described below.
• Save: Use to save your entries to the database.
• Restore: Use to revert to the last saved version of the tab. When you click the Restore
button, a message box is displayed asking you to confirm that you want to undo your
changes. If you click Yes, any changes you have made to the form since your last save are
cleared.

Credit Tab
TEAMS User Guide: Functions for Teachers
4.41
May 2016
• Calculate Grade: Use to calculate the grades if the grade type includes a calculation. To do
this, click in the field for the grade type, and click the Calculate Grade button. The
calculated value is displayed in the field. If the grade type is not defined with a calculation,
the system displays a message reminding you to select a calculated grade type. For more
information, see
“Working With Grades” on page 4.47.
• Finalize: Use as a communication tool to indicate to the grading clerk that you have finished
review the grades. Once grades are finalized, you will not be able to edit them. For more
information, see
“Finalizing Grades” on page 4.44.
Note: If you have added or modified information and attempt to navigate away from the
tab without saving, a Confirmation box is displayed to alert you to the unsaved changes. If
you want to save your changes, click the Yes button. The system saves your changes and
then navigates away from the tab. If you want to navigate away from the tab without saving
your changes, click the No (Discard Changes) button. If you want to close the box and
return to the tab without saving, click the Cancel button.
Modifying Grades on the Credit Tab
On the Credit tab, you can modify a student's grade to see how any changes to the grade affects
the system's calculation of the credit earned.
Note: Changes you make on the Credit tab also change the grade on the Report Card tab.
Note: In the Maintain Student Grading function, which is used by Grading Clerks, the Credit tab
has an additional Grade Transcripted column, which displays whether records have been
transcripted for a course/grade type.
How to Modify a Grade to See How the Change Affects Credit Earned
1. Locate the row with the grade you want to update.
Note: In the Maintain Section Grading and Enter Classroom Grading functions, the rows list
individual students for the selected course/section. In the Maintain Student Grading
function, the rows list course/section for a selected student.
2. Click to select the grade. The grade you selected is highlighted.
Figure 4.32: Selected Grade on Credit tab (Maintain Section Grading function shown)
3. Replace the selected value with the new grade value.

SECTION 4: ENTER CLASSROOM GRADING
4.42
TEAMS User Guide: Functions for Teachers
May 2016
4. Click anywhere outside the selected field. The system adds the new value to the grade type
column for the selected student. If the grade affected the credit earned for the course, the
value in the corresponding Credit Earned column is adjusted.
Figure 4.33: Credit tab with grade modified (Maintain Section Grading function shown)
How to Recalculate the Final Grade
If you changed a grade value, you may need to recalculate the final grade to see how it affects
the credit earned for the class. Follow the steps below to do this:
1. Select the grade type column (for example, FIN) that needs to be recalculated because one
of the grades included in the calculation has been modified.
Figure 4.34: Credit tab (Maintain Section Grading function shown) with grade selected to
recalculate
2. Click the Calculate Grade button. The system adds the calculated value to the selected
grade field. If the recalculated value affects that credit that will be earned, the Credit Earned
column is changed, as shown in the following figure.

Credit Tab
TEAMS User Guide: Functions for Teachers
4.43
May 2016
Figure 4.35: Credit tab (Maintain Section Grading function shown) with grade recalculated
and credit earned affected
Note: Calculated grades are not automatically recalculated when a grade type in the
calculation is changed.
3. Click the Save button.
Note: If you have added or modified information and attempt to navigate away from the
tab without clicking the Save button, a Confirmation box is displayed to alert you to the
unsaved changes. If you want to save your changes, click the Yes button. The system saves
your changes and then navigates away from the tab. If you want to navigate away from the
tab without saving your changes, click the No button.

SECTION 4: ENTER CLASSROOM GRADING
4.44
TEAMS User Guide: Functions for Teachers
May 2016
Finalizing Grades
Once you have entered section grades and saved them to the database, you can finalize them
to alert the grading clerk that you have finished entering and reviewing the grades.
Important: After you have finalized the grades, you cannot modify them. Only the grading clerk
can change a grade that has been finalized.
Note: The screen illustrations in this section are shown with Gradebook tabs for each Gradebook
grading cycle. If your district does not use the TEAMS Gradebook, these tabs are not displayed.
How to Finalize Grades for Students in a Section
1. On the Course Section List tab, locate and select the course section in which grades are to
be entered. Grades that have not been finalized are still available for modification.
Figure 4.36: Report Card tab with grades that have not been finalized
2. Click the Finalize button. A Confirmation dialog box is displayed to remind you that once
grades are finalized, grades and comments cannot be added or edited. The confirmation
message asks you to verify that you have added/posted and verified grades.
Figure 4.37: Confirmation dialog box for finalizing grades

Finalizing Grades
TEAMS User Guide: Functions for Teachers
4.45
May 2016
3. If you are ready to proceed with finalizing the grades, click the Finalize button. On the
Course Section List tab, the course section displays Yes in the Finalize column. The grades
in the grade type that you finalized are now grayed-out and unavailable for selection.
Note: If you are not ready to finalize the grades, click the Return to Grades button to close
the Confirmation box and return to working with the grades.
Figure 4.38: Report card tab with finalized grades
How to Finalize Grades for Students in All Sections
You can also finalize grades using the Course Section List tab. If any grade type has entry dates
active for the current date, the Finalize All button is displayed on the Course Section List tab.
If a course/section cannot be finalized, the system skips it and proceeds to the next course/
section.
Important: As with the Finalize button on the Report Card tab for a selected course/section, the
Finalize All button should only be used after teachers have entered, verified, and posted grades.
Once grades have been finalized, teachers cannot modify them. Only the grading clerk can
change a grade that has been finalized.
1. Click the Finalize All button, a box is displayed, as in the following illustration.
Figure 4.39: Box displayed when you click the Finalize All button
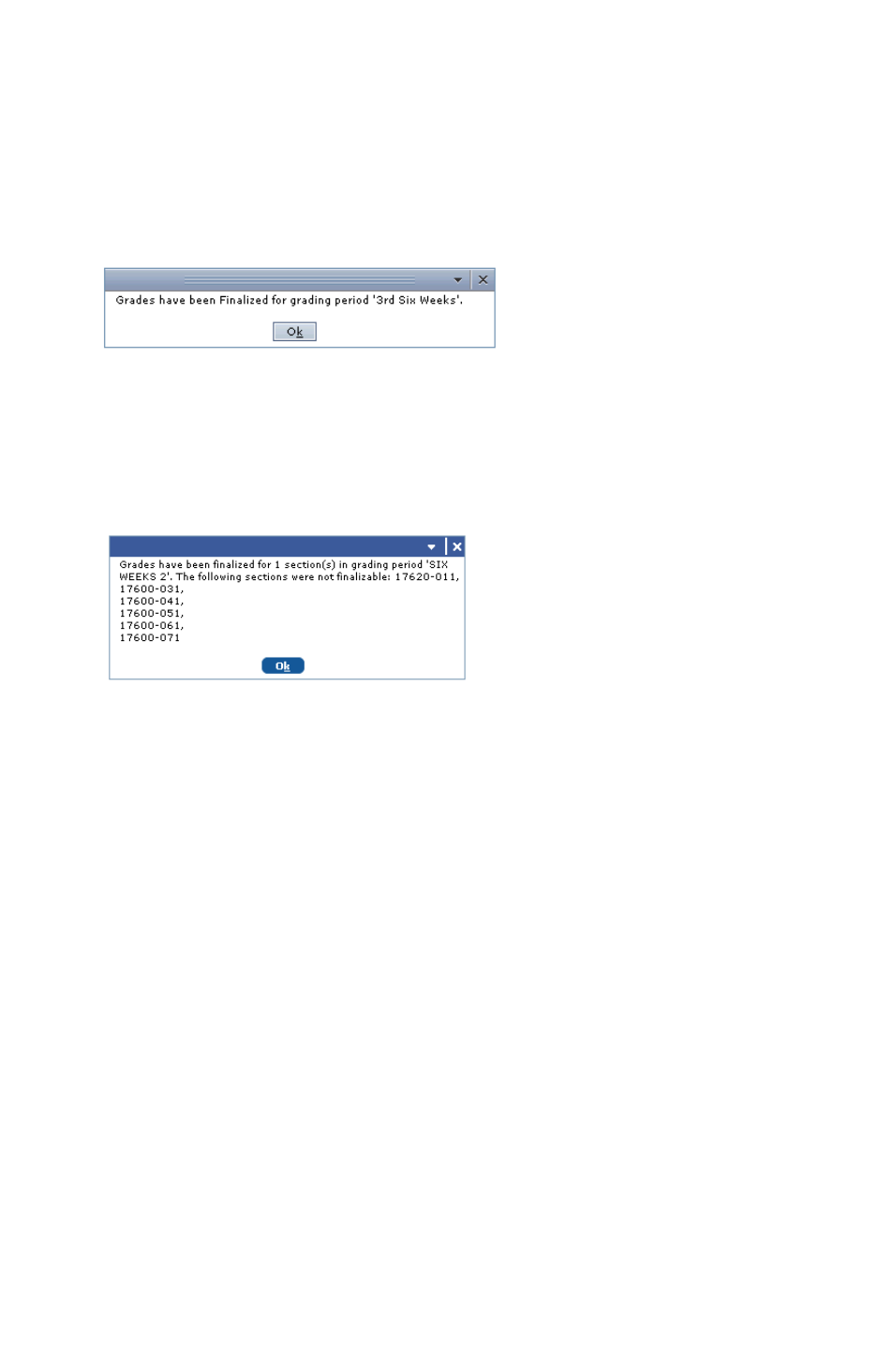
SECTION 4: ENTER CLASSROOM GRADING
4.46
TEAMS User Guide: Functions for Teachers
May 2016
2. In the Grade Type to Finalize field, select the grade type from the drop-down list. The
system will finalize all course/sections that have the selected grade type and have not been
previously finalized.
3. Click the Ok button to begin finalizing grades. When the system has finished finalizing the
grades for the courses/sections, the system notifies you with a box.
Figure 4.40: Box displayed when grades have been finalized for all courses/sections for the
selected grade type
Note: If any sections could not be finalized (for example, if they do not have report card
grades for the selected grade type), they are listed in the box displayed when the Finalize
All process has completed, as shown below.
Figure 4.41: Message box displayed when Finalize All process has completed
4. Click the Ok button, the system reloads the Course Section List tab, and the Finalize column
displays Yes for all courses/sections.

Working With Grades
TEAMS User Guide: Functions for Teachers
4.47
May 2016
Working With Grades
The section discusses some of options you have while working in the Student Grading Entry
functions.
Using the All Row
In the Enter Classroom Grading functions, you can use the All row at the top of the tabs to assign
the same grade or comment simultaneously to every student in the course section. You can also
calculate grades for all students in a course.
How to Use the All Row
1. Locate the All row.
2. Click in a field on the All row for the grade type column you want to modify. The system
displays a cursor in the selected field.
Figure 4.42: Sample Gradebook tab (partially illustrated) with All row selected
3. Enter the grade to assign to all students in the selected column.
4. Click anywhere outside the selected field. The value you entered in the All row is added to
all students for which the campus has ownership.
Figure 4.43: Sample Gradebook tab (partially illustrated) with grades added using the All
row

SECTION 4: ENTER CLASSROOM GRADING
4.48
TEAMS User Guide: Functions for Teachers
May 2016
Note: If there are exceptions to the grade you assigned, you can edit those individually by
clicking in the row for the student and changing the grade.
5. Click the Save button.
Note: If you have added or modified information and attempt to navigate away from the
tab without clicking the Save button, a Confirmation box is displayed to alert you to the
unsaved changes. If you want to save your changes, click the Yes button. The system saves
your changes and then navigates away from the tab. If you want to navigate away from the
tab without saving your changes, click the No button.
Calculating Grades
If the grade type includes a grade calculation, you can calculate grades for a class. You can
calculate grades for all students in a selected grade type or for an individual student.
Note: The ability to calculate a grade type is set in the Maintain Grade Type List function.
Note: For a grade type for which the Grade Type has Grade Calculation? field has been set to Y and for which
a
selection has been made in the Incomplete Grade Value to Post field, if during calculation the
system finds an incomplete grade value for any of the grade types used in the calculation, the
system will populate the calculation with the selected incomplete grade value to p
ost. (The Grade Type has
Grade Calculation? and Incomplete Grade Value to Post fields are set in the Maintain Grade Type
List function.)
How to Calculate Grades of All Students in a Section
1. Locate the course/section or student grades using either Maintain Section Grading, Maintain
Student Grading, or Enter Classroom Grading.
2. Locate the All row.
3. Click in the field on the All row for the column to be calculated. The system displays a cursor
in the selected field.

Working With Grades
TEAMS User Guide: Functions for Teachers
4.49
May 2016
Figure 4.44: Report Card tab with field on All row selected for calculation
4. Click the Calculate Grade button. The system adds the calculated values to all students for
which the campus has ownership.
Figure 4.45: Report Card tab with values calculated
5. Click the Save button.

SECTION 4: ENTER CLASSROOM GRADING
4.50
TEAMS User Guide: Functions for Teachers
May 2016
Filtering Information
In each of the grading entry functions, you can select the following filters for viewing information
on the Report Card and Progress tabs:
• Show Grading Only
• Show Attendance
• Show Comments
• Show Attendance and Comments
Tip: If you cannot see all the information on the tab, use the scroll bars to adjust the display.
Show Grading Only Filter
The Show Grading Only filter is the default filter. This filter displays only the grading columns
and information. Columns available for editing are white; unavailable columns are grayed-out
and are read-only.
Figure 4.46: Report Card tab (partially illustrated) with Show Grading Only filter
Show Attendance Filter
The Show Attendance filter displays student attendance information in columns associated to the
defined grading types. The attendance information that is displayed can be configured by the
district to show excused absences, unexcused absences, or any other attendance information
recorded in the system. Columns available for editing are white; unavailable columns are
grayed-out and are read-only.
Figure 4.47: Report Card tab (partially illustrated) with Show Attendance filter

Working With Grades
TEAMS User Guide: Functions for Teachers
4.51
May 2016
Show Comments Filter
The Show Comments filter displays general and conduct-related comment information in
columns associated to the defined grading types. The type and number of comment related fields
may be configured by the district. Columns available for editing are white; unavailable columns
are grayed-out and are view-only
Figure 4.48: Report Card tab (partially illustrated) with Show Comments filter
Show Attendance And Comments Filter
The Show Attendance And Comments filter displays both student attendance information and
comment information in columns associated to the defined grading types.
Figure 4.49: Report Card tab (partially illustrated) with Show Attendance And Comments
filter selected

SECTION 4: ENTER CLASSROOM GRADING
4.52
TEAMS User Guide: Functions for Teachers
May 2016
Adding Comments
Two types of comments can be added to a student’s grade on the Report Card or Progress Report
tabs of the Enter Classroom Grading, Maintain Section Grading, or Maintain Student Grading
functions:
• Comment Values: District-defined values that are assigned to the comment types used at
each campus that you select for a student’s grade.
• Free Format: Comments, up to 200 characters, that you can enter for a student’s grade.
Whether a grade type allows free format comments depends on how it is configured for the
campus in the Maintain Grade Type List function.
How to Add Comment Values
Follow the steps below to select comment values for a report card or progress report grade.
1. Locate the course/section or student grades using either Maintain Section Grading, Maintain
Student Grading, or Enter Classroom Grading
2. In the Filter drop-down list of the grading function you use, select either the Sho w
Comment s or Sho w Atte ndan ce an d Comm ents filter option. The system displays the
district-defined comment and conduct columns (for example, CMT and CN D).
Note: If you selected to show attendance information, any district-defined attendance
columns are displayed as well.
3. Click to select a comment field next to an associated grade type. The system displays a
cursor in the selected field.
Figure 4.50: Selected Comment field
4. Click the Show Values button. The Comment Values box is displayed, as shown in the
following figure.

Working With Grades
TEAMS User Guide: Functions for Teachers
4.53
May 2016
Figure 4.51: Comment Values box
5. Select the comment value. The comment is added to the student you are working with, and
the next student is selected. Enter comments in this way for as many students as you would
like.
Note: If you know the comment value, you can also enter it manually.
6. Click OK to close the box and return to the tab.
7. To add a conduct value, click in a conduct column to select it.
Figure 4.52: Selected Conduct field
8. Click the Show Values button. The Comment Values box is displayed, as in Figure 4.51.
Select the conduct value. The value you selected is added to the student you are working
with, and the next student is selected. Enter conduct values in this way for as many students
as you would like.
Note: If you know the conduct value, you can also enter it in the conduct column manually
by clicking in the box and typing the value.
9. Click the Save button.
Note: If you have added or modified information and attempt to navigate away from the
tab without clicking the Save button, a Confirmation box is displayed to alert you to the
unsaved changes. If you want to save your changes, click the Yes button. The system saves
your changes and then navigates away from the tab. If you want to navigate away from the
tab without saving your changes, click the No button.

SECTION 4: ENTER CLASSROOM GRADING
4.54
TEAMS User Guide: Functions for Teachers
May 2016
How to Add Free Format Comments
To enter free format comments, follow the steps below.
Note: Whether a grade type is configured for free format comments is controlled by a setting in
the Maintain Grade Type List function.
1. On the Report Card or Progress Report tab, select either
Show Comments
or
Show
Attendance And Comments
in the Filter drop-down list. If a grade type includes free
format comments, the FFC column is displayed in addition to the other comment columns for
the grade type, as shown in the following figure.
Figure 4.53: Sample Report Card tab (partially illustrated) with FFC column for a grade type
(Maintain Section Grading function shown)
2. For a selected student row, click in the FFC column to display the Free Form Comment box,
as shown below.
Note: You can use All row functionality if you want to add the same free form comment for all
students in the class.
Figure 4.54: Free Form Comment box
3. Enter the comment, up to 200 characters, and click the Ok button, or to quickly move to the
Free Form Comment box for the next student on the roster, press the Enter key. When a
free format comment has been entered for a student, an asterisk (*) is displayed in the FFC
column, as shown in the following figure.
Note: Districts have the ability to increase the character limit on free format comments from
200 to 250.

Working With Grades
TEAMS User Guide: Functions for Teachers
4.55
May 2016
Figure 4.55: Sample Report Card tab (partially illustrated) with comment indicator in the FFC
column (Maintain Section Grading function shown)
4. When you are finished working with the tab, click the Save button to save the free format
comments.
Sorting Grades
In Enter Classroom Grading and Maintain Section Grading functions, you can sort grades using
the sorting options in each assignment column in either ascending or descending order. A sample
Gradebook tab with sorting options is shown in the following figure.
Figure 4.56: Enter Classroom Grading function, Gradebook tab with sorting options
(unsorted)

SECTION 4: ENTER CLASSROOM GRADING
4.56
TEAMS User Guide: Functions for Teachers
May 2016
Note: You have the following options for sorting an assignment column:
• Click to sort the assignment grades in descending order.
• Click to sort the assignment grades in ascending order.
• Click to return the assignment column to the original display.
An assignment column sorted in descending order is shown in the following figure.
Figure 4.57: Enter Classroom Grading function, Gradebook tab with assignment column
sorted in descending order
Additional notes about sorted assignment columns are below:
• Blank grades are always displayed at the bottom of the list after all numeric and alpha
grades regardless of whether it is an ascending or descending sort.
• Students with the same grade are listed in alphabetical order.
• Students are sorted within the four ownership groupings on the tab (Scheduled With
Ownership, Dropped With Ownership, Scheduled Without Ownership, and Dropped Without
Ownership).

TEAMS User Guide: Functions for Teachers
5
.
1
May 2016
©2016 Prologic Technology Systems, Inc.
Section 5: Teacher Connect
Sections
This section discusses the Teacher Connect Sections function, which you can use to
connect your course sections for grading, attendance, or both if the sections meet
specific criteria.
In this section:
Teacher Connect Sections . . . . . . . . . . . . . . . . . . . . . . . . . . . . . . . . . . . . . . . . .5.2

SECTION 5: TEACHER CONNECT SECTIONS
5.2
TEAMS User Guide: Functions for Teachers
May 2016
Teacher Connect Sections
You can use the Teacher Connect Sections function to connect your course sections for grading,
attendance, or both if the sections meet all of the following criteria:
• The fiscal year is the Gradebook fiscal year
• The campus/calendar are the same on the course sections
• The position is the same on the course sections
• All term/day/periods are the same on the course sections
You can have more than one set of sections that match the criteria above. If a course section is
the child of a section connection for a different campus/calendar, it is not available for selection
in the Teacher Connect Sections function.
How to Connect Sections
1. Navigate to the TEAMS Home page and locate the Teacher menu.
Note: The exact name of the menu you use to access this function depends on how your
district has configured its TEAMS Home page. If you are unsure of the menu name, you can
enter the function name in the Search Menu Items field to quickly locate it.
2. Click the Teacher Connect Sections link to display the Connect Sections tab, as shown in
the following figure.
Figure 5.1: Connect Sections tab
3. In the Course Section (parent) field, select the course section to be the parent section.
Sections that meet the criteria for connection and are not already a child section for an
existing course section connection are available for selection.
4. In the Course Section (child) field, select the course section to be the child section. Only
course sections that meet the criteria for connection and are not already a parent section or
a child section on an existing connection are available for selection.
5. In the Connection Type field, select Att enda n ce, G rad i ng, or Bot h for the type of
connection.
6. Click the Add button. The connection is added to the Section Connections list, as shown in
the following figure.

Teacher Connect Sections
TEAMS User Guide: Functions for Teachers
5.3
May 2016
Figure 5.2: Connect Sections tab with a connection added
Additional Notes About the Teacher Connect Section Function:
• Once a connection is added, only the Connection Type field can be edited.
• If a connection is added with a Connection Type of Bo t h or G radi ng, the Gradebook
categories/assignments and student grades on the child section will be added to the parent
section if they do not exist in the parent section. Then the Gradebook categories/
assignments on the parent section will be synchronized with all child sections.
• If the Connection Type is changed from Att enda nce to Gr adin g or B oth , the Gradebook
categories/assignments and student grades on the child section will be added to the parent
section if they do not exist in the parent section. Then the Gradebook categories/
assignments on the parent section will be synchronized with all child sections.
• If a connection that has the Connection Type of G rad ing or Bot h is deleted, then
assignment grades on the parent section will be moved to assignments on the child sections.
• If the connection Type is edited from G radi ng or B oth to Atte nda n ce, then assignment
grades on the parent section will be moved to assignments on the child sections.

SECTION 5: TEACHER CONNECT SECTIONS
5.4
TEAMS User Guide: Functions for Teachers
May 2016
