
Deployment Guide
Deploying F5 with Microsoft Remote Desktop Services
IMPORTANT: This guide has been archived. There are two newer deployment guides and downloadable iApp templates available for
Remote Desktop Services, one for the Remote Desktop Gateway Servers, and one for Remote Desktop Session Host.
See downloads.f5.com for the iApp templates, or the Deployment Guide index at https://f5.com/solutions/deployment-
guides/tag/microsoft to find the associated deployment guides.
Welcome to the F5 deployment guide for Microsoft
®
Remote Desktop Services included in Windows
®
Server 2012 and Windows Server
2008 R2. This document provides guidance on configuring the BIG-IP Local Traffic Manager (LTM) and Access Policy Manager (APM) for
directing traffic and maintaining persistence to Microsoft Remote Desktop Services.
Remote Desktop Services enables users to remotely access full Windows desktops, or individual Windows-based applications, on
Remote Desktop Session Host computers. In an environment using BIG-IP LTM system, a farm of Remote Desktop Session Host servers
has incoming connections distributed in a balanced manner across the members of the farm. Additionally, BIG-IP LTM can offload SSL
processing for the Gateway role in Remote Desktop Services.
To provide feedback on this deployment guide or other F5 solution documents, contact us at [email protected].
Visit the Microsoft page of F5’s online developer community, DevCentral, for Microsoft forums, solutions, blogs and more:
http://devcentral.f5.com/Microsoft/.
Products and versions
Product Version
BIG-IP LTM
10.1 and later in the 10.x branch,
11.0, 11.0.1, 11.1, 11.2, 11. 3, 11.4. 11.4.1, 11. 5, 11. 5.1, 11.6
BIG-IP APM 11.0, 11.0.1, 11.1, 11.2, 11. 3, 11.4, 11.4.1. 11. 5, 11. 5.1, 11.6
Microsoft Windows Server Remote Desktop Services
2012 R2, 2012, 2008 R2
Deployment Guide version 3.7 (see Document Revision History on page 29)
Important: Make sure you are using the most recent version of this deployment guide, available at
http://www.f5.com/pdf/deployment-guides/f5-microsoft-remote-desktop-services-dg.pdf
Important: This guide has been archived. While the content in this guide is still valid for the products and
versions listed in the document, it is no longer being updated and may refer to F5 or third party products or
versions that have reached end-of-life or end-of-support.
For a list of current guides, see https://f5.com/solutions/deployment-guides.

2
DEPLOYMENT GUIDE
Microsoft Remote Desktop Services
Contents
Prerequisites and conguration notes 3
Conguration example 3
Scenario 1: Configuring the BIG-IP LTM for Remote Desktop Access with RD Session Host 5
Supporting RemoteFX for Remote Desktop Session Host (optional) 6
Scenario 2: Configuring the BIG-IP LTM for Remote Desktop Access with RD Gateway 8
Supporting RemoteFX for Remote Desktop Gateway (optional) 11
Scenario 3: Configuring the BIG-IP LTM for the Remote Desktop Connection Broker service 14
Scenario 4: Adding Remote Desktop Web Access to BIG-IP LTM 16
Scenario 5: Publishing Remote Desktop Resources using BIG-IP APM 19
Prerequisites and conguration notes 19
Conguring the BIG-IP APM 19
Creating the proles 21
Conguring the virtual server 21
Optional: Using a combined virtual server for RD Gateway and RD Web Access 22
Troubleshooting 23
Appendix A: Configuring WMI monitoring of the RDS servers 24
Appendix B: Using X-Forwarded-For to log the client IP address in IIS 7.0, 7.5, and 8 (optional) 26
Appendix C: Configuring DNS and NTP settings on the BIG-IP system 28
Conguring the DNS settings 28
Conguring the NTP settings 28
Document Revision History 29

3
DEPLOYMENT GUIDE
Microsoft Remote Desktop Services
Prerequisites and configuration notes
h The BIG-IP LTM system must be running version 10.1 or later. We recommend using BIG-IP version 11.4 or later. For more
information on the BIG-IP system, see http://www.f5.com/products/bigip/.
h You must be using Windows Server 2008 R2 or 2012 or 2012 R2 Remote Desktop Services. If you are using a previous version
see the Deployment Guide index at: http://www.f5.com/solutions/resources/deployment-guides.html.
h For more information on Microsoft Windows Server, including Windows Remote Desktop Services, see one of the following links:
» Windows Server 2012: technet.microsoft.com/library/hh831447
» Windows Server 2008 R2: technet.microsoft.com/en-us/library/dd647502%28WS.10%29.aspx
h You should be familiar with both the BIG-IP LTM system and Windows Server Remote Desktop (RD) Services. For more
information on configuring these products, consult the appropriate documentation.
h The BIG-IP LTM offers the ability to mix IPv4 and IPv6 addressing; for instance, you might want to use IPv6 addressing on your
internal networks even though connections from clients on the Internet use IPv4.
h Although our examples and diagrams show external users connecting to the BIG-IP system in a routed configuration, the steps
described in this document are equally valid for a one-armed configuration, and both topologies may be used simultaneously.
h The third-party Web site information in this guide is provided to help you find the technical information you need. The URLs are
subject to change without notice.
h Be sure to see Appendix A: Configuring WMI monitoring of the RDS servers on page 24 and Appendix B: Using X-Forwarded-
For to log the client IP address in IIS 7.0, 7.5, and 8 (optional) on page 26 for optional configuration procedures.
h There is now an iApp template developed by F5 for Remote Desktop Session Host, which greatly simplifies the configuration.
For details, see https://devcentral.f5.com/wiki/iApp.Microsoft-Remote-Desktop-Session-Host-iApp.ashx.
Configuration example
This deployment guide details four configuration scenarios:
• Scenario 1: Configuring the BIG-IP LTM for Remote Desktop Access with RD Session Host on page 5
In this scenario, we configure a BIG-IP LTM for use with Remote Desktop Access. Users connect through the BIG-IP LTM to
an RD Session Host server farm using the Remote Desktop Protocol (RDP), with an RD Connection Broker server managing
persistence. The BIG-IP LTM provides advanced load balancing to farm members, while honoring RD Connection Broker routing
tokens. This is the path labeled 1 in the following diagram.
• Scenario 2: Configuring the BIG-IP LTM for Remote Desktop Access with RD Gateway on page 8
In this scenario, we extend and modify the deployment to add a farm of RD Gateway Servers. While still using the Remote
Desktop Connection client, users' RDP sessions are now encapsulated in HTTPS, which is more likely to be allowed through
firewalls. When the HTTPS sessions arrive at the BIG-IP, they are decrypted and passed to a farm of RD Gateway servers using
HTTP. The RD Gateway Servers remove the HTTP, and forward the RDP sessions to the destination Remote Desktop server
specified by the client. This is the path labeled 2 in the following diagram. Optionally, you can deploy a virtual server to act as
a reverse proxy in a perimeter or DMZ network. This virtual server forwards Remote Desktop Gateway HTTP traffic to a virtual
server on the internal BIG-IP, which then forwards the RDP sessions to the destination Remote Desktop server. The reverse proxy
virtual server is secured by an iRule that allows clients to connect to only the published Remote Desktop Services. Publishing
Remote Desktop Gateway in this manner simplifies deployment and precludes exposing required services in the DMZ network.
• Scenario 3: Configuring the BIG-IP LTM for the Remote Desktop Connection Broker service on page 14
If you have configured high availability for RD Connection Broker (available in Windows Server 2012 and 2012 R2 only), BIG-IP
LTM load balances requests from the Remote Desktop Gateway servers to the Connection Broker service between all members
of the RD Connection Broker farm.
• Scenario 4: Adding Remote Desktop Web Access to BIG-IP LTM on page 16
In this scenario, we extend the deployment again to include RD Web Access Servers and RemoteApp. Users browse to a web
page via HTTPS; their sessions are decrypted on the BIG-IP LTM and passed to a farm of RD Web Access servers over HTTP. By
selecting applications that have been published on that page, users initiate new connections to individual RemoteApp resources,
while still using the BIG-IP LTM and RD Gateway Server farm to encapsulate their connection in HTTPS. This is the path labeled 3 in
the following diagram.
This guide has been archived. For a list of current guides, see https://f5.com/solutions/deployment-guides

4
DEPLOYMENT GUIDE
Microsoft Remote Desktop Services
Internet
Remote Desktop Gateway
Reverse Proxy
Microsoft Windows Server Remote Desktop Services
RD Connection
Broker
RD Session
Hosts
RD Gateway
Servers
RD Web Access
Servers
External Remote Desktop Services Clients
Internal Remote Desktop
Services Clients
421
Firewall
BIG-IP
Local Traffic Manager
BIG-IP
Local Traffic Manager
3
Figure 1: Logical configuration example
• Scenario 5: Publishing Remote Desktop Resources using BIG-IP APM on page 19
In this scenario, the BIG-IP Access Policy Manager allows you to securely publish Remote Desktop connections and programs,
which users can access using links on an APM Webtop. This can eliminate the need to locate a Remote Desktop Web Access server
in the DMZ or perimeter network.
Remote Desktop Session Hosts
External Remote Desktop Services Clients
BIG-IP Local Traffic Manager
+ Access Policy Manager
Figure 2: BIG-IP APM logical configuration example

5
DEPLOYMENT GUIDE
Microsoft Remote Desktop Services
Scenario 1: Configuring the BIG-IP LTM for Remote Desktop Access with RD Session Host
In this scenario, we show you how to configure the BIG-IP LTM for use with Remote Desktop Access and Remote Desktop Connection
Broker. For a description of this scenario, see Configuration example on page 3.
There is now an iApp template developed by F5 for this scenario, which greatly simplifies the configuration. For details, see
https://devcentral.f5.com/wiki/iApp.Microsoft-Remote-Desktop-Session-Host-iApp.ashx.
Prerequisites and configuration notes
The following are prerequisites and notes specific to this scenario. These notes apply to the Remote Desktop Services configuration.
h Install the Remote Desktop Session Host role on at least one server; for load balancing connections, you need at least two
servers. See the Microsoft document Installing Remote Desktop Session Host Step-by-Step guide available at:
http://technet.microsoft.com/en-us/library/dd883275(WS.10).aspx (for Windows Server 2008 R2).
h Install the Remote Desktop Connection Broker role on at least one server according to the Microsoft document:
http://technet.microsoft.com/en-us/library/dd883258%28WS.10%29.aspx (for Windows Server 2008 R2). Make sure the servers
are part of a RD Connection Broker farm.
h The following are requirements for the RD Connection Broker farm:
» RD Connection Broker role is installed
» Members should not participate in Connection Broker load balancing (Windows 2008 R2).
» Members should use token redirection.
» The farm may be configured in standard or high availability mode (Windows 2012 or 2012 R2 only). See Scenario 3:
Configuring the BIG-IP LTM for the Remote Desktop Connection Broker service on page 14 for more information.
Configuration table for scenario 1
The table on the following page contains a list of BIG-IP LTM configuration objects along with any non-default settings you should configure
as a part of this deployment scenario. Unless otherwise specified, settings not mentioned in the table can be configured as applicable for
your configuration. For specific instructions on configuring individual objects, see the online help or product manuals.
BIG-IP LTM Object Non-default settings/Notes
Health Monitor
1
(Main tab-->Local Traffic
-->Monitors)
Name
Type a unique name
Type TCP
Interval 30 (recommended)
Timeout 91 (recommended)
Send String
1
(use the string for your
version of Windows Server
Window Server 2012 R2
\x03\x00\x00\x13\x0E\xE0\x00\x00\x00\x00\x00\x01\x00\x08\x00\x0b\x00\x00\x00
Window Server 2012, 2008 R2
\x03\x00\x00\x13\x0E\xE0\x00\x00\x00\x00\x00\x01\x00\x08\x00\x03\x00\x00\x00
Receive String
1
(use the string for your
version of Windows Server)
Window Server 2012 R2
\x03\x00\x00\x13\x0E\xD0\x00\x00\x12\x34\x00\x02\x0f\x08\x00\x08\x00\x00\x00
Window Server 2012
\x03\x00\x00\x13\x0E\xD0\x00\x00\x12\x34\x00\x02\x07\x08\x00\x02\x00\x00\x00
Window Server 2008 R2
\x03\x00\x00\x13\x0E\xD0\x00\x00\x12\x34\x00\x02\x01\x08\x00\x02\x00\x00\x00
1
If you are using BIG-IP version 11.5.x, see Troubleshooting on page 23
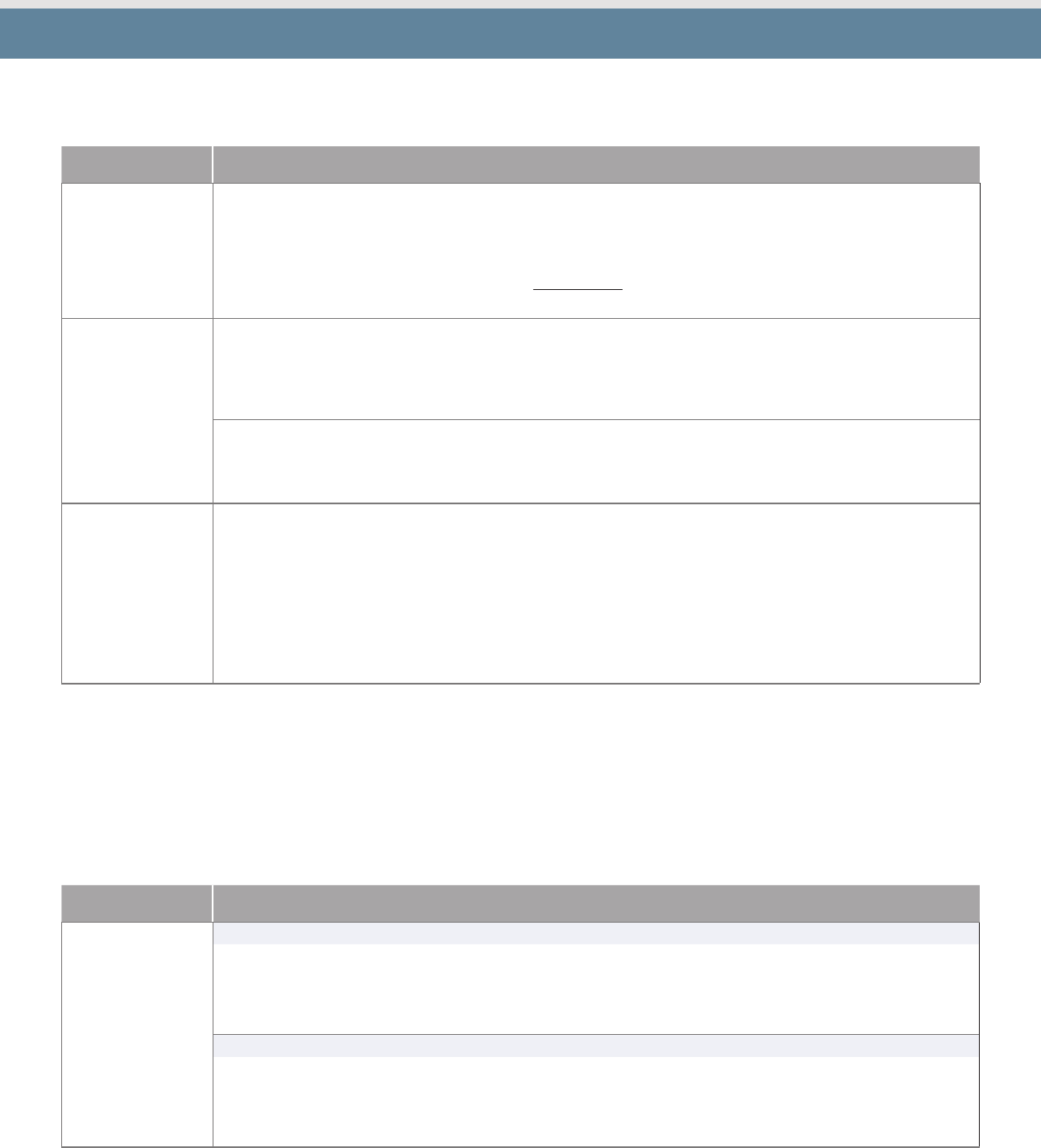
6
DEPLOYMENT GUIDE
Microsoft Remote Desktop Services
BIG-IP LTM Object Non-default settings/Notes
Pool (Main tab-->Local
Traffic -->Pools)
Name
Type a unique name
Health Monitor
Select the monitor you created above
Slow Ramp Time
1
300
Load Balancing Method Choose a load balancing method. We recommend Least Connections (Member)
Address
Type the IP Address of the RD Session Host nodes. This can be an IPv4 or IPv6 address.
Service Port 3389 Click Add, and repeat Address and Port for all nodes
Profiles
(Main tab-->Local Traffic
-->Profiles)
TCP
(Profiles-->Protocol)
Name Type a unique name
Parent Profile
Use tcp-wan-optimized or
tcp-lan-optimized depending on where your clients are located.
Nagle's Algorithm
If you selected tcp-wan-optimized: Clear the Nagle's Algorithm box to disable
Nagle's Algorithm.
Persistence
(Profiles-->Persistence)
Name Type a unique name
Persistence Type
Microsoft
®
Remote Desktop
Has Session Directory If you are using Remote Desktop Connection Broker, check the
Has Session Directory box.
Virtual Server
(Main tab-->Local Traffic
-->Virtual Servers)
Name
Type a unique name.
Address
Type the IP Address for the virtual server
Service Port 3389
Protocol Profile (client)
1
Select the TCP profile you created above
Protocol Profile (server)
1
Select the TCP profile you created above
SNAT Pool
2
Auto Map (optional; see footnote
3
)
Default Pool
Select the pool you created above
Default Persistence Profile
Select the Persistence profile you created
1
You must select Advanced from the Configuration list for these options to appear
2
If want to use SNAT, and you have a large deployment expecting more than 64,000 simultaneous connections, you must configure a SNAT Pool with an IP address for each
64,000 simultaneous connections you expect. See the BIG-IP documentation on configuring SNAT Pools.
Supporting RemoteFX for Remote Desktop Session Host (optional)
If you are using Microsoft RemoteFX for Remote Desktop Services, use the following table to configure additional BIG-IP LTM objects for the
Remote Desktop Session Host servers.
BIG-IP LTM Object Non-default settings/Notes
Health Monitor
(Main tab-->Local Traffic
-->Monitors)
UDP Monitor
Name
Type a unique name
Type UDP
Interval 30 (recommended)
Timeout 91 (recommended)
Gateway ICMP Monitor
Name
Type a unique name
Type Gateway ICMP
Interval 30 (recommended)
Timeout 91 (recommended)

7
DEPLOYMENT GUIDE
Microsoft Remote Desktop Services
BIG-IP LTM Object Non-default settings/Notes
Pool (Main tab-->Local
Traffic -->Pools)
Name
Type a unique name
Health Monitor Select both monitors you created above (ensure Availability Requirement is set to All (the default)
Slow Ramp Time
1
300
Load Balancing Method Choose a load balancing method. We recommend Least Connections (Member)
Address
Type the IP Address of a Remote Desktop Session Host
Service Port 3389 Click Add, and repeat Address and Port for all Remote Desktop Session Host devices
Profiles
(Main tab-->Local Traffic
-->Profiles)
Persistence
(Profiles-->Persistence)
Name Type a unique name
Persistence Type
Source Address Affinity
Match Across Services
Enabled
Virtual Servers
(Main tab-->Local Traffic
-->Virtual Servers)
Remote Desktop Session Host virtual server
Name
Type a unique name.
Address
Type the same IP Address you used for the Session Host virtual server in the table on the previous page.
Service Port 3389
SNAT Pool
2
Auto Map (optional; see footnote
2
)
Default Pool
Select the Remote Desktop Session Host pool you created above
Default Persistence Profile
Select the MSRDP Persistence profile you created using the guidance from the table on the previous page.
Fallback Persistence Profile
Select the Source Address persistence profile you created above.
1
You must select Advanced from the Configuration list for these options to appear
2
If want to use SNAT, and you have a large deployment expecting more than 64,000 simultaneous connections, you must configure a SNAT Pool with an IP address for each
64,000 simultaneous connections you expect. See the BIG-IP documentation on configuring SNAT Pools.
Modifying the Session Host virtual server to use the Persistence profile you created
The final task is to modify the Session Host virtual server you configured (using the guidance on the previous page) to use the persistence
profile you just created for RemoteFX as a fallback method.
To modify the virtual server
1. Expand Local Traffic and then click Virtual Servers.
2. Click the name of the TCP Session Host virtual server you created using the guidance from the table on page 5.
3. On the Menu bar, click Resources.
4. From the Fallback Persistence Profile list, select the name of the Source Address Affinity persistence profile you just created.
5. Click Update.
This completes the configuration for scenario 1.

8
DEPLOYMENT GUIDE
Microsoft Remote Desktop Services
Scenario 2: Configuring the BIG-IP LTM for Remote Desktop Access with RD Gateway
The Remote Desktop Gateway allows authorized users to tunnel RDP connections over HTTPS, using the standard Remote Desktop client.
Benefits of Gateway servers include:
• Remote access without the use of a VPN solution;
• The ability to connect from remote networks that do not allow RDP connections (TCP port 3389) through their firewalls;
• Comprehensive control over user access policies;
• Publication of a single name and address to the public networks, rather than one for each internal RD Session Host resource.
In the deployment described in scenario 1, users on the Internet connect to a BIG-IP virtual server for RD Session Host functionality over
TCP port 3389. In typical configurations, the RD Session Host virtual server will therefore have a public IP address on an Internet-facing side
of the BIG-IP LTM.
In the following scenario, however, where you introduce an RD Gateway server farm and corresponding BIG-IP virtual server, you may want
to allow clients to connect only through an RD Gateway server farm using HTTPS. If that is the case, you can create a BIG-IP virtual server
on an internal network to receive Remote Desktop Gateway traffic forwarded from the perimeter or DMZ network. The new RD Gateway
virtual server you create must be on a public-facing IP address and accessible on TCP port 443.
Prerequisites and configuration notes
The following are prerequisites and notes specific to this scenario. These notes apply to the Remote Desktop Services configuration.
h Install the Remote Desktop Gateway role on at least one server; for load-balancing connections, you need at least two servers.
See the Deploying Remote Desktop Gateway Step-by-Step Guide at:
technet.microsoft.com/en-us/library/dd983941%28WS.10%29.aspx
h Install the Remote Desktop Session Host role, as described in Scenario 1.
h Install the Remote Desktop Connection Broker role on at least one server, as described in Scenario 1.
h Create an RD Gateway Server Farm and add all members of farm (must match those in the BIG-IP LTM pool). Enable HTTPS -
HTTP Bridging. For the SSL Certificate any setting will work, the BIG-IP LTM does SSL processing
h Each user's Remote Desktop Connection client needs to be configured to use an RD Gateway Server. The configured Server
Name must correspond to the fully-qualified DNS name that is associated with the Client SSL profile that you create on the BIG-
IP LTM. Additionally, the certificate associated with that name and profile must be trusted by the client computer, and the client
computer must be able to resolve the DNS name to the IP address assigned to the BIG-IP virtual server.
Instructions for the various methods of client configuration can be found in the following Microsoft TechNet article:
http://technet.microsoft.com/en-us/library/cc772479.aspx.
In our example, we show a manually configured Remote Desktop Connection client.
Figure 3: RD Gateway Server settings

9
DEPLOYMENT GUIDE
Microsoft Remote Desktop Services
In the following screenshots, we show an example of a RD Gateway server that has been properly configured to participate in a RD
Gateway server farm. In Figure 3, you can see that SSL Bridging has been enabled. Figure 4 shows that two members have been added to
the farm.
Figure 4: Configuring HTTPS-HTTP bridging on the TS Gateway server
Figure 5: Configuring the Server Farm properties
For more information on configuring the Gateway Server role, see the Microsoft documentation.

10
DEPLOYMENT GUIDE
Microsoft Remote Desktop Services
Configuration table for scenario 2
The following table contains a list of BIG-IP LTM configuration objects along with any non-default settings you should configure as a part
of this deployment scenario. Unless otherwise specified, settings not mentioned in the table can be configured as applicable for your
configuration. For specific instructions on configuring individual objects, see the online help or product manuals.
If you plan on deploying Remote Desktop Web Access, and want to use the same IP address as Remote Desktop Gateway, see
Optional: Using a combined virtual server for Remote Desktop Gateway and Remote Desktop Web Access on page 22.
Note
The health monitor requires a user account with permission to access the Remote Desktop Gateway. This is defined in
the Client Access Policy on the RDG server. We recommend creating a user specifically for the health monitors.
BIG-IP LTM Object Non-default settings/Notes
Health Monitor
(Main tab-->Local Traffic
-->Monitors)
Name
Type a unique name
Type HTTP (use HTTPS if configuring SSL Bridging)
Interval 30 (recommended)
Timeout 91 (recommended)
Send String RPC_IN_DATA /rpc/en-us/rpcproxy.dll HTTP/1.1\r\nHost: rdg.example.com
(replace rdg.example.com with your host name)
Receive String 200 Success
User Name
Type the user name of an account with RDG access.
Password
Type the associated password
Pool (Main tab-->Local
Traffic -->Pools)
Name
Type a unique name
Health Monitor
Select the monitor you created above
Slow Ramp Time
1
300
Load Balancing Method Choose a load balancing method. We recommend Least Connections (Member)
Address
Type the IP Address of the RD Desktop Gateway nodes. This can be an IPv4 or IPv6 address.
Service Port 80 (use 443 if configuring SSL Bridging) Click Add, and repeat Address and Port for all nodes
Profiles
(Main tab-->Local Traffic
-->Profiles)
TCP
(Profiles-->Protocol)
Name Type a unique name
Parent Profile
tcp-wan-optimized or tcp-lan-optimized depending on where the clients are located
HTTP
(Profiles-->Services)
Name Type a unique name
Parent Profile
HTTP
Client SSL
(Profiles-->SSL)
Name Type a unique name
Parent Profile
clientssl
Certificate Select the certificate you imported
Key Select the associated key
Server SSL
2
(Profiles-->SSL)
Name Type a unique name
Parent Profile
serverssl
iRule
(Main tab-->Local Traffic
-->iRules)
This iRule is used for persistence. It is necessary because the Microsoft Remote Desktop Connection client does not support HTTP cookies,
so the BIG-IP LTM uses this iRule to base persistence on other information in the HTTP headers. In some cases you may be able to use other
persistence methods such as Source Address Affinity, which bases persistence on the IP address of the client. However, because proxy servers
or NAT (network address translation) devices may aggregate clients behind a single IP address, such methods are not always effective. To
ensure reliable persistence, we recommend using the following iRule and associated persistence profile.
Name Type a unique name.
Definition when HTTP_REQUEST {
if { [HTTP::header exists "RDG-Connection-Id"] } {
persist uie [HTTP::header "RDG-Connection-Id"]
} else {
persist source_addr
}
}

11
DEPLOYMENT GUIDE
Microsoft Remote Desktop Services
BIG-IP LTM Object Non-default settings/Notes
Virtual Server
(Main tab-->Local Traffic
-->Virtual Servers)
Name
Type a unique name.
Address
Type the IP Address for the virtual server
Service Port 443
Protocol Profile (client)
1
Select the TCP profile you created above
Protocol Profile
(server)
1
Select the TCP profile you created above
HTTP Profile
Select the HTTP profile you created above
SSL Profile (Client)
Select the Client SSL profile you created above
SSL Profile (Server)
If configuring SSL Bridging Only:
Select the Server SSL profile you created above
SNAT Pool
3
Auto Map (optional; see footnote
3
)
iRules
Enable the iRule you created above
Default Pool
Select the pool you created above
1
You must select Advanced from the Configuration list for these options to appear
2
A Server SSL profile is only required if you are configuring SSL Bridging
3
If want to use SNAT, and you have a large deployment expecting more than 64,000 simultaneous connections, you must configure a SNAT Pool with an IP address for each
64,000 simultaneous connections you expect. See the BIG-IP documentation on configuring SNAT Pools.
Supporting RemoteFX for Remote Desktop Gateway (optional)
If you are using Microsoft RemoteFX for Remote Desktop Services, use the following table to configure additional BIG-IP LTM objects for
the Remote Desktop Gateway servers.
BIG-IP LTM Object Non-default settings/Notes
Health Monitor
(Main tab-->Local Traffic
-->Monitors)
UDP Monitor
Name
Type a unique name
Type UDP
Interval 30 (recommended)
Timeout 91 (recommended)
Gateway ICMP Monitor
Name
Type a unique name
Type Gateway ICMP
Interval 30 (recommended)
Timeout 91 (recommended)
Pool (Main tab-->Local
Traffic -->Pools)
Name
Type a unique name
Health Monitor Select both monitors you created above (ensure Availability Requirement is set to All (the default)
Slow Ramp Time
1
300
Load Balancing Method Choose a load balancing method. We recommend Least Connections (Member)
Address
Type the IP Address of a Remote Desktop Gateway device
Service Port 3391 Click Add, and repeat Address and Port for all Remote Desktop Gateway devices
Profiles
(Main tab-->Local Traffic
-->Profiles)
Persistence
(Profiles-->Persistence)
Name Type a unique name
Persistence Type
Source Address Affinity
Match Across Services
Enabled

12
DEPLOYMENT GUIDE
Microsoft Remote Desktop Services
BIG-IP LTM Object Non-default settings/Notes
Virtual Servers
(Main tab-->Local Traffic
-->Virtual Servers)
Remote Desktop Session Host virtual server
Name
Type a unique name.
Address
Type the same IP Address you used for the Remote Desktop Gateway virtual server on the previous page.
Service Port 3391
SNAT Pool
2
Auto Map (optional; see footnote
2
)
Default Pool
Select the Remote Desktop Gateway pool you created above
Default Persistence Profile
Select the Persistence profile you created
1
You must select Advanced from the Configuration list for these options to appear
2
If want to use SNAT, and you have a large deployment expecting more than 64,000 simultaneous connections, you must configure a SNAT Pool with an IP address for each
64,000 simultaneous connections you expect. See the BIG-IP documentation on configuring SNAT Pools.
Modifying the RD Gateway virtual server to use the Persistence profile you created
The final task is to modify the Remote Desktop Gateway virtual server you configured (using the guidance on the previous page) to use the
persistence profile you just created for RemoteFX as a fallback method.
To modify the virtual server
1. Expand Local Traffic and then click Virtual Servers.
2. Click the name of the TCP RD Gateway virtual server you created using the guidance from the table on page 5.
3. On the Menu bar, click Resources.
4. From the Fallback Persistence Profile list, select the name of the Source Address Affinity persistence profile you just created.
5. Click Update. This completes the RemoteFX configuration.
Deploying a reverse proxy virtual server for Remote Desktop Gateway
This section describes how to publish Remote Desktop Gateway services in a perimeter or DMZ network. This virtual server forwards traffic
to the internal virtual server you just created.
Configuration table for the reverse proxy virtual server
BIG-IP LTM Object Non-default settings/Notes
Health Monitors
(Main tab-->Local Traffic
-->Monitors)
Name
Type a unique name
Type HTTP (use HTTPS if configuring SSL Bridging)
Interval 30 (recommended)
Timeout 91 (recommended)
Send String
(one line, and replace red
text with your host name)
RPC_IN_DATA /rpc/en-us/rpcproxy.dll HTTP/1.1\r\nHost: rdg.example.com
Receive String 200 Success
User Name
Type the user name of an account with RDG access.
Password
Type the associated password

13
DEPLOYMENT GUIDE
Microsoft Remote Desktop Services
BIG-IP LTM Object Non-default settings/Notes
Pool (Main tab-->Local
Traffic -->Pools)
Name
Type a unique name
Health Monitor
Select the monitor you created above
Address
Only add the IP address for the internal Remote Desktop Gateway virtual server you created
Service Port 443
Profiles
(Main tab-->Local Traffic
-->Profiles)
TCP
(Profiles-->Protocol)
Name Type a unique name
Parent Profile
Use tcp-wan-optimized or tcp-lan-optimized depending on where your clients are located.
Client SSL
(Profiles-->SSL)
Name Type a unique name
Parent Profile
clientssl
Certificate Select the certificate you imported
Key Select the associated key
Server SSL
2
(Profiles-->SSL)
Name Type a unique name
Parent Profile
serverssl
Virtual Server
(Main tab-->Local Traffic
-->Virtual Servers)
Name
Type a unique name.
Address
Type the External IP address for Remote Desktop Gateway connections as the IP address for this virtual server
Service Port 443
Protocol Profile (client)
1
Select the TCP profile you created above
Protocol Profile
(server)
1
Select the TCP profile you created above
SSL Profile (Client)
Select the Client SSL profile you created above
SSL Profile (Server)
If configuring SSL Bridging Only:
Select the Server SSL profile you created above
SNAT Pool
2
Auto Map (optional; see footnote
2
)
Default Pool
Select the pool you created above
1
You must select Advanced from the Configuration list for these options to appear
2
If want to use SNAT, and you have a large deployment expecting more than 64,000 simultaneous connections, you must configure a SNAT Pool with an IP address for each
64,000 simultaneous connections you expect. See the BIG-IP documentation on configuring SNAT Pools.
This completes the configuration for this scenario.

14
DEPLOYMENT GUIDE
Microsoft Remote Desktop Services
Scenario 3: Configuring the BIG-IP LTM for the Remote Desktop Connection Broker service
Use this scenario if you have configured high availability for RD Connection Broker (available in Windows Server 2012 and 2012 R2 only).
In this case, BIG-IP LTM load balances requests from the Remote Desktop Gateway servers to the Connection Broker service between all
members of the RD Connection Broker farm.
Prerequisites for this scenario
h The following are requirements for the RD Connection Broker farm:
» RD Connection Broker role is installed.
» Members should match those in the BIG-IP LTM pool.
» Remote Desktop Connection Broker is configured in High Availability mode.
» Farm name must be a DNS name that resolves to the BIG-IP LTM Connection Broker virtual server IP address.
Configuration table for scenario 3
The table on the following page contains a list of BIG-IP LTM configuration objects along with any non-default settings you should configure
as a part of this deployment scenario. Unless otherwise specified, settings not mentioned in the table can be configured as applicable for
your configuration. For specific instructions on configuring individual objects, see the online help or product manuals.
BIG-IP LTM Object Non-default settings/Notes
Health Monitor
1
(Main tab-->Local Traffic
-->Monitors)
Name
Type a unique name
Type TCP
Interval 30 (recommended)
Timeout 91 (recommended)
Send String
1
(use the string for your
version of Windows Server
Window Server 2012 R2
\x03\x00\x00\x13\x0E\xE0\x00\x00\x00\x00\x00\x01\x00\x08\x00\x0b\x00\x00\x00
Window Server 2012, 2008 R2
\x03\x00\x00\x13\x0E\xE0\x00\x00\x00\x00\x00\x01\x00\x08\x00\x03\x00\x00\x00
Receive String
1
(use the string for your
version of Windows Server)
Window Server 2012 R2
\x03\x00\x00\x13\x0E\xD0\x00\x00\x12\x34\x00\x02\x0f\x08\x00\x08\x00\x00\x00
Window Server 2012
\x03\x00\x00\x13\x0E\xD0\x00\x00\x12\x34\x00\x02\x07\x08\x00\x02\x00\x00\x00
Window Server 2008 R2
2
\x03\x00\x00\x13\x0E\xD0\x00\x00\x12\x34\x00\x02\x09\x08\x00\x02\x00\x00\x00
Pool (Main tab-->Local
Traffic -->Pools)
Name
Type a unique name
Health Monitor
Select the monitor you created above
Slow Ramp Time
3
300
Load Balancing Method Choose a load balancing method. We recommend Least Connections (Member)
Address
Type the IP Address of the RD Connection Broker nodes. This can be an IPv4 or IPv6 address.
Service Port 3389 Click Add, and repeat Address and Port for all nodes
1
If you are using BIG-IP version 11.5.x, see Troubleshooting on page 23
2
If you are using Windows Server 2008 R2, this Receive String was modified in this version of the guide, see Troubleshooting on page 23
3
You must select Advanced from the Configuration list for these options to appear

15
DEPLOYMENT GUIDE
Microsoft Remote Desktop Services
BIG-IP LTM Object Non-default settings/Notes
Profiles
(Main tab-->Local Traffic
-->Profiles)
TCP
(Profiles-->Protocol)
Name Type a unique name
Parent Profile
Use tcp-wan-optimized or
tcp-lan-optimized depending on where your clients are located.
Nagle's Algorithm
If you selected tcp-wan-optimized: Clear the Nagle's Algorithm box to disable
Nagle's Algorithm.
Persistence
(Profiles-->Persistence)
Name Type a unique name
Persistence Type
Microsoft
®
Remote Desktop
Has Session Directory
Check the Has Session Directory box.
Virtual Server
(Main tab-->Local Traffic
-->Virtual Servers)
Name
Type a unique name.
Address
Type the IP Address for the virtual server. This IP address must match the IP address configured in DNS for the
Connection Broker Farm Name.
Service Port 3389
Protocol Profile (client)
1
Select the TCP profile you created above
Protocol Profile (server)
1
Select the TCP profile you created above
SNAT Pool
2
Auto Map (optional; see footnote
3
)
Default Pool
Select the pool you created above
1
You must select Advanced from the Configuration list for these options to appear
2
If want to use SNAT, and you have a large deployment expecting more than 64,000 simultaneous connections, you must configure a SNAT Pool with an IP address for each
64,000 simultaneous connections you expect. See the BIG-IP documentation on configuring SNAT Pools.
This completes the configuration for this scenario.

16
DEPLOYMENT GUIDE
Microsoft Remote Desktop Services
Scenario 4: Adding Remote Desktop Web Access to BIG-IP LTM
In this section, we configure the BIG-IP LTM for the RD Web Access server component. The Web Access role allows authorized users to
connect to a web site that presents preconfigured icons for access to either individual applications (RemoteApp) or Remote Desktops on
RD Session Host farms. The applications may be made available either directly via RDP, or through a Gateway server.
Note that the Web Access Servers should use a separate LTM virtual server than used for the Gateway servers, whether or not the Gateway
roles are installed on the same devices.
If you want to use the same IP address for both Remote Desktop Gateway and Remote Desktop Web Access, before starting this section,
see Optional: Using a combined virtual server for Remote Desktop Gateway and Remote Desktop Web Access on page 22.
Prerequisites and configuration notes
i
Important
You must complete the prerequisites in this list before you attempt to configure a RemoteApp source that
corresponds to a farm of Session Host server that is load balanced by BIG-IP LTM. Otherwise, you will be
unsuccessful.
h Install the Remote Desktop Web Access role on at least one server; for load-balancing connections, you will need at least two
servers. See this Microsoft document: technet.microsoft.com/en-us/library/dd883258%28WS.10%29.aspx (Installing Remote
Desktop Web Access with Remote Desktop Connection Host Step-by-Step Guide).
h Install the Remote Desktop Session Host role, as described previously.
h Install the Remote Desktop Connection Broker role on at least one server, as described previously.
h The DNS name that will be used by the BIG-IP LTM virtual must be resolvable by Web Access servers; choose One or more
RemoteApp sources during configuration (the virtual server must already exist) and use the DNS Name (see Figure 6).
h For Remote Desktop Web Access, you must either configure the BIG-IP system for SSL Bridging or no encryption as shown in
the configuration table.
Figure 6: Remote Desktop Services default connection page (2008 R2)

17
DEPLOYMENT GUIDE
Microsoft Remote Desktop Services
Configuration table
The following table contains a list of BIG-IP LTM configuration objects along with any non-default settings you should configure as a part
of this deployment scenario. Unless otherwise specified, settings not mentioned in the table can be configured as applicable for your
configuration. For specific instructions on configuring individual objects, see the online help or product manuals.
BIG-IP LTM Object Non-default settings/Notes
Health Monitor
(Main tab-->Local Traffic
-->Monitors)
Name
Type a unique name
Type HTTP (use HTTPS if configuring SSL Bridging)
Interval 30 (recommended)
Timeout 91 (recommended)
Send String GET /RDWeb/Pages/en-US/login.aspx HTTP/1.1\r\nHost: rdwa.example.com\r\nConnection: Close\r\n\r\n
(replace red text with your host name)
Receive String 200 OK
User Name
Type a valid user name in your Active Directory domain
Password
Type the associated password
Pool (Main tab-->Local
Traffic -->Pools)
Name
Type a unique name
Health Monitor
Select the monitor you created above
Slow Ramp Time
1
300
Load Balancing Method Choose a load balancing method. We recommend Least Connections (Member)
Address
Type the IP Address of the RD Web Access nodes. This can be an IPv4 or IPv6 address.
Service Port 80 (use 443 if configuring SSL Bridging) Click Add, and repeat Address and Port for all nodes
Profiles
(Main tab-->Local Traffic
-->Profiles)
TCP
(Profiles-->Protocol)
Name Type a unique name
Parent Profile
Use tcp-wan-optimized or tcp-lan-optimized depending on client locatation.
Persistence
(Profiles-->Persistence)
Name Type a unique name
Persistence Type
Cookie
HTTP
(Profiles-->Services)
Name Type a unique name
Parent Profile
http
Redirect Rewrite
2
All
2
Client SSL
(Profiles-->SSL)
Name Type a unique name
Parent Profile
clientssl
Certificate and Key Select the certificate and key you imported
Server SSL
2
(Profiles-->SSL)
Name Type a unique name
Parent Profile
serverssl
Virtual Servers
(Main tab-->Local Traffic
-->Virtual Servers)
Remote Desktop Web Access main virtual server
Name
Type a unique name.
Address
Type the IP Address for the virtual server
Service Port 443
Protocol Profile (client)
1
Select the TCP profile you created above
Protocol Profile (server)
1
Select the TCP profile you created above
HTTP Profile
Select the HTTP profile you created above
SSL Profile (Client)
Select the Client SSL profile you created above
SSL Profile (Server)
If configuring SSL Bridging Only: Select the Server SSL profile you created above
SNAT Pool
3
Auto Map (optional; see footnote
3
)
Default Pool
Select the pool you created above
Persistence Profile
Select the Persistence profile you created
1
You must select Advanced from the Configuration list for these options to appear
2
Only necessary if offloading SSL
3
If want to use SNAT, and you have a large deployment expecting more than 64,000 simultaneous connections, you must configure a SNAT Pool with an IP address for each
64,000 simultaneous connections you expect. See the BIG-IP documentation on configuring SNAT Pools.

18
DEPLOYMENT GUIDE
Microsoft Remote Desktop Services
BIG-IP LTM Object Non-default settings/Notes
Virtual Servers (cont)
(Main tab-->Local Traffic
-->Virtual Servers)
Port 135 virtual server
Name
Type a unique name.
Address
Type the IP Address for the virtual server
Service Port 135
SNAT Pool
3
Auto Map (optional; see footnote
3
)
Default Pool
Select the pool you created above
Persistence Profile source_addr
This completes the configuration for scenario 4.

19
DEPLOYMENT GUIDE
Microsoft Remote Desktop Services
Scenario 5: Publishing Remote Desktop Resources using BIG-IP APM
F5’s Access Policy Manager allows you to securely publish Remote Desktop connections and programs, which users can access using
links on an APM Webtop. This can eliminate the need to locate a Remote Desktop Web Access server in the DMZ or perimeter network.
This section shows how to publish both a Remote Desktop connection and an individual program using APM.
Prerequisites and configuration notes
The following are prerequisites and notes specific to this scenario.
h You must have BIG-IP APM or Edge Gateway licensed and provisioned on your BIG-IP system. For more information, contact
your F5 sales representative.
h The BIG-IP system running APM must have a route to the Remote Desktop servers. For information on creating Routes on the
BIG-IP system, see the BIG-IP documentation.
h You must have DNS and NTP configured on the BIG-IP system. See Appendix C: Configuring DNS and NTP settings on the
BIG-IP system on page 28.
h You must have imported a valid SSL certificate and key for use in the Client SSL profile.
h BIG-IP APM does not yet support connections to Remote Desktop resources from Windows 8. We will update this guide when
Windows 8 is supported.
h If you are publishing programs to an APM Webtop, you must have either:
» Configured each program as a RemoteApp program in Remote Desktop Services,
» Modified the following Windows Group Policy setting:
Computer Configuration>Administrative Templates>Windows Components>Remote Desktop Services>Remote
Desktop Session Host>Connections>Allow remote start of unlisted programs>Enabled
Configuring the BIG-IP APM
Use the following table to create the BIG-IP Edge Gateway or APM configuration. Create the objects in the order they appear in the table.
For specific instructions on configuring individual objects, see the product documentation.
BIG-IP Object Non-default settings/Notes
Remote Desktop
(Access Policy-->
Application Access-->
Remote Desktops))
Name
Type a unique name.
Type RDP
Destination
Type the host name of the RDP server. Alternatively, click the IP Address button and then type the IP address
Port 3389
Auto Logon
Check the box to enable Auto Logon
Caption
If necessary, type the appropriate caption. By default, the Caption is the value for Name you typed above.
Optional: Use the following settings to restrict access to a specific application instead of a full RDP logon
Application to Start
Type the name of the application (i.e. calc.exe or notepad.exe)
Working Directory
Type the directory where the application resides (i.e.
C:\Windows\System32 for Calculator or Notepad)
AAA Server
(Access Policy-->AAA
Servers)
Name
Type a unique name.
Type Active Directory
Domain Controller
Type the IP address or FQDN name of an Active Directory Domain Controller
Domain Name
Type the Active Directory domain name
Admin Name
1
Type the AD user name with administrative permissions (optional)
Admin Password
1
Type the associated password (optional). Verify the Password
1
Optional. Admin Name and Password are required if anonymous binding to Active Directory is not allowed.
Important

20
DEPLOYMENT GUIDE
Microsoft Remote Desktop Services
BIG-IP Object Non-default settings/Notes
Connectivity Profile
(Access Policy-->Secure
Connectivity)
Name
Type a unique name. All other fields are optional.
Webtop (Access
Policy-->Webtops)
Name
Type a unique name.
Type Full
Access Profile
(Access Policy-->Access
Profiles)
Name
Type a unique name.
Language Select the appropriate language and move it to the Accepted Languages box.
Access Policy
Edit
Edit the Access Profile using the Visual Policy Editor using the following procedure.
Configuring the Access Policy
After creating the objects in the table above, use the following procedure to edit the Access Policy on the BIG-IP APM using the Visual
Policy Editor (VPE).
To configure the Access Policy
1. On the Main tab, expand Access Policy, and click Access Profiles.
2. Locate the Access Profile you created using the table above, and then, in the Access Policy column, click Edit. The VPE opens in a
new window.
3. Click the + symbol between Start and Deny. A box opens with options for different actions.
4. Click the Logon Page option button, and then the Add Item button at the bottom.
5. In row #3, perform the following:
a. From the Type list, select text from the list.
b. In the Post Variable Name box, type domain.
c. In the Session Variable Name box, type domain.
d. In the Customization section, in the Logon Page Input Field #3 box, type Domain.
e. Configure any other settings as applicable, and then click Save. In our example, we leave the defaults.
6. Click the + symbol between Logon Page and Deny. A box opens with options for different actions.
7. Click the AD Auth option button, and then click Add Item.
a. From the Server list, select the AAA Server you created using the table on the previous page.
b. Click Save.
8. On the Successful path, click the + symbol between AD Auth and Deny. A box opens with options for different actions.
9. Click the Advanced Resource Assign option button (v11.4 and later) or Full Resource Assign (v11.3), and then click Add Item.
a. Click the Add New entry button.
b. In the Expression box that appears, click Add/Delete.
c. Click the Remote Desktop tab, and then check the box for the Remote Desktop object you created.
d. Click the Webtop tab, and then click the button for the Webtop object you created.
e. Click Update.
f. Click Save.
10. Click the Deny box on the path leading from Advanced (or Full) Resource Assign.

21
DEPLOYMENT GUIDE
Microsoft Remote Desktop Services
11. Click the Allow option button, and then click Save.
12. Click the yellow Apply Access Policy link in the upper left part of the window.
You must apply an Access Policy before it takes effect.
Creating the profiles
For this configuration, you must create a Client SSL profile and a HTTP profile. Use the following table:
BIG-IP Object Non-default settings/Notes
HTTP
( Local Traffic-->Profiles-->Services)
Name Type a unique name
Parent Profile
http
Client SSL
( Local Traffic-->Profiles-->SSL)
Name Type a unique name
Parent Profile
clientssl
Certificate Select the SSL certificate you imported
Key Select the associated key
Configuring the virtual server
The next task is to create a virtual server on the BIG-IP system. Use the following table to configure the virtual server.
BIG-IP Object Non-default settings/Notes
Virtual Server
(Main tab-->Local Traffic
-->Virtual Servers)
Name
Type a unique name.
Address
Type the IP Address for the virtual server
Service Port 443
HTTP Profile
Select the HTTP profile you created above
SSL Profile (Client) Select the Client SSL profile you created
Access Profile
Select the Access profile you created above
Connectivity Profile
Select the Connectivity profile you created above
This completes the configuration.

22
DEPLOYMENT GUIDE
Microsoft Remote Desktop Services
Optional: Using a combined virtual server for Remote Desktop Gateway and Remote Desktop Web Access
Depending on your network topology, you may want to use the same IP address for both Remote Desktop Gateway and Remote Desktop
Web Access connections. This is optional, and only necessary if you want to use the same IP address for both connection types.
Note
If you are using different FQDNs for Remote Desktop Gateway and Remote Desktop Web Access, both FQDNs
must be present in the certificate configured in the client SSL profile attached to the Remote Desktop virtual
server.
1. Use the guidance in Scenario 2: Configuring the BIG-IP LTM for Remote Desktop Access with RD Gateway on page 8 to
configure BIG-IP system for Remote Desktop Gateway
2. Use the guidance in Scenario 4: Adding Remote Desktop Web Access to BIG-IP LTM on page 16, for creating the Health Monitor
and Pool only; do NOT create the BIG-IP profiles or virtual server for Remote Desktop Web Access.
3. Create an iRule (Local Traffic > iRules > Create), using the following code for the Definition. Replace my_rdwa_pool with the
name of the BIG-IP pool that contains the Remote Desktop Web Access servers.
1
2
3
4
5
6
7
8
when HTTP_REQUEST {
switch -glob -- [string tolower [HTTP::path]] {
"/r d w e b * " -
"/favicon.ico*" {
pool my_rdwa_pool
}
}
}
4. Return to the BIG-IP virtual server you created for Remote Desktop Gateway (Local Traffic > Virtual Servers > name of the TCP
RD Gateway virtual server). Click the Resources tab and then add the iRule you just created.
Important: Make sure you add the iRule to the TCP virtual server and not the UDP virtual server.
5. Click Update.

23
DEPLOYMENT GUIDE
Microsoft Remote Desktop Services
Troubleshooting
Use this section for common troubleshooting tips.
Q: After rebooting the BIG-IP system (or running the command load sys config) running version 11.5.x, all pool members are being
marked down by the BIG-IP device, even though they are available.
A: This is a known issue in BIG-IP version 11.5.x. After a reboot or loading the system configuration from the command line, the
backslashes in the TCP health monitors for the Session Host and Connection Broker scenarios no longer appear. This causes the
system to improperly mark the pool members as unavailable. This is not an issue in earlier (or later) versions of the BIG-IP system.
To work around this issue, you must manually reconfigure the Send and Receive Strings for the TCP health monitors using the strings in
the configuration table. Alternatively you could upgrade to BIG-IP version 11.6 or later.
Q: Why are the monitors marking Windows 2008 R2 RDSH pool members down after installing Windows Update KB3003743?
A: If you have recently installed Windows update KB3003743 on a Windows 2008 R2 server, the TCP monitor in the manual configuration
table in the previous version of this guide would result in pool members being marked down incorrectly. This issue only affects Windows
2008 R2.
To work around this issue, you must update the Receive String in the health monitor. Click Local Traffic > Monitors> <name of the
TCP monitor>. Use the new Receive String as shown above, and then click Update.
Old Receive String: \x03\x00\x00\x13\x0E\xD0\x00\x00\x12\x34\x00\x02\x01\x08\x00\x02\x00\x00\x00
New Receive String: \x03\x00\x00\x13\x0E\xD0\x00\x00\x12\x34\x00\x02\x09\x08\x00\x02\x00\x00\x00

24
DEPLOYMENT GUIDE
Microsoft Remote Desktop Services
Appendix A: Configuring WMI monitoring of the RDS servers
If you find your RDS servers are under high performance load, you can dynamically load balance between them using F5’s WMI monitor.
This monitor checks the CPU, memory, and disk usage of the nodes and, in conjunction with Dynamic Ratio load balancing mode, sends
the connection to the server most capable of processing it.
For an overview of the WMI performance monitor, see
http://support.f5.com/kb/en-us/solutions/public/6000/900/sol6914.html.
Installing the F5 WMI handler
The first task is to copy the F5 WMI handler to the RDS server and configure IIS to use the F5 Data Gathering Agent. For instruction on
installing the Data Gathering Agent, see:
http://support.f5.com/kb/en-us/products/big-ip_ltm/manuals/product/ltm_configuration_guide_10_0_0/ltm_appendixb_monitor_
considerations.html#1185026
Be sure to follow the procedures for the version of IIS you are using.
If you want to use the WMI monitor for the Session Host or Connection Broker servers, you must have IIS installed on those devices in
order to install the handler.
Creating the WMI Monitor on the BIG-IP LTM
The next task is to create the WMI monitor on the applicable BIG-IP LTM systems. Use the following table:
BIG-IP LTM Object Non-default settings/Notes
Health Monitors
(Main tab-->Local Traffic
-->Monitors)
Name
Type a unique name
Type WMI
Interval 30 (recommended)
Timeout 91 (recommended)
User Name
Type the appropriate user name
Password
Type the associated password
URL: /scripts/F5Isapi.dll (for IIS 6, 7, and 7.5)
Create this monitor on all applicable BIG-IP LTM systems.
Apply the monitor on the BIG-IP LTM devices
Next, we apply the monitor to the applicable RDS nodes on the BIG-IP LTM system. This can be any or all of the BIG-IP LTM devices that
are sending traffic to the RDS servers.
To apply the monitor to the nodes
1. On the Main tab, expand Local Traffic and then click Nodes.
2. From the list of nodes, click a node for the external IP address of your RDS server.
3. In the Configuration section, from the Health Monitor list, select Node Specific.
4. From the Available list, select the WMI monitor you created, and then click Add (<<).
5. Click Update.
6. Repeat for all appropriate nodes.
7. Repeat this procedure for all applicable BIG-IP LTM systems.

25
DEPLOYMENT GUIDE
Microsoft Remote Desktop Services
Modifying the pool(s) to use the Dynamic Ratio load balancing method
The next task is to modify the BIG-IP LTM pools to use the Dynamic Ratio load balancing method. Make this change for each pool that
contains the RDS nodes to which you added the WMI monitor.
To modify the load balancing method on the pool
1. On the Main tab, expand Local Traffic and then click Pools.
2. Click the name of the appropriate Pool. The Pool Properties page opens.
3. On the Menu bar, click Members.
4. From the Load Balancing Method list, select Dynamic Ratio (Node).
5. Click the Update button.
6. Repeat this procedure for all applicable pools on this BIG-IP LTM.
7. Repeat this procedure on all applicable BIG-IP LTM systems.

26
DEPLOYMENT GUIDE
Microsoft Remote Desktop Services
Appendix B: Using X-Forwarded-For to log the client IP address in IIS 7.0, 7.5, and 8 (optional)
When you configure BIG-IP LTM to use SNAT, the BIG-IP system replaces the source IP address of an incoming connection with its local
self IP address (in the case of SNAT Auto Map), or an address you have configured in a SNAT pool. As a result, Microsoft IIS logs each
connection with its assigned SNAT address, rather than the address of the client.
Beginning with IIS 7, Microsoft provides an optional Advanced Logging Feature for IIS that allows you to define custom log definitions that
can capture additional information such as the client IP address included in the X-Forwarded-For header.
This section is only applicable if you are deploying Remote Desktop Gateway or Remote Desktop Web Access.
Modifying the HTTP profile to enable X-Forwarded-For
The first task is to modify the HTTP profile created by the template to enable the X-Forwarded-For header.
To modify the HTTP profile
1. On the Main tab, expand Local Traffic, and then click Profiles.
2. From the HTTP profile list, select the HTTP profile you created.
3. In the Settings section, on the Insert X-Forwarded-For row, click the Custom box. From the list, select Enabled.
4. Click the Update button.
Deploying the Custom Logging role service
The first task is to deploy the Custom Logging role service. If you do not deploy this role service, you may receive a “Feature not supported”
error when trying to edit the log definition in the next section. If you receive this error, ensure that you are editing the log definition at the
server level in IIS Manager.
The configuration is slightly different depending on which version of IIS you are running. Use the procedure applicable to your version of IIS.
To deploy the Custom Logging role service for IIS 7.0 and 7.5 (Windows Server 2008)
1. From your Windows Server 2008 or Windows Server 2008 R2 device, open Server Manager.
2. In the Navigation pane, expand Roles.
3. Right-click Web Server, and then click Add Role Services.
4. Under Health and Diagnostics, check the box for Custom Logging, and then click Next.
5. On the Confirmation page, click Install.
6. After the service has successfully installed, click the Close button.
To deploy the Custom Logging role service for IIS 8.0 (Windows Server 2012)
1. From your Windows Server 2012 device, open Server Manager.
2. Click Manage and then Add Roles and Features.
3. Select Role-based or feature-based installation.
4. On the Roles screen, expand Web Server (IIS) and Health and Diagnostics and then check the box for Custom Logging.
5. Click Next and then on the Features screen, click Next again.
6. Click Install.
7. After the service has successfully installed, click the Close button.

27
DEPLOYMENT GUIDE
Microsoft Remote Desktop Services
Adding the X-Forwarded-For log field to IIS
Before beginning the following procedure, you must have installed IIS Advanced Logging. For installation instructions, see
http://www.iis.net/community/files/media/advancedlogging_readme.htm
If you are using IIS version 6, F5 has a downloadable ISAPI filter that performs a similar function to the Advanced Logging Feature
discussed here. For information on that solution, see the DevCentral post at http://devcentral.f5.com/weblogs/Joe/archive/2009/08/19/x_
forwarded_for_log_filter_for_windows_servers.aspx
The following procedure is the same for IIS versions 7.0, 7.5, and 8.0.
To add the X-Forwarded-For log field to IIS
1. From your Windows Server device, open the Internet Information Services (IIS) Manager.
2. From the Connections navigation pane, click the appropriate server on which you are configuring Advanced Logging. The Home page
appears in the main panel.
3. From the Home page, under IIS, double-click Advanced Logging.
4. From the Actions pane on the right, click Edit Logging Fields.
5. From the Edit Logging Fields dialog box, click the Add Field button, and then complete the following:
a. In the Field ID box, type X-Forwarded-For.
b. From the Category list, select Default.
c. From the Source Type list, select Request Header.
d. In the Source Name box, type X-Forwarded-For.
e. Click the OK button.
6. Click a Log Definition to select it. By default, there is only one: %COMPUTERNAME%-Server. The log definition you select must have
a status of Enabled.
7. From the Actions pane on the right, click Edit Log Definition.
8. Click Select Fields, and then check the box for the X-Forwarded-For logging field.
9. Click the OK button.
10. From the Actions pane, click Apply.
11. Click Return To Advanced Logging.
12. In the Actions pane, click Enable Advanced Logging.
Now, when you look at the Advanced Logging logs, the client IP address is included.

28
DEPLOYMENT GUIDE
Microsoft Remote Desktop Services
Appendix C: Configuring DNS and NTP seings on the BIG-IP system
If you are using BIG-IP APM, before beginning the iApp, you must configure DNS and NTP settings on the BIG-IP system.
Configuring the DNS seings
In this section, you configure the DNS settings on the BIG-IP to point to the appropriate DNS servers.
 Note: DNS lookups go out over one of the interfaces configured on the BIG-IP system, not the management interface. The
management interface has its own, separate DNS settings.
 Important: The BIG-IP system must have a Route to the DNS server. The Route configuration is found on the Main tab by expanding
Network and then clicking Routes. For specific instructions on configuring a Route on the BIG-IP system, see the online
help or the product documentation.
To configure DNS settings
1. On the Main tab, expand System, and then click Configuration.
2. On the Menu bar, from the Device menu, click DNS.
3. In the DNS Lookup Server List row, complete the following:
a. In the Address box, type the IP address of the DNS server.
b. Click the Add button.
4. Click Update.
Configuring the NTP seings
The next task is to configure the NTP settings on the BIG-IP system for authentication to work properly. You must also configure NTP if
configuring the BIG-IP GTM as shown in the optional configuration sections.
To configure NTP settings
1. On the Main tab, expand System, and then click Configuration.
2. On the Menu bar, from the Device menu, click NTP.
3. In the Address box, type the fully-qualified domain name (or the IP address) of the time server that you want to add to the Address
List.
4. Click the Add button.
5. Click Update.
To verify the NTP setting configuration, you can use the ntpq utility. From the BIG-IP command line, run ntpq -np.
See http://support.f5.com/kb/en-us/solutions/public/10000/200/sol10240.html for more information on this command.

DEPLOYMENT GUIDE
Microsoft Remote Desktop Services
29
©2014 F5 Networks, Inc. All rights reserved. F5, F5 Networks, the F5 logo, and IT agility. Your way., are trademarks of F5 Networks, Inc. in the U.S. and in certain other countries. Other F5 trademarks are
identified at f5.com. Any other products, services, or company names referenced herein may be trademarks of their respective owners with no endorsement or affiliation, express or implied, claimed by F5.
F5 Networks, Inc.
Corporate Headquarters
F5 Networks, Inc. 401 Elliott Avenue West, Seattle, WA 98119 888-882-4447 www.f5.com
F5 Networks
Asia-Pacific
F5 Networks Ltd.
Europe/Middle-East/Africa
F5 Networks
Japan K.K.
Document Revision History
Version Description Date
1.0 New Version N/A
2.0
Updated for Windows Server 2012 Remote Desktop Services.
Added optional WMI monitor configuration in Appendix A.
08-06-2012
2.1 Modified the port for the Session Host virtual server on page 6 from 443, to the correct port: 3389. 09-04-2012
2.2 Added guidance in the table for scenario 1 to disable Nagle's Algorithm if using the tcp-wan-optimized TCP profile. 09-26-2012
2.3 Updated the guide to include Scenario 5: Publishing Remote Desktop Resources using BIG-IP APM on page 19. 10-10-2012
2.4
Removed an unnecessary row for adding a persistence profile to the virtual server in the Configuration table for scenario 2 on
page 10
04-11-2013
2.5
- Added optional configuration sections for supporting RemoteFX for RD Session Hosts and RD Gateway
- Added a virtual server on port 135 to the Remote Desktop Web Access configuration table
- Added support for BIG-IP versions 11.3 and 11.4.
08 -16 -2013
2.6
- Added support for Windows Server 2012 R2 Remote Desktop Services
- Added support for BIG-IP version 11.4.1
- Added new Windows Server 2012 R2 RD Services Send and Receive Strings for the monitor for scenario 1
11-01-2013
2.7
Moved the BIG-IP configuration for RDS deployments that have configured high availability for the RD Connection Broker
Service out of Scenario 1 and into a new Scenario 3: Configuring the BIG-IP LTM for the Remote Desktop Connection Broker
service on page 14.
02-13 -2014
2.8
- Added a Webtop object to the APM configuration table in Scenario 5: Publishing Remote Desktop Resources using BIG-IP APM
on page 19. Updated the Access Policy configuration to include selecting both the Webtop and Remote Desktop objects.
- Added an additional prerequisite to the same section.
- Added support for BIG-IP v11.5 and v11.5.1
03-27-2014
2.9
Corrected the health monitors in Configuration table for scenario 2 on page 10. The two monitor scenario was erroneously
attributed to Windows Server 2012.
05- 06-2014
3.0
- Clarified that the guidance on page 5 for the members should not participate in Connection Broker load balancing as specific
to Windows Server 2008 R2.
- In the prerequisites for scenario 3 on page 15, removed two prerequisites: “Members should not participate in Connection
Broker load balancing” and “Members should use token redirection." This is because Connection Broker HA is only available
in Windows 2012 and 2012 R2 and it implies token redirection.
06-25-2014
3.1 Added the new section Troubleshooting on page 23 with an entry regarding the health monitors if using BIG-IP v11.5.x. 07-31-2014
3.2 Added support for BIG-IP version 11.6 08-25-2014
3.3
- Removed multiple monitor options for different versions of Windows Server from Scenario 2: Configuring the BIG-IP LTM for
Remote Desktop Access with RD Gateway on page 8. There is now only one monitor for this scenario.
- Added a note in the prerequisites and scenario 1 about the new iApp template available on DevCentral for Remote Desktop
Session Host (https://devcentral.f5.com/wiki/iApp.Microsoft-Remote-Desktop-Session-Host-iApp.ashx).
09-08-2014
3.4
Added the new section Optional: Using a combined virtual server for Remote Desktop Gateway and Remote Desktop Web
Access on page 22 with guidance on using the same virtual server for these two services.
11-14-2014
3.5
Added a note on page 1 referring to the new iApp templates for Remote Desktop Gateway and Remote Desktop Session Host
available on downloads.f5.com, and the associated deployment guide on f5.com.
12-16-2014
3.6
- Modified the health monitor Receive String for Windows Server 2008 R2 due to a Windows Update.
- Added a new Troubleshooting entry on page 23 with instructions on modifying the health monitor Receive String for both
manual and iApp configurations.
01-02-2015
3.7 Added a note this guide has been archived, which includes links to the newer guides for Remote Desktop Services. 06-10-2015
