
User's Guide
YouCam 9
CyberLink
Revision date: 4/1/2020
Copyright and Disclaimer
International Headquarters
Mailing Address CyberLink Corporation
15F., No. 100, Minquan Rd., Xindian Dist.
New Taipei City 231, Taiwan (R.O.C.)
Web Site https://www.cyberlink.com
Telephone 886-2-8667-1298
Fax 886-2-8667-1385
Copyright © 2020 CyberLink Corporation. All rights reserved.
All rights reserved.
To the extent allowed by law, YouCam IS PROVIDED “AS IS”, WITHOUT
WARRANTY OF ANY KIND, EITHER EXPRESS OR IMPLIED, INCLUDING
WITHOUT LIMITATION ANY WARRANTY FOR INFORMATION, SERVICES,
OR PRODUCTS PROVIDED THROUGH OR IN CONNECTION WITH
YouCam AND ANY IMPLIED WARRANTIES OF MERCHANTABILITY,
FITNESS FOR A PARTICULAR PURPOSE, EXPECTATION OF PRIVACY, OR
NON-INFRINGEMENT.
BY USING THIS SOFTWARE, YOU AGREE THAT CYBERLINK WILL NOT BE
LIABLE FOR ANY DIRECT, INDIRECT, OR CONSEQUENTIAL LOSS
ARISING FROM THE USE OF THIS SOFTWARE OR MATERIALS
CONTAINED EITHER IN THIS PACKAGE.
The terms and conditions here under shall be governed and
construed in accordance with the laws of Taiwan.
YouCam is a registered trademark along with other company and
product names mentioned in this publication, used for identification
purposes and remain the exclusive property of their respective
owners.

i
Contents
1 WelcomeChapter 1:
1 Key Features
2
Setting Up YouCam for Video Calls,
Meetings, and Live Streams
5 YouCam Versions
7 Minimum System Requirements
8 Launching YouCamChapter 2:
9 Display Modes
12 YouCam Modules
14 Webcam EffectsChapter 3:
14 Effects Overview
27 Customizing Makeup Effects
32 Adding OverlaysChapter 4:
32 Adding Title Text
32 Adding Images
33 Editing Overlays
35 Capturing MediaChapter 5:
35 Enhancing the Video Image
36 Taking Photo Snapshots
39 Capturing Video
40
Recording During Video
Meetings/Webinars/Live Broadcasts
40 Captured Content
42 YouCam Media LibraryChapter 6:
42 Viewing Media in the Library
46 Sharing Media in the Library

ii
49 Editing Captured MediaChapter 7:
49 Editing Photo Snapshots
55 Editing Video Clips
57 PanoramasChapter 8:
57 Creating a Panorama Image
59 Full Screen ModeChapter 9:
61 PresentationsChapter 10:
61 Desktop Capture
62 Recording Video Presentations
65 Enabling Dual Webcam Videos
66 YouCam UtilitiesChapter 11:
66 Video Surveillance
69 Face Login
71 Face-out
73 YouCam Mirror Mode
75 YouCam SettingsChapter 12:
75 Camera Settings
76 Capture & Snapshot Settings
77 Other Settings
78 DirectorZone Settings
79 Technical SupportChapter 13:
79 Before Contacting Technical Support
80 Web Support
80 Help Resources

1
Welcome
Welcome
Chapter 1:
Welcome to the CyberLink family of software programs. CyberLink YouCam is the
complete live video studio for your webcam. It includes many useful features and
add-ons that will help you get the most out of your webcam.
Note: this document is for reference and informational use only. Its content
and the corresponding program are subject to change without notice. For
more helpful tips on using the program, please visit our user forum, or see
the video tutorials in the Learning Center:
https://www.cyberlink.com/learning
Key Features
This section outlines some of the key features available in the latest version of
CyberLink YouCam.
Quickly Launch Video Call Programs
Launch U Meeting, U Webinar, Screen Recorder, Zoom, Skype, Google
Hangouts, and more directly from the YouCam window.
Broadcast Live to Social Media Web Sites
Use YouCam to broadcast live video directly to YouTube or Facebook.
Record Videos Calls and Live Broadcasts
Record your video calls, meetings, webinars, or live broadcasts.
Add Overlays on Webcam Video
Add images and title text over your webcam video.
Face Beautify on Live Video
Smoothen your skin and apply makeup looks on yourself in the live webcam
video.

2
CyberLink YouCam 9
Face Beautify on Captured Photos
Beautify captured photos in the Edit window with the nine available options.
Panoramas
Create panorama images with your webcam.
Face Tagging
Tag the faces in your captured webcam photos.
HDR Effect
Apply an HDR effect instantly to photos taken with your webcam.
YouCam Media Library
Browse through a library of the photos and videos you captured with your
webcam in a calendar view, or by the faces tagged in the photos.
Edit Videos
Edit captured video clips by trimming out unwanted portions or by applying
TrueTheater video enhancements.
Setting Up YouCam for Video
Calls, Meetings, and Live
Streams
Once YouCam is installed on your computer, you need to set it up with the
programs you use to make video calls, participate in video meetings, or use to host
webinars. CyberLink YouCam can also be used to broadcast live video to social
media web sites, or during screen capture with CyberLink Screen Recorder.
Note: you can also view detailed setup instructions for setting up YouCam for
Skype, Google Hangouts, and broadcasting to YouTube/Facebook by
selecting it in the drop-down at the bottom of the YouCam stand alone mode
window, and then ? next to the Go button.

3
Welcome
Setting Up YouCam for U Webinar
To set up YouCam for U Webinar, do this:
1. In the U Webinar main window, click the button.
2. On the Webcam tab, select CyberLink YouCam 9 from the Webcam drop-
down.
3. Click OK.
Setting Up YouCam for U Meeting
To set up YouCam for U Meeting, do this:
1. In the U Meeting main window, click the button.
2. Click the Change My Camera option and then select CyberLink YouCam 9.
Setting Up YouCam for Screen Recorder
To set up YouCam for CyberLink Screen Recorder, do this:
1. In the Screen Recorder main window, click the button.
2. On the Webcam tab, select CyberLink YouCam 9 from the Webcam drop-
down.
3. Click OK.
Setting Up YouCam for Zoom
To set up YouCam for Zoom, do this:
1. In the Zoom main window, click the button and then go to the Video tab.
2. Select CyberLink YouCam 9 for the Camera option.
3. The next time you start a video call, YouCam will be available.

4
CyberLink YouCam 9
Setting Up YouCam for Skype or Skype
for Business
To set up YouCam for Skype or Skype for Business, do this:
1. In the Skype/Skype for Business main window, click the button near the
top left of the window and then select Settings.
2. Click on the Audio & Video tab.
3. Select CyberLink YouCam 9 for the Camera option.
4. The next time you start a video call, YouCam will be available.
Setting Up YouCam for Google Hangouts
To set up YouCam for Google Hangouts, do this:
1. In the Google Hangouts window, click Video Call.
2. Click on the button.
3. On the General tab, select CyberLink YouCam 9 from the Video drop-down.
4. Click Done.
Setting Up YouCam for Live Stream to
YouTube
To set up YouCam for a live stream to YouTube, do this:
1. On the YouTube website, click the button and then select Go live.
2. Select the Webcam tab in the dialog that displays.
3. Click More Options, and then select CyberLink YouCam 9 for the option.
4. The next time you start a live stream with your webcam, YouCam will be
available.

5
Welcome
Setting Up YouCam for Live Stream to
Facebook
To set up YouCam for a live stream to Facebook, do this:
1. On the Facebook website, click the Live Video option.
2. On the Stream Setup tab, select CyberLink YouCam 9 for the option in the
Setup section.
3. The next time you start a live broadcast, YouCam will be available.
YouCam Versions
The features that are available in CyberLink YouCam are completely dependent on
the version you have installed on your computer. To determine the version of
CyberLink YouCam you are using, select on the YouCam logo on the title bar, and
then select About.
To view the YouCam version table, please go to our web site:
https://www.cyberlink.com/products/youcam/compare_en_US.html
Updating Your Software
Software upgrades and updates (patches) are periodically available from CyberLink.
CyberLink YouCam automatically prompts you when either is available.
Note: you must connect to the Internet to use this feature.
To update your software, do this:
1. Select the button to open the Notification Center.
2. Check the New Updates section.
3. Select an item in this section to open your web browser, where you can
purchase product upgrades or download the latest patch update.

6
CyberLink YouCam 9
DirectorZone
You can enhance your version of CyberLink YouCam by downloading more
webcam effects* from DirectorZone.
Note: * this feature is not available in some versions of CyberLink YouCam.
DirectorZone is a free web service that lets you search for, download, and import
additional effects into CyberLink YouCam. You can also upload custom avatars you
create to DirectorZone, or share the details of the effects you used in captured
videos uploaded to YouTube.
Also, be sure to periodically select the button to check out the New Activities
and view the Popular templates on DirectorZone. Just select an item in either of
these sections in the Notification Center window to view the activities or download
these templates. Go to DirectorZone Settings to sign in, or directly to the
DirectorZone web site (www.directorzone.com) to view more information on the
available features and benefits.

7
Welcome
Minimum System Requirements
The system requirements listed below are recommended as minimums for running
CyberLink YouCam.
Minimum System Requirements
Operating System
Microsoft Windows 10/8.1/8/7.
Processor (CPU)
Intel Core™ i5 or AMD Phenom® II X4 B60.
Graphics Processor
(GPU)
Intel® HD Graphics or equivalent models.
Screen Resolution
1024 X 768 pixels, 16-bit color.
Memory
4 GB.
Capture Device
Web camera (built-in or external USB).
Hard Disk Space
1 GB for disk space for application and
documentation.
Internet
Connection
Required for video call applications and other online
services.
Note: to ensure you can enjoy all the features in CyberLink YouCam, make
sure your computer meets or exceeds the minimum system requirements.

8
CyberLink YouCam 9
Launching YouCam
Chapter 2:
You can launch YouCam in the following ways.
Manually from the Start Menu, Desktop
Shortcut, or in the System Tray
Double-click on YouCam's desktop shortcut, or select it in the Windows start menu,
to launch the program in stand alone mode. You can also click on the YouCam
system tray icon and then select Launch YouCam.
Launching YouCam manually lets you prepare for video calls by customizing or
applying a look beforehand. You can also capture photos and videos that you can
share later in the library.
After launching YouCam manually, you can access your camera programs to start a
video call, meeting, webinar, or live broadcast by selecting it in the drop-down at
the bottom of the window and then clicking Go.
Automatically When You Begin Video
Meetings/Webinars/Broadcasts With
Supported Camera Programs
Once you have set up YouCam for video calls, meetings, broadcasts, the program
can launch automatically when you start a video call, meeting, webinar, or live
broadcast.
To auto launch YouCam for video calls, meetings, webinars, and broadcasts, do
this:
1. Start the video meeting, etc., in U or other supported program.
2. YouCam will ask you if you want to show the YouCam panel during the call.
3. Click Yes to launch YouCam.

9
Launching YouCam
Note: select the Don't show again if you want YouCam to auto
open on every call without you being asked.
If you selected No and then Don't show again, you can launch YouCam later in a
video call manually from the start menu, desktop shortcut, or in the system tray.
Note: you don't need to start a webcam video call to take photo snapshots,
capture live webcam video, or to start a desktop capture. Just simply launch
CyberLink YouCam manually in stand alone mode.
Display Modes
CyberLink YouCam has the following display modes: stand alone mode, panel
mode, split mode, full screen mode*, and mirror mode. Some features are only
available in certain modes.
Note: * this feature is not available in some versions of CyberLink YouCam.
Stand Alone Mode
When CyberLink YouCam is launched manually from the start menu, desktop
shortcut, or the icon in the system tray, it opens in stand alone mode. In stand
alone mode you can record and upload videos to YouTube, and e-mail photos. The
video surveillance feature is only available in this mode.
When in the stand alone mode's Capture window, the program displays as below.

10
CyberLink YouCam 9
A - YouCam Menu, B - Notification Center, C - Webcam Preview Window, D - Select YouCam
Module/Window, E - Effects/Features Panel, F - YouCam Settings, G - Go to Library Window, H -
Enhance Webcam Video Image, I - Add Overlays, J - Start Video Call, K - Capture Controls, L -
Captured Content
Stand Alone Mode Program Interface
When in the stand alone mode, you can resize the CyberLink YouCam user interface
to suit your requirements.
Simply select and drag in the bottom right corner to resize any CyberLink
YouCam window to fit your preference. You can also select the CyberLink YouCam
title bar to drag the program to a different location on your desktop.
Panel Mode
When you start a video call, meeting, webinar, or live broadcast, CyberLink YouCam
launches in the smaller panel mode. In panel mode you can now record your video

11
Launching YouCam
calls, meetings, webinars, or live broadcasts. See Recording During Video
Meetings/Webinars/Live Broadcasts for more information.
Panel Mode Program Interface
When in the panel mode you can resize the CyberLink YouCam user interface to suit
your requirements.
Simply select and drag in the bottom right corner to resize any CyberLink
YouCam window to fit your preference. You can also select the CyberLink YouCam
title bar to drag the program to a different location on your desktop.
Split Mode
You can share your webcam with more than one webcam application. To do this:
1. Launch your webcam application capture device and ensure it is using the
YouCam 9 (see Setting Up YouCam for Video Calls for more information).
2. Ensure the CyberLink YouCam system tray icon is available, right-click on it,
and then select your Capture Device from the list.
3. Select Launch Effects Room to open the effects room. When you use webcam
effects, they display in any open webcam programs that are using the
CyberLink Webcam Splitter.
Full Screen Mode
Full screen mode* is a mode of CyberLink YouCam that is optimized for touch
screens and tablets. See Full Screen Mode for more detailed information.
Note: * this feature is not available in some versions of CyberLink YouCam.
Mirror Mode
The mirror mode can be accessed via the start menu or the system tray icon. This
mode is designed to act just like a real mirror. See YouCam Mirror Mode for more
detailed information.

12
CyberLink YouCam 9
YouCam Modules
CyberLink YouCam is comprised of three main modules: Camera, Presentations,
and Utilities. Each of these modules has different windows and many different
features.
These modules can be accessed by selecting a module or window from the drop-
down at the top of most YouCam windows.
Camera
The Camera module is where you can capture webcam media, access the media
library, and more. The Camera module has the following windows and features:
Capture: in the Capture window you can take photo snapshots and capture
webcam video with effects. See Capturing Media for more information.
Library: the Library window is where you can view all the photos and videos
you have captured in the Capture window. See YouCam Media Library for
more information.
Full Screen*: lets you view your webcam in full screen mode. See Full Screen
Mode for information on the features and functions available.
Presentations
You can capture your computer's desktop, record video presentations, and enable a
second webcam in the Presentations module. The features in the module include:
Desktop Capture*: capture a video of your mouse movements on your
computer's desktop. See Desktop Capture for detailed information.
Record Presentation*: create and record video presentations* that incorporate
a PowerPoint presentation and video from your webcam. For more
information, see Recording Video Presentations.
Dual Video*: enable a second webcam to record videos and use in webcam
chats in panel mode for web conferencing. Go to Enabling Dual Webcam
Videos for more information.

13
Launching YouCam
Utilities
CyberLink YouCam includes a number of useful utilities that are sure to help you
get the most out of your webcam. The Utilities module includes the following
features:
Surveillance: select from a number of video surveillance and timed recording
options you can use with your webcam. Go to Video Surveillance for more
information on the surveillance features available.
Face Login*: use this feature to log in to Windows and your favorite web sites
with your face. See Face Login for information on setting up this feature on
your computer.
Face-out*: protect your computer with the Face-out feature that takes action
when you step away from your PC. For detailed information, see Face-out.
Note: * this feature is not available in some versions of CyberLink YouCam.

14
CyberLink YouCam 9
Webcam Effects
Chapter 3:
CyberLink YouCam has many different webcam effects* that you can apply to your
live webcam image during video chats, video calls, webinars, and live broadcasts.
When applied, a user viewing your webcam sees the effect. These effects can also
be applied to any photo snapshots or webcam video you are capturing.
Note: * this feature is not available in some versions of CyberLink YouCam.
Effects Overview
To view all the available webcam effects*, go to the Capture window of stand alone
mode by selecting Camera > Capture from the drop-down menu that appears at the
top of most CyberLink YouCam windows.
Note: the webcam effects are available in several different windows, modules,
and modes. Though there presentation may differ slightly, the features
outlined below remain the same.
The following types of webcam effects are available in the effects/features panel of
CyberLink YouCam.
Scenes and Frames
Makeup, Emotions, and Gadgets
Particles, Filters, and Distortions
Avatars and Augmented Reality
Drawing Tool
Rearranging Effects
You can rearrange how the webcam effects are displayed on each tab. To do this,
just click or touch the effect, and then drag it a new location on the tab.
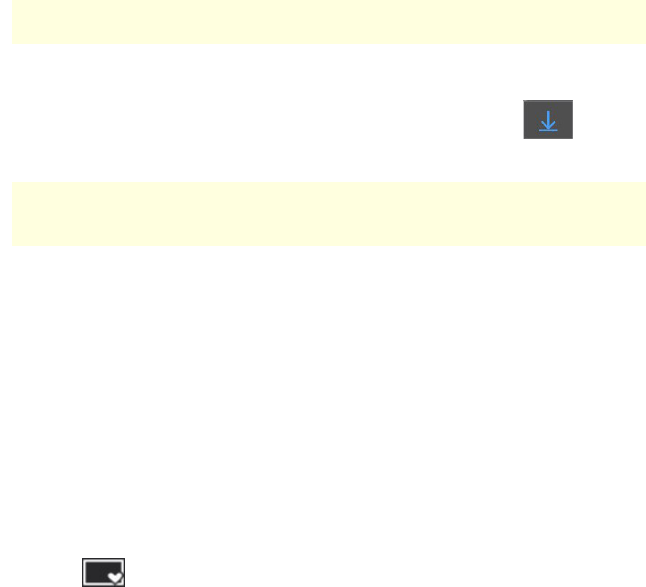
15
Webcam Effects
Downloading and Importing Effects
You can expand your webcam effects library by downloading additional effects
from DirectorZone.
Once downloaded and imported into CyberLink YouCam, these effects are available
right away for your webcam video calls, live broadcasts, meetings, and when
capturing photos and videos.
Note: * this feature is not available in some versions of CyberLink YouCam.
To download and import effects, do this:
1. Select the type of effect you want to download and then the button, if
available.
Note: if the download button is not available, then the program does not
support the download of that type of effect.
2. The DirectorZone web site loads in your default web browser. You must first
sign in to DirectorZone to download templates. If you don't have an account,
click the Sign up link at the top of the page to get one for free.
3. Select the YouCam tab to display all the available effects you can download.
4. Find a effect you want to download, and then click the Download link
underneath the template.
5. Click Download again, and then save the template to your computer. Find the
location on your computer where you saved the template .dzp file, and then
double-click on it to import it into CyberLink YouCam.
Scenes and Frames
Select the tab to view the following types of effects:

16
CyberLink YouCam 9
Scenes
Scenes are fun locations or environments where your webcam image displays, such
as poster boards, video walls, movie theater screens, etc. To apply a scene to your
webcam video, select the tab, Scenes, and then select one of the available
effects.
Scenes remain applied until you apply another effect (besides makeup/emotions) or
select to clear the effect. You can also remove an applied scene by selecting it
again in the effects panel.
Frames
Frames are stylish and festive borders that you can add on the webcam video. To
apply a frame, select the tab, Frames, and then select one of the available
effects.
Frames remain applied until you apply another effect (besides makeup/emotions)
or select to clear the effect. You can also remove an applied frame by selecting
it again in the effects panel.
Makeup, Emotions, and Gadgets
Select the tab to view the following types of effects:
Makeup
You can apply makeup looks to yourself in the webcam video. To apply a makeup
look, select the tab, Makeup, and then select one of the available looks.
Looks remain applied until you disable the makeup effect. You can do this by
dragging the control on the tab to the left position.

17
Webcam Effects
Editing Looks
The looks can be customized to your liking. To edit a look, do this:
Note: to edit looks, the makeup effect must be enabled.
1. Right-click on a look on the Makeup tab and then select Edit Look.
2. Use the available sliders to customize the amount of each makeup effect
(lipstick, blush, eye liner, etc.) used in the look. Drag the slider to the left to
completely remove the selected makeup effect from the look.
3. To change the color/texture/pattern, etc. for a specific makeup effect, click
the colored circle to left of the slider to open the editing panel. See
Customizing Makeup Effects for details on how to customize each makeup
effect.
4. To enable a makeup effect (lipstick, blush, eye liner, etc.) not being used in the
look, click the icon to enable it and open the editing panel. See
Customizing Makeup Effects for details on how to customize each makeup
effect.
5. Click to save your changes to the look, or to save it as a new look.
Click to return to the looks view on the Makeup tab.
Emotions
Emotions are temporary effects that help you express an emotion or appreciation
to the webcam viewer. To apply an emotion to your webcam video, select the
tab, Emotions, and then select one of the available effects.
Note: select the icon to enable emotion stamp mode* to place an effect
any where you like on the webcam image. Once enabled and displayed as
, you can repeatedly select different locations on the webcam image
where you would like the selected effect applied.

18
CyberLink YouCam 9
Gadgets
Gadgets are applied effects that let you add hats, masks, set your hair on fire, and
more using face tracking technology. To apply a gadget, select the tab,
Gadgets, and then select one of the available effects.
Gadgets remain applied until you apply another effect (besides makeup/emotions)
or select to clear the effect. You can also remove an applied gadget by
selecting it again in the effects panel.
Particles, Filters, and Distortions
Select the tab to view the following types of effects:
Particles
These are image particles, such as falling leaves, that pile on your head and
shoulders as they fall through the webcam image.
Note: particle effects indicated by the icon are interactive* and will settle
on your head, arms, and shoulders. Move around in the image to interact
with them.
To apply a particle, select the tab, Particles, and then select one of the
available effects.
Particles remain applied until you apply another effect (besides makeup/emotions)
or select to clear the effect. You can also remove an applied particle effect by
selecting it again in the effects panel.
Filters
These are video filters that change the complete look of the webcam image.

19
Webcam Effects
Note: the filters include the mosaic effect that uses face tracking technology
to apply the filter to just your face or head.
To apply a filter, select the tab, Filters, and then select one of the available
effects.
Filters remain applied until you apply another effect (besides makeup/emotions) or
select to clear the effect. You can also remove an applied filter by selecting it
again in the effects panel.
Distortions
These effects distort the webcam video. Some distortions let you change* the focal
point of the distortion on the video with the click of a mouse or the touch of a
finger.
To apply a distortion, select the tab, Distortions, and then select one of the
available effects.
Distortions remain applied until you apply another effect (besides
makeup/emotions) or select to clear the effect. You can also remove an applied
distortion by selecting it again in the effects panel.
Note: * this feature is not available in some versions of CyberLink YouCam.
Avatars
To use an avatar* on your live web cam video, do this:
Note: you can create your own custom avatars in the Avatar Creator. See
Creating New Avatars for more information. * this feature is not available in
some versions of CyberLink YouCam.
1. Position your face in the center of the webcam preview window.

20
CyberLink YouCam 9
2. Select the tab and then select Avatars.
3. Select the desired avatar to turn it on.
Note: select the button underneath the webcam preview window to clear
the current avatar and return to the original webcam video image.
Helpful tips
The following are some helpful tips to get the most out of the avatars in CyberLink
YouCam:
there should be adequate distance between your face and the webcam. At
least 12 to 18 inches (30 - 45 cm).
once the avatar is turned on, hold your head still for about 5 seconds so the
software can properly calibrate and recognize your facial features.
a well-lit environment is required for the avatar effect to work properly.
for best results when using avatars, ensure the video size is between 320x240
and 640x480. See Capture resolution in Camera Settings for more information.
Creating Customs Avatars in the Avatar
Creator
In the Avatar Creator* you can make your own custom avatars for use in webcam
chats and when capturing photos and videos. You can then upload* your custom
avatars to DirectorZone.
Note: * this feature is not available in some versions of CyberLink YouCam.
When on the avatar tab, select to open the YouCam Avatar Creator window.
The Avatar Creator window displays as follows:

21
Webcam Effects
A - Set Faces, B - Add Accessories, C - Use Backgrounds, D - Pick a Color, E - Faces, F- Hair, G - Eyes, H -
Eyebrows, I - Noses, J - Mouths, K - Created Avatars, L - Select Random Avatar Template, M - Preview
Avatar
The avatars you create are available in the effects room, and have all the features
and functions of the pre-created avatars.
Creating New Avatars
To create an avatar, do this:
1. Select the tab and then select Avatars.
2. Click the button to open the Avatar Creator.
3. Select the Randomize button to choose a random avatar to use as a template.
You can also select an avatar you created previously, and then click to
edit it.

22
CyberLink YouCam 9
Note: during the creation of your avatar, select the play button to preview
your avatar. Select the pause button to return to edit mode.
4. To customize your avatar's face, select the tab and then use the following
features:
Note: select the button to download* more facial features, accessories,
and backgrounds from DirectorZone. * this feature is not available in some
versions of CyberLink YouCam.
select the tab to change the shape of the avatar's face.
select the tab to select a hairstyle for the avatar's face.
select the tab to change the shape of the avatar's eyes.
select the tab to change the eyebrows on the avatar's face.
select the tab to change the shape of the avatar's nose.
select the tab to change the shape of the avatar's mouth.
Note: set the color of each facial feature (except the nose) by selecting the
button and then picking a color.
5. To add accessories such as hats and earrings to your avatar, select the
tab and then use the following features:
select the tab to add a hat or other hair accessory to your avatar.
select the tab to put earrings on your avatar.

23
Webcam Effects
Note: select the accessory item with a line through it to remove the current
hat or earrings from the avatar.
6. To change the background for your avatar, select the tab and then a
background from the list.
Note: select the button if you would like to import and use your own
custom background image for the avatar. If you don't want to include a
background, select the background with a line through it to remove it from
the avatar.
7. Select the Save button to save the avatar to the created avatars area. If you are
not satisfied with how it turned out, you can also click the Reset button to
restore the avatar to the original.
Note: your avatar is also saved to the Avatars tab. See Using Avatars for
information on using your custom avatar.

24
CyberLink YouCam 9
Uploading Avatars to DirectorZone
Once you are done customizing your avatar, upload* it to DirectorZone and share it
with other users of CyberLink YouCam.
Note: * this feature is not available in some versions of CyberLink YouCam.
To upload an avatar to DirectorZone, do this:
1. In the main CyberLink YouCam window, select the Sign in to DirectorZone
link on the CyberLink YouCam title bar. Follow the steps to sign in to
DirectorZone.
2. Select the tab and then the button to open the Avatar Creator.
3. Select the avatar in the created avatars area that you want to upload, and then
select .
4. In the Upload to DirectorZone window, enter an Avatar name and Description
in the fields provided.
5. Click the Upload button to finalize the upload to DirectorZone, and Finished
to return to the Avatar Creator window.
Augmented Reality
Use augmented reality* to add animated effects that appear with you in your
webcam video. By displaying the pattern in your video, you can add effects that will
impress your friends.
Note: * this feature is not available in some versions of CyberLink YouCam.
Setting Up Augmented Reality
To use augmented reality, you must set up the feature by
drawing/printing/capturing the required pattern. When you hold this pattern in

25
Webcam Effects
front of your webcam, CyberLink YouCam detects it and displays the selected
augmented reality animation.
To set up augmented reality, do this:
1. Select the tab, and then the AR tab.
2. To create the pattern, do one of the following:
Draw on a piece of paper the exact pattern as it is displayed below:
Select the button to print off the pattern, and then use the printing
options to set the size and number of patterns to print per page. Click to
print the pattern.
Note: CyberLink YouCam can display up to two duplicate augmented reality
animations at one time if you are using more than one pattern.
Select and then use a mobile phone's camera to take a photo of the
pattern. Select Close once the photo is taken.
Using Augmented Reality
To use augmented reality, do this:
1. Select the tab, and then the AR tab.
2. Select one of the available effects.
3. Take the pattern you drew/printed off/took a photo of, and then hold it steady
in front of your webcam to see the animation.
4. If required, select another augmented reality effect from the list.

26
CyberLink YouCam 9
Helpful tips:
The following are some helpful tips to get the most out of the augmented reality
effects in CyberLink YouCam:
hold the pattern an adequate distance from the webcam. At least 12 to 18
inches (30 - 45 cm).
once an augmented reality effect is turned on, hold your the pattern still for
about 5 seconds so the software can properly detect it.
a well-lit environment is required for the augmented reality effect to work
properly.
to see the augmented reality effect correctly, hold the pattern so the "CL"
pattern is right-side-up and readable in the webcam image.
rotate the pattern to see all sides of the augmented reality effect.
you can include your own photos in augmented reality effects that have the
icon on their thumbnail. To add photos, click on and then select
to specify the photos you want to use.
hold the magnifying glass augmented reality effect in front of your face to
magnify it in the webcam image.
Drawing Tool
In CyberLink YouCam you can draw on the webcam video image. You may also
select from a number of stamps and color boards to apply to the video.
To use the drawing tool on your live webcam video, do this:
1. Select the tab.
2. In the effects/features panel, select the Brushes tab and then use any of the
following:
to draw on the webcam image, select the Marker option, choose your desired
color, and then adjust the size of the drawn line. Next, use your mouse or
finger to draw on the webcam image.

27
Webcam Effects
to use an eraser to remove portions of your drawing, select the Eraser option,
and then set eraser size. Next, use your mouse or finger to erase segments of
your drawing.
3. In the effects/features panel, click on the Stamps tab and then choose the
desired color and stamp pattern. Next, use the mouse to apply the stamp by
selecting the webcam image. If you are using a touch-enabled device, you
can use your finger to apply the selected stamps on the webcam image or
drag it across the image for a swirl-like effect.
4. To remove the drawing from the webcam image, select the button
underneath the webcam preview window.
Customizing Makeup Effects
When editing a look on the Makeup tab, you can fully customize each makeup
effect.
Lipstick
Click the colored circle next to the Lipstick slider (or to enable it) to customize
the lipstick makeup effect. To customize, do this:
1. Select the Color of the lipstick by clicking on a corresponding colored circle.
You can also create and select a custom color for the lipstick.
2. Click on the Texture tab, and select a texture for the lips.
3. Click OK and then drag the Lipstick slider to set the strength of the applied
lipstick. Drag it left to reduce the strength, or right to increase it.
Blush
Click the colored circle next to the Blush slider (or to enable it) to customize the
blush makeup effect. To customize, do this:
1. Select the Color of the blush by clicking on a corresponding colored circle.
You can also create and select a custom color for the blush.
2. Click on Pattern, and then set the shape of the applied blush.

28
CyberLink YouCam 9
3. Click OK and then drag the Blush slider to set the strength of the applied
blush. Drag it left to reduce the strength, or right to increase it.
Eye Liner
Click the colored circle next to the Eye Liner slider (or to enable it) to customize
the eye liner makeup effect. To customize, do this:
1. Select the eyeliner Color you want to use by clicking on a corresponding
colored circle. You can also create and select a custom color for the eye liner.
2. Click on Pattern, and then select the eyeliner style you'd like to use by clicking
on it.
3. Click OK and then drag the Eye Liner slider to set the strength of the applied
eye liner. Drag it left to reduce the strength, or right to increase it.
Eye Shadow
Click the colored circle next to the Eye Shadow slider (or to enable it) to
customize the eye shadow makeup effect. To customize, do this:
1. Select the eye shadow Color you want to use by selecting one of the available
palettes. Palettes can have between one and five different colors, which are
applied to the eye at once. Each palette includes different eye shadow
patterns, which offer a different look.
2. Click on Pattern, and then select the eye shadow style you'd like to use by
clicking on it.
3. Click OK and then drag the Eye Shadow slider to set the strength of the
applied eye shadow. Drag it left to reduce the strength, or right to increase it.
Foundation
Click the colored circle next to the Foundation slider (or to enable it) to
customize the foundation makeup effect. To customize, do this:
1. Select the Color of the foundation by clicking on a corresponding colored
circle. You can also create and select a custom color for the foundation.

29
Webcam Effects
2. Click OK and then drag the Foundation slider to set the strength of the applied
foundation. Drag it left to reduce the strength, or right to increase it.
Eyelashes
Click the colored circle next to the Eyelashes slider (or to enable it) to customize
the eyelashes (mascara) makeup effect. To customize, do this:
4. Select the eyelashes Color you want to use by clicking on a corresponding
colored circle. You can also create and select a custom color for the eyelashes.
5. Click on Pattern, and then select the eyelash style you'd like to use by clicking
on it.
6. Click OK and then drag the Eyelashes slider to set the strength of the applied
eyelashes. Drag it left to reduce the strength, or right to increase it.
Creating Custom Colors
When customizing makeup effects, you have the option of creating and using your
own custom color. You can add up to six custom colors.
To create a custom color, do this:
1. In the Custom colors section (if available), click on an empty circle to display
the color picker.
2. Hover your mouse over the color picker and then use the eye dropper to
select the color you want.

30
CyberLink YouCam 9
3. Click to save your changes and add the color to your custom colors.
Editing a Custom Color
To edit a custom color, do this:
1. Click on the custom color you want to edit.
2. Edit the color, hover your mouse over the color picker and then use the eye
dropper to select the new color.

31
Webcam Effects
3. Click to save your changes.
Removing a Color From Custom Colors
To remove a custom color, do this:
1. Click on the custom color you want to remove.
2. Click to remove the color from your custom colors.
3. Click to save your changes.
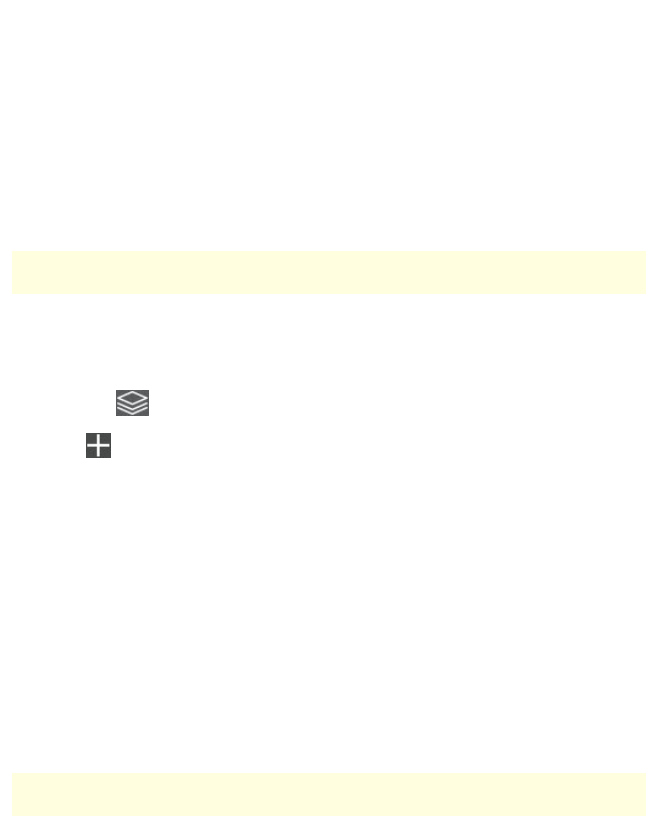
32
CyberLink YouCam 9
Adding Overlays
Chapter 4:
You can add overlays on the webcam video image. Overlays can be any image in
the BMP, GIF, JPG, or PNG format, such as a logo or other image. You can also add
title text as an overlay on your webcam video.
Adding Title Text
To add title text on your webcam video, do this:
Note: you can have up to three titles on your webcam video.
1. Go to the Capture window of stand alone mode by selecting Camera >
Capture from the drop-down menu that appears at the top of most CyberLink
YouCam windows. Overlays are also available in panel mode.
2. Click the button.
3. Click and then select Title.
4. Enter the title text in the field provided, and then use the available options to
customize the title's font face, size, color, weight, etc. Title text can also have a
border by selecting the checkbox next to the T option.
5. Click OK to close the Title panel and add the overlay.
6. If required, click on the added title and drag it to another position on the
webcam video.
7. Click X in the top right of the Overlays panel to close the window.
Adding Images
To add images on your webcam video, do this:
Note: you can have up to three images on your webcam video.

33
Adding Overlays
1. Go to the Capture window of stand alone mode by selecting Camera >
Capture from the drop-down menu that appears at the top of most CyberLink
YouCam windows. Overlays are also available in panel mode.
2. Click the button.
3. Click and then select Image.
4. Click and then select the image file on your computer you want to use,
and then click Open.
Note: CyberLink YouCam supports images in the BMP, JPG, and PNG
formats.
5. Click OK to close the Image panel and add the overlay.
6. If required, click on the added overlay image on the webcam video, and then
resize it or drag it to another position on the webcam video.
7. Click X in the top right of the Overlays panel to close the window.
Editing Overlays
You can edit the added images and titles on your webcam video in the Overlays
panel. To edit overlays, do this:
1. Go to the Capture window of stand alone mode by selecting Camera >
Capture from the drop-down menu that appears at the top of most CyberLink
YouCam windows. Overlays are also available in panel mode.
2. Click the button to open the Overlay panel.
3. Select the the overlay you want to edit and then click .
4. Make the required edits for the selected overlay.
5. Click OK to close the Image/Title panel and apply the edits.
6. Click X in the top right of the Overlays panel to close the window.

34
CyberLink YouCam 9
Overlay Display Order
You can change the display order of the added overlays. Click the button to
open the Overlay panel, and then use the buttons to change the order of
the overlays. The overlays at the top of overlay list, will display over the other
overlays in the webcam video.
Note: you can also change the overlay display order by clicking an overlay in
the list and dragging it to a different position.

35
Capturing Media
Capturing Media
Chapter 5:
You can capture photos and videos with your webcam in CyberLink YouCam's
Capture window.
To open the Capture window, do either of the following:
select Camera > Capture from the drop-down menu that appears at the top of
most CyberLink YouCam windows.
select the button in the Library or Edit window.
If you have two webcams connected to your computer, and CyberLink YouCam is
not currently displaying the webcam video you want to capture, select the
button in the preview window to switch to the other connected webcam.
Note: you can also capture video when recording a video call, meeting,
webinar, or live broadcast. See Recording During Video
Meetings/Webinars/Live Broadcasts for more information.
Enhancing the Video Image
Before you begin capturing photo snapshots and recording webcam videos, select
the button underneath the webcam preview window to enhance* the video
image and if you want to smoothen your skin in the live video.
In the Video Enhancement window, the following controls are available:
Auto lighting: select this option to have CyberLink YouCam auto adjust and
correct the lighting in the webcam video image for you.
Skin smoothener: select this option to set the amount of smoothing applied
to your skin. Drag the slider right to make your skin look smoother, or left to
reduce the amount of smoothening applied.
TrueTheater enhancement*: select this option and then use the following
sliders to enhance the video image using TrueTheater technology from
CyberLink:

36
CyberLink YouCam 9
Video sharpness: use to enhance the video image, making it sharper and
artifact-free.
Noise reduction: use to reduce the video noise or static on your webcam
video image, making it clearer.
Brightness: use the slider to manually adjust the brightness of the webcam
video image.
Contrast: use the slider to adjust the difference in proportion between lights
and darks in the webcam video image.
Exposure: use the slider to adjust the amount of light that is captured in the
webcam video image. Adjusting this feature can dramatically change the
overall brightness of your webcam video. Select the Auto option to have
CyberLink YouCam optimize the exposure for you.
Note: * this feature is not available in some versions of CyberLink YouCam.
Select the Advanced button to adjust the specific settings for your webcam device.
Consult your webcam's user manual for a detailed description of the available
controls. Select the Default button to return all the settings back to their original
values.
Select to close the Video Enhancement window and save the changes.
Taking Photo Snapshots
With CyberLink YouCam you can instantly take a photo snapshot of the current
frame of the webcam video, or take a series of photos in quick succession using the
burst feature.
Taking Snapshots
To take one photo snapshot of the current frame of video, do this:
1. Ensure the photo snapshot option is selected on the capture controls.

37
Capturing Media
2. Select the button on the capture controls to take the photo snapshot.
Note: you can add effects to your snapshot by applying them before you
select the capture button. See Webcam Effects for more information.
3. CyberLink YouCam places the photo in the captured content area, and also
saves it in the capture folder specified in Capture & Snapshot Settings. The
photo is also imported into the YouCam Media Library.
Note: you can right-click on a captured snapshot and then select Locate File
on Disk to view its saved location on your computer.
Applying the HDR Effect to Photos
CyberLink YouCam can apply the HDR* effect to a photo after it is captured. The
HDR (high dynamic range) effect adjusts the lighting range on the edges in photos,
allowing you to recover any loss of detail caused by contrasting brightness during
photo exposure. You can also use this effect to give photos a more dramatic tone.
To apply the HDR effect, do this:
Note: * this feature is not available in some versions of CyberLink YouCam.
1. Ensure the photo snapshot option is selected on the capture controls.
2. Select the button underneath the webcam preview window, and then
ensure that HDR effect is selected.
3. Select the button underneath the webcam preview window to take the
photo snapshot.

38
CyberLink YouCam 9
Note: you can add effects to your HDR photo snapshots by applying them
before you select the capture button. See Webcam Effects for more
information.
4. CyberLink YouCam places the original photo**, and the photo with HDR effect
applied, in the captured content area. The HDR photo is indicated by the HDR
logo on its thumbnail. The photos are also imported into the YouCam Media
Library.
Note: ** CyberLink YouCam will only save a copy of the original photo if the
Keep original photo when HDR effect is enabled option is selected in Other
Settings.
Using the Burst Feature
To take a series of photo snapshots in quick succession using the burst feature, do
this:
Note: to set how many photo snapshots are taken with the burst feature, see
Burst snapshots in Capture & Snapshot Settings.
1. Ensure the photo snapshot option is selected on the capture controls.
2. Select the button underneath the webcam preview window, and then
ensure that Burst is selected.
3. Select the button on the capture controls to take the photo snapshots.
Note: you can add effects to your burst snapshots by applying them before
you select the capture button. See Webcam Effects for more information.
4. CyberLink YouCam places the photos in the captured content area, and also
saves them in the capture folder specified in Capture & Snapshot Settings. The
photos are also imported into the YouCam Media Library.

39
Capturing Media
Note: you can right-click on a captured snapshot and then select Locate File
on Disk to view its saved location on your computer.
Capturing Video
With CyberLink YouCam you can capture a live webcam video, complete with
effects, avatars, added gadgets, frames, filters, particles, distortions, or set in an
applied scene.
Note: CyberLink YouCam supports the recording of high-definition
(1280×720) video if your webcam is capable of outputting at this resolution.
See Capture resolution in Capture & Snapshot Settings for more information.
Capturing a Webcam Video
To capture a webcam video, do this:
1. Ensure the video option is selected on the capture controls.
2. When you are ready to begin capturing a video, select the button on the
capture controls.
3. CyberLink YouCam begins to capture the current webcam video. You can add
effects to your webcam video as required. See Webcam Effects for more
information.
Note: if required, you can select to pause the capture. Select again
to continue capturing from the paused position.
4. To stop capturing the video, select the button.
5. When CyberLink YouCam stops capturing the video, it is placed in the
captured content area, and saved to the capture folder specified in Capture &
Snapshot Settings. The video is also imported into the YouCam Media Library.

40
CyberLink YouCam 9
Note: you can right-click on a captured video file and then select Locate File
on Disk to view its saved location on your computer.
Recording During Video
Meetings/Webinars/Live
Broadcasts
During video calls, meeting, webinars, live broadcasts, etc, you can record your
webcam video feed in Panel mode. To record a video call, meeting, webinar, live
broadcast, do this:
1. Start a video call, meeting, webinar, live broadcast in CyberLink YouCam.
YouCam will launch in Panel mode.
2. Click to start recording.
Note: if required, you can click to pause the recording. Click again to
continue recording from the paused position.
3. To stop recording the video, click the button.
4. When CyberLink YouCam stops recording, the video file is placed in the
captured content area, and saved to the capture folder specified in Capture &
Snapshot Settings. The video is also imported into the YouCam Media Library.
Note: you can right-click on a recorded video file and then select Locate File
on Disk to view its saved location on your computer.
Captured Content
All of your captured photo snapshots and recorded videos are saved in the
captured content area located beneath the webcam video window.

41
Capturing Media
Note: if you are using a touch enabled device, you can scroll through the
media by dragging your finger across the captured content area.
You can double click on video files to play them back in the video player, or on
photos to view them in the photo viewer. Select the button to view all of the
captured media files in the Library window. See YouCam Media Library for more
information.
Note: right click on files in the captured content area for more options
including file editing, deletion, renaming, or viewing its location on your
computer. You can also choose to send a media file to an installed program
on your computer, a new location, or to a mail recipient using an installed e-
mail program.

42
CyberLink YouCam 9
YouCam Media Library
Chapter 6:
The YouCam media library contains all of the captured photo snapshots and
webcam videos you took with CyberLink YouCam. In the Library window you can
view these media files in a calendar view by day, month, or by the faces that were
tagged in the photos. You can also share the media in the library by uploading it to
YouTube, or by e-mailing it directly to friends and family.
Viewing Media in the Library
The Library window contains all the photos and videos found in the capture folder
specified in Capture & Snapshot Settings. In the Library window you can browse
through and view all of your media files, and then decide to edit, share, or remove
them from library as required.
To open the Library window, do either of the following:
select Camera > Library from the drop-down menu that appears at the top of
most CyberLink YouCam windows.
select the button in the Capture or Edit window.
You can sort the media in the Library window by:
Day: select this option to view all the media files by the day they were
captured in CyberLink YouCam.
Month: select to view a calendar of your media. Use the zoom slider to zoom
in on a specific month, or double-click on specific day to switch back to the
Day view.
Faces*: select to browse through the captured photos by the faces tagged in
them.
Note: * this feature is not available in some versions of CyberLink YouCam.
You can filter the media in the Day or Month views by:
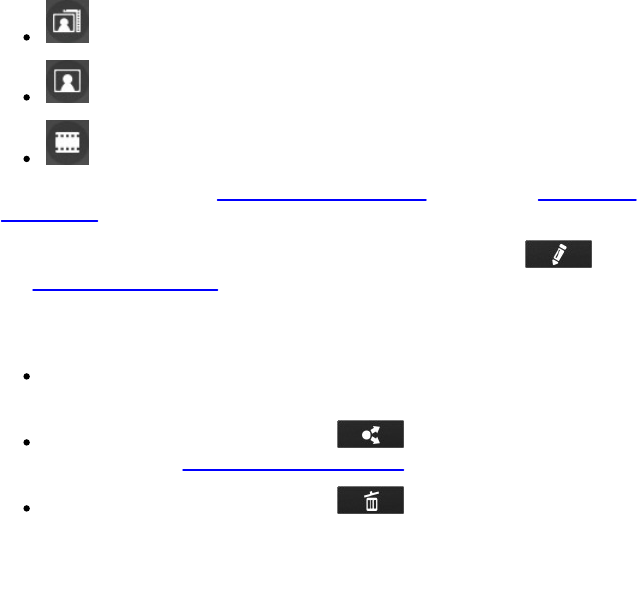
43
YouCam Media Library
- both photos and videos.
- photos only.
- videos only.
Double-click on a photo to view it in the photo viewer, or a video to play it in the
video player.
You can also edit a photo or video file by selecting it and then the button.
See Editing Captured Media for more information on viewing and editing media
files.
While viewing media in the Library window, you can also:
use the zoom slider to dynamically resize the media thumbnails or change the
calendar view.
select a media file and then click the button to share it on YouTube
or via e-mail. See Sharing Media in the Library for more information.
select a media file and then click the button to delete it from the
YouCam media library. This file will also be deleted from your computer's hard
drive.
Viewing Photos in the Photo Viewer
When you double-click on photo in the captured content area, or in the Library, it
opens in the photo viewer window.

44
CyberLink YouCam 9
Use the and buttons to browse through all of the media in your library.
Click to view the photo at full screen. If you'd like to print out the photo on a
printer, click the button. Click to perform edits on the photo.
Printing Photos
You can print out any of the photos you captured if you have a printer connected
to your computer.
To print a photo, do this:
1. Open the photo viewer by double-clicking on a photo in the captured content
area or Library.
2. Select the button in the photo viewer. The photo is outputted to your
computer's default photo viewer for printing.

45
YouCam Media Library
3. Proceed to use your computer's default photo viewer to print off the photo as
required.
Playing Videos in the Video Player
When you double-click on video in the captured content area, or in the Library, it
begins playing in the video player window.
Select to pause the playback, and to view the video at full screen. Select the
button to continue playback.
When the video is paused, use the and buttons to browse through all of
the media in your library. If you'd like to trim or enhance the captured video file, see
Editing Video Clips.

46
CyberLink YouCam 9
Sharing Media in the Library
The media files you captured with CyberLink YouCam can be shared on YouTube,
or e-mailed directly to your friends and family.
Uploading Videos to YouTube
You can upload videos in the Library window to YouTube. You can also share the
effect information used in your video with other CyberLink YouCam users on
DirectorZone.
To upload a captured video to YouTube, do this:
Note: you can only upload one video at a time.
1. In YouCam's stand alone mode, select the button to enter the Library
window.
2. Select the video file in the Library window that you want to upload to
YouTube.
3. Select the button and then .
4. Follow the instructions on the page to log in to your YouTube account and
authorize YouCam to upload.
5. The describe your video window displays. Enter the details about your video
as follows:
Title: enter the title of your webcam video.
Description: enter in a short description of your webcam video.
Tags: enter in several tags, separated by a comma, that describe your video.
Tags are keywords that people can search for on YouTube.
Note: you must enter a title, description, and at least one tag before you can
upload your video.
Video category: select the relevant video category type from the available list.

47
YouCam Media Library
Broadcast: select whether to share your video with the world or set it as
private.
Note: sign in to DirectorZone and then select Share in the DirectorZone Video
Gallery if you want to share the uploaded video with the DirectorZone user
community.
5. Select the Next button to proceed. The copyright disclaimer window is
displayed.
6. Read and confirm the copyright information by selecting the corresponding
check box and then select the Upload to begin uploading your webcam video
to YouTube. Select the Finished button once your video is uploaded.
E-mailing Photos and Videos
You can e-mail photos and videos in the Library window to your friends and family.
To e-mail photo snapshots and videos, do this:
Note: CyberLink YouCam uses your computer's default mail client to e-mail
photos and videos, if available. The e-mail feature does not work if you
usually send e-mails through a web browser. To change the e-mail account
that CyberLink YouCam uses, please go to your e-mail application (such as
Microsoft Outlook, Outlook Express, etc.) and reset/change your e-mail
account settings.
1. In YouCam's stand alone mode, select the button to enter the Library
window.
2. Select all of the media files in the Library window that you want to e-mail.
Note: the maximum allowed total file size is 20 MB. If you are trying to e-mail
a single file that exceeds this size, it is recommended that you edit the file
outside of YouCam or try reducing the capture quality or format in YouCam
Settings before the next time you capture. Please note that your e-mail
provider may also have a file size limit that is less than 20 MB.

48
CyberLink YouCam 9
3. Select the button, and then . CyberLink YouCam launches your
default mail client and attaches all of the selected media files to the new e-
mail message.
Note: if your computer does not have a default e-mail client configured, then
the auto e-mail feature may not work. If it does not work, right-click on a
media file in the Captured Content area, select Locate File on Disk, and then
manually attach the media files to the e-mail message.
4. Complete the sending of the e-mail in your default e-mail program as
required.

49
Editing Captured Media
Editing Captured Media
Chapter 7:
You can perform edits on the photos and videos captured in CyberLink YouCam.
Editing Photo Snapshots
In the Edit* window you can tag and edit the face tags in photos, add preset effects
and frames on the image, draw on the photo, or crop out unwanted portions of the
photo.
To open the Edit window, do any of the following:
right click on a photo in the captured content area and then select Edit
Photo/Video.
when viewing a photo in the photo viewer, select the button in the
photo viewer.
select a photo in the Library window, and then the button.
In the Edit window you can perform the following edits to photos:
Note: while editing a photo, click the button at any time to undo the last
edit. Select the button at the bottom of the Edit window to reset all
the edits made to a photo.
select to use Face Beautify* to touch up the your webcam photos. See
Face Beautify for more information.
select to add a stylish and festive border to the photo. Once you have
selected the frame you want to use, click to set the change.

50
CyberLink YouCam 9
select to add a color preset effect on the photo. Select a preset effect
from the list to apply it to the photo. Once you have selected the preset effect
you want to use, click to set the change.
select to draw on the photo. See the relevant parts in Using the Drawing
Tool for information on using the marker and eraser to draw on the photo.
Once you have finished drawing on the photo, click to set the change.
Note: you cannot apply stamps on photos in the Edit window.
select to crop the current photo. Set the size of the crop area by
selecting one of the fixed ratios available. Once selected, you can select in the
crop area on the photo and drag it to the part of the photo you want to keep.
If none of the fixed ratios fit your requirements, select the Freeform option
and then select and drag the edges of the crop area. If required, use the
Straighten slider to fix a crooked photo. Select to perform the crop once
you are ready.
select the button to tag the faces in the photo, or edit the existing
tagged faces. See Tagging Faces in Photos for detailed information on
tagging faces in photos. Once you are done, select the button again to
set your changes.
Once you are done editing a photo, select the button to save the changes
as a new photo that will be added to the library. You can also click to share
the edited photo. See Sharing Media in the Library for more information.
Note: * this feature is not available in some versions of CyberLink YouCam.

51
Editing Captured Media
Face Beautify
You can use the following Face Beautify* features to touch up the people in your
captured photos. To enter the Face Beautify window, do this:
Note: * this feature is not available in some versions of CyberLink YouCam.
1. Enter the Edit window by right clicking on a photo in the captured content
area and then selecting Edit Photo/Video, or by selecting a photo in the
Library window, and then the button.
2. Select to use Face Beautify.
If there is more than one person detected in a selected photo, CyberLink YouCam
asks you which person you want to beautify when you enter the Face Beautify
window.
Note: if you want to use Face Beautify on more than one person in a photo,
you must do them one at a time.
When you enter any of these feature windows, CyberLink YouCam first displays the
usage tips (the first time only) and then the face feature points on your photo for a
brief moment. However, you can:
select to show the tips to find out more about the current feature. Select
anywhere on photo to hide the tips.
select to show the feature points, which should align to the features of
the face (eyes, nose, mouth, and chin). If required, move the feature points to
the proper locations on the photo. Select to hide the feature points at
any time.
Note: not all the feature points are shown in each window, as they vary
depending on the beautifying feature available. For Blemish Removal, there
are no feature points available.

52
CyberLink YouCam 9
when using any of the Face Beautify features, you can select and hold the
button to compare the changes to the original photo.
Skin Smoothener
Select the Skin Smoothener option to smoothen the person's skin. Use the
Strength slider to set the amount of smoothing applied to the skin, and then select
to apply the changes.
Skin Tone
The Skin Tone feature lets you adjust the person's skin color. Select a color to use as
the foundation for the new skin tone, and then use the slider to adjust the amount
of the color applied. When you are satisfied with the results, select to apply the
changes.
Face Reshaper
Use the Face Reshaper to change the shape of the person's face. Use the Strength
slider to change the shape of the face as required, and then select to apply the
changes.
Blemish Removal
Select the Blemish Removal option and CyberLink YouCam will auto remove all
detected skin blemishes on the person's face. If some blemishes were not removed,
just select each of them to remove them manually. Once you are satisfied with the
results, select to apply the changes.

53
Editing Captured Media
Blush
The Blush feature lets you apply blush on the person's cheeks. Use the Strength
slider to set the amount of blush applied to the skin, and then select to apply
the changes.
Shine Removal
Select Shine Removal to remove any shiny parts on the person's face. Use the
Strength slider to set the amount of shine removal applied, and then select to
apply the changes.
Eye Enlarger
The Eye Enlarger lets you increase the size of the person's eyes. Use the Strength
slider to resize eyes, and then select to apply the changes.
Eye Bag Removal
Use the Eye Bag Removal feature to remove the bags under the person's eyes. Use
the Strength slider to set the amount of removal applied, and then select to
apply the changes.
Teeth Whitener
Select Teeth Whitener to whiten the teeth in your photos. Use the Strength slider to
set the amount of whitening applied to the teeth, and then select to apply the
changes.

54
CyberLink YouCam 9
Note: the Teeth Whitener feature is unavailable if CyberLink YouCam detects
that the person's mouth in the photo is closed. If YouCam incorrectly
detected a closed mouth, select the button to manually enable and
then align the feature points over the mouth.
Tagging Faces in Photos
To tag* the faces in a captured photos, do this:
Note: * this feature is not available in some versions of CyberLink YouCam.
1. Enter the Edit window by right clicking on a photo in the captured content
area and then selecting Edit Photo, or by selecting a photo in the Library
window, and then the button.
2. Select the button to tag the faces in the photo.
3. CyberLink YouCam will add face tags to all the faces it detects. Resize each
face tag square if required and then select Unknown.
4. Enter the person's name that is tagged and then select to add them to the
YouCam media library and tag the person in the photo.
Note: the next time you capture a photo of the tagged person, CyberLink
YouCam will recognize and auto tag them for you. If the face tag is incorrect,
you can always select the name and enter the correct person.
5. If CyberLink YouCam did not detect a face in the captured photo, select the
button. Resize and then drag the face tag square onto the face. Select
Unknown, enter the person's name, and then select .
6. Once all of the faces are tagged in the photo, select to save your
changes.

55
Editing Captured Media
Editing Video Clips
In the Edit window you can apply TrueTheater video enhancements to captured
videos or trim out unwanted portions at the beginning and end of a webcam video.
Once you are done editing a video clip, click the button to share it by
uploading to YouTube or by e-mailing it to friends and family.
Applying TrueTheater Enhancements to
Video Clips
You can apply TrueTheater video enhancements to your captured video clips. To
apply the video quality enhancements, do this:
1. Enter the Edit window by right clicking on a video in the captured content
area and then selecting Edit Photo/Video, or by selecting a video in the Library
window, and then the button.
2. Select the button to open the Video Quality Enhancements panel.
3. Select the TrueTheater video enhancements you want to apply:
CyberLink TrueTheater Color: select this option to dynamically adjust the
color saturation ratio in video, making it more vivid, without affecting skin
tones. Use the available slider to set the amount of TrueTheater Color applied.
CyberLink TrueTheater HD: select to up scale the original video to a higher
resolution version, which is sharper and artifact-free.
4. When you are done, select to apply the changes.
Trimming Video Clips
You can trim out unwanted portions from your captured video clips. To trim video
clips, do this:
1. Enter the Edit window by right clicking on a video in the captured content
area and then selecting Edit Photo/Video, or by selecting a video in the Library
window, and then the button.

56
CyberLink YouCam 9
2. Select the button to activate the trim video feature.
3. Select and drag both the mark in and out points to set the part of the video
you want to keep (blue part).
4. Select the button to trim the video and save the changes as a new
video file that will be added to the media library. You can also click
to share the trimmed video. See Sharing Media in the Library for more
information.
Note: while trimming a video clip, click the button at any time to
reset all the edits made to a video clip.

57
Panoramas
Panoramas
Chapter 8:
In CyberLink YouCam you can create a panorama* image by taking a series of
photos snapshots with your webcam or tablet's camera.
Note: * this feature is not available in some versions of CyberLink YouCam.
When you enter the Panorama window, CyberLink YouCam displays the usage tips
(the first time only). Select any where on the window to hide the tips. If you'd like to
view them again at any time, just select in the top left corner.
Creating a Panorama Image
To create a panorama image with your webcam, do this:
Note: if required, select the button at the top of the screen to display the
grid. The grid can help you align the photo snapshots for the panorama and
ensure they are straight.
1. Enter full screen mode by selecting Camera > Full Screen from the drop-down
menu that appears at the top of most CyberLink YouCam windows.
2. Select the button in full screen mode and then Panorama.
3. Select the screen to hide the panorama tips.
4. Position the webcam where you want to take the first photo snapshot to use
in the panorama, and then select the button.
Note: if you want to retake a photo in the panorama, click the button to
remove the last photo taken.

58
CyberLink YouCam 9
5. Move the webcam to the next position, and then select the button again.
If the photo snapshot was taken, it will be added to the stitch result area.
Note: the photo snapshots for the panorama should be taken from left to
right.
6. Repeat step three, taking all the photo snapshots you want in the panorama
image.
Note: for best results, check the edge of the last photo, which is displayed to
the left of the live webcam image. Be sure to align the edge of the last photo
with the next photo you capture. CyberLink YouCam will not add the photo
to the stitch result area if the alignment with the previous photo is too far off.
7. Once you have taken all the photo snapshots for the panorama, select the
button. CyberLink YouCam will stitch all the photo snapshots together
to create the panorama image.
8. Select the button to save the panorama and import it into the YouCam
Media Library.

59
Full Screen Mode
Full Screen Mode
Chapter 9:
CyberLink YouCam includes a full screen mode* that is optimized for touch screens.
To access the full screen mode, select Camera > Full Screen from the drop-down
menu that appears at the top of most CyberLink YouCam windows.
Note: * this feature is not available in some versions of CyberLink YouCam.
Once in full screen mode, you can:
Note: mouse movements and the YouCam tool bar are not displayed in
photo snapshots or recorded videos captured in full screen mode.
use the zoom slider on the left side of the window to zoom in or out on the
webcam image.
select to switch to another connected webcam.

60
CyberLink YouCam 9
take photo snapshots and record webcam videos. See Capturing Media for
detailed information about capturing webcam media.
Note: before capturing media in full screen mode, be sure to select to
set the capture options. In the capture options you can have the HDR effect
applied to photo snapshots, use the burst feature, or take a panorama with
your webcam. See Panoramas for more information on creating a panorama
image.
select to apply effects and draw on the webcam image. Select to
clear any applied effects if required. See Webcam Effects for more information
about applying effects and drawing on the webcam image.
select to smoothen your skin in the live video. See Skin smoothener in
Enhancing the Video Image for more information.
select to enhance the webcam's video image. See Enhancing the Video
Image for more information.
select to configure the YouCam settings. See YouCam Settings for more
information.
select the square media thumbnail button on the right of the YouCam toolbar
to edit captured media in the Edit window. See Editing Captured Media for
more information.
Select or press the Esc key on your keyboard to exit full screen mode.

61
Presentations
Presentations
Chapter 10:
This section provides a complete overview of the presentations section of CyberLink
YouCam. In it you can capture a video of the mouse movements on your
computer's desktop, create a video presentation, and enable a second webcam for
use in videos and for conferencing.
Desktop Capture
The desktop capture* feature lets you capture a video of your mouse movements
on your computer's desktop. You can use this feature in both stand alone and IM**
modes, allowing you to record a video or share your desktop movements in a
webcam chat.
Note: * this feature is not available in some versions of CyberLink YouCam. **
in panel mode this feature is called Desktop Share, as there is no capture
feature available.
To capture your desktop movements, do this:
Note: when using this feature on a desktop that extends to a secondary
display device, it only captures desktop movements on the primary display
device.
1. To access the desktop capture feature select Presentations > Desktop Capture
from the drop-down menu that appears at the top of most CyberLink YouCam
windows.
2. In the Desktop Capture dialog, select:
Full screen to capture/share your entire desktop area.
Mouse movement and then the size of the capture area from the drop-down.
This option will capture/share an area that follows the movement of your
mouse.
Fixed area and then select and drag the displayed box to the area of your
desktop that you want to capture/share.

62
CyberLink YouCam 9
Note: you can select the edges and corners of the box to resize the fixed area.
3. Set the Capture/Stop Hotkey by selecting it from the drop-down. A hotkey is a
key on your keyboard that you can press to start and stop the desktop
capture.
4. Select Capture (or press the hotkey on your keyboard specified in the previous
step) to begin.
5. Once you are finished recording your video, press the Capture/Stop Hotkey
(F9 is the default) you specified to stop the desktop capture.
6. Click Restore to return to the CyberLink YouCam main window. If you are
capturing a video in stand alone mode, the recorded video is placed in the
captured content area, and saved in the capture folder specified in Capture &
Snapshot Settings. The video is also imported into the YouCam Media Library.
Recording Video Presentations
In CyberLink YouCam you can create and record video presentations* that
incorporate a PowerPoint presentation and video from your webcam.
Note: the record presentation feature is also available in panel mode, but
instead of recording the video presentation, CyberLink YouCam shares it live
with the person you are chatting with on the webcam. * this feature is not
available in some versions of CyberLink YouCam.
There are five presentation modes to choose from, and you can use pen mode to
highlight important points in the presentation video.
Note: the Microsoft PowerPoint files can be in either the PPT or PPTX format.
Files with the extension PPTX, are not supported in video presentations if
Microsoft Office 2007 or above is not installed on your system. However, if
you are using Microsoft Office 2002/2003, you can install a converter from
Microsoft to include these files in the video presentation.
To create a presentation video, do this:

63
Presentations
1. To access the Record Presentations window select Presentations > Record
Presentation from the drop-down menu that appears at the top of most
CyberLink YouCam windows.
2. Select the button and then the PowerPoint files (in the PPT or PPTX
format) you want to use in the presentation. You can also drag and drop files
onto the Record Presentations panel.
Note: once a PowerPoint is imported into Record Presentations panel, select
to change the size of the slides thumbnails if required.
3. Select one of the following video presentation modes:
Teacher mode: the webcam video and a larger view of the PowerPoint
file are shown simultaneously.
Full window mode: the PowerPoint file occupies the entire video
webcam window.
Speaker mode: the PowerPoint file and a larger webcam video are
shown simultaneously.
Share mode - camera: only the webcam video image is displayed in the
video presentation.
Share mode - side by side: the PowerPoint file and the webcam video
image are shown side by side in the video presentation.
Note: you can switch to another mode at any time during the video
presentation, if required.
4. Ensure the video option is selected on the capture controls:
5. Select the button to begin capturing the video presentation, starting
from the first selected slide.

64
CyberLink YouCam 9
6. Use the and buttons to go through the slides in the PowerPoint file,
as required. You can also use the keyboard hotkeys PAGE UP and PAGE DOWN
respectively to go through the slides.
Note: if required, you can select to pause the capture. Select again
to continue capturing from the paused position.
7. If required, select to enable marker mode and use your mouse or finger
to draw on the presentation to highlight important points. Select to set the
width of the drawn line and its color by selecting one of the default colors. If
you'd liked to use a custom color, select the last color option and then use the
eyedropper to choose it.

65
Presentations
Note: select to enable eraser mode (and to set the eraser size). Use
your mouse or finger to erase any unwanted drawn lines on the presentation,
if required. Select underneath the webcam preview window to clear
drawn lines.
8. Select the button to stop capturing the presentation video. The
presentation video is placed in the captured content area, and saved to the
capture folder specified in Capture & Snapshot Settings. The video is also
imported into the YouCam Media Library.
Enabling Dual Webcam Videos
CyberLink YouCam lets you use two* webcams at once to record videos .
Note: you cannot apply webcam effects when using two webcams, and
CyberLink YouCam sets the resolution to 640x480 for both. * this feature is
not available in some versions of CyberLink YouCam.
To enable a second webcam in CyberLink YouCam, do this:
1. Ensure that the second webcam is connected to your computer and turned
on.
2. To enable the second webcam select Presentations > Dual Video from the
drop-down menu that appears at the top of most CyberLink YouCam
windows.
3. On the Dual Video panel, Select your second webcam from the drop-down
list.
Note: video enhancements enabled in the Video Enhancement window are
only applied to the primary webcam's image.
4. Next, select one of the available layouts for your PiP webcam video.
5. Proceed to record your video as required.
To turn off the second webcam video, just exit the Dual Video panel by selecting
another feature in CyberLink YouCam or closing the program.

66
CyberLink YouCam 9
YouCam Utilities
Chapter 11:
This section outlines the useful utilities in CyberLink YouCam, including a feature
that lets you log in to Windows and web sites when it detects your face, and
another that protects your computer when your face leaves the webcam image.
Utilities also include the video surveillance features of CyberLink YouCam, and
quick access to the YouCam mirror.
Video Surveillance
CyberLink YouCam allows you to set up your webcam to begin recording when it
detects motion. You can also make timed (continuous) webcam recordings and
time-lapse videos.
Once CyberLink YouCam finishes recording, you can have the program
automatically e-mail the captured video to a specified e-mail address.
Motion Detection Recording
When motion detection recording is enabled, CyberLink YouCam begins a
recording if your webcam detects motion and then stops once the movement
ends.
To enable a motion detection recording, do this:
1. Access the Surveillance window by selecting Utilities > Surveillance from the
drop-down menu that appears at the top of most CyberLink YouCam
windows.
2. Select the Motion detection recording option and then enter the Recording
end time in the fields provided.
3. In the Define detection area, use your mouse to resize and then drag the box
to the location on the video image where you CyberLink YouCam to detect
motion.
4. Use the Sensitivity slider to set the level of motion sensitivity. You may need
to scroll down in the settings window to find this slider.

67
YouCam Utilities
5. Select Start. CyberLink YouCam enters stand by mode and captures video
when it detects motion.
Note: CyberLink YouCam remains in stand by mode for motion recording
until the specified end time or until you select the button.
6. Any recorded videos are placed in the captured content area, and saved to the
capture folder specified in Capture & Snapshot Settings. The video is also
imported into the YouCam Media Library.
Note: you can right-click on the captured video and select Locate File on Disk
to view its saved location on your computer.
Continuous Recording
The continuous recording option lets you set a recording that continues,
uninterrupted, until the specified end time.
To enable a continuous recording, do this:
1. To access the Surveillance window select Utilities > Surveillance from the
drop-down menu that appears at the top of most CyberLink YouCam
windows.
2. Select the Continuous recording option and then enter the Recording end
time in the fields provided.
3. Select Start. CyberLink YouCam begins to record the current webcam video.
Note: CyberLink YouCam continues recording until the specified end time or
when you select the button.
4. The captured video is placed in the captured content area, and saved to the
capture folder specified in Capture & Snapshot Settings. The video is also
imported into the YouCam Media Library.
Note: you can right-click on the captured video and select Locate File on Disk
to view its saved location on your computer.

68
CyberLink YouCam 9
Time-lapse Recording
When time-lapse recording is enabled, CyberLink YouCam takes a series of
snapshots at specified intervals. These snapshots are then placed together in a
video file, creating a time-lapse video.
To enable a time-lapse recording, do this:
1. Access the Surveillance window by selecting Utilities > Surveillance from the
drop-down menu that appears at the top of most CyberLink YouCam
windows.
2. Select the Time-lapse recording option and then enter the Recording end
time in the fields provided.
3. Enter in the amount of time between captures in the Take a snapshot every
field.
4. Select Start. CyberLink YouCam begins to capture snapshots of the webcam
video at the specified intervals.
Note: CyberLink YouCam continues recording until the specified end time or
when you select the button.
5. The outputted time-lapse photography video is placed in the captured
content area, and saved to the capture folder specified in Capture & Snapshot
Settings. The video is also imported into the YouCam Media Library.
Note: you can right-click on the captured video and select Locate File on Disk
to view its saved location on your computer.
Auto E-mailing Surveillance Videos
Once a motion detection, continuous recording, or time-lapse recording video
finishes recording, CyberLink YouCam can automatically e-mail* the captured video
to a specified e-mail address.
Note: * this feature is not available in some versions of CyberLink YouCam.
To automatically e-mail a captured surveillance video, do this:
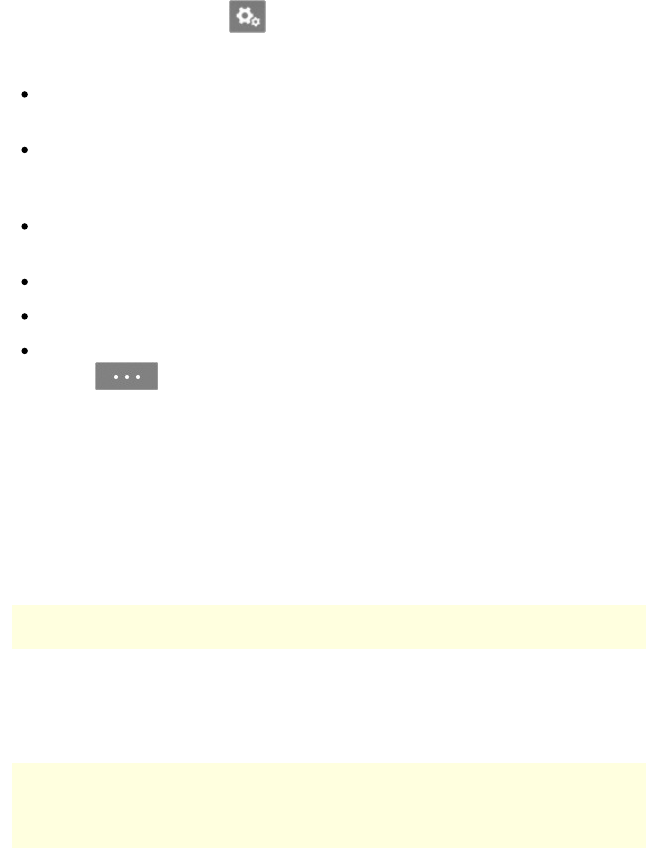
69
YouCam Utilities
1. In Video Surveillance panel, select the Auto e-mail option to enable this
feature and then select .
2. Enter in the e-mail settings information as follows:
E-mail address: enter in the e-mail address you want CyberLink YouCam to
automatically e-mail the captured videos to.
E-mail size: select the maximum size for each e-mailed video file. If the file
size exceeds the maximum selected, CyberLink YouCam splits the file into
smaller video files before e-mailing.
SMTP host: enter in the mail server CyberLink YouCam can use to e-mail the
video. Please consult your ISP provider for this information.
Username: enter the your e-mail username.
Password: enter your e-mail password.
Capture folder: select the folder where you want the e-mailed videos saved.
Select to change the specified folder if required.
3. Select OK to save the settings. CyberLink YouCam automatically e-mails a
captured surveillance video to the specified e-mail address the next time it
finishes capturing one.
Face Login
The Face Login feature of CyberLink YouCam let's you use your face to log in to
Windows*.
Note: * this feature is not available in some versions of CyberLink YouCam.
Setting Up and Enabling Face Login
To set up and enable Face Login, do this:
Note: Face Login is designed as a convenient tool to help you log into
Windows quickly. It should not be used to protect your computer and
personal information from unwanted access.

70
CyberLink YouCam 9
1. Access the Face Login window by selecting Utilities > Face Login from the
drop-down menu that appears at the top of most CyberLink YouCam
windows.
2. You will be prompted to enter your current Windows password. Enter it in the
field provided, and then select OK. Be sure to select the Remember my
password option so that you won't be prompted to enter it again.
3. Place your face in the center of the webcam image frame, and then select the
button. CyberLink YouCam will detect your face and capture an image it
will use to log into Windows.
Note: if you previously enabled Face-out, CyberLink YouCam will use the
same image. Click the button if you want to view all the captured images
of your face. You can select and remove any of the captured images as
required.
4. If required, select the button again to capture additional images of your
face. CyberLink YouCam can capture up to 40 different images of your face.
The more images you capture, the more accurate the face detection is when
using Face Login feature.
5. Set the features of Face Login you want to enable as follows:
Log in to Windows with my face: select this feature if you want CyberLink
YouCam to display the Face Login pop-up window when you are logging in to
Windows on your computer. Once enabled, all you'll need to do is place your
face in the center of the webcam image to log in.
Accuracy setting: use the slider to set the accuracy CyberLink YouCam
requires to confirm your face. If you set the slider to High, you will have to
blink your eyes to log in.
6. Select OK to save the changes and enable Face Login. The next time you try to
log in to Windows the Face Login pop-up window displays. Just place your
face in the center of the webcam image to log in.

71
YouCam Utilities
Editing Face Login Settings
To edit the Face Login settings, do this:
1. Access the Face Login window by selecting Utilities > Face Login from the
drop-down menu that appears at the top of most CyberLink YouCam
windows.
2. In the YouCam Face Login Settings window select the button to capture
additional images of your face. CyberLink YouCam can capture up to 40
different images of your face. The more images you capture, the more
accurate the face detection is when using Face Login feature.
Note: click the button if you want to view all the captured images of your
face. You can select and remove any of the captured images as required.
3. In the YouCam Face Login Settings window, edit the settings as follows:
deselect the Log in to Windows with my face item to disable the Face Login in
feature when you log in to Windows. Once disabled, the Face Login pop-up
window no longer displays when logging in.
use the Accuracy setting slider to set the accuracy CyberLink YouCam requires
to confirm your face. If you set the slider to High, you will have to blink your
eyes to log in.
4. Select OK to save your changes.
Face-out
The Face-out* utility in CyberLink YouCam can auto protect your computer when
your face exits the webcam image, by locking it, or by making it hibernate or sleep.
Note: * this feature is not available in some versions of CyberLink YouCam.

72
CyberLink YouCam 9
Setting Up and Enabling Face-out
To set up and enable Face-out, do this:
1. Access the Face-out window by selecting Utilities > Face-out from the drop-
down menu that appears at the top of most CyberLink YouCam windows.
2. You will be prompted to enter your current Windows password. Enter it in the
field provided, and then select OK. Be sure to select the Remember my
password option so that you won't be prompted to enter it again.
3. Place your face in the center of the webcam image frame, and then select the
button. CyberLink YouCam will detect your face and capture an image it
will use for Face-out.
Note: if you previously enabled Face Login, CyberLink YouCam will use the
same image. Select the Show all faces link if you want to view and remove
any of the captured images of your face.
4. If required, select the button again to capture additional images of your
face. CyberLink YouCam can capture up to 40 different images of your face.
The more images you capture, the more accurate the face detection is when
using the Face-out feature.
5. Set the features of Face-out you want to enable as follows:
Enable Face-out when I am not in front of the computer: select this feature if
you want CyberLink YouCam to display a pop-up window when your face
leaves your webcam's image. After the specified duration, CyberLink YouCam
will perform the specified action to protect your computer.
Do the following action: select whether you want CyberLink YouCam to lock
Windows, or make your computer sleep or hibernate.
Time before countdown: specify the length of time you want CyberLink
YouCam to wait before it prompts you and starts the countdown.
Length of countdown: specify length of time you want CyberLink YouCam to
wait before it performs the specified action, i.e. lock Windows, turn the screen
off, or make your computer sleep or hibernate.
Accuracy setting: use the slider to set the accuracy CyberLink YouCam
requires to confirm your face.

73
YouCam Utilities
6. Select OK to save your changes and enable Face-out.
Note: to disable Face-out, just reenter Face-out settings and then deselect
Enable Face-out when I am not in front of the PC item.
YouCam Mirror Mode
The CyberLink YouCam Mirror is designed to act just like a mirror if ever you need
one. To open the CyberLink YouCam Mirror, do one of the following:
click on the CyberLink YouCam icon in the system tray and then select Launch
YouCam Mirror.
select CyberLink YouCam 9 Mirror from the start menu.
When viewing the CyberLink YouCam Mirror, the following options are available:
use the available slider to zoom in or out on the mirror's image, as required.
select to enhance the mirror's image. See Enhancing the Video Image
for information on enhancing the image.
select the button to horizontally flip the mirror's image.
select the button to access the Mirror Settings.

74
CyberLink YouCam 9
Mirror Settings
In the mirror settings dialog, configure the settings as follows:
select the Resolution tab and then set the resolution you want CyberLink
YouCam to use in mirror mode. The resolutions that are available depend on
your webcam's supported video output.
Note: to ensure the best mirror image is available, it is recommended that
you set the resolution to the maximum available. Mirror mode works best
with webcams that support high-definition (1920 x 1080) output.
select the Frames tab and choose a frame for your CyberLink YouCam Mirror.
When you are done, select to close the settings dialog and set your changes.

75
YouCam Settings
YouCam Settings
Chapter 12:
To configure the settings in CyberLink YouCam, select the button on the top of
the effects/features panel. Once you are done configuring the CyberLink YouCam
settings, select OK to set your changes.
Camera Settings
Select the button to open the Settings window, and then select the tab.
The available options are as follows:
Capture device: select the primary webcam device you want to use with
CyberLink YouCam from the drop-down list.
Capture resolution: select the size/resolution of captured video from the drop-
down list. Selecting a larger video size, results in a larger video file.
Note: CyberLink YouCam supports high-definition (1920 x 1080) video capture
if your webcam supports it. If capable, the 1920 x 1080 option is available
(without "Snapshot only" beside it) in the Capture resolution drop-down list.
Audio device: select the audio device from the drop-down list that you want
YouCam to use when capturing webcam videos.
Flip horizontally: select this option to flip the webcam image horizontally.
Note: you can also select the webcam image and drag left or right to flip it
horizontally. If using a touch enabled display device, you can flip it by
swiping left of right on the webcam image.
Capture with audio: select this option if you want captured webcam video to
have audio.
Note: you need to have a microphone connected to your computer or
webcam to capture webcam video with audio.

76
CyberLink YouCam 9
Enable video zoom: select this option if you want to zoom in on the webcam
video image. Once selected, the following features are enabled:
Auto face detection: select to have CyberLink YouCam detect your face and
auto zoom in slightly. Using this feature enables the program to track and
follow your face as it moves around the webcam image.
Manual zoom: use the slider to manually zoom (up to 4x) in on a specific
part of the webcam video. Drag the boxed area to the area of the video you
want the camera to focus on.
Capture & Snapshot Settings
Select the button to open the Settings window, and then select the tab.
The available options are as follows:
Capture folder: set the folder where captured photos and videos are saved. To
change the capture folder, select the button and then a new folder
location.
Countdown before capture: select this option to enable a three second
countdown before CyberLink YouCam begins capturing photo snapshots or
videos.
Display timestamp: select this option to display a timestamp on the webcam
image. Once enabled, select the desired timestamp display format from the
drop-down list.
Capture format: select the file format for captured video from the drop-down
list. If your computer supports Intel Quick Sync Video Technology, the HD
H.264 (MP4) format video format is available.
Capture quality: select the quality of the captured video from the drop-down
list. The higher the quality selected, the larger the file size created.
Snapshot format: select the photo file format of the captured snapshots from
the drop-down menu.
Shutter speed: select the rate of exposure, or the quickness the webcam takes
the snapshots.
Burst snapshots: in the field provided, specify the number (between 2 and 10)
of photo snapshots you want taken when the burst capture option is enabled.
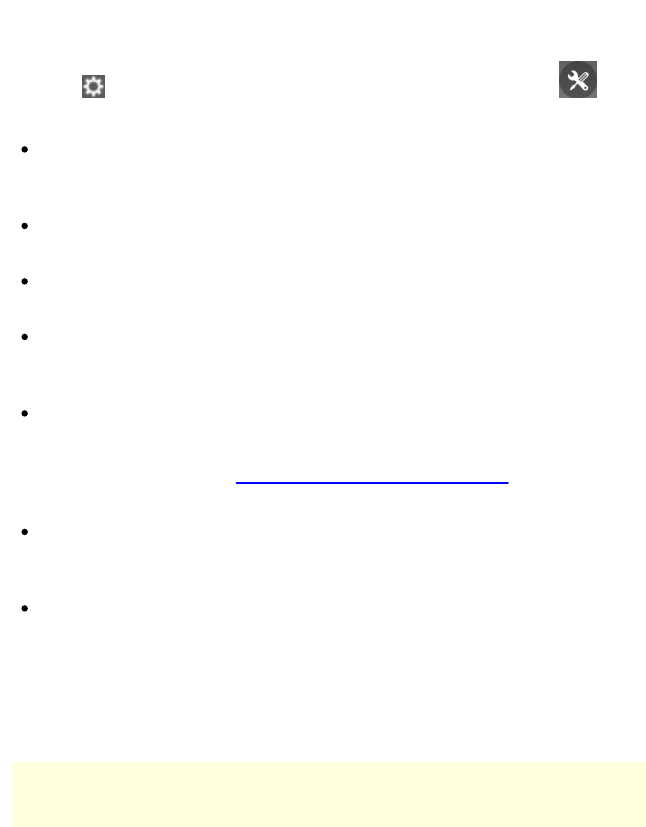
77
YouCam Settings
Other Settings
Select the button to open the Settings window, and then select the tab.
The available options are as follows:
Change UI language: select the desired language of the CyberLink YouCam
user interface. Select Auto to have the UI language match your computer's
operating system language, if supported.
Effect thumbnail size: lets you set the size of the effect thumbnails for
emotion effects, avatars, gadgets, scenes, etc.
Show YouCam system tray icon at startup: select this option to have the
CyberLink YouCam system tray icon display when you log in to Windows.
Enable effect preview: when selected, CyberLink YouCam displays a preview
of the frame, distortion, and filter effects in the effect thumbnail. Disable this
option to save computer resources.
Keep original photo when HDR effect is enabled: if the HDR effect is enabled
when taking photo snapshots, select this option if you want to keep a copy of
the original photo. CyberLink YouCam applies the HDR effect to this original
photo after capture. See Applying the HDR Effect to Photos for more
information.
Check for product update information: select this option to have CyberLink
YouCam periodically check for program updates. You will be informed about
these updates in the Notification Center.
I want to participate in the CyberLink Product Improvement Program: select
this item if you would like to participate in the CyberLink Product
Improvement Program for YouCam. Once enabled, CyberLink YouCam will
collect information about the hardware and software configuration of your
computer system, as well as your usage behavior and statistics related to the
software. Click the Learn More link to view more detailed information about
the content collected.
Note: the CyberLink Product Improvement Program for YouCam will not
collect any personal information for purposes of identifying you.

78
CyberLink YouCam 9
DirectorZone Settings
Select the button to open the Settings window, and then select the tab.
The available options are as follows:
Sign in to DirectorZone:
Auto sign in to DirectorZone when YouCam is launched: select this option and
then enter in your e-mail address and password to automatically sign in to
DirectorZone when the program is opened. If you do not have a DirectorZone
account, click on the Get an Account link.

79
Technical Support
Technical Support
Chapter 13:
If you require technical support, then this chapter can help. It includes all the
information you need to find the answers you are looking for. You may also find
answers quickly by contacting your local distributor/dealer.
Before Contacting Technical
Support
Before contacting CyberLink technical support, please take advantage of one or
more of the following free support options:
consult the user’s guide or the online help installed with your program.
refer to the Knowledge Base at the following link on the CyberLink web site:
https://www.cyberlink.com/support/search-product-result.do
check the Help Resources page in this document.
When contacting technical support by e-mail or phone, please have the following
information ready:
registered product key (your product key can be found on the software disc
envelope, the box cover, or in the e-mail received after you purchased
CyberLink products on the CyberLink store).
the product name, version and build number, which generally can be found
by clicking on the product name image on the user interface.
the version of Windows installed on your system.
list of hardware devices on your system (capture card, sound card, VGA card)
and their specifications. For fastest results, please generate and attach your
system info using the DxDiag.txt.
Note: here are the steps to generate the system info DxDiag.txt file: Click
Windows (start) button, and then search for "dxdiag". Click Save All
Information button to save the DxDiag.txt file.

80
CyberLink YouCam 9
the wording of any warning messages that were displayed (you may want to
write this down or take a screen capture).
a detailed description of the problem and under what circumstances it
occurred.
Web Support
Solutions to your problems are available 24 hours a day at no cost on the CyberLink
web site:
Note: you must first register as a member before using CyberLink web
support.
CyberLink provides a wide range of web support options, including FAQs, in the
following languages:
Language
Web Support URL
English
https://www.cyberlink.com/cs-help
Traditional Chinese
https://tw.cyberlink.com/cs-help
Japanese
https://jp.cyberlink.com/cs-help
Spanish
https://es.cyberlink.com/cs-help
Korean
https://kr.cyberlink.com/cs-help
Simplified Chinese
https://cn.cyberlink.com/cs-help
German
https://de.cyberlink.com/cs-help
French
https://fr.cyberlink.com/cs-help
Italian
https://it.cyberlink.com/cs-help
Help Resources
The following is a list of help resources that may assist you when using any of
CyberLink's products.
Access CyberLink's Knowledge base and FAQ (frequently asked questions):
https://www.cyberlink.com/cs-resource

81
Technical Support
View video tutorials and more for your software in the CyberLink Learning
Center: https://www.cyberlink.com/learning
Ask questions and get answers from our users on the CyberLink Community
Forum: https://forum.cyberlink.com/forum/forums/list/ENU.page
Note: CyberLink’s user community forum is only available in English and
German.
82
CyberLink YouCam
83
Index
Index
A
Augmented reality 24
setting up 24
tips for using 26
Auto
face detection 76
Avatars
creating 21
helpful tips 20
uploading to DirectorZone 24
using 19
B
Beautify
captured photos 51
makeup 16
Blush 27
Burst 38
settings 76
C
Capture
continuous 67
countdown 76
desktop 61
options, burst 38
options, HDR effect 37
options, panorama 57
photos 36
settings 76
timed 66
video 39
Countdown 76
Create presentations 62
Crop
photos 49
D
Denoise 36
Desktop capture 61
DirectorZone 46
downloading effects 15
settings 78
uploading avatars 24
Distortions 19
Draw 26
photos 49
Dual video 65
E
Edit
photos 49
Effects
augmented reality 24
distortions 19
downloading 15
emotion 17
filters 18
frames 16
gadgets 18
importing 15
particles 18
84
Effects
scenes 16
stamp mode 17
E-mail
auto 68
photos 47
surveillance 68
videos 47
Emotion effects 17
Enable
Face Login 69
Face-out 72
Eye liner 28
Eye shadow 28
Eyelashes 29
F
Face beautify 51
Face Login
disabling 71
enabling 69
Face tracking
effects 18
filters 18
gadgets 18
zoom 76
Face-out
enabling 72
Faces
library 42
tagging 54
Filters 18
Foundation 28
Frames 16
G
Gadgets 18
Google Hangouts 2
H
H.264 format 76
Hats 18
HDR effect
applying 37
Help 80
High-definition 75
I
Images
adding overlays 32
opacity 33
Import
background image 23
effects 15
L
Library 42
Lipstick 27
Looks
editing 17
M
Makeup
looks 16
Masks 18
85
Index
Mirror
opening 73
settings 74
zooming 73
Modes
full screen 11
mirror 11
panel 10
split 11
stand alone 9
Mosaic 18
Motion detection recording 66
N
Notification center 5
O
Opacity 33
Overlays
images 32
opacity 33
title text 32
P
Panel mode 10
Panorama 57
Particles 18
Photos
adding overlays 32
capturing 36
cropping 49
editing 49
e-mailing 47
HDR effect 37
library 42, 45
opacity 33
panorama 57
printing 44
tagging faces 54
viewing 45
PiP images 32
PiP video 65
Print 44
pattern, augement reality 24
R
Record
calls 40
countdown 76
live broadcast 40
meetings 40
motion detection 66
timed 66
time-lapse 68
video 39
webinars 40
S
Scenes 16
Screen Recorder 3
Settings 75
capture & snapshot 76
e-mail 68
timestamp 75
webcam 36
86
Share
avatars 24
desktop 61, 62
via e-mail 47
videos 46
Sharpness 36
Skype 2
Snapshot
burst 38
capture 36
settings 76
Split mode 11
Stamp mode 17
Stand alone mode 9
Surveillance 66
Switch
webcam 35, 59
System requirements 7
T
Tag faces 54
Technical support 79
Text 32
Timed recording 66
Time-lapse recording 68
Timestamp
settings 75
Title text 32
TrueTheater enhancement 35
U
U Meeting 2
U Webinar 2
Upload
avatars 24
videos 46
V
Versions 5
Videos
capturing 39
creating presentation 62
e-mailing 47
enhancing 35
high-definition 75
library 42, 45
noise reduction 36
playing back 45
record 40
recording 39
sharing 46
sharpness 36
surveillance 66
uploading 46
W
Web support 80
Webcam
opacity 33
webcam image 26
Webcams
enabling 2
hardware settings 36
multiple 65
switching 35, 59
