
Hargray’s
Voyager HD/DVR
user guide

Hargray’s Voyager HD/DVR
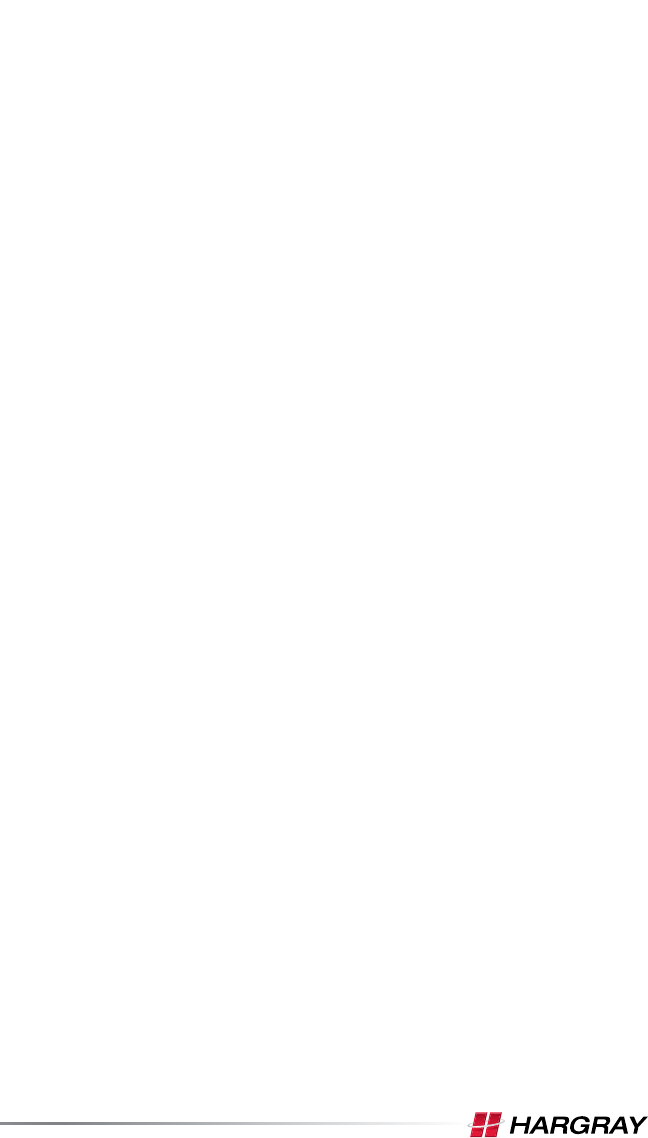
Hargray’s Voyager HD/DVR
Welcome
Hargray’s Voyager
HD/DVR is the on-screen interface of your Set Top
Box (STB) that you use to navigate, control and interact with your cable
television (CATV) service.
The user interface and your STB bring a rich, new set of interactive
services directly to you.
Available STB services may include some or all of the following
features:
• Digital Video Recorder (DVR) — Allows you to record your favorite
programs so that you can still go to your friend’s house for dinner and
not miss your favorite television show
• Pause Live Television — Allows you to pay for the pizza and come
back to the show where you left it
• High-Definition (HD) — Provides crystal-clear pictures and sound when
compared to standard definition — you won’t want to watch television
any other way once you’ve experienced HD
• On-Demand (OD) — Gives you access to an enormous library of
movies and programs that you can watch — when you want to watch
them

Hargray’s Voyager HD/DVR
Content
Welcome ................................................................................................ 3
Universal Remote Control ...................................................................... 6
Select Television and Viewing Preferences with the Menu ...................8
Configure System Preferences with the Settings Option ......................9
Set the Video Appearance ..................................................................9
Set the Audio Preferences ...............................................................10
Set Favorite Channels ....................................................................... 11
Remove Channels from the Channel List .........................................12
Set Closed Captioning ......................................................................13
Turn Closed Captioning On and Off ...........................................13
Change the Closed Captioning Look .......................................... 13
Change the Background Style and Color of Closed Captioning ....14
Change the Character Color and Size of Closed Captioning ......14
Save Closed Captioning Changes ..............................................14
Set Recording Options .....................................................................14
Set Default Series Settings ........................................................ 15
Set Default Recording Settings .................................................15
Set Parental Controls ........................................................................16
Setting the PIN the First Time ...................................................16
Select Other Parental Control Protection Options .....................17
Set Caller ID Preferences (Optional) .................................................18
Select a Future Program in the Guide ..............................................19
Search Guide Using the Calendar .........................................................19
Control Live Television and Recordings ................................................20
Pause and Rewind Live Television ...................................................20
Skip Backward in DVR Recordings ................................................... 20
Use the Info Banner to Control Live Television
and DVR Recordings ...................................................................20-21
Play, Pause, Fast-Forward or Rewind Programs ...................................22
Live Television Status Bar ................................................................22
Recordings Status Bar ...................................................................... 23
Action Tab ........................................................................................23
Play, Pause, Fast-Forward or Rewind ...............................................24

Record Programs ..................................................................................25
Instant Recording .............................................................................25
Schedule Recordings ............................................................................25
Quickly Record a Program or Program Series ..................................25
Record a Single Program .................................................................. 26
Record a Series of Programs ......................................................26-27
Manually Record a Program .............................................................28
DVR Folders ................................................................................28-29
Modify Your Scheduled Recordings .................................................30
Cancel a Scheduled Recording ......................................................... 31
Watch a Recording ...........................................................................31
Protect a Recording from Automatic Erasure ..................................31
Check Available Recording Space ....................................................32
Change Save Time of a Recording ...................................................32
Erase a Recording ............................................................................32
Reprioritize a Series of Scheduled Recordings ................................33
Multiroom DVR (Optional) ....................................................................33
Select a Name for the DVR ..............................................................34
Give the DVR a Unique Name ..........................................................34
Play a Recording on a Non-DVR Set Top Box ................................... 35
Pay-Per-View (Optional) ........................................................................35
Purchase an Upcoming PPV Event .............................................35-36
Purchase a PPV Event in Progress ...................................................37
Record a Purchased Event ...............................................................38
Cancel a Purchase ............................................................................38
View PPV Purchase History Information and Upcoming Events ......39
View PPV Purchase History Information (Past Events) ....................40
On-Demand Programs (Optional) .........................................................41
Access the On-Demand Menu ......................................................... 41
Purchase an On-Demand Program ................................................... 42

Hargray’s Voyager HD/DVR
6
I
Key Controls
On-Demand Control
Perform standard VCR and DVD functions when in VCR and DVD mode, and
On-Demand functions when in cable mode.
Device Control
Used to select the component you want to operate
and signals remote control activity.
Numeric Keys
Turns devices on/off
Enables TV mode functions
Replays the previous few seconds of a program
ON DEMAND provides direct access to On-Demand channel
AUD enables audio mode functions
CBL enables cable mode functions
Viewing, Browsing and Sound Control
Displays the program GUIDE listings
EXIT from current screen
INFO displays information about the program currently
playing or highlighted in the program guide
Displays the applications MENU
CURSOR NAVIGATION PAD navigates to and highlights
an item from the on-screen choices
OK/SEL chooses highlighted screen option
PAGE +/- accesses pages above or below the information
currently displayed
LAST returns to the previously tuned channel
CH selects the next higher or lower channel
REW rewinds 7 seconds, and FF fast-forwards
PLAY On-Demand or recorded content
REC records the selected program
STOP On-Demand or recorded content
PAUSE On-Demand or recorded content
VOL raises or lowers the sound level
MUTE silences the audio; press to activate, press again
to restore sound to the previous level
Enter numbers to tune to channels. Also, make numeric
entries on on-screen menus.
NOTE: You can also use or the program guide as alternative
ways to tune to channels
DELETE removes, cancels or erases
ASPECT/ENTER changes the HD screen viewing
aspect ratio through the cable STB
VIDEO SOURCE selects the video source from available
video components through the cable STB
LIGHT button backlights all keypad buttons;
press again to turn off (or simply wait 10 seconds for
automatic shut-off)
MY DVR displays a list of programs you have recorded,
allowing you to select one for viewing
MY DVR
DELETE
ENTER
Accesses the search menu for Scientific Atlantic/Cisco STB
Accesses the search menu for Pace STB
I
Key Controls
On-Demand Control
Perform standard VCR and DVD functions when in VCR and DVD mode, and
On-Demand functions when in cable mode.
Device Control
Used to select the component you want to operate
and signals remote control activity.
Numeric Keys
Turns devices on/off
Enables TV mode functions
Replays the previous few seconds of a program
ON DEMAND provides direct access to On-Demand channel
AUD enables audio mode functions
CBL enables cable mode functions
Viewing, Browsing and Sound Control
Displays the program GUIDE listings
EXIT from current screen
INFO displays information about the program currently
playing or highlighted in the program guide
Displays the applications MENU
CURSOR NAVIGATION PAD navigates to and highlights
an item from the on-screen choices
OK/SEL chooses highlighted screen option
PAGE +/- accesses pages above or below the information
currently displayed
LAST returns to the previously tuned channel
CH selects the next higher or lower channel
REW rewinds 7 seconds, and FF fast-forwards
PLAY On-Demand or recorded content
REC records the selected program
STOP On-Demand or recorded content
PAUSE On-Demand or recorded content
VOL raises or lowers the sound level
MUTE silences the audio; press to activate, press again
to restore sound to the previous level
Enter numbers to tune to channels. Also, make numeric
entries on on-screen menus.
NOTE: You can also use or the program guide as alternative
ways to tune to channels
DELETE removes, cancels or erases
ASPECT/ENTER changes the HD screen viewing
aspect ratio through the cable STB
VIDEO SOURCE selects the video source from available
video components through the cable STB
LIGHT button backlights all keypad buttons;
press again to turn off (or simply wait 10 seconds for
automatic shut-off)
MY DVR displays a list of programs you have recorded,
allowing you to select one for viewing
MY DVR
DELETE
ENTER
Accesses the search menu for Scientific Atlantic/Cisco STB
Accesses the search menu for Pace STB
About the Universal Remote Control

7
I
Key Controls
On-Demand Control
Perform standard VCR and DVD functions when in VCR and DVD mode, and
On-Demand functions when in cable mode.
Device Control
Used to select the component you want to operate
and signals remote control activity.
Numeric Keys
Turns devices on/off
Enables TV mode functions
Replays the previous few seconds of a program
ON DEMAND provides direct access to On-Demand channel
AUD enables audio mode functions
CBL enables cable mode functions
Viewing, Browsing and Sound Control
Displays the program GUIDE listings
EXIT from current screen
INFO displays information about the program currently
playing or highlighted in the program guide
Displays the applications MENU
CURSOR NAVIGATION PAD navigates to and highlights
an item from the on-screen choices
OK/SEL chooses highlighted screen option
PAGE +/- accesses pages above or below the information
currently displayed
LAST returns to the previously tuned channel
CH selects the next higher or lower channel
REW rewinds 7 seconds, and FF fast-forwards
PLAY On-Demand or recorded content
REC records the selected program
STOP On-Demand or recorded content
PAUSE On-Demand or recorded content
VOL raises or lowers the sound level
MUTE silences the audio; press to activate, press again
to restore sound to the previous level
Enter numbers to tune to channels. Also, make numeric
entries on on-screen menus.
NOTE: You can also use or the program guide as alternative
ways to tune to channels
DELETE removes, cancels or erases
ASPECT/ENTER changes the HD screen viewing
aspect ratio through the cable STB
VIDEO SOURCE selects the video source from available
video components through the cable STB
LIGHT button backlights all keypad buttons;
press again to turn off (or simply wait 10 seconds for
automatic shut-off)
MY DVR displays a list of programs you have recorded,
allowing you to select one for viewing
MY DVR
DELETE
ENTER
Accesses the search menu for Scientific Atlantic/Cisco STB
Accesses the search menu for Pace STB
I
Key Controls
On-Demand Control
Perform standard VCR and DVD functions when in VCR and DVD mode, and
On-Demand functions when in cable mode.
Device Control
Used to select the component you want to operate
and signals remote control activity.
Numeric Keys
Turns devices on/off
Enables TV mode functions
Replays the previous few seconds of a program
ON DEMAND provides direct access to On-Demand channel
AUD enables audio mode functions
CBL enables cable mode functions
Viewing, Browsing and Sound Control
Displays the program GUIDE listings
EXIT from current screen
INFO displays information about the program currently
playing or highlighted in the program guide
Displays the applications MENU
CURSOR NAVIGATION PAD navigates to and highlights
an item from the on-screen choices
OK/SEL chooses highlighted screen option
PAGE +/- accesses pages above or below the information
currently displayed
LAST returns to the previously tuned channel
CH selects the next higher or lower channel
REW rewinds 7 seconds, and FF fast-forwards
PLAY On-Demand or recorded content
REC records the selected program
STOP On-Demand or recorded content
PAUSE On-Demand or recorded content
VOL raises or lowers the sound level
MUTE silences the audio; press to activate, press again
to restore sound to the previous level
Enter numbers to tune to channels. Also, make numeric
entries on on-screen menus.
NOTE: You can also use or the program guide as alternative
ways to tune to channels
DELETE removes, cancels or erases
ASPECT/ENTER changes the HD screen viewing
aspect ratio through the cable STB
VIDEO SOURCE selects the video source from available
video components through the cable STB
LIGHT button backlights all keypad buttons;
press again to turn off (or simply wait 10 seconds for
automatic shut-off)
MY DVR displays a list of programs you have recorded,
allowing you to select one for viewing
MY DVR
DELETE
ENTER
Accesses the search menu for Scientific Atlantic/Cisco STB
Accesses the search menu for Pace STB

Hargray’s Voyager HD/DVR
8
Select Television and Viewing Preferences
with the Menu
The menu makes it easy to set your television and viewing preferences.
Use the remote control to navigate through the menu and all of its
options.
1. Press MENU or SETTINGS on your remote control.
2. Press
3
or
4
to navigate through the following menu options:
• Television — Access program guide and favorite channels, search
for programs and watch live television
• Recorded Television — Access the list of recordings (My
Recordings) and programs scheduled to record, and add programs
to be recorded
• On-Demand — Order movies, television series and documentaries
to watch in the comfort of your home
• Applications — Access interactive online content (depends on your
service provider configurations)
• Settings — Select settings for language, parental control and other
system options

9
Configure System Preferences with the
Settings Option
The Settings option allows you to configure system preferences, such
as Video Appearance, Parental Controls, Recording Settings, Audio
and Video Settings, General Settings and Troubleshooting.
Set the Video Appearance
1. Press MENU.
2. Press
3
or
4
to navigate to Settings.
3. Press
6
or
5
to navigate to Appearance and press SELECT.
4. Press
6
or
5
to navigate through the following Video Appearance
settings:
• Television Type — options include:
– 4:3 SDTV (designed for SD content on SD screens)
– 16:9 SDTV (designed for SD content on HD screens)
– 720p HDTV (designed for HD content on HD screens)
– 1080i HDTV (designed for HD content on HD screens)
Note: When an HDTV setting is selected, the STB performs
a test to ensure that your television is compatible with the
selection. Follow the on-screen instructions to start the test.
• Video Output — options include:
– Normal (image appears as transmitted)
– Stretch (stretch image horizontally, but not vertically — usually
best for 4:3 content on a 16:9 screen)
– Zoom 25% (stretch vertically and horizontally 25% — may crop
image at top and bottom of screen)
– Zoom 50% (stretch vertically and horizontally 50% — may crop
image at top and bottom of screen)
• Theme — Blue
Note: Theme options may also include those specific to your
service provider.
Important: Changing themes will cause your STB to reset.
5. Press
6
or
5
to navigate to the Save or Cancel options. Press
3
or
4
and then press SELECT to save or cancel your changes.

Hargray’s Voyager HD/DVR
10
Set the Audio Preferences
1. Press MENU.
2. Press
3
or
4
to navigate to Settings.
3. Press
6
or
5
to navigate to Audio and press SELECT.
4. Press
6
or
5
to navigate through the following audio settings:
• Audio Output options include: Dolby™ Digital or Other
Note: Selecting between the Digital Audio Output options may
momentarily freeze the on-screen video.
• Audio Range options include: Normal, Narrow or Wide
Note: These options impact the difference in audio level between
the most quiet part of a program and the loudest part of a program.
We recommend using the
Normal or Narrow settings.
• Volume Control options include: Fixed or Variable
Notes:
• If you choose Fixed, we recommend that you configure your
remote to control the television volume. Refer to your remote
control user guide for more information.
• If you choose Variable, set the volume near the highest level from
the STB and then adjust your television volume to the appropriate
listening level.
• Preferred Audio Language options include: English, Español or
Français
Note: The Audio Language is the primary audio stream used when
multiple streams are contained within a program. (This is not the
screen language.)
• Described Video options include: Enabled or Disabled
Notes:
• Described Video provides visually impaired viewers with audio
descriptions of key elements in a program, such as what is
happening on the screen during pauses in the dialog.
• When this option is enabled, you can use the Action toolbar to
select a Described Video Service (DVS) for any digital program you
are watching. If you are watching an analog program, you can use
the
Action toolbar to select a secondary audio program (SAP) if the
program provides a second audio source. For more information,
see Use the Info Banner to Control Live Television and DVR
Recordings later in this guide.
5. Press
6
or
5
to navigate to the Save or Cancel options.
Press
3
or
4
and then press SELECT to save or cancel your changes.

11
Set Favorite Channels
1. Press MENU.
2. Press
3
or
4
to navigate to Settings.
3. Press
6
or
5
to navigate to Channel Setup and press SELECT.
4. Press
3
or
4
to navigate to Set Favorites.
5. Press
6
or
5
to select a channel you want to add to the Favorites
list and press SELECT. A check mark appears next to the selected
channel. (Press SELECT again to deselect the channel.)
Tips:
• You can also set your Favorite channels via the main Menu screen.
(Press MENU, select the TV option, and then navigate to the
Favorites option.)
• To add all channels to your Favorites list, choose Select All and
press SELECT. The options Clear All, Select All and Select All
Subscribed may not be available. Those options are determined by
the version of Videoscape Voyager Vantage client software installed
on the STB.

Hargray’s Voyager HD/DVR
12
Remove Channels from the Channel List
1. From the Channel Setup menu, press
3
or
4
to navigate to Hide
Channels.
2. Press
6
or
5
to select a channel you want to remove from the
channel list and press SELECT. An “X” appears next to the selected
channel. (Press SELECT again to deselect the channel.)
Tip: To ensure that all channels are displayed in the channel list,
select Clear All. The options Clear All, Select All and Select All
Subscribed may not be available. Those options are determined by
the version of Videoscape Voyager Vantage client software installed
on the STB.

13
Set Closed Captioning
1. Press MENU.
2. Press
3
or
4
to navigate to Settings.
3. Press
6
or
5
to navigate to Closed Captions and press SELECT.
4. Press
6
or
5
to navigate through the closed-caption options:
• Standard CC (see box below for a description of these options)
• Digital CC (see box below for a description of these options)
• Background Style
• Background Color
• Character Color
• Character Size
• Style
Note: All options are discussed in detail later in this section.
Turn Closed Captioning On and Off
1. While watching live television or a recording, press INFO to display
the Live Television Action toolbar or Recorded Program Action
toolbar over the live television show or recording.
2. Press
4
until the Closed Caption icon is highlighted and press
ENTER to switch from Off to On or from On to Off .
3. Press INFO again to close the toolbar and banner.
Change the Closed Captioning Look
Depending on the program or caption provider, you may or may not
be able to change how the closed captioning looks on the television
screen.
1. From the Closed Captions menu, press
6
or
5
to navigate to Style.
2. Press
3
or
4
to navigate through the Style settings options:
• Set By Viewer — style is set by you; use the procedures in the
remainder of this section to change the caption styles
• Set By Program — style is set by the caption provider for each
program, and you cannot change the settings
Who Provides Closed-Captioning Service
Several companies (sources) provide closed-captioning service to
television networks and production companies for analog and digital
programming.
Closed-Captioning Sources — Standard Service
• Std CC1 is the primary caption service for non-digital programming.
• Std CC2 through Std CC4 are text services that may contain different
information, including alternative languages.
• T1 through T4 are text services that may also provide additional
information from the closed-caption provider.
Closed-Captioning Sources — Digital Service
• Digital 1 is the primary caption source.
• Digital 2 is the suggested choice for alternative languages.
• Digital 3 through Digital 6 are undefined at this time.

Hargray’s Voyager HD/DVR
14
Change the Background Style and
Color of Closed Captioning
1. From the Closed Captions menu, press
6
or
5
to navigate to
Background Style.
2. Press
3
or
4
to navigate through the Background Style choices:
• Default — the background is determined by the caption provider
• Solid — hides the video behind the captions
• Clear — allows video to be seen behind the captions
• Slight — shows both the background and the video behind it
• Flashing — a solid background turning on and off at a rate
determined by the caption provider
3. Press
6
or
5
to navigate to Background Color.
4. Press
3
or
4
to navigate through the Background Color choices
(several color choices are available).
Change the Character Color and Size of Closed Captioning
1. From the Closed Captions menu, press
6
or
5
to navigate to
Character Color.
2. Press
3
or
4
to navigate through the Character Color choices
(several color choices are available).
3. Press
6
or
5
to navigate to Character Size.
4. Press
3
or
4
to navigate through the Character Size choices
(choose from Small, Standard or Large).
Save Closed Captioning Changes
When you finish making all closed-captioning changes, from the Closed
Captions menu, press
6
or
5
to navigate to the Save or Cancel
options. Press SELECT to save or cancel your changes.
Set Recording Options
The DVR Settings options allow you to configure default recording
parameters for a single program and a series of programs.
• Default Series Settings options include: Episodes, Time, Day, Save
Until, Lock Start and Stop
• Default Recording Settings options include: Save Until, Lock, Start
and Stop
Important: The DVR is not intended to be a long-term storage device.
When saving recordings, consider the impact of the save time on your
storage space.

15
Set Default Series Settings
1. Press MENU.
2. Press
3
or
4
to navigate to Settings and press SELECT.
3. Press
6
to navigate to DVR Settings and press SELECT.
4. Press
6
to navigate to Default Series Settings and press SELECT.
5. Press
6
or
5
to navigate through the following options and press
SELECT to set each option:
• Episode options include: New Episodes Only and All Episodes
• Time options include: This Timeslot Only and Any Timeslot
• Day options include: This Day of the Week Only and Any Day of
the Week
• Save Until options include: I Erase, 3 Days Later, 1 Week (7 days)
Later, 2 Weeks (14 days) Later and Space is Needed
• Lock options include: Unlocked and Locked
• Start options include: On Time, 5 Minutes Before, 15 Minutes
Before, 30 Minutes Before, 1 Hour Before and 3 Hours Before
• Stop options include: On Time, 5 Minutes After, 15 Minutes After,
30 Minutes After, 1 Hour After and 3 Hours After
6. Press
6
to navigate to Save and press SELECT.
7. Press EXIT to close the DVR Settings window.
Set Default Recording Settings
1. Press MENU.
2. Press
3
or
4
to navigate to Settings and press SELECT.
3. Press
6
to navigate to DVR Settings and press SELECT.
4. Press
6
to navigate to Default Recording Settings and press
SELECT.
5. Press
6
or
5
to navigate through the following options and press
SELECT to set each option:
• Save Until options include: I Erase, 3 Days Later, 1 Week (7 days)
Later, 2 Weeks (14 days) Later and Space is Needed
• Lock options include: Unlocked and Locked
• Start options include: On Time, 5 Minutes Before, 15 Minutes
Before, 30 Minutes Before, 1 Hour Before and 3 Hours Before
• Stop options include: On Time, 5 Minutes After, 15 Minutes After,
30 Minutes After, 1 Hour After and 3 Hours After
6. Press
6
to navigate to Save and press SELECT.
7. Press EXIT to close the DVR Settings window.

Hargray’s Voyager HD/DVR
16
Set Parental Controls
Control access to the programs and movies your children watch on
television.
Setting the PIN the First Time
1. Press MENU.
2. Press
3
or
4
to navigate to Settings.
3. Press
6
or
5
to navigate to Parental Control and press SELECT.
4. Enter your PIN to proceed. (The default PIN is 0000.)
5. Press
3
or
4
to navigate to Parental PIN.
6. Press
6
or
5
to navigate through the following options:
• Enabled
• Disabled
• Change
7. Highlight Change and press SELECT.
8. To change your PIN, enter the 4-digit code of your choice and press
SELECT. (You will be asked to enter this new 4-digit code again to
confirm your new code choice.)
Tip: Remember your PIN. Use the PIN to lock and unlock television
programs and channels for viewing. To have your PIN reset, contact
your service provider.

17
Select Other Parental Control Protection Options
1. Press MENU.
2. Press
3
or
4
to navigate to Settings.
3. Press
6
or
5
to navigate to Parental Control and press SELECT.
4. Enter your PIN to proceed.
5. Press
3
or
4
to navigate through the following protection options:
• Block Channels (move through your entire channel line-up and
select channels to block)
• Block Ratings (Ratings at or above the selected rating will be
blocked. Options are determined by your service provider and may
include: NR, TV-Y, TV-Y7, G/TV-G, PG/TV-PG, PG-13, TV-14, TV-
MA, R, NC-17, NR-Adult and No Rating Blocked)
• Block Content (options are determined by your service provider
and include blocking by content advisory settings such as Violence,
Adult Language, Adult Content and Nudity)
• Hide Blocked Titles options include: Yes and No
• Block Unrated Programs options include: Yes and No
• Purchase PIN (enter the Purchase PIN and Enable, Disable or
Change this PIN)
Note: Purchase PIN is used to authorize On-Demand, PPV and
other billing-related purchases.

Hargray’s Voyager HD/DVR
18
Set Caller ID Preferences (Optional)
The Caller ID feature displays the incoming Caller ID on-screen as
shown in the following example.
You can adjust the length of time that the Caller ID is shown on-screen
or turn Caller ID off.
Note: Caller ID is an optional feature that may or may not be supported
by your service provider.
1. Press MENU.
2. Press
3
or
4
to navigate to Settings.
3. Press
6
or
5
to navigate to Phone Caller ID and press SELECT.
4. Press
6
or
5
to navigate to Notifications Display.
5. Press
3
or
4
to navigate through the Notifications Display choices:
• Show (default setting; will always show incoming Caller ID display
on-screen)
• Don’t Show (disables the Caller ID notification on-screen display)
• Don’t Show Until Tomorrow (disables the Caller ID notification on-
screen display until the next calendar day)
6. Press
6
or
5
to navigate to Notifications Timeout.
7. Press
3
or
4
to navigate through the timeout length values:
• 5 seconds (default setting; display notification will disappear after
5 seconds)
• 10 seconds
• 20 seconds
• 30 seconds
8. Press
6
or
5
to navigate to the Save or Cancel options, and then
press SELECT to save or cancel your changes.

19
Select a Future Program in the Guide
1. Press
3654
to navigate through the program listings.
2. Highlight the future program you are interested in and press SELECT.
A list of future program options is displayed over the guide.
3. Press
6
or
5
to navigate through the following program options:
• Record This Program (selecting this option sets your DVR to
record this program)
• Record Series (sets your DVR to automatically record all episodes
of this program according to the settings you define)
• Set a Reminder (displays an on-screen banner prior to the start
of the future program to remind you to watch the program; when
selected, a “clock” icon appears next to the future program in the
guide)
• Watch This Channel Now (tunes to the selected channel
immediately)
• Set This Channel as a Favorite (adds this channel to your
Favorites list)
• Lock This Channel (adds this channel to your list of channels
blocked by parental controls)
Search Guide Using the Calendar
1. Press GUIDE to display the program guide.
2. Press the BLUE key. A calendar screen is displayed over the guide.
3. Press
3654
to navigate through the days in the calendar.
4. Select a day and press SELECT.
5. The guide will jump to your selected day.
6. Press the RED key to return to the current time and channel.

Hargray’s Voyager HD/DVR
20
Control Live Television and Recordings
Pause and Rewind Live Television
On DVR platforms, the program you are watching is being saved
(buffered) in the background using a 2-hour time-shift buffer. Use the
recording-related keys on the remote control to watch television the
way you want to watch it. Pause the live program if you need to step
away for a few minutes, then press PLAY to resume or REW to review
a scene when you return.
The DVR continues temporary recordings in the time-shift buffer until:
• You reach 2 hours
• You tune to another channel
• You turn off the DVR
Tip: Press STOP on the remote control to stop the playback of a DVR
recording or an On-Demand program.
Skip Backward in DVR Recordings
Press the
⤺
key on the remote control to jump 10 seconds back.
Note: This value is determined by your service provider and may vary.
Use the Info Banner to Control Live Television and DVR
Recordings
The Info banner provides a quick and easy way to access additional
program information and options while watching live television
recordings.
1. While watching live television or a recording, when you tune to a
new program, press any directional arrow key or LIVE TV to display
information about the program. The information is displayed as a
banner over the program/recording along with the title of the “Up
Next” program.

21
2. Press INFO to display the detailed program information banner and
the action toolbar for the live television show or recording.
• Live Television Action toolbar (displayed over live television
program being viewed):
• Recorded Program Action toolbar (displayed over recording being
viewed):
3. Press
3
or
4
to navigate through the action toolbar options and press
SELECT to select a live television or recorded program option. See
the box below for a full list of action toolbar icons and their functions.
Action Toolbar Icons

Hargray’s Voyager HD/DVR
22
Play, Pause, Fast-Forward or Rewind Programs
The status bar appears whenever you press PLAY, PAUSE, FF,
⤺
or
REW while watching a live television program or a recording.
Live Television Status Bar
The DVR can save up to 2 hours of a live program. This 2-hour period is
represented by the status bar. For example, the status-bar illustration
below shows that viewing of this program began at 3:33pm and that
the DVR will hold (buffer) the program for 2 hours, until 5:33pm. At
5:33pm, when the 2 hours expires, the DVR will continually lose the
oldest portion of the program. Or, when the channel is changed, the
status bar will be reset.

23
Recordings Status Bar
When viewing a recording, the status bar represents the length of the
recording. The green progress bar lets you know that you are controlling
a recording and not live television. (The Live Television status bar uses
a red progress bar.)
Action Tab
The Action tab appears on the status bar whenever you press PAUSE,
FF or REW while watching a live program or recording.

Hargray’s Voyager HD/DVR
24
Play, Pause, Fast-Forward or Rewind
The Action tab icons provide immediate on-screen feedback to help
you control a live program or recording.
Play, Pause, Fast-Forward, or Rewind
The Action tab icons provide immediate, on-screen feedback to help you control a live
program or recording.
Action Remote Key Press Action Tab Shows
On-screen Message Shows
Play
00:27
Pause
3:45p
Fast-forward
speed up by 8x
(press twice)
speed up by 16x
(press 3 times)
speed up by 64x
(press 4 times)
Rewind
3:45p
rewind by 8x (press twice)
3:45p
rewind by 16x (press 3 times)
3:45p
rewind by 64x
(press 4 times)
3:45p
Jump back
3:45p
10 seconds
Stop
Note: This example shows the
on-screen message options for a
erent options are given
for a VOD program.
3:45p
3:45p
3:45p
3:45p
(current time marker moves left)

25
Record Programs
Instant Recording
To record the live program that you are currently watching, press
RECORD on the remote control. Press RECORD again to stop the
recording.
Tip: You do not have to press STOP to stop recording the program
when it ends. The recording will automatically stop based on the
program run time.
Schedule Recordings
Programs you want to record can be scheduled in advance from the
program guide.
Quickly Record a Program or Program Series
When you use this method to record a program or a program series,
the DVR STB uses the settings that you selected in Set Recording
Options earlier in this guide.
To specify parameters for the recording, see Record a Single Program
or Record a Series of Programs later in this guide.
1. Press GUIDE.
2. Press
3654
to navigate through the program listings.
3. Highlight the future program you want to record.
4. Press the RECORD key:
• ONCE to record the selected program with the default recording
options
• TWICE to record the program series with the default series
recording options
• 3 times to cancel the recording
5. A red Record icon (
i
) appears in the program guide next to the
program to be recorded.
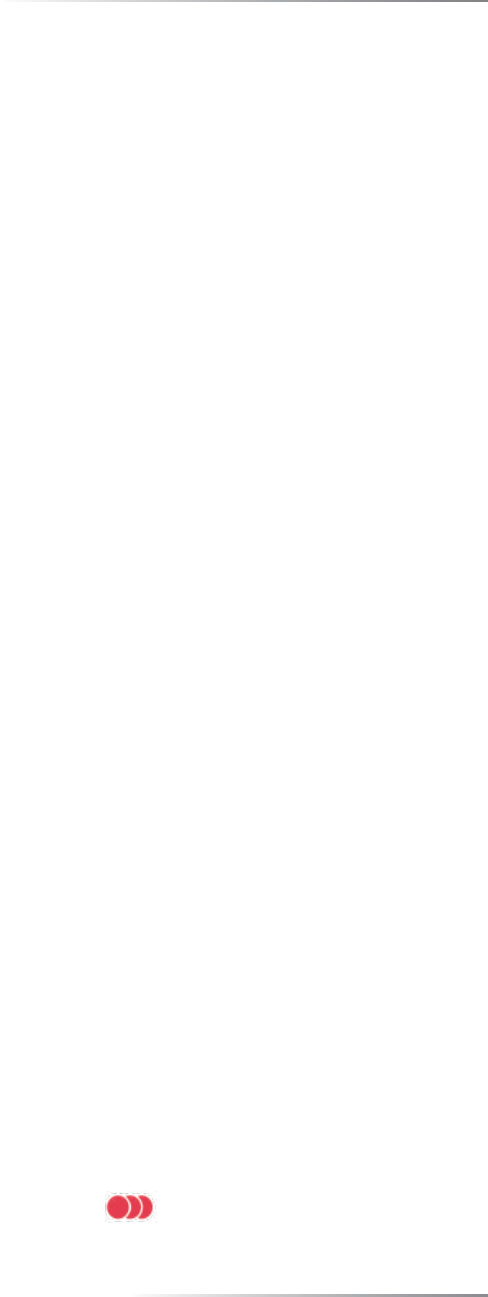
Hargray’s Voyager HD/DVR
26
Record a Single Program
Use this method to record a program and specify the recording
parameters. To record the program using default recording parameters,
see Quickly Record a Program or Program Series earlier in this
guide.
1. Press GUIDE.
2. Press
3654
to navigate through the program guide.
3. Highlight the program that you want to record and press SELECT.
4. Press
6
or
5
to navigate to Record This Program and press
SELECT.
5. Press
6
or
5
to navigate through the following options, and press
SELECT to set each option:
• Save Until options include: I Erase, 3 Days Later, 1 Week (7 days)
Later, 2 Weeks (14 days) Later and Space is Needed
• Lock options include: Unlocked and Locked
• Start options include: On Time, 5 Minutes Before, 15 Minutes
Before, 30 Minutes Before, 1 Hour Before and 3 Hours Before
• Stop options include: On Time, 5 Minutes After, 15 Minutes After,
30 Minutes After, 1 Hour After and 3 Hours After
6. Press
6
to navigate to Save and press SELECT. In the program
guide, the Record icon (
i
) appears next to this program.
Record a Series of Programs
Use this method to record a program series and specify recording
parameters. To record a program series using default recording
parameters, see Quickly Record a Program or Program Series earlier
in this guide.
1. Press GUIDE.
2. Press
3654
to navigate through the program listings.
3. Highlight the future program series you want to record and press
SELECT.
4. Press
6
to navigate to Record Series and press SELECT.
5. Press
6
or
5
to navigate through the following options, and press
SELECT to set each option:
• Episode options include: New Episodes Only and All Episodes
• Time options include: This Tmeslot Only and Any Timeslot
• Day options include: This Day of the Week Only and Any Day of
the Week
• Save Until options include: I Erase, 3 Days Later, 1 Week (7 days)
Later, 2 Weeks (14 days) Later and Space is Needed
• Lock options include: Unlocked and Locked
• Start options include: On Time, 5 Minutes Before, 15 Minutes
Before, 30 Minutes Before, 1 Hour Before and 3 Hours Before
• Stop options include: On Time, 5 Minutes After, 15 Minutes After,
30 Minutes After, 1 Hour After and 3 Hours After
6. Press
6
to navigate to Save and press SELECT. In the program
guide, the Series Record icon ( ) appears next to this episode.

27
You can also set up a series of recordings from the Scheduled
Recordings Menu option.
1. Press MENU, select Recorded Television > Scheduled Recordings
and press SELECT.
2. Highlight a recording from any of the My Recordings menu options
(By Date, By Title, By Channel) and press SELECT.
3. Press
6
or
5
to navigate to Record Series (or Modify Series, if
already part of a series) and press SELECT. The Series Options
menu appears.
4. Press
6
or
5
to navigate through the following options and press
SELECT to set each option:
• Episode options include: New Episodes Only and All Episodes
• Time options include: This Tmeslot Only and Any Timeslot
• Day options include: This Day of the Week Only and Any Day of
the Week
• Save Until options include: I Erase, 3 Days Later, 1 Week (7 days)
Later, 2 Weeks (14 days) Later and Space is Needed
• Lock options include: Unlocked and Locked
• Start options include: On Time, 5 Minutes Before, 15 Minutes
Before, 30 Minutes Before, 1 Hour Before and 3 Hours Before
• Stop options include: On Time, 5 Minutes After, 15 Minutes After,
30 Minutes After, 1 Hour After and 3 Hours After
5. Press
6
or
5
to navigate to the Save or Cancel options, and then
press SELECT to save or cancel your changes.

Hargray’s Voyager HD/DVR
28
Manually Record a Program
You can manually record a timeslot on a particular channel.
1. Press MENU and select Recorded Television.
2. Press
6
or
5
to navigate to Add a Recording and press SELECT.
3. Press
6
to navigate to Set Recording Manually and press SELECT.
4. Press
6
or
5
to navigate through the following manual recording
options and press
3
or
4
to set each option:
• Channel (options include scrolling through a list of channels or
entering a channel number with the number keys)
• Date (options include the current day or any day in the future)
• Start Time (options include 15-second increments)
• End Time (options include 15-second increments)
• Save Until options include: I Erase, 3 Days Later, 1 Week (7 days)
Later, 2 Weeks (14 days) Later and Space is Needed
• Lock options include: Unlocked and Locked
5. Press
6
to navigate to Save and then press SELECT.
DVR Folders
When you record programs with the same title, the DVR automatically
groups like-titled programs to a folder. You can configure save,
protection and deletion options from the folder level. Configuring these
options from the folder level saves time because you do not have to go
program by program and change configuration settings.

29
1. Press MENU and select Recorded Television (or press LIST on the
remote control).
2. Select My Recordings and press SELECT.
3. Press
3
or
4
to navigate to By Title. Use
6
or
5
to navigate to the
folder you want to modify.
4. With the folder selected, press the BLUE key to view the following
folder options:
• Play All (play all recordings in this folder)
• Save All Until I Delete (saves all recordings in this folder until you
delete them)
• Save All Until Space Needed (these recordings will be deleted
when the DVR hard disk drive needs more space for other
recordings)
• Lock All (locks all recordings in this folder to prevent them from
being viewed, modified or deleted without a parental-control PIN)
• Unlock All (unlocks all recordings in this folder; you are required to
enter a PIN)
• Delete a Folder (deletes all recordings in this folder at once)
Note: The Save All Until I Delete option causes the storage space
on your DVR to fill up more quickly than the Save All Until Space
Needed option.
5. Press
6
or
5
to navigate to the folder option you want and press
SELECT.
6. Follow the on-screen menu instructions for the selected folder
option.
7. Press EXIT to exit the folder options menu at any time.
Tip: To navigate into a folder, choose a folder and press SELECT.

Hargray’s Voyager HD/DVR
30
Modify Your Scheduled Recordings
From the Scheduled Recordings list, you can manage the save time
of your upcoming recordings. You can also set your DVR to record
all episodes of a scheduled recording and manage series and series
priorities.
1. Press MENU and select Recorded Television.
2. Press
6
or
5
to navigate to Scheduled Recordings and press
SELECT. The Scheduled Recordings menu displays all upcoming
recordings by Date, Title, Channel or Series.
3. Press
3
or
4
to navigate through the following scheduled recordings
sort orders:
• By Date (display scheduled recordings by date scheduled to record)
• By Title (display scheduled recordings by title of program)
• By Channel (display scheduled recordings by channel)
• By Series (display scheduled recordings by series)
4. With your sort order option from Step 3 selected, press
6
or
5
to
navigate to the recording or series you want to modify and press
SELECT.
5. Press
6
or
5
to navigate to Modify this Recording or Modify Series
and press SELECT.
6. Follow the on-screen instructions for the selected Modify option.
Important: The DVR is not intended to be a long-term storage
device. When saving recordings, consider the impact of the save
time on your storage space.
7. Press EXIT to exit the Modify menu at any time.
DVR Icons

31
Cancel a Scheduled Recording
1. Press MENU and select Recorded Television.
2. Press
6
or
5
to navigate to Scheduled Recordings and press SELECT.
3. Press
3
or
4
to navigate through the following sort order options:
• By Date (display scheduled recordings by date scheduled to record)
• By Title (display scheduled recordings by title of program)
• By Channel (display scheduled recordings by channel)
• By Series (display scheduled recordings by series)
4. With your sort order option from Step 3 selected, press
6
or
5
to
navigate to the recording you want to cancel and press SELECT.
5. Press
6
or
5
to navigate to Cancel this Recording or Cancel Series
(if recording is part of a series) and press SELECT.
Watch a Recording
1. Press MENU and select Recorded Television.
2. Press
6
or
5
to navigate to My Recordings and press SELECT.
3. Press
3
or
4
to navigate through the following My Recordings sort
orders:
• By Date (display recorded programs by date recorded)
• By Title (display recorded programs by title of program)
• By Channel (display recorded programs by channel)
4. Based on the sort order you selected in Step 3, press
6
or
5
to
navigate to the recording you want to watch and press SELECT.
5. Press
6
or
5
to navigate to Play from Start and press SELECT.
Tips:
• Press PLAY on the remote control to immediately begin playback of
a recording.
• If you want to resume playback from where you left off, select
Resume Playing and press SELECT.
• If you want to play back a recording from the starting point of the
recording, select Play from Start and press SELECT.
Protect a Recording from Automatic Erasure
The Save Until feature protects a recording from being automatically
erased whenever additional space is needed to record a new program.
Recordings tagged with Save Until I Erase remain on the DVR hard drive
until you decide to erase them.
1. Press MENU and select Recorded Television.
2. Press
6
or
5
to navigate to My Recordings and press SELECT.
3. Press
3
or
4
to navigate through the following My Recordings sort
orders:
• By Date (display recorded programs by date recorded)
• By Title (display recorded programs by title of program)
• By Channel (display recorded programs by channel)
4. Based on the sort order you selected in Step 3, press
6
or
5
to
navigate to the recording you want to set protection options for and
press SELECT.
5. Press
6
or
5
to navigate to Save Until I Delete and press SELECT.
A check mark is displayed next to the recording to indicate that it is
protected.

Hargray’s Voyager HD/DVR
32
Check Available Recording Space
1. Press MENU and select Recorded Television.
2. Press
6
or
5
to navigate to My Recordings or Scheduled
Recordings and press SELECT.
3. A Percentage Used storage bar is displayed on-screen (location will
depend on the selected theme/screen layout). This bar shows the
percentage of recording space currently used.
Note: If the bar indicates that more than 90% of the space is full,
consider changing some of your save options or deleting older
recordings.
Change Save Time of a Recording
Important: The DVR is intended to be a short-term storage device. Use
the following guidelines to make the most efficient use of your DVR
storage space.
1. Press MENU and select Recorded Television.
2. Press
6
or
5
to navigate to My Recordings and press SELECT.
3. Press
3
or
4
to navigate through the following My Recordings sort
orders:
• By Date (display recorded programs by date recorded)
• By Title (display recorded programs by title of program)
• By Channel (display recorded programs by channel)
4. Based on the sort order you selected in Step 3, press
6
or
5
to
navigate to the recording you want to change the save time for and
press SELECT.
5. Press
6
or
5
to navigate to one of the Save Until options and press
SELECT.
• Save Until I Delete (keeps recording until you delete it)
Note: This option causes the storage space on your DVR to fill up
more quickly than the other save options.
• Save Until Space is Needed (automatically erases recording
whenever additional space is needed to record a new program)
Erase a Recording
1. Press MENU and select Recorded Television.
2. Press
6
or
5
to navigate to My Recordings and press SELECT.
3. Press
3
or
4
to navigate through the following My Recordings sort
orders:
• By Date (display recorded programs by date recorded)
• By Title (display recorded programs by title of program)
• By Channel (display recorded programs by channel)
4. Based on the sort order you selected in Step 3, press
6
or
5
to
navigate to the recording you want to delete and press SELECT.
5. Press
6
or
5
to navigate to Delete and press SELECT.
6. Press
3
or
4
to select Yes or No and press SELECT.
Tip: The RED key on the remote can also be used to delete a
recording.

33
Reprioritize a Series of Scheduled Recordings
You can reorder the series of scheduled recordings for this STB.
Series that are higher in the priority list have a greater chance of being
recorded without interruption.
1. Press MENU and select Recorded Television.
2. Press
6
or
5
to navigate to the Scheduled Recordings and press
SELECT.
3. Press
4
to navigate to By Series.
4. Press the BLUE key. A number appears to the left of each series to
indicate priority, and the sorter tool ( ) highlights the first series in
the list.
5. Reprioritize the series:
• Press
6
or
5
to navigate through the list and highlight the series
that you want to reprioritize.
• Move the highlighted series up or down the priority list by pressing
the
6
or
5
on the key or pressing + or - on the key.
6. When you are finished reprioritizing the series, press the MENU,
BACK, EXIT or BLUE key to save your changes.
Multiroom DVR (Optional)
Multiroom DVR (MR-DVR) capability allows you to share recordings
with other non-DVR STBs within your home network. Whenever you
record a program with the DVR STB, the recording is automatically
available to all other STBs in the home network, even non-DVR STBs.
With the MR-DVR feature, you can:
• Browse the My Recordings list from any STB in the home network to
find a recording to playback.
• Use full DVR features, such as fast-forward, rewind, pause or skip, to
control the recording.
• Pause or stop a program in one room and resume it in another.
I
Key Controls
On-Demand Control
Perform standard VCR and DVD functions when in VCR and DVD mode, and
On-Demand functions when in cable mode.
Device Control
Used to select the component you want to operate
and signals remote control activity.
Numeric Keys
Turns devices on/off
Enables TV mode functions
Replays the previous few seconds of a program
ON DEMAND provides direct access to On-Demand channel
AUD enables audio mode functions
CBL enables cable mode functions
Viewing, Browsing and Sound Control
Displays the program GUIDE listings
EXIT from current screen
INFO displays information about the program currently
playing or highlighted in the program guide
Displays the applications MENU
CURSOR NAVIGATION PAD navigates to and highlights
an item from the on-screen choices
OK/SEL chooses highlighted screen option
PAGE +/- accesses pages above or below the information
currently displayed
LAST returns to the previously tuned channel
CH selects the next higher or lower channel
REW rewinds 7 seconds, and FF fast-forwards
PLAY On-Demand or recorded content
REC records the selected program
STOP On-Demand or recorded content
PAUSE On-Demand or recorded content
VOL raises or lowers the sound level
MUTE silences the audio; press to activate, press again
to restore sound to the previous level
Enter numbers to tune to channels. Also, make numeric
entries on on-screen menus.
NOTE: You can also use or the program guide as alternative
ways to tune to channels
DELETE removes, cancels or erases
ASPECT/ENTER changes the HD screen viewing
aspect ratio through the cable STB
VIDEO SOURCE selects the video source from available
video components through the cable STB
LIGHT button backlights all keypad buttons;
press again to turn off (or simply wait 10 seconds for
automatic shut-off)
MY DVR displays a list of programs you have recorded,
allowing you to select one for viewing
MY DVR
DELETE
ENTER
Accesses the search menu for Scientific Atlantic/Cisco STB
Accesses the search menu for Pace STB
I
Key Controls
On-Demand Control
Perform standard VCR and DVD functions when in VCR and DVD mode, and
On-Demand functions when in cable mode.
Device Control
Used to select the component you want to operate
and signals remote control activity.
Numeric Keys
Turns devices on/off
Enables TV mode functions
Replays the previous few seconds of a program
ON DEMAND provides direct access to On-Demand channel
AUD enables audio mode functions
CBL enables cable mode functions
Viewing, Browsing and Sound Control
Displays the program GUIDE listings
EXIT from current screen
INFO displays information about the program currently
playing or highlighted in the program guide
Displays the applications MENU
CURSOR NAVIGATION PAD navigates to and highlights
an item from the on-screen choices
OK/SEL chooses highlighted screen option
PAGE +/- accesses pages above or below the information
currently displayed
LAST returns to the previously tuned channel
CH selects the next higher or lower channel
REW rewinds 7 seconds, and FF fast-forwards
PLAY On-Demand or recorded content
REC records the selected program
STOP On-Demand or recorded content
PAUSE On-Demand or recorded content
VOL raises or lowers the sound level
MUTE silences the audio; press to activate, press again
to restore sound to the previous level
Enter numbers to tune to channels. Also, make numeric
entries on on-screen menus.
NOTE: You can also use or the program guide as alternative
ways to tune to channels
DELETE removes, cancels or erases
ASPECT/ENTER changes the HD screen viewing
aspect ratio through the cable STB
VIDEO SOURCE selects the video source from available
video components through the cable STB
LIGHT button backlights all keypad buttons;
press again to turn off (or simply wait 10 seconds for
automatic shut-off)
MY DVR displays a list of programs you have recorded,
allowing you to select one for viewing
MY DVR
DELETE
ENTER
Accesses the search menu for Scientific Atlantic/Cisco STB
Accesses the search menu for Pace STB

Hargray’s Voyager HD/DVR
34
Select a Name for the DVR
Use this feature to select a name for your DVR from a list of names.
1. Press MENU and select Recorded Television.
2. Press
3
or
4
to navigate to Settings and press SELECT.
3. Press
6
to navigate to System and press SELECT.
4. Press
6
to navigate to Box Name and press SELECT.
5. Press
6
or
5
to navigate through the following names and highlight
the name you want to assign to the STB. Press SELECT to choose
the name:
• Living Room
• Family Room
• Kitchen
• Den
• Basement
• Master Bedroom
• Bedroom 1
• Bedroom 2
• Bedroom 3
6. Press
6
to navigate to Save and then press SELECT.
Give the DVR a Unique Name
You can give the DVR any name you like, such as “Charlie” or “Family
Room.” For homes with 2 or more DVRs, this can make it easy for you
to know which DVR recorded a program.
1. Press MENU.
2. Press
3
or
4
to navigate to Settings.
3. Press
6
to navigate to System and press SELECT.
4. Press
6
to navigate to Box Name and press SELECT.
5. Press
6
to navigate to Enter box name with keyboard and press
SELECT.
6. Use the remote control arrow keys and/or the remote control keypad
to choose letters or numbers and press SELECT.
7. When you have entered the name you want to give the DVR STB,
press
6
to select Save or Cancel, and then press SELECT to save or
cancel your changes.
8. Press EXIT to close the STB name window and return to the menu.
Whenever a program is recorded on this DVR, the name you gave
the DVR will show in the Play Recording window when selecting the
program from the My Recordings list and the By DVR sort order.

35
Play a Recording on a Non-DVR Set Top Box
1. Press MENU.
2. Press
3
or
4
to navigate to Recorded Television and press SELECT.
3. Press
6
or
5
to navigate to My Recordings and press SELECT.
4. Press
3
or
4
to navigate through the following My Recordings sort
orders:
• By Date (display recorded programs by date recorded)
• By Title (display recorded programs by title of program)
• By Channel (display recorded programs by channel)
• By DVR (display recorded programs sorted by the DVR that
recorded the program)
5. Based on the sort order you selected in Step 4, press
6
or
5
to
navigate to the recording you want to watch and press SELECT.
6. Press
6
or
5
to navigate to Play or Play from Start and press
SELECT.
Note: Depending on the software version, other functions and
scheduled features may also take place on non-DVR STBs (MR-DVR
clients) as described in the previous DVR section.
Pay-Per-View (Optional)
The Pay-Per-View (PPV) feature provides a convenient way for you to
purchase, watch and manage movies, special broadcasts and other PPV
events.
Purchase an Upcoming PPV Event
1. Press GUIDE to display the program guide.
2. Press
3654
to navigate through the listings and select the event
you wish to purchase.
Note: Unpurchased PPV programs are indicated with a icon
in the program description area.
3. When the event is highlighted, press SELECT to display the purchase
screen.

Hargray’s Voyager HD/DVR
36
4. Press SELECT to choose Buy and purchase the event.
Notes:
• If you have configured a Purchase PIN for PPV and On-Demand
purchases, you will be asked to confirm the purchase by entering a
4-digit PIN.
• appears in the program guide to indicate the events you
have purchased. The name you gave the DVR will show in the
Play Recording window when selecting the program from the My
Recordings list and the By DVR sort order.
When tuning to an event you have purchased, the flag is also
shown in the Information banner.

37
Purchase a PPV Event in Progress
After a PPV event has begun, you can purchase the event within the
purchase window (as determined by your service provider). After this
period, the event can no longer be purchased.
Use the remote control for the following procedure.
1. Press GUIDE to display the program guide.
2. Press
3654
to navigate through the listings and select the
current event you wish to purchase.
3. When the event is highlighted, press SELECT to tune to the
unpurchased event and display the purchase screen, similar to the
example below. You can also directly tune to the PPV event or use
the Now/Next banner to tune to the PPV.
4. Press SELECT to choose Buy and purchase the event.
Note: If you have configured a Purchase PIN for PPV and On-
Demand purchases, you will be asked to confirm the purchase by
entering a 4-digit PIN.
5. You are notified that your purchase is being processed. When the
purchase is complete, the event is displayed and the Information
banner appears briefly at the bottom of the event, similar to the
following example:
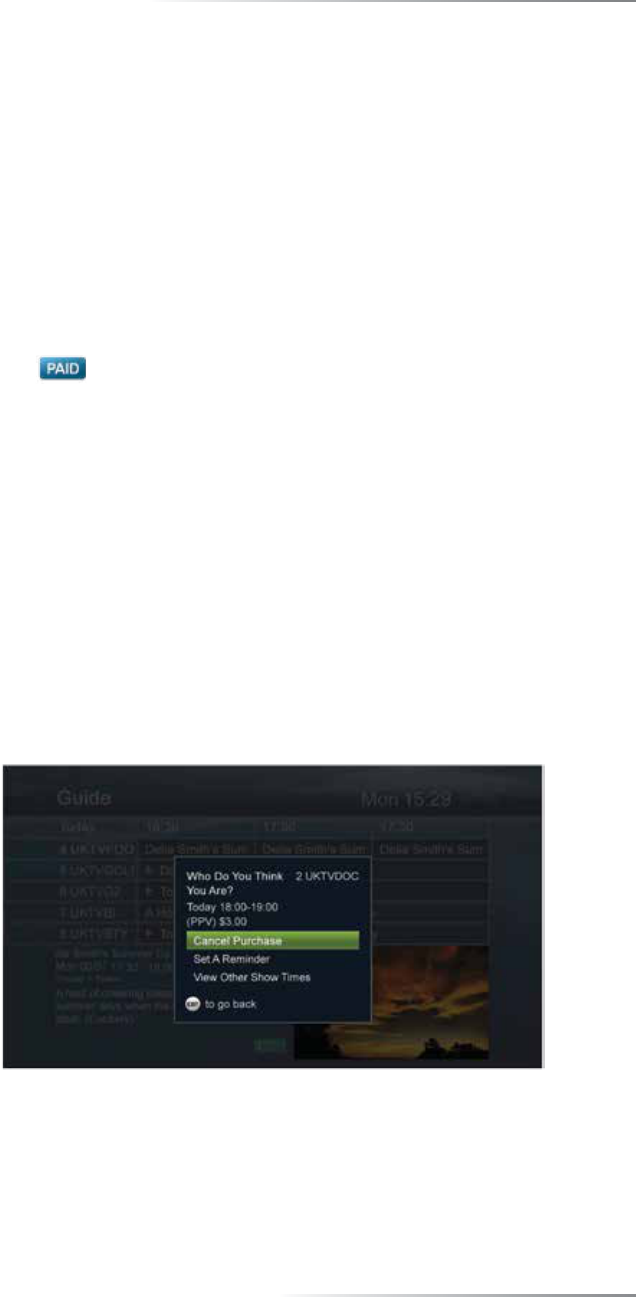
Hargray’s Voyager HD/DVR
38
Record a Purchased Event
After an event has been purchased, you have the option to record the
event.
Use the remote control for the following procedure.
1. Press GUIDE to display the program guide.
2. Press
3654
to navigate through the listings and select the
purchased event to record.
3. When the event is highlighted, press SELECT to display more
information about this event.
4. Press SELECT to choose Record. The Event Options window
closes and the
i
icon appears next to the program in the guide;
the icon appears in the program description area.
Cancel a Purchase
If you have tuned to the event during the event Cancel window (as
defined by your service provider), you can cancel the event by selecting
the Cancel option from the Action toolbar. However, if the event is
beyond the cancel window, the Action toolbar option is not available or
Guide cancel options are not available; follow this procedure to cancel
the event:
1. Press GUIDE to display the program guide.
2. Press
3654
to navigate through the listings and select the
purchased event to cancel.
3. When the event is highlighted, press SELECT to display more
information about this event. The Event Options window opens,
similar to the following example.
4. Press
6
or
5
to navigate to Cancel Purchase, and then press
SELECT. A message window appears, similar to the following
example, prompting you to confirm the cancellation.

39
View PPV Purchase History Information
and Upcoming Events
The Upcoming PPV Purchases feature allows you to view information
about upcoming and currently playing events that you have purchased.
1. Press MENU.
2. Press
6
to move down the menu options and select PPV Purchases.
The PPV Purchases option is highlighted.
3. Press SELECT. The PPV Purchases window appears, similar to the
example below. This window lists purchases in order by event show
time.
Note: If you have configured a Purchase PIN for PPV and On-
Demand purchases, you will be asked to confirm access to purchase
information by entering a 4-digit PIN.
4. To select a purchase in the list, press
6
or
5
until the purchase
is highlighted, and then press SELECT. An informational window
opens.
Notes:
• The Watch option is shown only if the event is currently playing.
• The Record option is shown only if the event has not already been
set to record.
5. To close the window, press EXIT on the remote control.

Hargray’s Voyager HD/DVR
40
View PPV Purchase History Information (Past Events)
The PPV Purchases feature allows you to view information about past
events that you have purchased.
1. Press MENU to display the program guide.
2. Press
6
to move down the menu options and select PPV Purchases.
The PPV Purchases option is highlighted.
3. Press SELECT. The PPV Purchases window appears, with
Upcoming preselected.
Note: If you have configured a Purchase PIN for PPV and On-
Demand purchases, you will be asked to confirm access to purchase
information by entering a 4-digit PIN.
4. Press
4
to select Past. The Past window appears, similar to the
following example. This window lists purchases in order from the
most recent to the least recent purchase.
Note: Program descriptions may not appear for past events.
5. To close the window, press EXIT on the remote control.

41
On-Demand Programs (Optional)
The On-Demand (OD) menu gives you a selection of OD programs,
such as movies, television series, documentaries and children’s
programming.
Note: OD options may vary. Contact your service provider for more
information.
Access the On-Demand Menu
1. Press the ON DEMAND key to display the On-Demand menu.
Note: You can also press MENU to access the On-Demand menu.
2. Press
6
or
5
to navigate through the following On-Demand menu
options:
• Search (use a keyword search to locate programs)
Note: The Search option is determined by your service provider
and may not be available.
• My Rentals (view your current program rentals and any services to
which you are subscribed)
• Browse On-Demand (browse through the latest OD titles available
for purchase)
3. Press SELECT.

Hargray’s Voyager HD/DVR
42
Purchase an On-Demand Program
1. Follow the steps in the previous procedure to access the On-
Demand menu.
2. Use the Search or Browse options to find the program you want to
purchase. (See Step 2 in the previous procedure.)
3. Press SELECT to select the program.
4. When you have selected the program, press
6
or
5
to choose one of
the following options and press SELECT:
• Purchase (press this to purchase the selected program)
Note: You will be asked to confirm that you want to purchase the
movie. If you have a Purchase PIN configured for OD purchases,
you will enter this 4-digit PIN to confirm your purchase.
• Preview (press this to watch a short clip of the program before you
buy it)
Tips:
• Use the recording keys on the remote control to pause, stop and
rewind the movie once it has started playing.
• Your Parental Control PIN may be required to watch adult content.


Voyager_10292013
Contact us
1.877.HARGRAY | hargray.com
