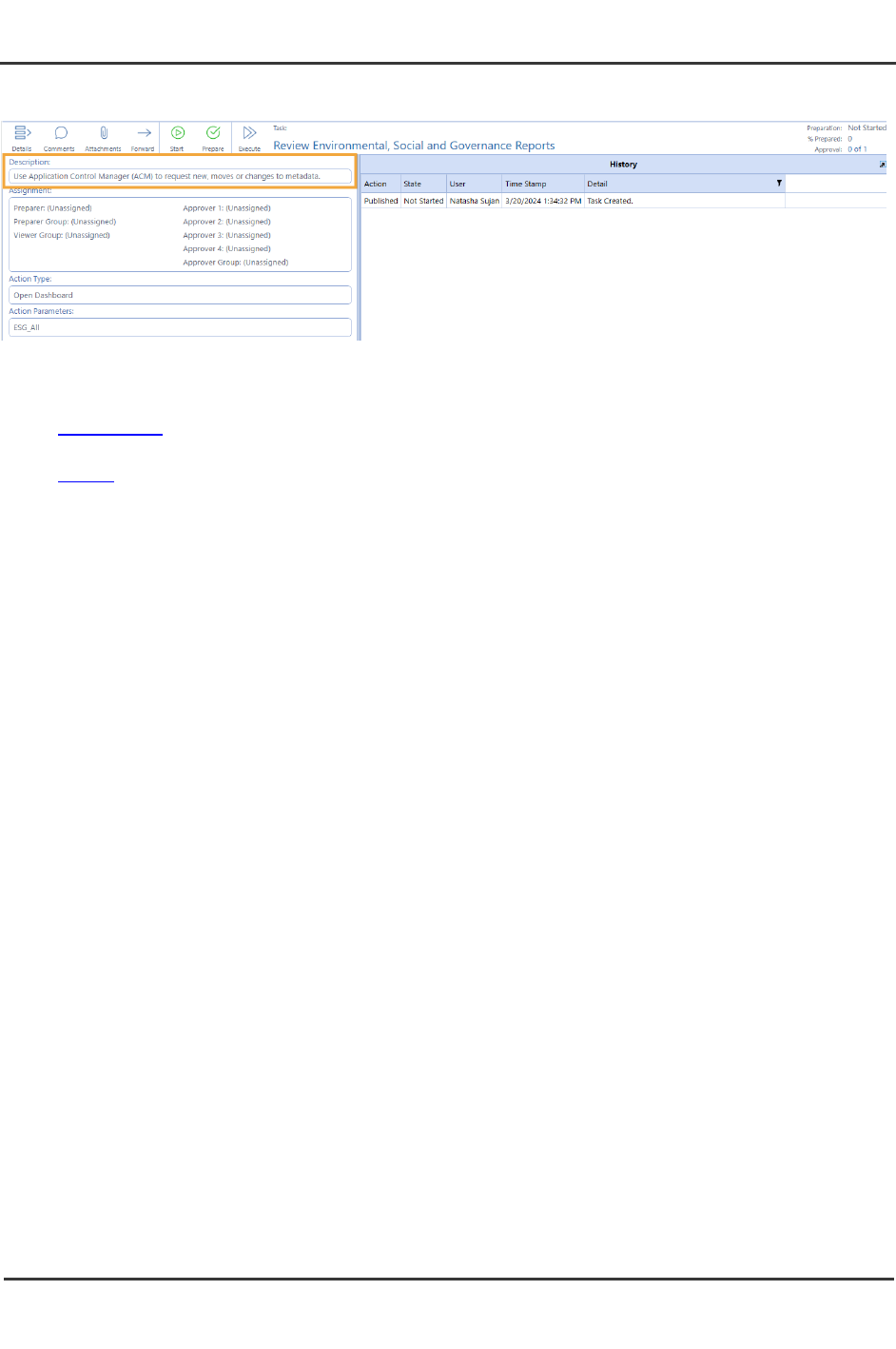Task Manager Guide
PV840 SV100
Copyright © 2024 OneStream Software LLC. All rights reserved.
Any warranty with respect to the software or its functionality will be expressly given in the
Subscription License Agreement or Software License and Services Agreement between
OneStream and the warrantee. This document does not itself constitute a representation or
warranty with respect to the software or any related matter.
OneStream Software, OneStream, Extensible Dimensionality and the OneStream logo are
trademarks of OneStream Software LLC in the United States and other countries. Microsoft,
Microsoft Azure, Microsoft Office, Windows, Windows Server, Excel, .NET Framework, Internet
Information Services, Windows Communication Foundation and SQL Server are registered
trademarks or trademarks of Microsoft Corporation in the United States and/or other countries.
DevExpress is a registered trademark of Developer Express, Inc. Cisco is a registered trademark
of Cisco Systems, Inc. Intel is a trademark of Intel Corporation. AMD64 is a trademark of
Advanced Micro Devices, Inc. Other names may be trademarks of their respective owners.

Table of Contents
Overview 1
Setup and Installation 2
Dependencies 2
Select the Task Manager Development Location 2
Application Server Settings 3
Configure the OneStream Application Server 3
Install Task Manager 4
Set Up Task Manager 5
Create Tables and Launch Solution 5
Package Contents 6
Settings 7
Global Options 7
Reason Codes 11
Close Dates 12
Task Close Dates Pane 12
Close Date (Day Map) Pane 13
Import, Export and Template for Close Dates 13
Categories 16
Category 1, Category 2, Category 3 16
Task Manager Guide
i
Table of Contents

Import and Export 17
Categories Buttons 17
Category 18
Description 18
Order 18
Instructions 18
File Name 19
Description 20
User 20
Time Stamp (UTC) 20
Task Instructions Icon Bar 20
Holiday Profiles 21
Holiday Profiles Pane 21
Holiday Offsets Pane 21
Holiday Profiles Icon Bar 22
User Preferences 25
Start Page 25
Simplified Scorecard 25
Task Status Sync Type 25
User Time 26
Daylight Savings 26
Task Manager Guide
ii
Table of Contents

XFDoc Add-Ins Settings 26
Downloading the PowerPoint Add-In 27
Downloading the Word Add-In 28
XFDoc Builder Overview 29
Using XFDoc Builder 29
Uninstall 31
Task Manager Security 32
Task Security 32
Dashboard Security 32
Segregation of Duties 33
Task Administration 34
Manage Task Groups 35
Task Group 36
Frequency 36
Access 36
Local Admin 36
Instructions 36
Deleting Instructions 37
Task Groups Button Bar 38
Task Group Icon Bar 40
Task Manager Guide
iii
Table of Contents

Publish 40
Copy 41
Delete 42
Import, Export, and Template for Task Groups, Task Definitions
and Task Dependencies 42
Import 42
Export 43
Excel Template 44
Tasks 46
Tasks Pane Icon Bar 47
Tasks Pane Button Bar 49
Edit Task Information 49
Info 51
Role 52
Schedule 53
Action 54
Status 55
Validation 56
Action Types 56
No Action 56
Custom Task 57
Task Manager Guide
iv
Table of Contents

Data Management 58
Dependent Group 58
Document Management 60
Open Dashboard 61
Open Page 61
Open URL 61
Open Workflow 62
Set Up Task Notifications 63
Create a Task and Add the Task Manager Sequences 64
Notification Emails 68
Manage Dependent Tasks 70
Switch Between Task Analysis and Scorecard Pages 71
Task Filter Menu Bar 71
Time 72
Role 72
Group 72
Category Filters 72
Refresh 72
Additional Information 73
Task Filter Menu Bar 73
Time 73
Task Manager Guide
v
Table of Contents

Role 73
Group 74
Category Filters 74
Refresh 74
Additional Information 74
Task Filter Menu Bar 75
Time 75
Role 75
Group 76
Category Filters 76
Refresh 76
Additional Information 76
Scorecard 77
Scorecard 77
Scorecard – Simplified view 79
Scorecard 80
Scorecard 81
Scorecard – Simplified view 83
Analyze Tasks 84
Explorer Pivot 84
Timeliness Trend (Administrator Only) 85
Task Manager Guide
vi
Table of Contents

All Commentary 85
Task Details 86
Refresh Task State 86
Select Tasks to Process 86
Task State Indicator 86
Task Action Menu Bar 87
Attachments Menu Bar 89
Dependents (tasks with dependencies only) 90
Instructions (tasks with instructions only) 92
Execute Tasks 94
Task State Actions 98
Preparation 99
% Prepared 99
Approval 99
Set Up Task Descriptions 99
Task Grid View 103
Task Gantt View 105
Document Management 107
Document Management Menu Bar 107
Document Management Processes 108
Task Manager Guide
vii
Table of Contents

Manage Grid Items 115
Group Grid Items 115
Filter Items that Display in a Grid 116
Reorder Grid Columns 117
Set and Order Grid Columns (Task Administration only) 118
Process Tasks in Bulk 119
Help and Miscellaneous Information 122
Display Settings 122
Package Contents and Naming Conventions 122
Solution Database Migration Advice 123
MarketPlace Solution Modification Considerations 123
Appendix A: State Diagram 125
Appendix B: Custom Event Model 126
Set Up the Custom Event Model 126
Integrate Business Rules 126
Available Custom Events 128
Before/After Selection Changed Events 128
Before/After Save Data Events 128
Appendix C: Personal Task Groups 129
Administrators 129
Task Manager Guide
viii
Table of Contents

Overview
The Task Manager solution organizes workflows inside and outside of OneStream. It provides
one place for administrators to manage and ensure the success of their processes.
With Task Manager you can:
l
Assign tasks based on close or process start dates.
l
Reference workflows to be completed or reassigned.
l
Communicate using email and comments.
l
View at-a-glance charts to see task status across individual preparers, approvers, and task
groups.
NOTE: Task Manager is compatible with the Modern Browser Experience.
Task Manager Guide
1
Overview

Setup and Installation
IMPORTANT: Task Manager cannot be used on applications with a custom weekly time
profile.
Use the following information to understand prerequisites and dependencies, plan your
installation, and configure the database server.
NOTE: Before beginning setup, verify that the SQL server has table creation rights
on the SQL database to create the custom tables.
See MarketPlace Solution Modification Considerations.
Dependencies
Component Description
OneStream 8.4.0
or later
Minimum OneStream Platform version required to install this version
of Task Manager.
NOTE: Upgrade to UTM PV660 SV102 before upgrading to any UTM 8.X version.
Select the Task Manager Development
Location
Before beginning installation, decide whether to build the solution directly in the Production
OneStream application or in a separate Development OneStream application. This section
provides some key considerations for each option.
Production OneStream Application: The primary advantage of building the solution in a
Production application is that you will not have to migrate the resulting work from a Development
application. However, there are intrinsic risks when making design changes to an application used
in a Production capacity and not advised.
Task Manager Guide
2
Setup and Installation

NOTE: OneStream strongly recommends that you implement the solution in the
Development environment with a fresh copy of the Production application before
starting work.
Development OneStream Application: As a best practice, use the Development OneStream
application to build the solution.
Application Server Settings
You may need to edit the OneStream Application Server Configuration so users can create and
change data in the additional database tables used by Task Manager. If other MarketPlace
Solutions are already in the application, these adjustments may already exist.
See Solution Database Migration Advice.
Configure the OneStream Application Server
Be sure that the security group settings include the users working on and setting up Task
Manager before proceeding.
NOTE: Group settings are applicable to all MarketPlace solutions; it is important to
keep the group names generic.
1. Start the OneStream Server Configuration Utility as an Administrator.
2. Click Open Application Server Configuration File > Database.
3. Edit the following OneStream Database Server properties:
l
Access Group for Ancillary Tables: Select a group that includes those who access
records.
l
Can Create Ancillary Tables: True
l
Can Edit Ancillary Table Data: True
l
Maintenance Group for Ancillary Tables: Select a group who edit and maintain tables.
Task Manager Guide
3
Setup and Installation

l
Table Creation Group for Ancillary Tables: Administrator
4. Restart Internet Information Server.
Install Task Manager
1. Access Solution Exchange
2. On the OneStream MarketPlace Dashboard, click MarketPlace > Financial Close >Task
Manager.
3. On the Task Manager Solution page, select the appropriate OneStream platform version
from the Minimum Platform Version drop-down list.
4. Select the most recent version from the Solution Version drop-down list and click
Download.
5. Log in to OneStream.
6. On the Application tab, click Tools > Load/Extract.
Task Manager Guide
4
Setup and Installation

7. On the Load tab, locate the solution package using the Select File icons and click Open.
8. Click Load when the solution’s file name displays.
9. Click Close to complete the installation.
Set Up Task Manager
The first time you run Task Manager, you are guided through the table setup process.
In OneStream, click OnePlace > Dashboards > Task Manager > Task Manager.
Create Tables and Launch Solution
1. Click Step 1: Setup Tables.
This step may be necessary when upgrading even if tables already exist. Task Manager
does not drop any tables that already exist, but modifies table structures and adds new
ones if necessary.
Task Manager Guide
5
Setup and Installation

2. When setup is complete, click Step 2: Launch Solution to open Task Manager.
Package Contents
The Dashboard Maintenance unit provides the user interface for Task Manager and includes the
required dashboard groups, components, data adapters, parameters, and files.
Task Manager Guide
6
Setup and Installation

Settings
The Settings page contains administrative settings for Global Options, Close Dates,
Categories, Instructions, Holiday Profiles, User Preferences, XFDoc Add-Ins, and
Uninstall.
See:
l
Global Options
l
Reason Codes
l
Close Dates
l
Categories
l
Instructions
l
Holiday Profiles
l
User Preferences
l
XFDoc Add-Ins Settings
l
Uninstall
Global Options
The Global Options tab contains key properties that guide global Task Manager administration.
It should be the first page you access during initial setup and configuration of Task Manager.
NOTE: All Global Options settings are retained during solution upgrades.
Task Manager Guide
7
Settings

Security Role [Manage Solution Setup]: The security group assigned to this role determines
the global Task Manager Administrators. Users with this security group are granted access to all
areas of Task Manager and are the only users who can access Global Options on the Settings
page.
Security Role [Manage Task Administration]: The security groups assigned to this role
manage tasks within the Task Administration page for task groups that have an associated
security group assigned as the Local Admin. In the drop-down menu, select the check box next to
one or more groups to assign them to the role. Select the check box next to (Unassigned) to
remove all groups from the role. By default, security groups assigned to this role can only access
User Preferences and XF Doc Add-Ins on the Settings page.
Task Administration Expanded Access : Select this check box to enable users in the Manage
Task Administration security role to access the Categories and Instructions settings to add, edit,
and delete items. Categories and Instructions created by Local Admins will be accessible to all
users.
Email Connection: The named email connection to use for notifications. The name of the
connections in this drop-down menu are derived from the initial server configuration. See the
Installation and Configuration Guide for more information on configuring an email connection on
your server.
Task Manager Guide
8
Settings

Close Has Work Day Zero: Controls the numeric work day values and work day offsets when the
Due Date Method Global Option is set to Derived.
l
If selected, then Day 0 (zero) is considered the first day of the close in the Work Day list.
This is the default setting.
Example
Close Date = 7/1/2022
Task Work Day = 0
Task Start Date = 7/1/2022 (Close Date)
l
If cleared, then Day 0 (zero) is not included in the Work Day list and Day 1 (one) is
considered the first day of the close.
Example
Close Date = 7/1/2022
Task Work Day = 1
Task Start Date = 7/1/2022 (Close Date)
The Close Has Work Day Zero check box has no effect on negative task work day values.
IMPORTANT: Set this option at the beginning of the setup process and do not change it.
If you change this setting after creating tasks, then you must perform a mass update and
republish to change the value of all existing Day 0 (zero) tasks.
Due Date Method: Determines the process used to compute the start and due dates of a task in
relation to the configuration of close dates.
l
Derived: The start date and due date use the following calculation to get their values:
o
Start Date = Global Close Date + Task Work Day Offset
o
Due Date = Start Date + Duration
l
Explicit Day Map List: Looks up the start date in the Close Date (Day Map) field and
computes the due date the same as Derived. This method helps when requiring very
specific dates for certain months to avoid certain non-working days to apply offsets.
o
Start Date = Day Map Close Date (looked up by the Global Close Day &Work Day
value)
o
Due Date = Start Date +Duration
Holiday offsets are honored for both derived and explicit day map due date methods.
Task Manager Guide
9
Settings

See Close Has Work Day Zero.
Published tasks display an error message in the Task Gantt Viewer if Close Date (Day Map) has
not been set up for a workflow period when the Due Date Method setting is set to Explicit Day Map
List.
Start Hour Method: Controls how to compute a the start and due date hours for a task.
l
Offset Close Start Hour: Derives the task start hour by adding the Task Work Hour Start
(offset, +2) value to the Close Start Hour value. If the Task Work Hour Start Offset value is
set to (None), then the start hour is the close start hour.
l
Specific Start Hour: Task start hour is set to the specific value set in the Task Work Hour
Start (Specific Time, 9:00 AM).
All work hour time values must be specified in Task Manager (Coordinated Universal Time,
or GMT/Greenwich Mean Time) when defining the task.
Holiday Offset Method: Extends or shifts a task duration if the due date of the task falls on a
holiday.
l
Shift Task Start: Shifts a task start date to the holiday offset days set up in the holiday
profile.
l
Extend Task Duration: Extends a task duration to the holiday offset days set up in the
holiday profile.
NOTE: Holidays occurring during the task duration do not affect the task start or
due date values.
Allow Personal Task Groups: Controls access to the Task Administration page for users that
are not in the Manage Solution Setup or Manage Task Administration security groups. Select this
check box (default) to allow users that are not in these security groups access to the Task
Administration page. If not selected, only members of the Manage Task Administration security
groups or the solution administrator can access the page. Users who are not administrators can
only view their own Personal Task Groups. For more information, see Appendix C: Personal Task
Groups.
Edit Commentary: Select this check box to allow a Commenter to edit their comments.
See:
l
Comments
l
All Commentary
Task Manager Guide
10
Settings

Allow Task Forwarding: Select this check box to allow tasks to be forwarded to any role
(Preparer and Approvers 1–4).
NOTE: Selecting Cancel will revert properties to the last saved settings.
Reason Codes
The Reason Codes tab enables Administrators to manage the reason codes available to end
users, when rejecting a task. The table editor includes the following columns:
l
Name
l
Description
l
Active
The following predefined Reason Codes are populated with an upgrade or new installation:
l
Invalid Documentation
l
Missing Documentation
l
More Detail Required
l
Other
Administrators can add, edit, delete, activate and deactivate Reason Codes. Duplicate Reason
Codes are not allowed and at least one reason code must be active.
Task Manager Guide
11
Settings

Editing a reason code does not affect the prior version of that reason code. The previous reason
code remains in the Task History grid.
Close Dates
Close Dates associates a workflow (WF) time with a specific date and time. You can use this date
and time to determine if someone is late with their assignments, regardless of their geographic
location.
Task Close Dates Pane
WF Time
The workflow time period. Click Add to add one record here for each workflow time period.
Close Start Day (Server Time)
Set this to the date when the financial close starts for this workflow time period. Server time is the
time zone where the OneStream Application Server is located.
Close Start Hour (Server Time)
Set this to the hour of day the close starts. Server time is the time zone where the OneStream
Application Server is located.
Task Manager Guide
12
Settings

Close Date (UTC)
No entry required. Saving the record calculates this. The Close Start Day (Server Time) and
Close Start Hour (Server Time) values convert to UTC equivalents so you can compare the
current time a task is due to this entry to determine when it is due or late.
Close Date (Day Map) Pane
Used if the Due Date Method Global Option setting is set to Explicit Day Map List. You must
first create a task close date before creating a close date in the Day Map grid.
Work Day
Enter the work day for a close date. This can be any positive or negative numerical value.
Close Start Day (Server Time)
Set as the date when the financial close starts for this workflow time period. Server time is the time
zone where the OneStream Application Server is located.
Close Start Hour (Server Time)
Set as the hour of day for what time the close starts. Server time is the time zone where the
OneStream Application Server is located.
Close Date (UTC)
No entry required. Saving the record calculates the close date (UTC). The Close Start Day
(Server Time) and Close Start Hour (Server Time) values convert to their Task Manager
equivalent values to compare the current time a task is due to this entry to determine when it is
due or late.
Import, Export and Template for Close Dates
You can export a close date for manipulation and re-import. A template is provided as a
convenience with examples. You can import an Excel file with the close dates and associated
close day maps included for update or to be added as new. The following describes each button
and expectations.
Task Manager Guide
13
Settings

Import
Click Import to choose the Excel file with the task close dates and associated close date day
maps to update or add. Any close date day map item requires that the related close date exists
before loading. Remove any sample rows before importing. You must close the Excel file, or an
error occurs.
NOTE: No data imports from the Excel file worksheets if the import process
encounters an error. The errors are written to a text file that is accessible in your
File Explorer import folder.
Export
Export manages exporting the selected task close date and any associated close date day map to
a CSV file to manipulate and import as an Excel file once named ranges are added. This extract is
not meant for creating new task close dates. To create new task close dates, use the provided
Excel import template.
See Template.
To add named ranges:
1. Save the CSV file as an Excel XLSX file.
2. Create an Excel named range for close dates.
a. Select cell ranges starting with the cell containing Application to the last row in the
last column of data before the rows that start with Close Date Day Map.
b. Create an Excel named range that starts with the letters xft, for example
xftCloseDate.
3. Create an Excel named range for close date items.
a. Select cell ranges starting with the cell containing Application below Close Date
Day Map to the last row in the last data column.
b. Create a separate Excel named range for day map rows that start with the letters xft,
for example xftCloseDayMap.
4. After entering Excel data and defining named ranges, save the file and close it before
importing.
For examples and default values to use, refer to the How To tab in the example template by
selecting the Template button on the Close Dates page.
Task Manager Guide
14
Settings

Template
OneStream provides an Excel template to import task close dates or close day maps. Use the
Close Date tab to enter updates to or add new close dates in the ranges between the blue lines.
Insert additional rows within this range to allow for more close dates. Remove sample rows before
importing.
Close Dates Tab
Close Day Map Tab
Use the Close Day Map tab to enter updates to or add new close day maps in the ranges
between the blue lines. Insert additional rows within this range to allow for more close day maps.
This tab works from a different named range and both are imported.
The How To tab next to the Close Day Map tab explains how to use each field and gives
examples.
Task Manager Guide
15
Settings

After entering data into the template, save and close the file before importing.
Multi-select is enabled on the Close Date (Day Map) pane. So administrators can select multiple
entries to delete.
Categories
Administrators can maintain a list of up to three categories as informational labels for tasks. The
application loads with the initial category value of None for each. Add additional categories by
clicking Insert Row or importing them from an .xlsx file.
NOTE: There can be only one category named None.
Category 1, Category 2, Category 3
The list of categories maintained by your Task Manager Administrator and are used for
information labels for tasks.
Select Category 1, Category 2, or Category 3 to display the items in the category.
Task Manager Guide
16
Settings

Import and Export
Import
Click Import and select an .xlsx file. You can import to multiple categories at the same time. For
example, in this file, the Variance category is being added to Category 1, Category 2, and
Category 3.
You can update existing categories by using the same category name and changing the values in
the description and order fields.
You cannot have duplicate names within a category index. For example, this file is attempting to
create a category named Variance twice in the Category 1 index. This is not allowed.
Export
Click Export to export all categories to a .csv file.
Template
Click Template to use the template to create an import file.
Categories Buttons
The Task Categories pane on the Categories settings includes a toolbar that lets you add, update,
and delete categories.
Insert Row
Click to insert an additional row, then enter the category, description, and order.
Task Manager Guide
17
Settings

Delete Row
Select a row, then click . A row cannot be restored after it is deleted.
NOTE: You cannot delete a category if it is assigned to a task or has a published
task instance .
Cancel
If you've made changes, you can click to cancel all changes made since the last save.
Save
Click to save any changes made.
Category
The category’s name. Its value is required to save the category. You cannot create two categories
within the same category index with the same name. Special characters such as % are stripped
from the name. For example, EBIT and EBIT % are considered duplicate names. After saving, the
Category field is read-only.
Description
Text that displays when you configure tasks as the category.
Order
Controls the order in which categories display in a drop-down list box. The lowest number displays
first. If the order of each category is set as the same number, the list sorts by description.
Instructions
Administrators can upload files containing instructions that can then be assigned to all tasks in a
task group or to individual tasks. Instructions can be used to provide critical information needed to
process a task.
Task Manager Guide
18
Settings

Instructions files can use these file types:
l
DOCX
l
PDF
l
PPTX
l
RTF
l
TXT
l
XLSX
After instructions are assigned to tasks and published, you can view them in the Instructions pane
of a task. You cannot edit the instructions.
PPTX and RTF file types are not viewable from within the task’s Instructions section. When
these file types are used, Task Manager prompts you to download the file when you click the Task
Instructions icon for a task.
See Instructions (tasks with instructions only).
NOTE: Instructions can only be updated at the task level when adding or removing
instructions via mass update.
File Name
Lists the file name and file extension of each instruction document currently used as a task
instruction.
Task Manager Guide
19
Settings

Description
Any description added to the upload record of the instruction document.
User
The username of the person who uploaded the document.
Time Stamp (UTC)
The upload date and time for the listed document. This is determined by the time zone where your
OneStream Application Server is located.
Task Instructions Icon Bar
All menu bar selections display when you select a task instruction from the list.
Upload
Allows you to navigate to and select the instructions file you want to upload to include in the task
instructions list.
When uploading a task instructions file that contains restricted characters, the restricted
characters are removed from the file name when uploaded, resulting in a different file name. For
example, if you upload a file named &Instructions&.xslx, the file becomes Instructions.xslx in the
OneStream database because the restricted characters (the two ampersands) are stripped from
the file name. Because instructions file names must be unique in the OneStream database, no
other instructions file named Instructions.xslx can be downloaded while that instructions file exists
in the OneStream database.
See also: The Restricted Characters section of the OneStream Design and Reference Guide for
a list of restricted characters.
View
Select an instructions file, then click View to open the selected instructions file in the application
associated with the file type.
Delete
Select a file to remove from the task instructions list, then click Delete to remove it from the list.
This does not permanently delete the file, but removes the file name from the OneStream
database.
Task Manager Guide
20
Settings

IMPORTANT: You cannot delete instructions assigned to a task or task group in the
Task Administration page, whether it is published or not.
Holiday Profiles
Administrators can maintain a list of holiday profiles that you can assign to tasks. Holiday profiles
group individual holidays into logical groups. For example, you can have holiday groups that
include all holidays for a specific country.
Holiday Profiles Pane
The Holiday Profiles pane lists currently defined holiday profiles and contains the following
information for each holiday.
Profile Name
The name assigned to the holiday profile.
Description
An explanation of what types of holidays are stored within the profile.
NOTE: The Profile Name field cannot be left blank.
Holiday Offsets Pane
These are the individual holidays that cause task due dates to be offset. Select the holiday profile
to which the holiday belongs, then click Insert Row in the Holiday Offsets pane to add a new
holiday. Offset task due dates allow additional time to prepare and approve tasks when the due
date falls on a designated holiday date.
Task Manager Guide
21
Settings

Holiday Date
The calendar date of the holiday. Click in the field, then select the Calendar icon. Switch to the
appropriate holiday date within the calendar to select it.
NOTE: You can also manually enter the date by selecting in the cell and typing in
the holiday date.
Offset (Days)
Enter the number of calendar days that the due date adjusts by when a task due date falls on a
specified holiday date. A positive number moves the due date to a later date, a negative number
moves the due date to an earlier date.
Description
The name of the holiday.
Holiday Profiles Icon Bar
You can export a holiday profile to manipulate and re-import. A template is provided as a
convenience with examples. You can also import an Excel file with holiday profiles and holiday
dates included, either to update or to add as new. The following describes each button and
expectations.
Import
Click Import to select the Excel file with the holiday profiles and associated holiday offsets you
want to update or add. Any holiday offset item requires that the related holiday profile exists
before loading. Remove any sample rows before importing. Make sure you close this Excel file
before importing, otherwise an error displays during the import.
See Import, Export and Template for Task Groups, Task Definitions and Task Dependencies.
NOTE: Excel file worksheet data does not import if the import process encounters
an error. The errors are written to a text file stored in your File Explorer import
folder.
Task Manager Guide
22
Settings

Export
This manages exporting the selected holiday profile and any associated holiday offsets to a CSV
file to manipulate and import as an Excel file once you add named ranges. This extract does not
create new holiday profiles. To create new holiday profiles, use the provided Excel import
template.
To add named ranges:
1. Save the CSV file as an Excel XLSX file.
2. Create an Excel named range for holiday profiles:
a. Select the cell ranges starting with the cell containing Application to the last row in
the last column of data in the row before Holiday Profile Items.
b. Create an Excel named range that starts with the letters xft, for example
xftHolidayProfiles.
3. Create an Excel named range for holiday profile items:
a. Select the cell ranges starting with the cell containing Application below Holiday
Profile Items to the last row in the last column of data.
b. Create a separate Excel named range for holiday dates rows that starts with the
letters xft, for example xftHolidayDates.
4. After entering Excel data and creating named ranges, save the file and close it before
importing.
Template
OneStream provides an Excel template to import holiday profiles and holiday dates. Use the
Holiday Profiles tab to enter updates to or add new holiday profiles in the ranges between the
blue lines. Insert additional rows within this range to allow for more holiday profiles.
Task Manager Guide
23
Settings

Holiday Profiles Tab
Holiday Dates Tab
Use the Holiday Dates tab to enter updates to or add new holiday dates in the ranges between
the blue lines. Insert additional rows within this range to add more holiday dates. This tab works
from a different named range and both are imported.
You can update the offset integer for holiday date by clicking in the appropriate Offset cell and
entering a positive or negative whole integer. Once you fill out the template, save it and close the
file before importing. For examples and default values use, refer to the How To tab next to the
Holiday Dates tab.
Delete All
This lets you delete all holiday offsets for a selected holiday profile.
Task Manager Guide
24
Settings

User Preferences
Users can set their default start page, scorecard, task status sync type, and time zone on this
page.
Start Page
You can assign the default start page that displays when accessing Task Manager via OnePlace.
The start page options are: Task Analysis, Task Grid View, and Task Gantt View.
Simplified Scorecard
Select this check box to display the Simplified scorecard as the default scorecard to display.
See Scorecard.
Task Status Sync Type
Task status syncing is when the task preparation statuses for custom, workflow, and dependent
group task types are updated. When accessing Task Manager from OnePlace, all task statuses
update when you display the start page, including tasks that require syncing. The Task Status
Sync Type setting lets you determine when task status syncing occurs once the start page fully
loads.
Task Manager Guide
25
Settings

Auto
Task status syncing occurs when:
l
The Task Analysis, Task Grid View, or Task Gantt View pages load.
l
Any of the menu bar task filters change.
l
The Scorecard Task Detail dialog box closes.
Manual
Task status syncing only occurs when you click Sync Tasks and Refresh Page. Manual Task
Status Sync Type may be the preferred option when the Task Manager implementation includes
complex custom tasks.
User Time
The user’s time zone in which they work. This drives task due date information (Start Date, End
Date) and converts the task due date info to the user’s time on the scorecard pages.
Daylight Savings
Select the Daylight Savings check box to adjust tasks times to reflect the daylight savings offsets
for the selected user time over any given year. If this check box is not selected, then tasks times
do not adjust for daylight savings.
NOTE: It is highly recommended to set the User Time value to the same time zone
as set on the user’s Date & Time settings for Microsoft Windows. If the user time is
different, tasks reflect inaccurate times in certain grids and charts across Task
Manager.
XFDoc Add-Ins Settings
The XFDoc Add-Ins page lets you download the Microsoft PowerPoint and Microsoft Word XFDoc
Builder Add-Ins as a .zip file containing an Instructions file that walks you through the setup.
Task Manager Guide
26
Settings

Downloading the PowerPoint Add-In
1. Ensure Microsoft PowerPoint is closed. Click the PowerPoint icon in Task Manager XFDoc
Add-ins settings. The following Windows message is displayed.
2. Click Open.
3.
Right-click to select the OneStream XFDoc Builder.ppam file and click Copy To.
4. Use the Windows Explorer Copy dialog box to navigate to the location specified in the
Installation Instructions (C:\Users\<UserName>\AppData\Roaming\Microsoft), where
<UserName> is the name assigned to you by the IT department to identify your username.
The AppData folder may be hidden by default. To unhide it in Windows Explorer, click
View, then select Hidden Items.
Task Manager Guide
27
Settings

5. Click OK to select the location and close the Browse for Folder dialog box, then click OK
to copy the file to the selected location.
Installing the PowerPoint Add-In
1. Open Microsoft PowerPoint and double-click Blank Presentation.
2. Click File> Options, and then click the Add-ins tab.
3. In the Manage drop-down list at the bottom of the page, select PowerPoint Add-ins and
click Go to open the Add-ins dialog box.
4.
Click Add New and navigate to locate the file copied earlier. The OneStreamXFDoc
Builder.ppam file copied earlier displays.
TIP: Navigate to the C:\Users\<UserName>\AppData\Roaming\Microsoft\AddIns
folder if that is not the location of the folder.
5. Select the file and click OK. OneStream XFDoc Builder now displays in the Add-ins as an
available add-in.
6. Click Close. The Add-ins window closes. The file is available from the Add-ins menu.
Downloading the Word Add-In
1. Click the Word icon in Task Manager XFDoc Add-ins settings. The following Windows
message is displayed.
2. Click Open.
Task Manager Guide
28
Settings

You can open the Word AddIn Installation Instructions.txt file for additional
information.
3.
Right-click the OneStream XFDoc Builder.dotm file and select Copy To.
4. Use the Windows Explorer Copy dialog box to navigate to the location specified in the
Installation Instructions
(C:\Users\<UserName>\AppData\Roaming\Microsoft\Word\STARTUP), where
<UserName> is the username assigned to you by your IT department. If the STARTUP
folder is not visible, try closing Word before completing steps 1-6.
TIP: The STARTUP folder might be referred to by a different name depending on
the country in which OneStream is deployed.
5. Click OK to select the location and close the Browse for Folder dialog box, then click OK
to copy the file to the selected location.
Microsoft Word add-ins deploy as global macro enabled templates and do not require additional
add-in activation steps. If Microsoft Word is open during the copy, you must close the application
and re-open it to see the newly added item.
XFDoc Builder Overview
The OneStream XFDoc Builder Solution simplifies the extensible document creation process with
new Microsoft PowerPoint and Word Add-Ins. These XFDoc Builder Add-Ins are only for use
within Word and PowerPoint documents that are associated with tasks. They are not meant to
author Extensible Documents outside of Task Manager.
NOTE: An error message displays if the XFDoc Builder Add-In tools are attempted
to be used in PowerPoint and Word on documents created outside the Task
Manager solution.
Using XFDoc Builder
Once you download and install XFDoc Builder Add-Ins (from Microsoft PowerPoint) and
templates (from Microsoft Word), use the XFDoc Builder solution to create OneStream Extensible
Document (XFDoc) in Task Manager.
See:
Task Manager Guide
29
Settings
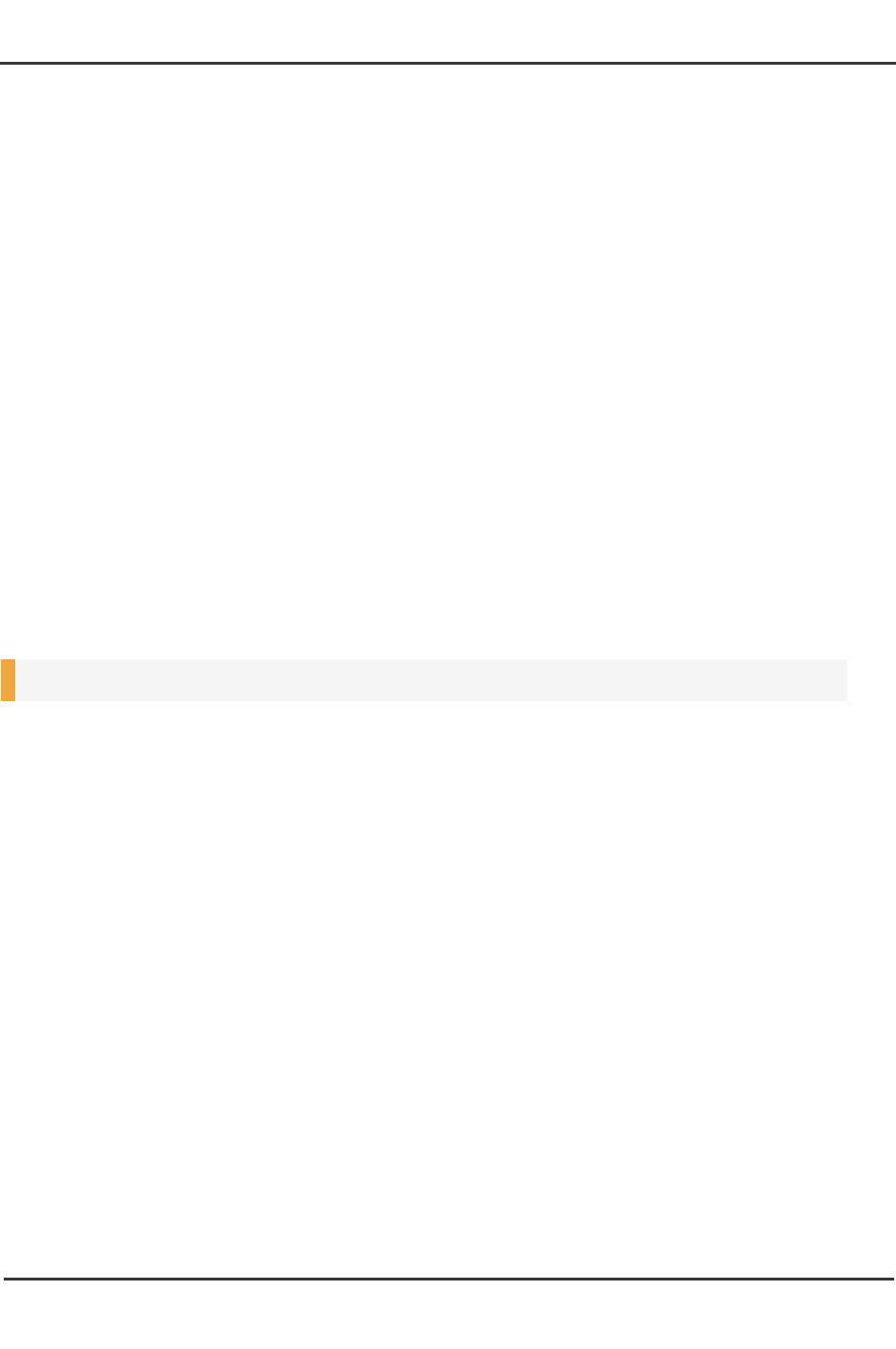
Uninstall
You can uninstall the Task Manager User Interface or the entire solution. If performed as part of
an upgrade, any modifications performed on standard Task Manager objects are removed. There
are two uninstall options:
l
Uninstall UI removes Task Manager, including related dashboards and business rules but
leaves the database and related tables in place. For some releases, you should perform
this step before accepting any new version of Task Manager since some of the Dashboards
or other objects may have been modified.
Choose this option if you want to accept a Task Manager update without removing data
tables.
The Task Manager Release Notes indicate if you can reinstall over the existing installation.
l
Uninstall Full removes all related data tables, data, Task Manager Dashboards, and
Business Rules.
Choose this option to completely remove Task Manager or to perform an upgrade that is so
significant in its changes to the data tables that this method is required.
CAUTION: Uninstall procedures are irreversible.
Task Manager Guide
31
Settings

Task Manager Security
Once you enter Task Manager via the Task Manager dashboard profile, you can see certain
tasks. Task visibility and the ability to execute, complete, and approve is based on the setup and
ownership of the task group the task is assigned to, as well as the specific task attributes.
Security in Task Manager is split into the following:
l
Design
o
Task Manager Security
o
Task Security
o
Dashboard Security
l
Runtime
o
Segregation of Duties
Task Security
Users are created and added to groups using the System > Administration > Securityscreen.
Individual users or groups are selected as Preparers and Approvers for each task.
See Foundation in the Design and Reference Guide for more information on creating users and
user groups and assigning roles to users.
Dashboard Security
Default maintenance group security on the XFW Task Manager (UTM) Dashboard Maintenance
unit is set to Administrators. This should always be Administrators or another restrictive user
group to prevent unauthorized access and modification.
Task Manager Guide
32
Task Manager Security
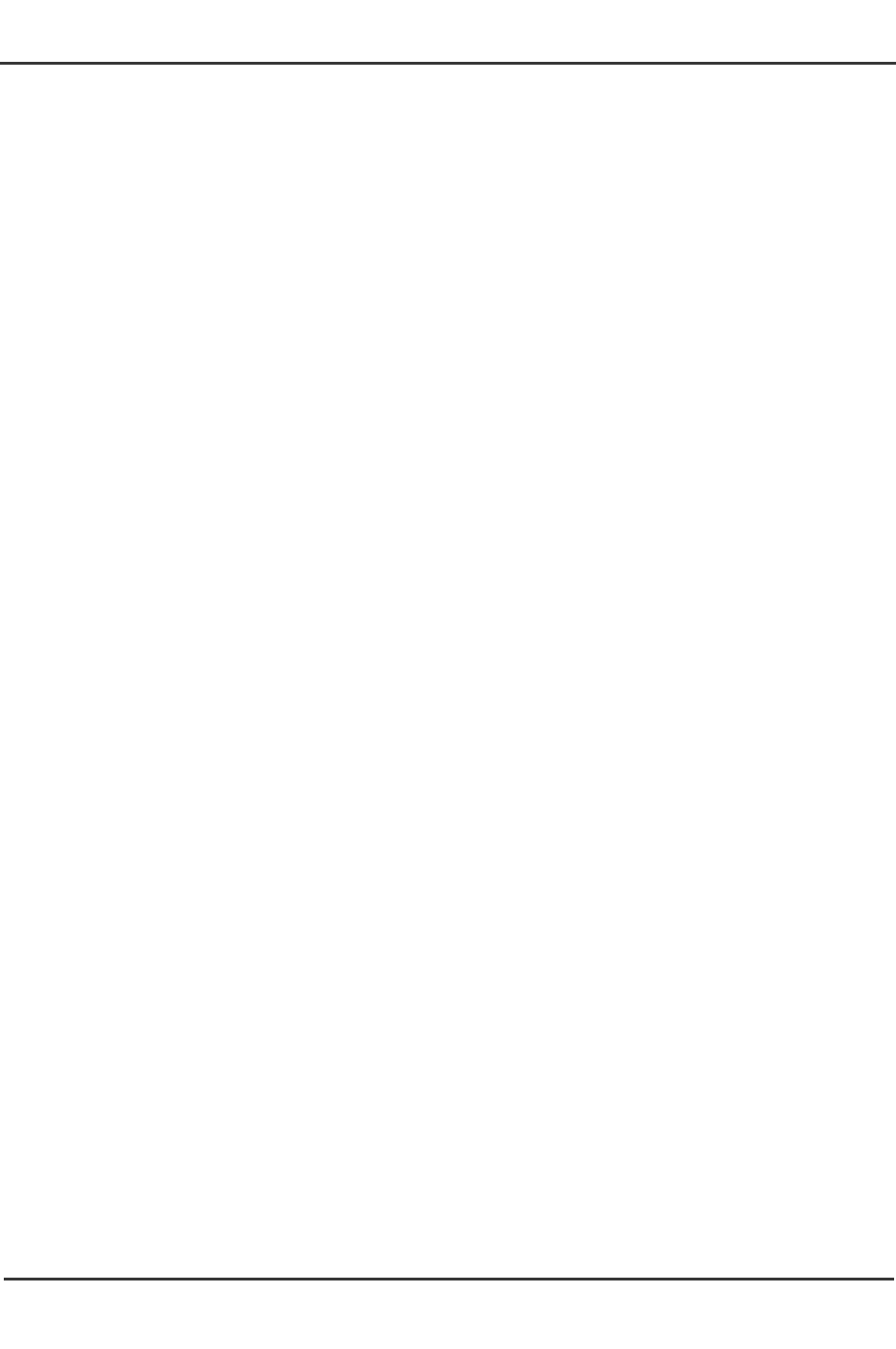
Segregation of Duties
Task Manager honors strict segregation of duties. If a person acting as a Preparer prepares a task
in any given month, they cannot approve the same task that month. If a user acting as Approver
approves a task in a given month, they cannot approve the same task that month at a higher
approval level.
Task Manager Guide
33
Task Manager Security

Task Administration
Click Show Task Administration Page in the Task Manager title bar to add and edit tasks and
perform other task processing.
l
Users in the Manage Solution Setup security group (set in the Global Options page) can
view all task groups.
l
Users in the Manage Task Administration security groups (set in the Global Options page)
can view only the task groups that are assigned a Local Admin group that includes the user
as a member.
l
All other users can only access the Task Administration page if the Allow Personal Task
Groups option is enabled on the Global Options page. If the Allow Personal Task Groups
option is enabled, they can view only their own personal task groups, which have the user
assigned in the Access field.
NOTE: If the Allow Personal Task Groups option is turned off after non-
administrator users have created task groups, those task groups will be
converted to private access. Once it is converted to a private task, the user
who owned/created the task will become the Preparer of the private task.
See Security Role and Appendix C Personal Task Groups.
Task Manager Guide
34
Task Administration

Manage Task Groups
To create a task group, click Insert Row in the Task Groups pane and enter the information,
including a unique name for each task group. Once this is complete, you can create and assign
tasks. Task groups can stand alone, but there is interdependency with tasks.
Administrators can select multiple task groups to make updates and perform the following actions.
l
Publish
l
Import
l
Export
l
Template
Task Manager Guide
35
Task Administration

Task Group
Text field describing the group of tasks.
Frequency
Shows the workflow time periods in which the group of tasks are required to be completed. If your
application has monthly periods, valid entries are 1-12 (every month) or 3,6,9,12 to only require
the task quarterly. If your application is configured for weekly periods, valid entries are 1-52 or any
subset (for example 20,40,52).
IMPORTANT: When importing the task frequency value, add a space before ranges
such as 1-12 and 1-52. Otherwise, an incorrect frequency value displays in the task grid
after importing the file.
Access
Determines who can view the tasks in the group. Select Public, Private, or User IDs from the
drop-down menu. Double-click in the Access column of a task group and select an option from
the drop-down menu.
Public
All users with access to Task Manager can see the tasks in the task group but can only process
tasks that they are assigned to.
Private
Filters task visibility in the task group to only Viewers, Preparers, and Approvers assigned to the
tasks.
User IDs
Only Administrators and the assigned user ID can view the tasks.
Local Admin
Shows the group from the Manage Task Administration Security Role that is associated with the
task group. Double-click in the Local Admin column of a task group and select an option from the
drop-down menu.
Instructions
Displays the name of the Instructions file added to the task. You can assign instructions to all
tasks in a task group or individual tasks.
Task Manager Guide
36
Task Administration

Once you upload instructions using the Instructions page, you can select them in either the Task
Group Instructions or individual Task Instructions drop-down menus. By default, tasks inherit
instructions assigned at the task group level, but can also be assigned no instructions, (None), or
a different set of instructions. Once instructions are uploaded, assigned, and their tasks
published, Viewers, Preparers, and Approvers can see the instructions within the task. Use the
Instruction page to upload and manage instructions.
Deleting Instructions
When you delete a task or group from the Task Administration page, the assigned instructions will
not be deleted. The published task instance retains the instructions document.
Task Manager Guide
37
Task Administration

IMPORTANT: If you forward a task in a private task group to a user not assigned to that
Task Group, the new task owner cannot see the task and cannot complete it.
See Instructions.
NOTE: For Instructions that use PPTX and RTF file types, you must open the file to
view it.
Task Groups Button Bar
Insert Row
Add a new task group.
Cancel
Removes changes made to the task groups since the last save.
Task Manager Guide
38
Task Administration

Save
Saves new groups or updated task groups.
Column Settings
This lets you select the columns to display in the Task Groups and Tasks panes of the Task
Administration page.
Select tasks in either the Visible Columns list or the Hidden Columns list and use the arrows to
move the selected tasks from one list to the other. You can hold down the SHIFT key to select
multiple sequential tasks, or you can hold down the CTRL key and select multiple non-sequential
tasks.
Then use the arrows to move the selected tasks from one list to the other. Use the Add All Items
or Remove All Items arrows to move all items from one list to the other.
The Visible Columns list shows the order in which columns display. To reorder a column in the
display, select the heading name from the Visible Columns list, then use the Move Up and Move
Down buttons to set where the selected column displays.
See Group Items that Display in Grids.
Task Manager Guide
39
Task Administration

Toggle
Changes the percentage of the page that displays the Task Groups pane.
Task Group Icon Bar
Publish
Opens the Publish Tasks dialog box. This lets you publish the selected task groups or all task
groups for one or more time periods. Task groups and associated tasks are not visible to users on
the Task Grid View page until they are published.
Start Time – End Time
The workflow periods to publish task groups and tasks.
Publish Scope
Whether to publish only the selected task groups or all task groups.
Task Manager Guide
40
Task Administration

Publish Method
For the selected workflow periods, both the merge and replace methods create any new tasks and
task groups. For previously published tasks and task groups, the merge method will update task
attributes. However, the replace method overwrites tasks (including history) and sets the task
status to Not Started. The task comments persist.
The task comments, dependents, forwards, history, and status do not change when using the
merge method.
When you select Publish and Merge, dependency changes are enabled for Not Started and In
Process statuses.
Copy
Opens the Copy Group dialog box. This lets you copy a task group and associated task
information to a new task.
Name
Enter a name for the new task group into which you want the selected task group and associated
tasks copied.
Access
Select a group or individual user that will have access to the new task group from the list.
Local Admin
Select a local admin group for the new task group from the list.
Task Manager Guide
41
Task Administration

Role
Select Overwrite User Roles to overwrite all security user roles for all tasks in the new task
group. If you overwrite user roles, all of the role assignments across all the tasks will be changed
to what is displayed in the Copy Group dialog box.
Delete
Deletes a task group and all associated tasks and published task history for that task group.
Deleting a task group displays a message asking if you want to delete the group and all published
task history and displays the number of tasks, task instances, and number of time periods affected
by the deletion of task historical items.
Import, Export, and Template for Task
Groups, Task Definitions and Task
Dependencies
You can export a task group and all associated task definitions to manipulate and re-import. A
template is provided with examples for convenience. You can also import an Excel file with task
groups or task definitions that are new or updated.
Import
Use Import to select the Excel XLSX file with the task groups and task definitions to add or update.
Any task definition requires that the related task group exists before loading. Remove any sample
rows before importing. Close the Excel file on your computer to avoid an error.
Task Manager Guide
42
Task Administration

NOTE: Data from the Excel XLSX files worksheets does not import if the import
process encounters an error. Errors write to a text file that you can access in your
File Explorer import folder.
1. Click Import to open the Import - Tasks dialog box.
2. Select the import type from the drop-down menu.
3. Click Import.
4. Select the Excel file to import for use in Task Manager.
5. Click Open.
Export
You can export a single task group or multiple task groups and their associated tasks and task
dependencies to a CSV file, which you can edit and add named ranges to and then import as an
Excel file.
1. Select a task group.
2. Click Export.
Task Manager Guide
43
Task Administration

To add named ranges:
1. Save the CSV file as an Excel XLSX file.
2. Select the cell ranges starting with the cell containing Application to the last row in the last
column of application data.
3. Create an Excel named range that starts with the letters xft, for example xftTaskGroups.
4. For task list and task dependency rows, create separate Excel named ranges that start with
the letters xft, for example xftTaskList and xftTaskDependencies. This works if they are
different than the first named range.
5. Once you enter the Excel data and define named ranges, save the file and close it before
importing.
Click Template on the Task Administration page to see the How To tab in the example
template.
Excel Template
OneStream provides an Excel template used to import task groups, task lists, and task
dependencies.
Excel Template - Task Groups Tab
Use the Task Groups tab to enter updates or add new task groups in the ranges between the
blue lines. Insert additional rows within this range to add more task groups.
Task Manager Guide
44
Task Administration

Excel Template - Task List Tab
Use the Task List and Task Dependencies tabs to enter updates or add new task definitions in
the ranges between the blue lines. Insert additional rows within this range to add more task lists or
task dependencies.
Task Manager Guide
45
Task Administration

Excel Template - Task Dependencies Tab
Excel Template - How To Tab
The How To tab next to the Task Dependencies tab explains the use of each field and gives
examples.
After entering data in the template, save it and close the file before importing.
Tasks
The Tasks pane on the Task Administration page lets you review and maintain tasks for a
selected task group. You can:
Task Manager Guide
46
Task Administration

l
Add a task
l
Delete one or more tasks
l
Edit one or more tasks
l
Copy a task
l
Add or remove dependencies for a task
Tasks Pane Icon Bar
Add
Opens an empty Task Editor dialog box to create a new task.
See Task Editor.
Delete
Select one or more tasks, then click Delete. Click Delete again to confirm.
Task Manager Guide
47
Task Administration

Edit
Select one or more tasks, then click Edit. The Task Editor dialog box opens and is automatically
populated for the selected tasks.
See Task Editor.
Copy (Task)
Select a task, then click Copy to open the Copy Task dialog box. You can use this feature to copy
the selected task to a different task group or to the same group with a new task name.
Name: Enter a unique name for the task. The default name for a copied task is the original
task name with "_Copy" added.
Description:Enter a description for the task (optional). The default description for a copied
task is the same description of the original task.
Group:Select a task group. For reference, the task group that the task is being copied from
displays at the top of the Copy Task dialog box.
Preparer, Preparer Group, Approvers 1–4, Approver Group, Viewer Group: Use the
drop-down menus to assign a preparer, a preparer group, approvers, an approver group, and
a viewer group to the new task.
Depend
Opens the Dependent Task Manager dialog box for the selected task. Add or remove
dependencies for this task. You cannot complete this task until you complete its dependent tasks.
Task Manager Guide
48
Task Administration

See:
l
Dependents (tasks with dependencies only)
l
Dependent Task Manager
l
Excel Template - Task Dependencies Tab
Tasks Pane Button Bar
Cancel
Removes changes made to the task groups since the last save.
Save
Saves new groups or updated task groups.
Column Settings
This lets you select the columns to display in the Task Groups and Tasks panes of the Task
Administration page.
See Column Settings.
Defer Refresh
Defers automatic refresh until you click Refresh.
Refresh
Refreshes the table editor.
Edit Task Information
Access the Task Editor from the Tasks Pane icon bar to add or edit tasks. Select a task and click
the Add or Edit icon and use the Task Editor to add or edit general information, scheduling and
action information, and an optional conditional status expression.
NOTE: To change information in the Task Editor, select the check box above the
information to change, update the value, and then clickSave. If you do not select
the check box, the Save button does not display.
Task Manager Guide
49
Task Administration

Task Manager Guide
50
Task Administration

Info
Use the Info section of the Task Editor to add general information about the task. The description
you add in this section displays in the task’s details.
Task Editor Info Field Definitions
Info
Name The description that displays to users assigned to the task.
Notification
Type
Configure when users are notified by email about task changes.
l
None
l
On Preparation
l
On Preparation, Recall, and Rejection
l
On Preparation, Recall, Rejection, and Approval
l
On Preparation, Recall, Rejection, Approval, and Unapproval
See Set up Task Notifications.
Categories
1–3
The list of categories maintained by your Task Manager Administrator. These
categories are informational only.
Instructions
Select an instructions file from the list to use with the task or select the default
(From Group) to have the task inherit any instruction files from its task group.
Instruction files that display in the list have been uploaded and included as
instructions for a task.
See:
l
Instruction (tasks with instructions only)
Task Manager Guide
51
Task Administration

Info
l
Instructions Settings
Description
Enter text describing the task. Administrators can use this field for quick task
identification and for understanding what the task is about.
See Set up Descriptions to Identify Tasks.
Role
The Role section of the Task Editor lets you set up the roles for the task. Each user can only
perform one role on a single task in a specific time period.
Task Editor Role Field Definitions
Role
Preparer/Preparer
Group
The Preparer or Preparer Group assigned to prepare the task.
Approvers 1–
4/Approver Group
The user or group assigned to approve the task once prepared by the
Preparer.
There are different levels of approvers, and each approver has specific
permissions related to their role for a task. Multiple levels of approvers are
beneficial for complex tasks that require multiple reviewers to ensure
quality. Assign a maximum of four approvers to a task.
A user can take action on a task as their assigned role or any role below or
act as preparer.
l
Approver 1 on a task can approve at level 1 on that task.
l
Approver 2 on a task can approve at levels 1 and 2 on that task.
l
Approver 3 on a task can approve at levels 1–3 on that task.
Task Manager Guide
52
Task Administration

Role
l
Approver 4 on a task can approve at levels 1–4 on that task.
After a user prepares or approves a task, they cannot take action on it
again. An administrator cannot assign the same user to more than one
security role.
Approvers can run Document Management, Open URL, and Open
Dashboard tasks for review before approving. All other task types require
Preparer rights when running.
Tasks in public groups can only be run by a Preparer or Approver. Viewers,
Preparers, and Approvers can view the task.
Viewer Group
The Viewer Group assigned to access the task.
Viewers can view task details, comments, attachments, and instructions,
but they cannot perform actions on tasks.
Approval Levels
There are different levels of approval. Each level requires an additional
approver. Set this option to 0 to remove the requirement for approval,
which means the task only needs to be prepared.
Schedule
The Schedule section of the Task Editor lets you set up task scheduling, timing, and priority.
Task Editor Schedule (UTC) Field Definitions
Schedule
Work Day
Work Day is the number of days in relation to the period close date (0, +1, -1) (-1,
0, +1). All dates and times used for comparison are based on UTC (GMT) time
zone for consistency. This can be any valid positive or negative integer. Task
Manager validates the value as a valid positive or negative integer and displays a
message if the value is not an integer.
Task Manager Guide
53
Task Administration

Schedule
Start
Hour/Offset
The time on the Work Day in user time that the Task is due. All dates and times
used for comparison are based on UTC (GMT) time zone for consistency.
Duration The length of the task in hours or days.
Holiday
Profile
Select a Holiday Profile to assign to this task to offset dates.
Frequency
Frequency is the workflow time period in which the task takes place. If the task
frequency is empty, the task will have the same frequency set on the task group. If
the frequency on the individual task is different from the task group, it will show
what the individual task displays.
For example, if the group is 1-12 and the task is set to 3,6,9, or 12, then the task
only shows quarterly.
Priority
An informational indicator to users that enables them to prioritize their work. Valid
options are High, Medium, and Low.
Is Milestone
When set to Yes, Is Milestone adds a diamond shape to the Gantt chart
indicating significant progress points that need to be met for success of the task
group.
Action
The Action section of the Task Editor is where you determine the action type of the task. The
selected action type determines the additional fields used to define how the task runs. The Action
section does not display if multiple tasks are selected for editing.
Task Manager Guide
54
Task Administration

Task Editor Action Field Definitions
Action
Action
Type
Action Type indicates the type of task to complete. One or more additional fields can
display based on the Action Type selected. Select the appropriate information
displayed in these fields to support the selected Action Type.
See Action Types.
Any security in place for each of these actions remains in effect. For example, if
creating a task that sends a user to a dashboard for which they do not have access,
they do not see any of the dashboard components.
Status and approval updates for tasks with certain Action Types happen automatically
when taking associated actions in OneStream. Other tasks must have status and
approval values updated manually.
Status
Use the Status section of the Task Editor to define any conditions required for the task.
Conditional Status Expression
Select Conditional Status Expression to create situational overrides for task dependencies.
Create an XFBR business rule that specifies what condition needs to be met and include the
conditional statement in the field.
NOTE: XFBR is a script that you or the Administrator must create.
In the previous example, MyBRStringRule is the business rule name and MyBRStringFunction
is the function name.
NOTE: This conditional statement points to a custom XFBR business rule to suit
the conditional requirements. You can include additional rule arguments.
Task Manager Guide
55
Task Administration

If the condition is met (success), nothing returns, and the associated task completes. If not met
(failure), the condition returns a string, and the custom statement displays in the business rule.
Include in this custom statement an explanation of why the task is running and the message to
display upon failure.
Conditional status is not meant to override task dependents. It is meant to add external
restrictions (for example, test if GL is closed before allowing workflow completion).
See documentation on XFBR Business Rules in the Design and Reference Guide for more
information.
Validation
The Validation section of the Task Editor shows the status of the selected task or tasks as well as
the summary of information from the other sections (Info, Role, Schedule, Action, and Status).
The grid displays errors related to security role validations. It will display in real time if any user is
assigned to more than one security role on the same task. Other validations are done to the name
and description fields (length, uniqueness, and special characters used that are not allowed) and
workday (validates it is an integer) that display in a message after you click Save. Only changes
with no errors are processed when you click Save.
Right-click the row to export the information or change the column settings.
Action Types
This section details each task action type and the additional information needed to define the task
action.
No Action
Used as a reminder, typically something done outside of OneStream. No additional fields
requiring completion display when selecting this option.
Task Manager Guide
56
Task Administration

Custom Task
Custom task lets you create the relationship between a task definition and a custom dashboard.
An available option includes a function to automatically update a related task’s state after
reviewing the Task Analysis, Task Grid View, or Task Gantt View page where this task is
listed.
Running a custom task opens the custom dashboard in a separate Task Manager tab, so you can
easily switch between the dashboard tab and the tab containing the task details.
Dashboard
Choose a dashboard that displays relevant information. You can use any dashboard component,
such as running a report, cube view, custom table viewer, or URL.
Task Parameters
Specified task parameters pass to the dashboard or auto-status function. Syntax is to list the
parameter name passed and its value.
Auto-Status Function
OneStream calls this function when you open any of the Task Analysis, Task Grid View, or
Task Gantt View pages and update the custom task state.
You can optionally use the TaskName argument if the resulting auto-status function needs the
task name (or some other passed-in argument) to obtain the proper task state.
Task Manager Guide
57
Task Administration

Data Management
Enables you to run a specific data management sequence. This lets you run a predefined task in
Task Manager that you would normally not be able to access and run within OneStream.
Data Management Sequence
For the Data Management action type, select a data management sequence from the drop-down
list and select whether the sequence automatically executes.
NOTE: Data Management tasks do not process notifications as they auto
complete. The selected Data Management job must use a BR to send completion
notifications.
Auto Execute
If No, the Preparer must run the task. Task Manager updates the task state to Prepared. The
Approver must still approve the task.
If Yes and the task has no predecessor tasks, the task runs when the Preparer accesses it. The
State and Approval values automatically update.
Dependent Group
Tasks can be made dependent on all tasks in a task group. You can set his dependency using the
action type of Dependent Group within a task definition.
Task dependencies can be applied by different methods:
l
Completing specific tasks in a task group
l
To all tasks in a task group (dependent group)
l
Using a conditional status filter expression
Task Manager Guide
58
Task Administration

Group Name
The task groups that are available. You must also update the task group name in the Action
parameter on the Task Administration page if changing the task group name for any dependent
group.
Dependency Type
You can apply the dependency to all tasks or filtered tasks. If selecting filtered tasks, the filter
expression can be used to filter the tasks for the dependent group.
Filter Expression
Change dependency type to Filtered Tasks and click Build to open the Filter Expression
Builder dialog box. This lets you create an expression to meet the dependency requirement.
Task Manager Guide
59
Task Administration

The Filter Expression Builder dialog box lets you build custom filters.
Operators include And, Or, =, >=, <=, <>, = >, and <.
Click Close to write the filter expression back to the task action properties.
Dependent group action type tasks do not change to Prepared until all the underlying dependent
tasks are prepared. The approval status is Unapproved by default and changes to Not Required
when an underlying dependent task status is changed.
See Filter Items that Display in a Grid.
Document Management
This type of task opens the Document Management toolbar when executing the task.
See Document Management.
Task Manager Guide
60
Task Administration

Open Dashboard
Directs users to a specific dashboard in OneStream. Running an Open Dashboard task opens the
dashboard in a separate Task Manager tab, so you can easily switch between the dashboard tab
and the tab containing the task details.
Dashboard
Choose a dashboard from the list.
Open Page
Directs users to a page in OneStream, such as the FxRates page.
Page
Select the OneStream application page.
Open URL
Directs you to the specified website.
Task Manager Guide
61
Task Administration

Website URL
Provide the target URL. Ensure that the Preparer has access to any specified internal or secure
site.
NOTE: Some websites do not allow dashboard rendering and forces opening the
dashboard in a full screen. This can cause the OneStream page to navigate away
from OneStream instead of allowing the website to open in a new window.
OneStream cannot control this behavior. An error message may display in this
situation.
Open Workflow
Directs users to open the specified workflow for the selected scenario and time.
Workflow Profile
Select the workflow profile from the drop-down menu. The values are based on the Preparer
security. See Role.
Workflow Scenario
Select the workflow scenario from the drop-down menu. The menu allows piped parameters such
as |POVScenario| as well as a list of scenarios in OneStream.
Workflow Time
Select the workflow time from the drop-down menu. The menu allows piped parameters such as
|WFTime| as well as a list of workflow time periods in OneStream.
Task Manager Guide
62
Task Administration

This task cannot be marked Prepared until the related workflow is marked completed (a check
mark indicates completion). Also, workflow tasks are not marked Prepared even if the workflow is
manually completed until all prior tasks have also been marked Prepared.
If instead of Prepared, you want the task to be marked Fully Approved after the workflow is
completed, set the Approval Levels field to 0. Otherwise, if the task is assigned to an Approval
Level of 1 or higher, the task requires approval after the workflow is completed. You can still
assign users to approval roles, but to move the task directly to Fully Approved, the Approval
Levels need to be set to 0.
Set Up Task Notifications
The OneStream Task Scheduler includes two sequences you can use to set up automatic email
notifications for tasks. A sequence is an ordered series of one or more steps that execute in the
order in which the steps are organized.
When you install Task Manager, two sequences related to task notification emails are added to
the Platform Task Scheduler. The UpcomingTaskNotifications_UTM sequence manages
notification emails for tasks coming due within a specified number of days. The
PastDueTaskNotifications_UTM sequence manages when notification emails are sent for tasks
that are past due.
NOTE: The OneStream Task Scheduler is only available in the OneStream
Windows application. OneStream encourages using the Windows application upon
upgrade.
These sequences include default parameters and default values for the parameters. The
sequences are defined in the OneStream Data Management module, in the Task Manager Data
Management Group. In OneStream, click Application > Tools > Data Management to display
the Data Management pane. Then in the Data Management pane, click Data Management
Groups > Task Manager > Sequences to see the predefined sequences and their properties.
Task Manager Guide
63
Task Administration

See: Data Management section in the OneStream Design and Reference Guide for more
information about the Data Manager and Data Management groups and sequences.
Create a Task and Add the Task Manager Sequences
NOTE: As part of the Data Management job within Task Scheduler, first run the
Task Manager process to ensure all tasks are updated and synchronized to
properly calculate what is upcoming or past due.
1. In OneStream, click Application > Task Scheduler to open the Task Scheduler. The Task
Scheduler Grid View displays the current list of scheduled tasks.
2. Click the Create Scheduled Tasks button to open the New Task dialog box, where you
can add information about the new task and schedule the notification emails.
Task Manager Guide
64
Task Administration

3. In the Task tab, enter a name for the new task in the Name field.
4. The Start Date/Time field shows the time the task was created. This defaults to the current
date and time. You can change this if necessary.
5. In the Data Management groups tree view below the Sequences field, navigate to and
expand the Task Manager (UTM) Data Management group to display the
PastDueTaskNotifications_UTM and UpcomingTaskNotifications_UTM sequences.
6. Click on each of the sequences under the Task Manager (UTM) Data Management group
to see the preset parameters and their values. If necessary, you can edit these values.
The following table describes the parameters for both Task Manager sequences and their
default values.
Parameter Description
WFTimeName
Workflow time name. This specifies the time function to be used
when calculating tasks that are upcoming or are due. The
default value is |GlobalTime|, which references the Global POV
time.
Task Manager Guide
65
Task Administration

Parameter Description
See: Time Functions and General References in the
OneStream Design and Reference Guide for more information
on various time functions that can be used as values for this
parameter.
TaskGroupName
The name of the Task Manager task group containing the tasks
to execute the sequence against. The default value is (All)
which specifies that all task groups are checked to see if this
sequence applies to any of the group's tasks.
The Task Scheduler does not validate this parameter's value. If
specifying a single task group, ensure the value exactly
matches the task group name.
DaysPastDueMax
(PastDueTaskNotifications_
UTMsequence)
Represents the maximum number of days past the task's due
date in which past due notifications are generated for the task.
The default value is 30, which indicates that tasks up to 30 days
past due generate past due notifications according to the task's
schedule.
DaysPastDueMin
(PastDueTaskNotifications_
UTMsequence)
Represents the minimum number of days past the task's due
date in which past due notifications are generated for the task.
The default value is 1, which indicates that tasks one day past
due generate past due notifications according to the task's
schedule.
DaysPastDueMin works with DaysPastDueMax to define the
range of days for a task to be considered past due for
generating past due notifications.
So for example if DaysPastDueMin is 1 and DaysPastDueMax
is 30, then tasks that include this sequence would start to
generate past due notifications one day after the task's due
date, and continue to generate past due notifications until the
task is 30 days past due.
DaysUntilDueMax
(UpcomingTask Notifications_
UTMsequence)
Represents the maximum number of days until the task is due
in which upcoming due notifications are generated for the task.
The default value is 3, which indicates that tasks up to three
days until the task's due date generate upcoming due
notifications according to the task's schedule.
Task Manager Guide
66
Task Administration

Parameter Description
DaysUntilDueMin
(UpcomingTask Notifications_
UTMsequence)
Represents the minimum number of days until the task's due
date in which upcoming due notifications are generated for the
task. The default value is 0, which indicates that tasks up to the
day of their due date generate upcoming due notifications
according to the task's schedule.
DaysUntilDueMax works with DaysUntilDueMin to define the
range of days for a task to be considered upcoming due for
generating upcoming due notifications.
So for example if DaysUntilDueMin is 0 and DaysUntilDue is 3,
then tasks that include this sequence would start to generate
upcoming due notifications starting three days before the task's
due date, and continue to generate upcoming due notifications
until the task is due.
NOTE: For the DayPastDueMax/Min and DaysUntilDue Max/Min settings, timings
are calculated based on the time zone of the user who creates the data
management job that uses the Task Manager sequences.
7. Click on a sequence, then click the Schedule tab and use the radio buttons to specify the
frequency and recurrence of the task's execution.
8. Click OK to save the new task and its schedule and include the Task Manager (UTM)
sequences.
The Task Manager Grid View reflects the days until and days past settings for each task in the
Days Until and Days Late columns.
Task Manager Guide
67
Task Administration

In this example, if Days Until is 0 and Days late is 0 for a task, then notifications are set for tasks
due today. If days until is 1, that means the tasks for the sequence are due tomorrow. Days until
indicates when upcoming due notifications occur, and days late indicates when past due
notifications occur.
Notification Emails
Upcoming and Past Due Notifications
Upcoming email notifications are sent to the current preparer if the preparer is a current user and
has a valid email address defined in OneStream. The current preparer for each task shows in the
Preparer column of the Task Grid View. If the task preparer is (Unassigned), the email is sent to
everyone in the preparer group. The current preparer can forward the email as necessary. Past
due task notifications are sent to the preparer and approvers 1–4. If the task approver is
(Unassigned), the email is sent to everyone in the approver group. See Appendix D: Notifications.
Email recipients only get one notification per day for all tasks that meet the notification
parameters. The email shows every task that they are the preparer or approver of that meets the
notification criteria. You can set up past due and upcoming due notifications at the same time
within the same job. Notification emails are sent from the OneStream OSUser address
For both upcoming due and past due notifications, the email shows the time period in the email
subject line. Tasks listed in the email are grouped in alphabetical order by task group.
The email for notification for past due tasks contains the word Urgent in the subject line. The
email notification for upcoming due tasks contains the word Warning in the subject line.
Task Manager Guide
68
Task Administration

Both upcoming due and past due email notifications list the following for each task:
l
Group Name
l
Task Name
l
Description
l
Priority
l
Days Until Due (upcoming tasks)/Days Past Due (past due tasks)
l
State Text
l
Approval Level
l
Preparer and Preparer Group
l
Approvers 1–4 and Approver Group
Action-based Notifications
Administrators can also set up action-based notifications in the Task Administration page.
Task Manager Guide
69
Task Administration

Task Status changes are sent to Preparers and Approvers if the task or tasks are assigned to a
respective Preparer or Approver. Preparer and Approver groups will receive the emails if the task
or tasks are unassigned.
See Appendix D: Notifications for information on which roles receive emails for each notification
type.
Manage Dependent Tasks
You can select a task and define dependencies with other tasks in the same task group.
Task Manager does not prevent creating task dependencies out of date order. For example, a
task that must be started on Day 2 can be created as a dependent of a task that ends on Day 4.
1. In the Task Administration page, select the task that requires a dependency association.
2. Click Depend to open the Dependent Task Manager dialog box.
3. Select the task you want to be a dependent from the Available Tasks column.
Task Manager Guide
70
Task Administration

4. Click Add to move the selected task to the Dependent Tasks column.
5. Repeat steps 3 and 4 as needed to add additional task dependencies to this task.
6. Click Close when all dependencies have been added.
You can also select a task and click Remove if you enter a task as a dependent in error. This
moves the selected task back to the Available Tasks column.
Changes to dependencies will not update tasks that are in Prepared states or higher.
NOTE: Tasks having dependencies cannot be set to prepared without all
dependent tasks being marked as prepared first.
See Tasks Pane - Task List Menu Bar.
Switch Between Task Analysis and
Scorecard Pages
Task Analysis displays Scorecard and Task Analysis pages to view task data across various
charts and grids. Additional Scorecard and Analysis icons in the Task Filter menu bar let you
easily switch between Scorecard and Analysis pages.
Task Filter Menu Bar
Task Filter menu bar items display on the Task Analysis, Task Grid View, and Task Gantt View
pages, as well as the Scorecard and Analysis pages. Scorecard and Analysis pages also
display any applied filters that update the tasks presented in the charts, grids, and counts for each
page. Navigating between the different pages in Task Manager automatically saves the filters.
Task Manager Guide
71
Task Administration

Time
A list of monthly time periods. Select the time period for which you want to display tasks.
Role
A list of task ownership by role. Filter results by:
l
Administrator (only displays for Administrators and Local Administrators)
l
(All)
l
Preparer
l
Preparer (All)
l
Approver
l
Approver (All)
l
Viewer Group
Preparer (All) displays any tasks assigned to someone who is the sole Preparer or as part of the
Preparer group. The same behavior applies when selecting Approver (All).
Group
The list of published task groups that are accessible to the user.
Category Filters
Lists of Category 1, Category 2, and Category 3 for filtering. Any combination of these is
considered the intersection of these categories (an AND combination), not the super set of
categories that meet each specific entry (an OR combination).
Task Manager limits the Category filter results to the categories assigned to tasks the user has
access to. The Category filters reset to All when changing the task group filter.
Refresh
Select Refresh to synchronize all custom, workflow, and dependent group task action types and
refresh all task charts, grids, statuses, and counts.
Task Manager Guide
72
Task Administration

Additional Information
The Task Filter Menu for Scorecard, Analysis, Task Grid View, and Task Gantt View pages
display the following results on the task filter menu bar (column filters are not reflected in the
statistics):
l
Total: The count of total filtered tasks for the selected time period.
l
% Done:The percentage of the total filtered tasks completed for the selected time period.
l
Past Due:The count of total filtered past due tasks for the selected time period.
l
Not Started: The count of total filtered tasks not started for the selected time period.
l
In Process: The count of total filtered tasks in process for the selected time period.
l
Rejected: The count of total filtered rejected tasks for the selected time period.
l
Prepared: The count of total filtered prepared tasks for the selected time period.
l
Partially Approved: The count of total filtered partially approved tasks for the selected time
period.
l
Fully Approved: The count of total filtered fully approved tasks for the selected time period.
Task Filter Menu Bar
Task Filter menu bar items display on the Task Analysis, Task Grid View, and Task Gantt View
pages, as well as the Scorecard and Analysis pages. Scorecard and Analysis pages also
display any applied filters that update the tasks presented in the charts, grids, and counts for each
page. Navigating between the different pages in Task Manager automatically saves the filters.
Time
A list of monthly time periods. Select the time period for which you want to display tasks.
Role
A list of task ownership by role. Filter results by:
Task Manager Guide
73
Task Administration

l
Administrator (only displays for Administrators and Local Administrators)
l
(All)
l
Preparer
l
Preparer (All)
l
Approver
l
Approver (All)
l
Viewer Group
Preparer (All) displays any tasks assigned to someone who is the sole Preparer or as part of the
Preparer group. The same behavior applies when selecting Approver (All).
Group
The list of published task groups that are accessible to the user.
Category Filters
Lists of Category 1, Category 2, and Category 3 for filtering. Any combination of these is
considered the intersection of these categories (an AND combination), not the super set of
categories that meet each specific entry (an OR combination).
Task Manager limits the Category filter results to the categories assigned to tasks the user has
access to. The Category filters reset to All when changing the task group filter.
Refresh
Select Refresh to synchronize all custom, workflow, and dependent group task action types and
refresh all task charts, grids, statuses, and counts.
Additional Information
The Task Filter Menu for Scorecard, Analysis, Task Grid View, and Task Gantt View pages
display the following results on the task filter menu bar (column filters are not reflected in the
statistics):
Task Manager Guide
74
Task Administration

l
Total: The count of total filtered tasks for the selected time period.
l
% Done:The percentage of the total filtered tasks completed for the selected time period.
l
Past Due:The count of total filtered past due tasks for the selected time period.
l
Not Started: The count of total filtered tasks not started for the selected time period.
l
In Process: The count of total filtered tasks in process for the selected time period.
l
Rejected: The count of total filtered rejected tasks for the selected time period.
l
Prepared: The count of total filtered prepared tasks for the selected time period.
l
Partially Approved: The count of total filtered partially approved tasks for the selected time
period.
l
Fully Approved: The count of total filtered fully approved tasks for the selected time period.
Task Filter Menu Bar
Task Filter menu bar items display on the Task Analysis, Task Grid View, and Task Gantt View
pages, as well as the Scorecard and Analysis pages. Scorecard and Analysis pages also
display any applied filters that update the tasks presented in the charts, grids, and counts for each
page. Navigating between the different pages in Task Manager automatically saves the filters.
Time
A list of monthly time periods. Select the time period for which you want to display tasks.
Role
A list of task ownership by role. Filter results by:
l
Administrator (only displays for Administrators and Local Administrators)
l
(All)
l
Preparer
Task Manager Guide
75
Task Administration

l
Preparer (All)
l
Approver
l
Approver (All)
l
Viewer Group
Preparer (All) displays any tasks assigned to someone who is the sole Preparer or as part of the
Preparer group. The same behavior applies when selecting Approver (All).
Group
The list of published task groups that are accessible to the user.
Category Filters
Lists of Category 1, Category 2, and Category 3 for filtering. Any combination of these is
considered the intersection of these categories (an AND combination), not the super set of
categories that meet each specific entry (an OR combination).
Task Manager limits the Category filter results to the categories assigned to tasks the user has
access to. The Category filters reset to All when changing the task group filter.
Refresh
Select Refresh to synchronize all custom, workflow, and dependent group task action types and
refresh all task charts, grids, statuses, and counts.
Additional Information
The Task Filter Menu for Scorecard, Analysis, Task Grid View, and Task Gantt View pages
display the following results on the task filter menu bar (column filters are not reflected in the
statistics):
l
Total: The count of total filtered tasks for the selected time period.
l
% Done:The percentage of the total filtered tasks completed for the selected time period.
l
Past Due:The count of total filtered past due tasks for the selected time period.
l
Not Started: The count of total filtered tasks not started for the selected time period.
Task Manager Guide
76
Task Administration

l
In Process: The count of total filtered tasks in process for the selected time period.
l
Rejected: The count of total filtered rejected tasks for the selected time period.
l
Prepared: The count of total filtered prepared tasks for the selected time period.
l
Partially Approved: The count of total filtered partially approved tasks for the selected time
period.
l
Fully Approved: The count of total filtered fully approved tasks for the selected time period.
Scorecard
The Scorecard provide charts that let you know immediately where tasks are in the preparation
and approval process. All charts in the different Scorecard pages have drill down capabilities.
Click on any chart bar, node, or pie area to drill down and display the associated tasks in the Task
Details dialog box. Task statuses derive from the user’s time set on the User Preferences page.
Scorecard
See:
Task Manager Guide
77
Task Administration

l
User Preferences
l
Task Status Sync Type
The Scorecard page provides an overview of where tasks are in terms of preparation status,
approval status, and due date.
Each bar or pie piece in a chart shows the number of items in the section. You can also hover over
a piece of a chart to display a pop-up showing the number of items. Click a bar or pie piece on a
chart to display its tasks in the Task Details dialog box.
Preparation Status
This pie chart represents the total filtered task count by preparation status:
l
Not Started
l
Blocked by Dependent
l
Rejected
l
In Process
l
Prepared
Approval Status
This horizontal bar chart represents the total filtered task count by approval status:
l
Unapproved
l
Partially Approved
l
Fully Approved
l
Not Required
Due Date Summary
This vertical bar chart represents the total filtered task count by past due, due within one day, or
due in two to five days.
Work Day Summary
This vertical bar chart represents the number of filtered tasks across the workdays for the selected
time period. Select a column to display the tasks for that workday in the Task Details dialog box.
You can also hover over any bar in the chart to display the number of tasks belonging to each
preparation status.
Task Manager Guide
78
Task Administration

Comments by Others
This grid displays when you filter on any role other than Administrator. Only administrators and
local administrators will see the Administrator option in the Role drop-down menu. All comments
made by other users to assigned tasks display in this grid. This grid works as a pivot chart, so you
can drag and drop columns to create groupings.
Like other grids with columns in Task Manager, you can group comments by any column or
column combination.
See Group Tasks that Display in Grids.
Timeliness Trend (Administrator role only)
This trend graph when you filter by the Administrator role. Only administrators and local
administrators will see the Administrator option in the Role drop-down menu. It displays the total
number of past due and on-time tasks for the selected time period over a trailing twelve-month
period. Select a node to open the respective Task Details dialog box.
Scorecard – Simplified view
The Simplified scorecard view is an alternative view that displays when you select the Simplified
Scorecard setting on the User Preferences page.
See User Preferences.
Task Manager Guide
79
Task Administration

Tasks by Priority
This pane displays a pie chart that represents the percentage of High, Medium, and Low priority
tasks. Hover over a section of the pie chart to see the number of tasks for the highlighted priority
type.
Click a section of the pie chart to display and work with tasks for the selected priority in the Task
Details dialog box.
Due Date Summary
Displays a bar chart that shows the number of tasks due in each of the next two to five days, as
well as the number of tasks due within one day and the number of tasks past due. Hover over a
section of the chart to see the number of tasks for the highlighted priority type.
Click a section of the pie chart to display tasks for the selected priority in the Task Details dialog
box.
Preparation Status
This displays a bar chart that represents the number of Prepared, Blocked by Dependent,
Rejected, In Process, and Not Started tasks. Hover over a section of the chart to see the number
of tasks for the highlighted priority type.
Click a section of the pie chart to display tasks for the selected status in the Task Details dialog
box.
See Task Details.
Scorecard
The Scorecard provide charts that let you know immediately where tasks are in the preparation
and approval process. All charts in the different Scorecard pages have drill down capabilities.
Click on any chart bar, node, or pie area to drill down and display the associated tasks in the Task
Details dialog box. Task statuses derive from the user’s time set on the User Preferences page.
Task Manager Guide
80
Task Administration

Scorecard
See:
l
User Preferences
l
Task Status Sync Type
The Scorecard page provides an overview of where tasks are in terms of preparation status,
approval status, and due date.
Each bar or pie piece in a chart shows the number of items in the section. You can also hover over
a piece of a chart to display a pop-up showing the number of items. Click a bar or pie piece on a
chart to display its tasks in the Task Details dialog box.
Preparation Status
This pie chart represents the total filtered task count by preparation status:
l
Not Started
l
Blocked by Dependent
l
Rejected
Task Manager Guide
81
Task Administration

l
In Process
l
Prepared
Approval Status
This horizontal bar chart represents the total filtered task count by approval status:
l
Unapproved
l
Partially Approved
l
Fully Approved
l
Not Required
Due Date Summary
This vertical bar chart represents the total filtered task count by past due, due within one day, or
due in two to five days.
Work Day Summary
This vertical bar chart represents the number of filtered tasks across the workdays for the selected
time period. Select a column to display the tasks for that workday in the Task Details dialog box.
You can also hover over any bar in the chart to display the number of tasks belonging to each
preparation status.
Comments by Others
This grid displays when you filter on any role other than Administrator. Only administrators and
local administrators will see the Administrator option in the Role drop-down menu. All comments
made by other users to assigned tasks display in this grid. This grid works as a pivot chart, so you
can drag and drop columns to create groupings.
Like other grids with columns in Task Manager, you can group comments by any column or
column combination.
See Group Tasks that Display in Grids.
Timeliness Trend (Administrator role only)
This trend graph when you filter by the Administrator role. Only administrators and local
administrators will see the Administrator option in the Role drop-down menu. It displays the total
number of past due and on-time tasks for the selected time period over a trailing twelve-month
period. Select a node to open the respective Task Details dialog box.
Task Manager Guide
82
Task Administration

Scorecard – Simplified view
The Simplified scorecard view is an alternative view that displays when you select the Simplified
Scorecard setting on the User Preferences page.
See User Preferences.
Tasks by Priority
This pane displays a pie chart that represents the percentage of High, Medium, and Low priority
tasks. Hover over a section of the pie chart to see the number of tasks for the highlighted priority
type.
Click a section of the pie chart to display and work with tasks for the selected priority in the Task
Details dialog box.
Due Date Summary
Displays a bar chart that shows the number of tasks due in each of the next two to five days, as
well as the number of tasks due within one day and the number of tasks past due. Hover over a
section of the chart to see the number of tasks for the highlighted priority type.
Click a section of the pie chart to display tasks for the selected priority in the Task Details dialog
box.
Task Manager Guide
83
Task Administration

Preparation Status
This displays a bar chart that represents the number of Prepared, Blocked by Dependent,
Rejected, In Process, and Not Started tasks. Hover over a section of the chart to see the number
of tasks for the highlighted priority type.
Click a section of the pie chart to display tasks for the selected status in the Task Details dialog
box.
See Task Details.
Analyze Tasks
The Analysis page includes Explorer Pivot and All Commentary grids. You can reorder grids in
the Explorer Pivot and All Commentary pages.
See Reorder Grid Columns.
Explorer Pivot
A filtered grid of task data that can be pivoted by dragging a column header into the blue bar
above it. Filter data by selecting the filter symbol on each column header.
Task Manager Guide
84
Task Administration

See Reorder and Filter Grid Items Columns.
The grid data can be exported to Excel XML, CSV, Text, or HTML. Right-click anywhere on the
grid and select Export, and then select the data export type.
Timeliness Trend (Administrator Only)
Provides the total number of on-time and late tasks for the selected time period over the trailing
twelve months. Click on a node to open the Task Details dialog box with the filtered task list.
All Commentary
Provides all task comments by task group, task, description and comment.
NOTE: Task comments only display in the period in which the task was created.
Task Manager Guide
85
Task Administration

Task Details
Select a task or chart item in the charts to open the Task Details dialog box and display the
available task details for the selected task or chart item. Click on a column heading in the task list
to sort the tasks by that column.
See Group Tasks Using Column Headers.
Refresh Task State
Click Refresh to update all task states in the Task Details dialog box, excluding tasks that require
syncing.
Select Tasks to Process
The leftmost column in the Task Details pane contains check boxes that let you select one or
more tasks to process. You can select multiple tasks and perform an action on all tasks.
See Process Tasks in Bulk.
Clicking anywhere in a task row selects that task and displays the task details. Click the check box
in the column header to select all tasks.
Task State Indicator
An icon in the State column reflects the task’s current state.
Task Manager Guide
86
Task Administration

Not Started : An empty circle icon indicates that no progress has been made on the task.
Blocked by Dependent : An orange circle icon indicates that the task is blocked because a
dependent task is open.
In Process : A blue circle icon indicates that the task is in process.
Rejected : A red circle icon indicates that task approval is rejected. You must complete the task
again and resubmit it for approval.
Prepared :A green circle icon indicates that the task has been prepared and is awaiting
approval.
Fully Approved : A green check mark icon indicates a completed and approved task. This
includes tasks where approval is not required.
Partially Approved : A green circle icon indicates that a task has been prepared but has
additional approval levels to complete before being fully approved.
Task Action Menu Bar
The Task Action menu bar includes the following buttons which display in context depending on
the type of task, its status, and the data about the task.
Icons in the Task Action menu bar display in green to indicate that the selected task includes
items represented by the icon. For example, the task shown in the Task Action menu bar above
(Detailed Capex Plan) includes dependents.
Details
Selecting this provides task details such as assignment by preparers, approvers, and preparer,
approver, and viewer groups, action type, action parameters, and history.
Comments
Click Comments to review, add, and edit comments and share additional information about the
task. Any user can edit their own comments.
Task Manager Guide
87
Task Administration

Click Insert Row to add a comment, then click Save. If needed, click Cancel to revert any
unsaved edits. Commenter and Time Stamp (UTC) column values default to the current user
and time and cannot be edited once saved.
Preparers can only add comments to tasks to which they are assigned and have a status of Not
Started or In Process. Approvers can add comments to tasks of any status.
Administrators and Approvers can edit their own comments until the task is approved. Preparers
can edit their own comments until the task is prepared.
You can edit your own comments, but you cannot update another user’s comments. To edit a
comment you added, select the comment in the Task Commentary pane, click in the comment
field to edit, and then click Save. The time stamp on the comment updates to reflect the latest edit
time.
Attachments
Use attachments to communicate and share additional information needed by those working on
the task. Use attachments to associate all supporting documents needed to properly process the
task. Task Manager supports a wide range of file types that you can attach to a task. Preparers,
Approvers, and Administrators can add an attachment to a task.
NOTE: All file types except XML can be used as attachments. There are no size
limits, however extremely large files may time out during the attachment process.
Click the Attachments icon to display the Attachments and Attachment History panes.
The Attachments pane lists current attachments for the task and lets you upload additional
attachments or view and delete attachments for the selected task. Any files that have been
attached to the task display in the grid.
The Attachment History pane lists any attachments that are part of the task’s history.
Task Manager Guide
88
Task Administration

You can only add attachments to tasks that have not been prepared.
Attachments Menu Bar
You can perform the following actions on task attachments when you select an attachment in the
Attachments list for a task.
Upload
Opens Windows File Explorer so you can navigate to and select a file to upload as a task
attachment.
View
Opens the selected attachment in its native application so you can review and update the
attachment’s contents.
You can also view an attachment in the task’s attachment history. In the Attachment History
pane, select the attachment and click the View icon that displays at the bottom of the pane. The
attachment opens in its native application.You make changes to an attached file you are viewing
from the Attachment History pane, then save the updates and upload and attach it to the same
task instance, a different task instance, or any other task. This is useful for instance when you
have a document whose data changes on a monthly basis. You can select the current task, select
the attachment with the document in the Attachment History pane, make changes, then upload
the changed document as an attachment to the current task instance.
Task Manager Guide
89
Task Administration

Delete
Select an attachment in the Attachments pane, then click Delete to remove it from the list of
attachments associated with the selected task.
Dependents (tasks with dependencies only)
Click Dependents to display any dependent tasks that exist for the selected task. Define task
dependencies for a task using the Dependent Task Manager.
See Dependent Task Manager.
Two different views of dependent tasks display.
The left pane displays the entire hierarchy of the selected task’s dependents in a tree view. Use
the Dependent Tasks tree view for a quick overview of the relations between a task’s
dependencies and to understand the levels of the dependent task parent/child hierarchy. The tree
view shows all levels of nested dependency for the selected task.
The right pane lists each dependent task in a grid view.
These views allow you to assess the status of each dependent task and provide information about
when the dependent task is due and to whom the dependent task is assigned.
Like the Status column of the Dependent Tasks grid, icons shown next to each dependent task in
the tree view indicate the dependent task’s current status. In the following image, all dependent
tasks show a green check, indicating all dependent tasks are complete.
See Task Status Indicator.
Task Manager Guide
90
Task Administration

You can send an inquiry message directly from this page to the selected dependent task’s
Preparer. This lets you easily collaborate and share information about the task. To send an inquiry
message, select the task, then enter your message in the Inquiry field. Click Send to send the
message to the task Preparer. The assigned Preparer and Preparer group will receive a detailed
task status inquiry email.
Notifications only get sent to Preparer and Approver groups if Preparer and Approver are
unassigned for the task or tasks. If there is a Preparer or Approver assigned, the notification will
only get sent to them.
The Dependents icon displays in green in the Task Action bar for tasks that have dependent
tasks.
NOTE: Tasks with incomplete dependent tasks cannot be approved.
If you delete a task that has one or more dependencies, all dependencies will be deleted. When
deleting a task that is a dependency of one or more other tasks, you will be prompted with the
following message:
Task Manager Guide
91
Task Administration

Instructions (tasks with instructions only)
Instructions can be assigned to tasks. You can view any assigned instructions in the Task
Instruction viewer. Click to expand the Instruction viewer to the OneStream window size or
size as needed.
See Instructions.
Forward
This icon displays if you have permission to forward the selected task. Forward lets Preparers and
Approvers reassign task instance ownership to a different Preparer or Approver in the selected
time period. Task forwarding does not change the task assignment for past or future time periods.
Preparer Group and Approver Group assignments are retained.
Task Manager Guide
92
Task Administration

Select the role to forward from the drop-down menu. Forward lists are not based on security
access. If you forward a task to someone who does not have security access to the underlying
action, they cannot complete their action.
When a task is forwarded to a new Preparer or Approver:
l
The task displays in the list of the new Preparer or Approver.
l
The new Preparer or Approver receives an email notification.
l
There is an entry logged into the Task Detail History table.
l
Forwarded roles are noted in the Task Grid page and the Assignment section of the Task
Details dialog box.
You can select multiple tasks to forward to a user. A validation message will display that indicates
if the tasks were forwarded.
A single email notification is sent highlighting each task that has been forwarded. The email
notification details the following information:
l
Group Name
Task Manager Guide
93
Task Administration

l
Task Name
l
Description
l
Preparation Status
l
Preparation User
l
Approval Status
l
Approval User
Task status action buttons (Started, Not Started, Prepare)
Click Start to move the selected task’s status to In Process. Click Prepare to move the task’s
status to Prepared.
Execute
This button executes the task action for the selected task. Executed task actions differ based on
the Task action type.
See Execute Tasks for details on executing tasks based on task action type.
Execute is available for all users assigned as the Preparer of a task and all tasks types.
NOTE: The Execute button is hidden for tasks with the No Action task action type.
Execute Tasks
When you execute a task, the action taken to execute the task is based on the action type of the
task.
Execute a Custom Task
Tasks with a Custom task action type display a dashboard in a separate tab when you click
Execute, so you can easily switch between the dashboard tab and the tab containing the task’s
details. Navigation and actions can be taken in the Task Manager dashboard.
Task Manager Guide
94
Task Administration

Execute a Data Management Task
Tasks with a Data Mgmt task action type run a data management sequence in the background
when you click Execute. The OneStream Task Activity log reflects updated data management
sequence status.
Execute a Dependent Group Task
Tasks with a Dependent Group task action type show a Gantt view of the dependent group and
its tasks when you click Execute.
Click the ellipsis in the Details column to display a dependent task’s details in the same area. This
is helpful to see the dependent task details and take any actions on that task without having to
navigate away from the page.
Task Manager Guide
95
Task Administration

The preceding example shows the original task Disclosures executed, and the dependent task
Shareholder Letter is selected from the Gantt view to display in the page. You can also see any
cascading dependent tasks on the same page.
Execute a Document Management Task
Tasks with a Document Mgmt task action type display the Document Management menu bar
when you click Execute.
See Document Management Tasks.
Task Manager Guide
96
Task Administration

Execute an Open Dashboard Task
The OneStream dashboard displays in Task Manager tab when you click Execute, so you can
easily switch between the dashboard tab and the tab containing the task’s details. Navigation and
actions can be taken in the dashboard in Task Manager.
Execute an Open Page Task
Tasks with an Open Page task action type open a specified OneStream page in a separate tab
when you click Execute.
Executing an Open URL Task
Tasks with an Open URL task action type display the website in the task when you click Execute.
You can navigate and perform actions across the website in Task Manager.
Task Manager Guide
97
Task Administration

Executing an Open Workflow Task
Tasks with an Open Workflow task action type open the specified workflow in a separate tab
when you click Execute.
Task State Actions
Preparers and approvers have different task actions that are available depending on the task
state.
Task Manager administrators can also access these actions for their own tasks or the tasks of a
preparer or approver. However, Segregation of Duties are enforced so that anyone acting as a
preparer who prepares a task in any given month cannot approve the same task that month even
if they are a Task Manager administrator. Only actions specific to the current task state display.
Preparer State Actions
Start
Sets the task state to In Process.
Prepare
Sets the task state to Prepared.
Not Started
Sets the task state to Not Started.
Recall
Sets a prepared task to In Process.
Approver State Actions
Approve
Sets the task state to Approved for the current approval level.
Reject
Sets the task state to Rejected.
Unapprove
A task at Approval Level 1 reverts back to Prepared. A task at Approval Levels 2–4 reverts back to
the previous level (for example, level 4 reverts back to level 3, level 3 reverts back to level 2, and
level 2 reverts back to level 1).
See:
Task Manager Guide
98
Task Administration

l
Task Manager State Diagram in Appendix A for the different task states and task actions
available for preparers and approvers.
l
Process Tasks in Bulk for information on bulk processing actions on tasks.
Preparation
The current task preparation state (Not Started, Blocked by Dependent, In Process, Rejected, or
Prepared).
% Prepared
The task prepared percentage for the selected time period.
Approval
The task approval status of Approved, Unapproved, or Not Required.
Set Up Task Descriptions
Administrators can add descriptive text for a task. Use the Task Editor or the Description field in
the Task Administration task list to enter description for a task. Click in the description field of the
task to enter the description.
Task descriptions are a useful way for Administrators to quickly assess the nature of the task and
lets you communicate what must be done to work on or prepare the task.
Descriptions can only be entered by Administrators. After the task is published, task Preparers
and Approvers can view descriptions, but cannot add or edit descriptions.
The following image shows the Description field in the Task Administration task list.
Task Manager Guide
99
Task Administration
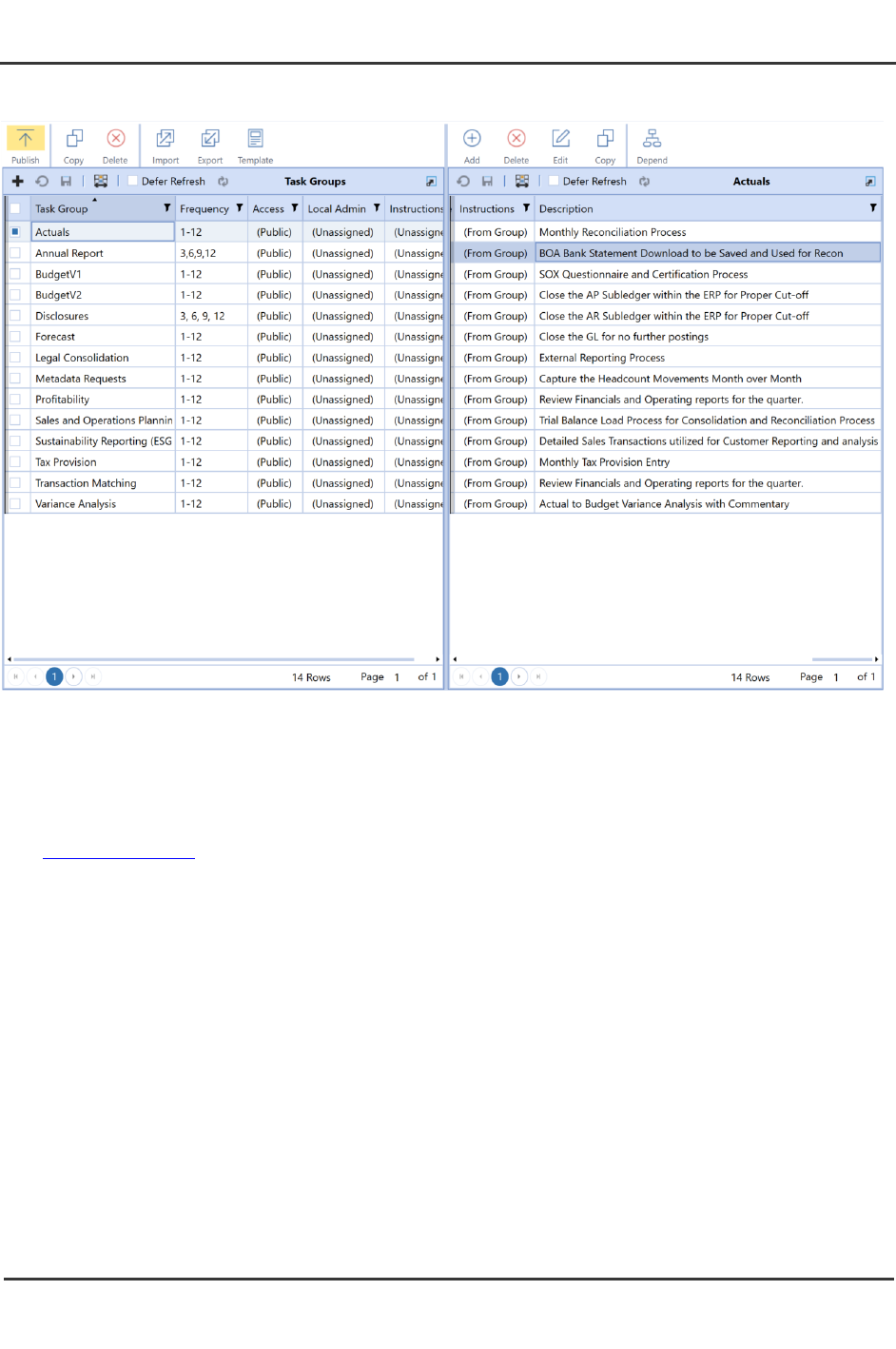
The default column ordering in Task Manager places the Description field in the Task List as the
rightmost column. You can click Column Settings in the task list and use the Column Settings
dialog box to move the Description field to where it can be viewed without scrolling the task list to
the right to see the field in its default column ordering location.
See Column Settings.
The following image shows the Description field in the Task Editor. You can use either the Task
Editor or Task Administration task list to enter descriptions for tasks that you manually add.
Task Manager Guide
100
Task Administration

Task descriptions display in the Task Details pane of the Task Grid View and Task Gantt View
pages, so you can quickly assess the nature of the task. However, you cannot edit the
descriptions in the Task Details pane.
Task Manager Guide
101
Task Administration

Task Grid View
The Task Grid View provides a way for Viewers, Preparers, and Approvers to view and work on
their tasks from within a grid. Task Grid View and Task Gantt View are where Administrators
and task Preparers can do most of their task processing.
Use the first column in the Tasks pane to select multiple tasks to process by selecting the check
box for each task. All tasks can be selected by clicking the checkbox at the top of the multiselect
column.
Task Manager Guide
103
Task Grid View

Tasks can be rejected from the Task Grid View page. If you reject a task, you will be prompted to
enter a reason code. You can optionally add commentary to the reason text field.
The reason code and reason text will be displayed in the Detail column of the History section for
the rejected task.
The task list grid in the Task Grid View page works as a pivot grid, allowing columns to be
dragged to the top, creating groupings. Select any task in the grid to display the task details on the
bottom half of the page. The Task Grid View page reloads if any of the filters on the Task Filter
menu bar change or when you click Refresh.
Task Manager Guide
104
Task Grid View

Task Gantt View
The Task Gantt View displays a Gantt chart with dynamic filters. Tasks presented on the Gantt
chart turn from blue to red when a task becomes past due. The Gantt chart displays the Task
Details pane on the bottom half of the page. The Gantt chart times are based on the user’s
computer time.
Title
The name of the task.
Details
Click the ellipsis button in the row of the task to display its details in the Task Details pane on the
bottom half of the page.
Image
An indicator showing the task’s state.
See Task Status Indicator for more information about each state indicator.
%Complete
The percentage a task or task group has been prepared.
NOTE: If a group contains tasks that a user cannot access, those tasks are not
considered in the derived completeness calculation. This value matches the
Scorecard completion value for any given group.
Task Manager Guide
105
Task Gantt View

Start
The local date and time the task is set to begin.
End
The local date and time the task is due to be prepared.
Task Manager Guide
106
Task Gantt View

Document Management
Use the Doc Mgmt action type to manage document workflow (such as all documents needed for
close).
NOTE: A Document Management task may only contain and manage a single
document for document revisions.Use task attachments if several files are required
for a task.
Preparers can create, check in, publish, and modify the documents. Approvers can only publish
documents, so they can be reviewed before approval is given.
Select a Doc Mgmt task in the Task Details dialog box to display its details on the bottom half of
the screen. When you click Execute, the Document Management menu bar displays.
Document Management Menu Bar
Check-In
Use this to check in a document from your local computer.
1. Enter a check-in comment and click Check-in.
2. Navigate to and select the document and click Open.
History
Opens the Check-In History dialog box to check-in a document version previously used, that is
currently stored in history.
Task Manager Guide
107
Document Management

Check-Out
Use to check out a version of the document.
Undo
Use to undo document version checkout.
Publish
Use to publish the checked-in version of an XFDoc.
Delete
Deletes the document and all historical instances of the document associated with the selected
task.
Document Management Processes
See:
l
Create a Document
l
Check In and Publish a Document
l
Check Out and Publish a Document
l
Create a Combined Extensible Document
Create a Document
1. Open Word and create the document containing the information related to the task.
OneStream software components are added to the document with the XFDoc Builder Add-
In during check-out.
2. Save the document and note its location.
NOTE: Documents inserted into other documents must be saved with .xfDoc
as part of the file name, for example SouthHoustonSales.xfDoc.docx for a
Word document. Documents not stored in this format cannot be inserted in
other documents
3. Close the document.
Task Manager Guide
108
Document Management

Check In and Publish a Document
1. Click Check-In and enter a related comment In the Check-in dialog box. Click Check-in.
2. Use Windows Explorer to navigate to the location of the file being Checked-In (created in
the previous section) and select it.
NOTE: Documents being checked in must be closed before checking them in.
An error occurs if the document is still open.
3. Click Open to check in the document. The document displays in the task, with a status of
CheckedIn. The document displays a green check in the In column to indicate it is checked
in.
The document is ready to be published if the document does not need any XFDoc
components added. Continue to the next step.
See Check Out and Publish a Document for instructions if you are adding XFDoc
components to this newly published document.
4. Select the newly checked-in document, then click Publish. The document opens and
displays in the program associated with the file type.
IMPORTANT: Published PowerPoint xfDocs do not open in their associated
program when using the Modern Browser Experience
5. Close the document. The status of the document is still CheckedIn and it has a green
check in the In column.
NOTE: Document file name suffixes change from .xfDoc to .xfTmp when
checked in.
Task Manager Guide
109
Document Management

Check Out and Publish a Document
If the document needs to be updated, it must be checked-out, edited, checked-in, and
republished. The XFDoc Builder add-in must first be installed as a Word add-in before using it in
Word.
1. Click Execute to execute the task for the document needing updates.
2. Select the document version to be updated, then click Check-Out. The document opens in
the file's default File Viewer.
3. Make any required changes needed to the document.
If not adding components, proceed to step 7. Otherwise, proceed with the next step.
NOTE: The XFDoc Builder add-in must first be installed as a Word add-in
before using it in Word.
See XFDoc Add-Ins Settings for information on adding the XFDoc Builder add-in.
4. In Word, click Add-ins, then click the XFDoc Builder button.
5. Use the OneStream XFDoc Builder dialog box to insert components. Double-click the
content types to add them to the list of content items, and then click Insert.
Task Manager Guide
110
Document Management

The document updates with the selected component information.
While the document is checked out for editing, the extensible functionality is not processed,
due to the .xfTmp in the file name. While editing the document, the extensible code is
visible, not the actual data.
6. Save the document. When saving the document in the same file location with its previous
name, select the Replace file option when prompted. The document automatically saves
with .xfTmp added to the file name.
Task Manager Guide
111
Document Management

7. Close the document.
8. Complete the steps documented in Checking-In/Publishing a Document to check the
document back in and publish it. When published, the document contains information
based on the components added and the formulas entered.
Provide an explanation of what changed in the Comment field. Both versions of the
document display in the Document Management list.
Create a Combined Extensible Document
You can create a single document to display data from multiple source documents. Each of the
source documents must have .xfdoc in the file name, be associated with a specific task, and
already be checked-in and published. Then you can combine multiple documents into a final
document. There must also be a task that creates and publishes the combined extensible
document already created.
NOTE: Combining one Word document (Doc Management) task inside of another
Doc Management task (Word Document) using a version of Microsoft Word 2010 or
earlier is not supported.
Task Manager Guide
112
Document Management

1. Create a blank document in Word to contain the combined documents.
2. Enter the appropriate information into the document.
3. Save it and note the location.
4. Launch the task for publishing combined documents.
5. Check in the document created in step 1 of this procedure.
6. Select the document that was just checked in and click Check-Out. A window displays with
options for the file being checked out.
7. Click Open.
8. Click Add-ins, then click the XFDoc Builder button.
9. In the XFDoc Builder dialog box, select Task Word (Document) as a content item.
10. Select the file to be inserted, then click Insert.
11. Select the next blank line in the document, then press Enter to move to a new line.
NOTE: Inserted files must be added on a separate line within the combined
document.
12. Repeat steps 8-11 as necessary to insert all documents.
13. Save the document.
NOTE: When saving the document in the same file location with its previous
name, select the Replace file option when prompted.
14. Close the document.
15. Complete the steps documented in Check In and Publish a Document to check in and
publish the document.
This example shows a combined document.
Task Manager Guide
113
Document Management

Task Manager Guide
114
Document Management

Manage Grid Items
Task Manager provides several features that let you group, filter, and display the data, items and
columns in the grid.
Group Grid Items
In Task Manager grids, you can drag and drop column headers to the dark blue bar on top of the
column headers to group and display grid items by the dropped column.
Any column or combination of columns can be used. For example, to group tasks by State Text
and Priority, first drag the State Text column head up to the bar at the top of the grid, then do the
same with the Priority column head. Dragging and dropping any column head to this area
changes it to the Grouped by bar and displays the column head names that you drop into it.
The following image shows the Task Grid View page with the tasks grouped first by State Text
then by Priority.
Task Manager Guide
115
Manage Grid Items

Column groupings are updated and display as soon as the column is dropped into the bar. When
more than one grouping is used, groupings display as nested within its higher-level grouping. For
example, the previous image lists the tasks by state, then within each state, tasks are grouped by
the Priority.
Expand or collapse grouped items by clicking the Expand and Collapse widgets on the top left of
each grouping.
Any column groupings you make are retained between Task Manager sessions. Groupings stay
in place until you change them or remove them.
To remove a grouping, hover over the column group you want to remove, then click the x that
displays in the group box. You can also click the column group head in the Grouped by bar and
drag it anywhere outside of the bar to remove it. Removing all groupings restores the list to its
original state.
You can also change the list of items within groupings between ascending order and descending
order by clicking the ascending/descending widget on the top of the column group box.
When grouping grid items by multiple groups, you can also easily change grouping hierarchy by
dragging and dropping a grouping box to the grouping level.
Filter Items that Display in a Grid
Grids allow you to use filters to display a subset of the grid’s items. This is useful when working
with large numbers of items in a grid and lets you easily focus on the items you need to work with.
Any column reordering stays in state until you change it. In other words, column ordering is
remembered and retained from session to session until changed.
Any grid with columns that include the Filter button in the column head let you use filtering
criteria to display the items that meet the filtering criteria you define for that column.
In any grid column, you can click the Filter button to display the Filter Criteria dialog box.
Task Manager Guide
116
Manage Grid Items
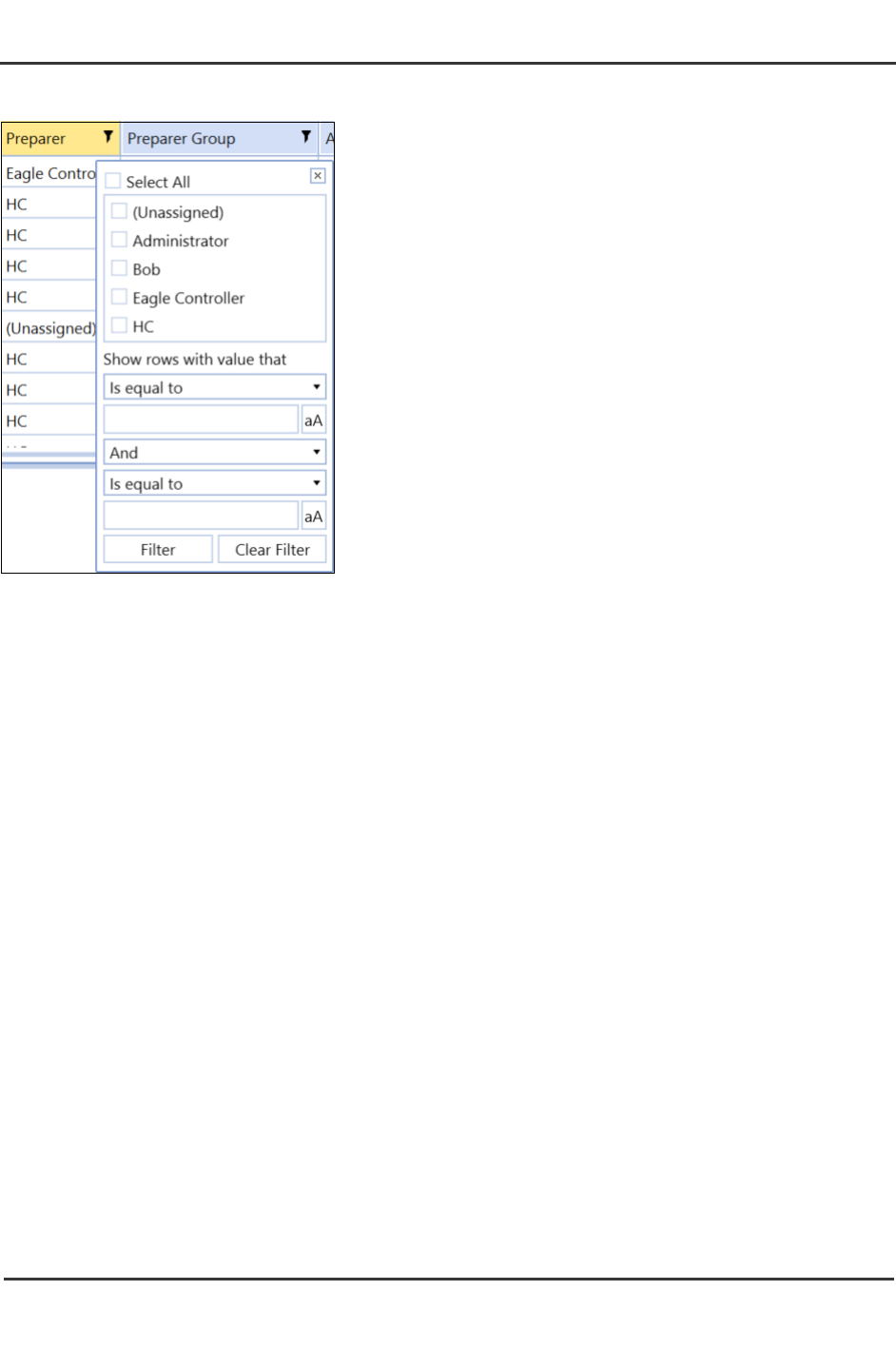
Start by selecting the specific items to include in the filter. Items that you can choose from are
based on specific item values available in the selected column. You can select all items, specific
items, or a single item for filtering.
Use the remaining fields to optionally build a filter expression to further filter the items to display in
the grid. Use the fields to define the logical operators and relational operators in the filter
expression. When a logical operator requires a value, use the text box below the logical operator
list box to enter the value. Click the button next to the value if you want case matching to apply to
the entered value.
Click Filter to apply the filter to the selected task group or task list.
Reorder Grid Columns
Each column in a grid can be moved, so you can customize the display order of columns. This is
useful with grids that display many columns, letting you customize the display order to see the
column data most important to you. This lets you move the most important columns to the visible
area of the grid, so you don’t have to scroll right and left to see those columns.
To reorder a column in a grid, click and drag the column heading to a new position in the grid.
Task Manager Guide
117
Manage Grid Items

Set and Order Grid Columns (Task
Administration only)
In the Task Administration page, you can use the Column Settings dialog box to determine
which columns to display and the left-to-right order in which the columns display. You can column
display and ordering for both the Task Group and Task list panes. This allows you to easily focus
on just the data you need to see to process your task groups and tasks.
See Column Settings for instructions on setting Task Administration column ordering and display
using the Column Settings dialog box.
Task Manager Guide
118
Manage Grid Items

Process Tasks in Bulk
The Task Grid View and Task Details dialog box allow you to update multiple task states by
selecting the tasks, then applying one action to all the selected tasks. For example, rather than
selecting each task that needs approval and changing the task state to Approve one-by-one, you
can select all the tasks and approve them all in one mass action.
Processing tasks in bulk is an efficient time saver when you need to perform the same action on
many tasks. You can approve, unapprove, prepare, reject, or recall multiple tasks by selecting
them and performing a mass task status action on all the selected tasks at once.
All buttons display regardless of your role or the tasks' current states. Once you apply the action,
each selected task is validated against your rights and the task's current state. If you do not have
access to that action or the action does not apply to the tasks' current state, the selected tasks do
not update.
Task Manager states indicate where a task currently is in the task workflow.
See:
l
Task Status Actions for a description of each task state by role.
l
Task Manager State Diagram for an overview of the task status workflow.
When you select multiple tasks, the Task Detail pane changes to a grid listing all the selected
tasks. Task state icons display at the top to let you update all the selected tasks' states.
Task Manager Guide
119
Process Tasks in Bulk

See Task Status Actions for a description of each task status by role.
To update multiple tasks at once:
1. Select all of the tasks to process. You can select multiple tasks by:
l
Click the first task in a consecutive range, hold SHIFT, and click the last task in the
range.
l
Hold CTRL and select multiple, non-consecutive tasks.
l
Click the check box in the leftmost column header. This selects all tasks in the list.
2. Click the applicable icon in the Task State menu bar to update the tasks. Only the actions
that can be taken on the selected tasks are made during processing.
When bulk processing, Task Manager considers the task dependencies, task type, the current
task state, and your role with the task to determine which selected tasks can be updated. Mass
actions cannot be applied to the following task types:
l
Open Workflow
l
Dependent Group
l
Data Management
l
Any custom task that has any character in the Auto-Status function field
Task Manager Guide
120
Process Tasks in Bulk

When the selected tasks are updated, a message displays showing the number of tasks that were
changed to the new state and the number of selected tasks that were not actionable and did not
update.
When you click OK and apply the bulk changes, the top grid does not refresh. This is so you do
not lose their selected tasks in the list. However, the bottom grid of selected tasks does reflect the
state change. Click the Refresh button to update states in the top grid.
Task Manager Guide
121
Process Tasks in Bulk

Help and Miscellaneous
Information
This page contains additional solution documentation for Task Manager.
Display Settings
OneStream and MarketPlace solutions frequently require the display of multiple data elements for
proper data entry and analysis. Therefore, the recommended screen resolution is a minimum of
1920 x 1080 for optimal rendering of forms and reports.
Additionally, OneStream recommends that you adjust the Windows System Display text setting to
100% and do not apply any Custom Scaling options.
Package Contents and Naming Conventions
The package file name contains multiple identifiers that correspond with the Platform. Renaming
any of the elements contained in a package is discouraged in order to preserve the integrity of the
naming conventions.
Example Package Name: UTM_PV8.0.0_SV100_PackageContents.zip
Identifier Description
UTM Solution ID
PV8.0.0 Minimum Platform version required to run solution
SV100 Solution version
PackageContents File name
When you view the Task Manager Guide, the solution version is in the bottom left corner, and the
copyright year is in the bottom right corner.
Task Manager Guide
122
Help and Miscellaneous Information

Solution Database Migration Advice
A development OneStream application is the safest method for building out a solution with custom
tables such as this one. The relationship between OneStream objects such as workflow profiles
and custom solution tables is that they point to the underlying identifier numbers and not the
object names as seen in the user interface. Prior to the solution configuration and to ensure the
identifiers match within the development and production applications, the development
application should be a recent copy of the production application. Once the development
application is created, install the solution and begin design. The following process below will help
migrate the solution tables properly.
See also: Managing a OneStream Environment in the Design and Reference Guide.
1. In the production OneStream application, install the solution and create the data tables.
See for Database Server Connection settings and installation details.
2. Data tables are created in the OneStream Development application during the solution
installation. Using the Microsoft Data Migration Assistant, copy the data from the tables to
the Production Microsoft SQL Server Database. Only the Microsoft SQL Administrator
should run the migration assistant.
IMPORTANT: This process has the potential to overwrite existing table data in the
production application database if data already exists.
MarketPlace Solution Modification
Considerations
A few cautions and considerations regarding the modification of MarketPlace solutions:
l
Major changes to business rules or custom tables within a MarketPlace solution will not be
supported through normal channels as the resulting solution is significantly different from
the core solution.
l
If changes are made to any dashboard object or business rule, consider renaming it or
copying it to a new object first. This is important because if there is an upgrade to the
MarketPlace solution in the future and the customer applies the upgrade, this will overlay
and wipe out the changes. This also applies when updating any of the standard reports and
dashboards.
Task Manager Guide
123
Help and Miscellaneous Information

l
If modifications are made to a MarketPlace solution, upgrading to later versions will be more
complex depending on the degree of customization. Simple changes such as changing a
logo or colors on a dashboard do not impact upgrades significantly. Making changes to the
custom database tables and business rules, which should be avoided, will make an
upgrade even more complicated.
Task Manager Guide
124
Help and Miscellaneous Information

Appendix A: State Diagram
Task Manager Guide
125
Appendix A: State Diagram

Appendix B: Custom Event Model
You can add customizations to Task Manager that remain in place when you upgrade the
solution. Task Manager supports these models using business rules.
Set Up the Custom Event Model
1. On the Application tab click Dashboards > Dashboard Maintenance Units > XFW Task
Manager (UTM) > Files.
2. In the Files folder, click CustomEventHandler_UTM.zip.
3. In the Content File field, click the Download File button and save the file to your computer.
4. On the Application tab, from Tools click Load/Extract.
5. On the Load tab, use the Select File buttons to locate CustomEventHandler_UTM.zip and
click Open.
6. Click Load to import the business rule.
Integrate Business Rules
After importing the business rule, update the UTM_EventHandler business rule to integrate with
the CustomEvents business rule.
1. Click Application > Tools > Business Rules.
2. In the Business Rules Navigator, open the Dashboard Extender folder and click UTM_
SolutionHelper to display the Solution Helper properties.
3. In the General section of the UTM_SolutionHelper script Properties tab, add
BR\CustomEvents_TaskManager to Referenced Assemblies. Click Save.
Task Manager Guide
126
Appendix B: Custom Event Model

4. In the Business Rules Navigator, click UTM_ImportExportHelper.
5. In the General section of the UTM_ImportExportHelper script Properties tab, add
BR\CustomEvents_TaskManager to References Assemblies.
6. In the Business Rules Navigator, click UTM_EventHandler.
7. In the General section of the UTM_EventHandler script Properties tab, add
BR\CustomEvents_TaskManager to Referenced Assemblies.
8. Click the Formula tab to display the script and comment out line 42 of the UTM_
EventHandler business rule.
9. Uncomment line 43 of the UTM_EventHandler business rule. Click Save.
Task Manager Guide
127
Appendix B: Custom Event Model

Once the custom event integration is set up, event actions can be defined in the CustomEvents_
TaskManager script.
NOTE: These events are not deleted or overridden when upgrading to new
versions of Task Manager. However, each time a new version is upgraded, apply
these setup steps.
Available Custom Events
Before/After Selection Changed Events
The following events run before/after a custom control is clicked:
l
SaveSettings
l
CreateSolutionTables
l
ValidateSetupStepsExecuted
l
Uninstall
l
OnTableEditorOrGridSelection
l
OnComboBoxSelection
l
OnButtonClick
l
OnShowContentPage
Before/After Save Data Events
The following events run before and after the save event for a table editor. Use these events to
test grid data prior to saving and potentially not allowing the data to be saved if a check fails.
l
OnSaveOrUpdateTableEditor
Task Manager Guide
128
Appendix B: Custom Event Model

Appendix C: Personal Task
Groups
Functionality for administrators, local administrators, and users differs when personal task groups
are turned on or off.
See:
l
Administrators
l
Local Administrators
l
Users
Administrators
The tables below describe functionality for administrators on the Task Administration page and
Task grid page when personal task groups are turned on or off.
Area Personal Task Groups On Personal Task Groups Off
Access drop-down options Public (Default)
Private
Any username
Public (Default)
Private
No usernames
Local Admin drop-down
options
Defaults to Unassigned and
options include any platform
security groups that are
added to the Manage Task
Administration security role
in the Global Options page.
Defaults to Unassigned and
options include any platform
security groups that are
added to the Manage Task
Administration security role
in the Global Options page.
View and edit task groups All task groups (including
other users' personal task
groups)
All public and private task
groups (no personal task
groups because they do not
exist)
Task Administration Page
Task Manager Guide
129
Appendix C: Personal Task Groups

Action Personal Task Groups On Personal Task Groups Off
View and edit tasks All tasks (including other
users' personal tasks)
All public and private tasks
Task Grid Page
Local Administrators
The tables below describe functionality for local administrators on the Task Administration page
and Task grid page when personal task groups are turned on or off.
Area Personal Task Groups On Personal Task Groups Off
Access drop-down options
l
Public (Default)
l
Private
l
Their own username
l
Public (Default)
l
Private
l
No usernames
Local Admin drop-down
options
Options include any platform
security groups the user is
part of that are also assigned
to the Manage Task
Administrationsecurity role
in the Global Options page.
Defaults to the first group in
the list of Local Admin
options, not Unassigned.
Options include any platform
security groups the user is
part of that are also assigned
to the Manage Task
Administrationsecurity role
in the Global Options page.
Defaults to the first group in
the list of Local Admin
options, not Unassigned.
View and edit task groups Task groups to which they
are assigned the local admin
and any personal task
groups they created
Task groups to which they
are assigned the local admin
Task Administration Page
Task Manager Guide
130
Appendix C: Personal Task Groups

Action Personal Task Groups On Personal Task Groups Off
View and edit tasks
l
Public tasks
l
Private tasks to which
they are assigned as
local admin for the
task group
l
Private tasks to which
they are assigned a
security role of
preparer, approver 1-
4, viewer group,
preparer group, or
approver group
l
Their own personal
tasks
l
Public tasks
l
Private tasks to which
they are assigned as
local admin for the
task group
l
Private tasks to which
they are assigned a
security role of
preparer, approver 1-
4, viewer group,
preparer group, or
approver group
Task Grid Page
Users
The tables below describe functionality for users on the Task Administration page and Task grid
page when personal task groups are turned on or off.
Area Personal Task Groups On Personal Task Groups Off
Access drop-down options Their username only No access to page
Local Admin drop-down
options
Unassigned only No access to page
View and edit task groups Task groups that they
create
No access to page
Task Administration Page
Task Manager Guide
131
Appendix C: Personal Task Groups

Action Personal Task Groups On Personal Task Groups Off
View and edit tasks
l
Public tasks
l
Private tasks to which
they are assigned a
security role of
preparer, approver 1-
4, viewer group,
preparer group, or
approver group
l
Their own personal
tasks. Users can only
assign themselves a
security role of
preparer of personal
tasks.
l
Public tasks
l
Private tasks to which
they are assigned a
security role of
preparer, approver 1-
4, viewer group,
preparer group, or
approver group
Task Grid Page
Task Manager Guide
132
Appendix C: Personal Task Groups

Appendix D: Notifications
Notifications can be set up by the administrator for notifications based on actions and both
upcoming and past due tasks. Notifications enable preparers and approvers (or users within the
Preparer Group and Approver Group) to be informed so they know if they need to take action on a
task.
The table below describes the notifications based on actions.
Action Recipient Additional Comments
Recalled Preparer If Preparer is Unassigned,
the notification is sent to all
users in the Preparer Group.
If there is no Preparer Group
assigned, no one receives a
notification.
Rejected Preparer If Preparer is Unassigned,
the notification is sent to all
users in the Preparer Group.
If there is no Preparer Group
assigned, no one receives a
notification.
Prepared Approver 1 If Approver 1 is Unassigned,
the notification is sent to all
users in the Approver Group.
If there is no Approver Group
assigned, no one receives a
notification.
Approved Send to the next Approver For example, if Approver 1
approves the task, then
Approver 2 receives a
notification. If any Approver
role is Unassigned, the
notification is sent to all users
Notifications (Action Based)
Task Manager Guide
133
Appendix D: Notifications

Action Recipient Additional Comments
in the Approver Group. If
there is no Approver Group
assigned, no one receives a
notification.
Unapproved Send to the previous
Approver
For example, if Approver 2
unapproved the task, then
Approver 1 receives a
notification. If any Approver
role is Unassigned, the
notification is sent to all users
in the Approver Group. If
there is no Approver Group
assigned, no one receives a
notification.
The table below describes notifications for both upcoming and past due tasks.
Timing Recipient Additional Comments
Upcoming Due Preparer If Preparer is Unassigned,
the notification is sent to all
users in the Preparer Group.
If there is no Preparer Group
assigned, no one receives a
notification.
Past Due Preparer and Approvers 1–
4
If Preparer is Unassigned,
the notification is sent to all
users in the Preparer Group.
If there is no Preparer Group
assigned, no one receives a
notification.
Notifications (Upcoming and Past Due)
Task Manager Guide
134
Appendix D: Notifications

Timing Recipient Additional Comments
If any of the Approver 1–4
roles is Unassigned, the
Approver Group is notified in
addition to any other primary
approvers assigned to the
task. For example, if a task
has three approval levels and
Approver 1 and Approver 2
are Unassigned, but
Approver 3 has an assigned
user, the Approver Group
and Approver 3 receive a
notification. If there is no
Approver Group assigned, no
one receives a notification.
Task Manager Guide
135
Appendix D: Notifications