
Database Setup Guide for the IM and Presence Service, Release
12.5(1)SU2
First Published: 2020-02-03
Last Modified: 2020-08-28
Americas Headquarters
Cisco Systems, Inc.
170 West Tasman Drive
San Jose, CA 95134-1706
USA
http://www.cisco.com
Tel: 408 526-4000
800 553-NETS (6387)
Fax: 408 527-0883
©
2024 Cisco Systems, Inc. All rights reserved.

CONTENTS
External Database Requirements 1
CHAPTER 1
How to use this Guide 1
External Database Setup Requirements 2
Additional Documentation 3
External Database Setup Prerequisites 4
Performance Considerations 4
About Security Recommendations 5
External Database Connection Security 5
Maximum Limit Connection Setup 5
Default Listener Port Setup 6
Install PostgreSQL 7
CHAPTER 2
Install PostgreSQL Database 7
Set Up PostgreSQL Listening Port 9
User Access Restriction Recommendations 10
Install Oracle 11
CHAPTER 3
Install Oracle Database 11
Create New Database Instance 13
Install Microsoft SQL Server 15
CHAPTER 4
Encrypted Database Not Supported 15
Install and Setup Microsoft SQL Server 15
Create a New Microsoft SQL Server Database 16
Configure MSSQL Named Instance 16
Create a new Login and Database User 17
Database Setup Guide for the IM and Presence Service, Release 12.5(1)SU2
iii

Grant Database User Owner Privileges 17
[Optional] Database User Access Restrictions 17
Default Listener Port Setup for Microsoft SQL Server 19
Database Migration Required for Upgrades with Microsoft SQL Server 19
Upgrade Database Schema from IM and Presence Release 11.5(1) and Above 21
Configure IM and Presence Service for External Database 23
CHAPTER 5
About External Database Assignment 23
External Database and Node Assignment 23
External Database Connection 24
Set Up External Database Entry on IM and Presence Service 24
External Database for Persistent Chat High Availability 26
Message Archiver Network Latency 27
Verify External Database Connection 29
Verify External Database Connection Status on IM and Presence Service 30
Database Tables 33
CHAPTER 6
AFT_LOG Table 33
Sample SQL Queries for the AFT_LOG Table 34
All Uploaded Files 34
All Files That Were Uploaded to a Specific Recipient 35
All Files That Were Uploaded by a Specific Sender 35
All Files That Were Downloaded by a Specific User 35
All Files That Were Uploaded and Downloaded During IM Conversations 35
All Files That Were Uploaded by a Specific User After a Specific Time 35
Sample Output for SQL Queries for the AFT_LOG Table 36
TC_ROOMS Table 36
TC_USERS Table 37
TC_MESSAGES Table 38
TC_TIMELOG Table 38
TC_MSGARCHIVE Table 38
JM Table 40
Sample SQL Queries for the JM Table 41
All Instant Messages Sent by a Specific User 41
Database Setup Guide for the IM and Presence Service, Release 12.5(1)SU2
iv
Contents

All Instant Messages Received by a Specific User 41
All Instant Messages That Contain a Specific Word 42
All Instant Messages Conversations and Chat Rooms From a Specific Date 42
Database Administration 43
CHAPTER 7
External Database Cleanup Utility 43
Run the External Database Cleanup Utility 44
Troubleshooting the External Database Cleanup Utility 45
Merge External Databases 45
Migrate Persistent Chat Rooms from One External Database to Another 47
Migrate Persistent Chat Rooms from Oracle to PostgreSQL 48
Migrate Persistent Chat Rooms from Oracle to MSSQL 49
Migrate Persistent Chat Rooms between Two Oracle Databases 51
Migrate Persistent Chat Rooms from MSSQL to PostgreSQL 52
Migrate Persistent Chat Rooms from MSSQL to Oracle 54
Migrate Persistent Chat Rooms between Two MSSQL Databases 55
Database Setup Guide for the IM and Presence Service, Release 12.5(1)SU2
v
Contents

Database Setup Guide for the IM and Presence Service, Release 12.5(1)SU2
vi
Contents

CHAPTER 1
External Database Requirements
This guide provides information about how to configure an external database for Cisco Unified Communications
Manager IM and Presence Service features. The following features require an external database:
• Persistent Group Chat
• High Availability for Persistent Chat
• Message Archiver (IM Compliance)
• Managed File Transfer
• How to use this Guide, on page 1
• External Database Setup Requirements, on page 2
• Additional Documentation, on page 3
• External Database Setup Prerequisites, on page 4
• Performance Considerations, on page 4
• About Security Recommendations, on page 5
How to use this Guide
Refer to the following chapters for instructions on how to configure your external database.
Procedure
PurposeCommand or Action
Review support information and other
requirements for your external database.
External Database Requirements, on page 1
Step 1
Refer to one of the chapters on the left for
installation information.
Install the external database:
Step 2
• Install PostgreSQL, on page 7
• Install Oracle, on page 11
• Install Microsoft SQL Server, on page 15
Configure the IM and Presence Service for the
external database connection.
Configure IM and Presence Service for External
Database, on page 23
Step 3
Database Setup Guide for the IM and Presence Service, Release 12.5(1)SU2
1

What to do next
After setting up the external database, refer to the additional material in this guide for information on
administering your external database.
External Database Setup Requirements
General Requirements
Cisco suggests having a certified PostgreSQL, Oracle, or Microsoft SQL Server administrator to maintain
and retrieve information from the external database.
Hardware and Networking Requirements
• The external database should be installed on a dedicated server. The database can be deployed on
virtualized or non-virtualized platforms.
• See the vendor database documentation for details on supported operating systems and platform
requirements.
• IPv4 and IPv6 are supported by IM and Presence Service.
Software Requirements
The following table contains general external database support information for the IM and Presence Service.
For detailed information specific to IM and Presence features, refer to the subsequent "Feature Requirements"
section.
Table 1: Database Support for the IM and Presence Service
Supported VersionsDatabase
Note
• PostgreSQL 12.x and higher are compatible only with IM and
Presence Service Release, 12.5(1) SU6 and higher.
All currently active PostgreSQL versions, from 12.x through 16.x are supported.
At this time, validation was performed against versions 12.x, 13.x and 16.x.
PostgreSQL
Testing is performed using Oracle 9g, 10g, 11g, 12c, and 19c versions. Since the
IM and Presence features are using common Oracle features such as basic SQL
statements, Stored Procedures, and basic indexing; we expect that future versions
remain compatible and will be supported unless otherwise specified in this
document. Cisco plans to include compatibility testing of newer major Oracle
DB releases during future major IM and Presence releases.
Oracle
Testing is performed using MS SQL 2012, 2014, 2016, 2017, and 2019 versions.
The IM and Presence features use common MS SQL features. The future releases
and patches remain compatible unless otherwise specified in this document. Cisco
plans to include compatibility testing of newer major DB releases during future
major IM and Presence releases.
Microsoft SQL Server
Database Setup Guide for the IM and Presence Service, Release 12.5(1)SU2
2
External Database Requirements
External Database Setup Requirements

Feature Requirements
IM and Presence features which depend on the integration with an external database support Oracle,
PostgreSQL, and Microsoft SQL Server as external databases. External database requirements differ depending
on which features you want to deploy on the IM and Presence Service. Refer to the following table for support
information for specific IM and Presence features.
Table 2: External Database Requirements for Specific IM and Presence Features
RequirementsFeature
A minimum of one unique logical external database instance (tablespace) is
required for the entire IM and Presence Service intercluster. A unique logical
external database instance for each IM and Presence Service node or redundancy
group in an IM and Presence Service cluster will provide optimum performance
and scalability, but is not mandatory.
Persistent Group Chat
feature
Make sure that both presence redundancy group nodes are assigned to the same
unique logical external database instance.
Note that Cisco does not provide detailed back-end database support. Customers
are responsible for resolving back-end database issues on their own.
High Availability for
Persistent Chat feature
We highly recommend that you configure at least one external database for each
IM and Presence Service cluster; however you may require more than one external
database for a cluster depending on your database server capacity.
Message Archiver
(compliance) feature
You require one unique logical external database instance for each IM and
Presence Service node in an IM and Presence Service cluster.
Database table space can be shared across multiple nodes or clusters
provided capacity and performance isn't overloaded.
Note
Managed File Transfer
feature
If you deploy any combination of the persistent group chat, message archiver (compliance), and managed
file transfer features on an IM and Presence Service node, the same unique logical external database instance
(tablespace) can be shared across the features as each feature uses separate data tables. This is dependent on
the capacity of the database instance.
Note
Additional Documentation
This procedure only describes how to configure the external database on the IM and Presence Service. It does
not describe how to fully configure the features that require an external database. See the documentation
specific to the feature you are deploying for the complete configuration:
• For information on configuring the message archiver (compliance) feature on the IM and Presence
Service, see Instant Messaging Compliance for IM and Presence Service.
• For information on configuring the persistent group chat feature on the IM and Presence Service, see
Configuration and Administration of the IM and Presence Service.
Database Setup Guide for the IM and Presence Service, Release 12.5(1)SU2
3
External Database Requirements
Additional Documentation

• For information on configuring the managed file transfer feature on the IM and Presence Service, see
Configuration and Administration of the IM and Presence Service .
External Database Setup Prerequisites
Before you install and configure the external database on the IM and Presence Service, perform the following
tasks:
• Install the IM and Presence Service nodes as described in Installation Guide for Cisco Unified
Communications Manager and the IM and Presence Service.
• Configure the IM and Presence Service nodes as described in Configuration and Administration of IM
and Presence Service.
If the IM and Presence Service connects to an external database server using IPv6, ensure that the enterprise
parameter is configured for IPv6 and that Eth0 is set for IPv6 on each node in the deployment; otherwise, the
connection to the external database server fails. The message archiver and Cisco XCP Text Conference
Manager will be unable to connect to the external database and will fail. For information about configuring
IPv6 on the IM and Presence Service, see Configuration and Administration of IM and Presence Service.
Caution
Performance Considerations
When you configure an external database with the IM and Presence Service, you must consider the following
recommendations:
• Reduce the round-trip delay (RTT) between the IM and Presence Service cluster and the external database
to avoid performance issues. This is normally accomplished by locating the external database server as
close as possible to the IM and Presence Service cluster.
• Do not allow the external database entries to be full which causes performance issues on the IM and
Presence Service cluster. Regular maintenance of the external database plays an important role in
preventing IM and Presence Service performance degradation.
The external database maintenance further tunes the query execution mechanisms of the database engine itself
when the number of records in the database reaches certain threshold.
For example, on the MSSQL database by default when you enable the query execution optimization mechanism
that is called Parameter Sniffing, it can negatively affect the performance of persistent chat service. If this
optimization mechanism does not adjust with plan guides for concrete IM and Presence Service queries, delay
in Instant Messages delivery to persistent chats will be introduced.
Note
Related Topics
PostgreSQL documentation
Oracle documentation
Microsoft Server documentation
Database Setup Guide for the IM and Presence Service, Release 12.5(1)SU2
4
External Database Requirements
External Database Setup Prerequisites

About Security Recommendations
External Database Connection Security
The IM and Presence Service provides a secure TLS/SSL connection to the external database but only when
Oracle or Microsoft SQL Server is chosen as the database type. We recommend that you consider this security
limitation when you plan your IM and Presence Service deployment, and consider the security recommendations
we provide in this topic.
Maximum Limit Connection Setup
For additional security, you can limit the maximum number of permitted connections to the external database.
Use the guideline we provide here to calculate the number of database connections that are appropriate for
your deployment. This section is optional configuration. The guideline infers that:
• You are running the managed file transfer, message archiver (compliance), and persistent group chat
features on the IM and Presence Service.
• You configure the default number of connections to the database for the persistent group chat feature on
the Cisco Unified CM IM and Presence Administration interface.
Guideline
PostgreSQL — max_connections = (N ×15) + Additional Connections
Oracle — QUEUESIZE = (N ×15) + Additional Connections
Microsoft SQL Server — the maximum number of concurrent connections = (N x15) + Additional Connections
• N is the number of nodes in your IM and Presence Service cluster.
• 15 is the default number of connections to the database on the IM and Presence Service, that is, five
connections each for the managed file transfer, message archiver, and persistent group chat features.
• Additional Connections represents any independent administration or database administrator (DBA)
connections to the database server.
PostgreSQL
To limit the number of PostgreSQL database connections, configure the max_connections value in the
postgresql.conf file located in the install_dir/data directory. We recommend that you set the
value of the max_connections parameter equal to, or slightly larger than, the above guideline.
For example, if you have an IM and Presence Service cluster containing six nodes, and you require an additional
three DBA connections, using the guideline above, you set the max_connections value to 93.
Oracle
To limit the number of Oracle database connections, configure the QUEUESIZE parameter in the listener.ora
file located in the install_dir/data directory. We recommend that you set the value of the QUEUESIZE
parameter equal to the above guideline.
Database Setup Guide for the IM and Presence Service, Release 12.5(1)SU2
5
External Database Requirements
About Security Recommendations

For example, if you have an IM and Presence Service cluster containing 4 nodes, and you require one additional
DBA connection, using the guideline above, you set the QUEUESIZE value to 61.
Microsoft SQL Server
To limit the number of MS SQL Server database simultaneous connections carry out the steps below. We
recommend that you set the size of the queue equal to the above guideline.
1. From the SQL Server Configuration Manager, right-click the node you want to configure and click
Properties.
2. Click Connections.
3. In the Connections pane, enter a value from 0 to 32767 in the Max number of concurrent connections
dialog box.
4. Restart the Microsoft SQL Server.
Default Listener Port Setup
This section is an optional configuration.
Note
For additional security, you may choose to change the default listening port on the external database:
• For PostgreSQL, see Set Up PostgreSQL Listening Port, on page 9 for details on how to edit the default
listener port.
• For Oracle, you can edit the default listener port by editing the listener.ora config file
• For Microsoft SQL Server, you can assign a TCP/IP port number as the default listener port in the SQL
Server Configuration Manager. For details, see Default Listener Port Setup for Microsoft SQL Server,
on page 19.
Database Setup Guide for the IM and Presence Service, Release 12.5(1)SU2
6
External Database Requirements
Default Listener Port Setup

CHAPTER 2
Install PostgreSQL
This chapter provides information about installing and setting up PostgreSQL.
• Install PostgreSQL Database, on page 7
• Set Up PostgreSQL Listening Port, on page 9
• User Access Restriction Recommendations, on page 10
Install PostgreSQL Database
Before you begin
• Cisco recommends that a PostgreSQL DBA install and maintain the PostgreSQL server.
• Read the security recommendations for the PostgreSQL database in section About Security
Recommendations, on page 5.
• For information on supported versions, see External Database Setup Requirements, on page 2.
Procedure
Step 1 Enter these commands to sign in to the database server as a Postgres user:
>su - postgres
>psql
Step 2 Create a new database user. The example below creates a new database user called tcuser:
#CREATE ROLE tcuser LOGIN CREATEDB;
If you deploy PostgresSQL version 8.4.x, you must configure the database user as a superuser at this
point in the procedure, for example:
#ALTER ROLE tcuser WITH SUPERUSER;
Note
Step 3 Create the database. If your database contains ASCII characters only, create the database with SQL_ASCII
encoding. If your database contains non-ASCII characters, create the database with UTF8 encoding.
The example below creates an SQL_ASCII database called tcmadb.
Database Setup Guide for the IM and Presence Service, Release 12.5(1)SU2
7

#CREATE DATABASE tcmadb WITH OWNER tcuser ENCODING 'SQL_ASCII';
Step 4 Configure user access to the database. Edit the install_dir/data/pg_hba.conf file to allow the postgres
user and the new tcuser user to access the database. For example:
METHODCIDR-ADDRESSUSERDATABASE# TYPE
password10.89.99.0/24tcusertcmadbhost
password10.89.99.0/24mauserdbinsthost
Trust or MD5allalllocal
1
1
For Unix domain socket connections only.
Step 5 Enter these commands to define passwords for the postgres and tcuser users:
#ALTER ROLE postgres WITH PASSWORD 'mypassword';
#ALTER ROLE tcuser WITH PASSWORD 'mypassword';
You are required to enter a password for the database user when you configure an external database
entry on the IM and Presence Service.
Note
Step 6 If you are running the PostgreSQL version 8.3.7 or a later 8.3.x release, change the permission of the tcuser
to superuser to allow this user access to the database. Enter this command:
#ALTER ROLE tcuser WITH SUPERUSER;
Step 7 Configure the connections to the database from remote hosts. Edit the listen_addresses parameter in the
install_dir/data/postgresql.conf file. For example:
listen_addresses = '*'
Step 8 If you are running PostgreSQL version 9.1.1, or higher, you must set the following values in the
postgresql.conf file:
escape_string_warning = off
standard_conforming_strings = off
Step 9 Stop and restart the PostgreSQL service, for example:
/etc/rc.d/init.d/postgresql-8.3 stop
/etc/rc.d/init.d/postgresql-8.3 start
The commands to stop and start the PostgreSQL service may vary between PostgreSQL releases.
Note
Step 10 Enter these commands to sign in to the new database as the postgres user and enable PL/pgSQL:
>psql tcmadb -U postgres
The following example, up to the semicolon, should be entered as one line.
Note
#CREATE FUNCTION plpgsql_call_handler () RETURNS LANGUAGE_HANDLER AS '$libdir/plpgsql'
LANGUAGE C;
#CREATE TRUSTED PROCEDURAL LANGUAGE plpgsql HANDLER plpgsql_call_handler;
Troubleshooting Tips
Database Setup Guide for the IM and Presence Service, Release 12.5(1)SU2
8
Install PostgreSQL
Install PostgreSQL Database

Do not turn on the following configuration items in the install_dir/data/postgresql.conf file (by default
these items are commented out):
client_min_messages = log
log_duration = on
Related Topics
About Security Recommendations, on page 5
Set Up PostgreSQL Listening Port
This section is optional configuration.
Note
By default, the Postgresql database listens on port 5432. If you want to change this port, you must edit the
PGPORT environment variable in /etc/rc.d/init.d/postgresql with the new port number.
The PGPORT environment variable overrides the ‘Port’ parameter value in the
/var/lib/pgsql/data/postgresql.conf file, so you must edit the PGPORT environment variable
if you want the Postgresql database to listen on a new port number.
Note
Procedure
Step 1 Edit the PGPORT environment variable in /etc/rc.d/init.d/postgresql with the new port, for example:
IE: PGPORT=5555
Step 2 Enter these commands to stop and start the PostgreSQL service:
# /etc/rc.d/init.d/postgresql start
# /etc/rc.d/init.d/postgresql stop
Step 3 Confirm that the Postgresql database is listening on the new port using this command:
'lsof -i -n -P | grep postg'
postmaste 5754 postgres 4u IPv4 1692351 TCP *:5555 (LISTEN)
For IPv6 servers, enter postmaste 5754 postgres 4u IPv6 1692351 TCP *:5555 (LISTEN)
Tip
Step 4 To connect to the database after you have changed the port, you must specify the new port number in the
command using the -p argument. If you do not include the -p argument in the command, the Postgresql database
attempts to use the default port of 5432, and the connection to the database fails.
For example:
Database Setup Guide for the IM and Presence Service, Release 12.5(1)SU2
9
Install PostgreSQL
Set Up PostgreSQL Listening Port

psql tcmadb -p 5555 -U tcuser
User Access Restriction Recommendations
We strongly recommend that you restrict user access to the external database to only the particular user and
database instance that the IM and Presence Serivce uses. You can restrict user access to the PostgreSQL
database in the pg_hba.conf file located in the <install_dir>/data directory.
Do not configure 'all' for the user and database entries because potentially this could allow any user access to
any database.
Caution
When you configure user access to the external database, we also recommend that you configure password
protection for the database access using the 'password' method.
You are required to enter a password for the database user when you configure a database entry on IM and
Presence Service.
Note
The following are examples of a secure user access configuration, and a less secure user access configuration,
in the pg_hba.conf file.
Example of a secure configuration:
METHODCIDR-ADDRESSUSERDATABASE# TYPE
password10.89.99.0/24tcuser1dbinst1host
password10.89.99.0/24mauser1dbinst2host
Example of a less secure configuration:
METHODCIDR-ADDRESSUSERDATABASE# TYPE
trust10.89.99.0/24tcuser1dbinst1host
password10.89.99.0/24alldbinst2host
Notes on the example of a less secure configuration:
• The first entry contains no password protection for the database.
• The second entry allows any user to access the database “dbinst2”.
Related Topics
Install PostgreSQL Database, on page 7
PostgreSQL documentation
Database Setup Guide for the IM and Presence Service, Release 12.5(1)SU2
10
Install PostgreSQL
User Access Restriction Recommendations

CHAPTER 3
Install Oracle
This chapter provides information about installing and setting up an Oracle database.
• Install Oracle Database, on page 11
• Create New Database Instance, on page 13
Install Oracle Database
Before you begin
• Cisco recommends that an Oracle DBA install the Oracle server.
• You need to update the patch for the known Oracle defect: ORA-22275. If this is not done persistent
chat rooms will not work properly.
• Read the security recommendations for the Oracle database in your Oracle documentation.
• For information on supported versions, see External Database Setup Requirements, on page 2.
• For Oracle version 11 and earlier, you must configure your Oracle database to use UTF8 character
encoding.
• As of Oracle version 12, you must configure the Oracle database to use AL32UTF8 character encoding,
as UTF8 may lead to unexpected behavior. For example, if you use UTF8 with Oracle 12, chat rooms
may be deleted when you restart the Cisco XCP Text Conference Manager service.
• To install the Oracle database, refer to your Oracle documentation.
To create tablespace and a database user, connect to the Oracle database as sysdba:
sqlplus / as sysdba
Procedure
Step 1 Create tablespace.
The DATAFILE keyword of the CREATE TABLESPACE command tells Oracle where to put the tablespace's
datafile.
Note
a) Enter the following command:
Database Setup Guide for the IM and Presence Service, Release 12.5(1)SU2
11

CREATE TABLESPACE tablespace_name DATAFILE
'absolute_path_to_oracle_installation\oradata\database_name\datafile.dbf' SIZE 100M
AUTOEXTEND ON NEXT 1M MAXSIZE UNLIMITED LOGGING EXTENT MANAGEMENT LOCAL SEGMENT SPACE
MANAGEMENT AUTO;
• Replace tablespace_name with the tablespace name.
• Replace absolute_path_to_oracle_installation with the absolute path to where Oracle is installed.
The entire path, including datafile.dbf, is enclosed in single quotation marks.
• Replace database_name with the name of your database folder.
• The datafile.dbf must be created in a folder under \oradata\, in this case the database_name folder.
• Replace datafile.dbf with the datafile name you want to create.
Step 2 Create a database user.
CREATE USER user_name IDENTIFIED BY "new_user's_password" DEFAULT TABLESPACE tablespace_name
TEMPORARY TABLESPACE "TEMP" QUOTA UNLIMITED ON tablespace_name ACCOUNT UNLOCK;
• Replace user_name with the new user's user name.
The command CREATE USER user_name without double quotes will default to upper case and
with quotes it will maintain the case
Note
• Replace "new_user's_password" with the new user's password.
Enclosing the new_user's_password within double quotation marks makes the variable
case-sensitive. By default SQL identifiers are not case-sensitive.
Important
• Replace tablespace_name with the tablespace name.
Step 3 Grant permissions to the database user.
The following example grants the required permissions and privileges to a database user, which are needed
to create or upgrade the schema:
Prior to an upgrade, you must ensure that these permissions and privileges are granted, so that all IM
and Presence Service services continue to operate as normal following the upgrade.
Note
• GRANT CREATE SESSION TO user_name;
• GRANT CREATE TABLE TO user_name;
• GRANT CREATE PROCEDURE TO user_name;
• GRANT CREATE TRIGGER TO user_name;
After you have created or upgraded the schema, the following privileges can be revoked if greater access
control is required:
Ensure that revoked privileges are granted again before upgrading.
Note
• REVOKE CREATE TABLE FROM user_name;
• REVOKE CREATE PROCEDURE FROM user_name;
• REVOKE CREATE TRIGGER FROM user_name;
IM and Presence Service only requires the CREATE SESSION privilege for regular operation.
Note
Database Setup Guide for the IM and Presence Service, Release 12.5(1)SU2
12
Install Oracle
Install Oracle Database

Related Topics
Oracle Documentation
Create New Database Instance
Procedure
Step 1 Enter the command dbca
The Database Configuration Assistant wizard opens.
Step 2 Click Next.
The Operations window appears.
Step 3 Click the Create a Database radio button and then click Next.
The Database Templates window appears.
Step 4 Click the General Purpose or Transaction Processing radio button and then click Next.
The Database Identification window appears.
Step 5 Enter a unique Global Database Name on this screen and also a unique Oracle System Identifier (SID) for the
database and click Next.
Take note of the SID because it is needed in Step 15.
Note
The Management Options window appears.
Step 6 Under the Enterprise Manager tab the required settings are enabled by default but you can configure optional
backups and alert notifications. Click Next.
The Database Credentials window appears.
Step 7 The window has two options to set up password authentication for database users, choose one and click Next.
The Database File Locations window appears.
Step 8 The Storage Type drop-down list should be the same as your Oracle Installation. Click the Use
Oracle-Managed Files radio button and click Next.
This creates the new database instance in the same folder as your other database instances.
Note
The Recovery Configuration window appears.
Step 9 Leave the default values and click Next.
The Database Content window appears.
Step 10 [Optional] Check the check box if you want to enable Sample Schemas and click Next.
The Initialization Parameters window appears.
Step 11 Under the Memory tab the default value is for a database instance with 4GB of memory. This can be set higher
or lower as needed.
The amount of memory used should not be configured too high as this starves other database instances
of memory.
Note
Step 12 Under the Character Sets tab click the Use Unicode radio button and click Next.
The Database Storage window appears.
Step 13 Leave the default settings as they are and click Next.
The Create Options window appears.
Step 14 Check the Create Database check box and click Finish.
Database Setup Guide for the IM and Presence Service, Release 12.5(1)SU2
13
Install Oracle
Create New Database Instance

Step 15 Once a new database instance is created, you must temporarily change the ORACLE_SID environment variable
(from Step 5) on your Unix system by running the command:
export ORACLE_SID=new_oracle_db_instance_sid.
This will change the SID so when you login using sqlplus, it will use the new instance and not the old one;
you can then repeat the steps in Install Oracle Database, on page 11.
Once these steps are completed you can change the ORACLE_SID environment variable by sourcing the bash
profile(assuming the old SID is in the bash profile) or by running the export command (Step 15) but changing
the SID back to its original value.
Database Setup Guide for the IM and Presence Service, Release 12.5(1)SU2
14
Install Oracle
Create New Database Instance

CHAPTER 4
Install Microsoft SQL Server
This chapter provides information about installing and setting up Microsoft SQL.
• Encrypted Database Not Supported, on page 15
• Install and Setup Microsoft SQL Server, on page 15
• Database Migration Required for Upgrades with Microsoft SQL Server, on page 19
• Upgrade Database Schema from IM and Presence Release 11.5(1) and Above, on page 21
Encrypted Database Not Supported
The IM and Presence Service does not support an encrypted database with Microsoft SQL Server, except in
the following cases:
• The IM and Presence Service supports an encrypted compliance database for the Message Archiver
feature. For 11.5(x) releases, this feature is supported as of 11.5(1)SU5. This feature is not supported for
12.0(x), but is supported for 12.5(1).
Install and Setup Microsoft SQL Server
Before you begin
• Read the security recommendations for the Microsoft SQL database in the About Security
Recommendations section.
• For information on supported versions, see External Database Setup Requirements.
• To install the MS SQL Server, refer to your Microsoft documentation.
In compliance with XMPP specifications, the IM and Presence Service node uses UTF8 character encoding.
This allows the node to operate using many languages simultaneously and to display special language characters
correctly in the client interface. If you want to use Microsoft SQL with the node, you must configure it to
support UTF8.
Note
Connect to the MS SQL Server using Microsoft SQL Server Management Studio.
Database Setup Guide for the IM and Presence Service, Release 12.5(1)SU2
15

Create a New Microsoft SQL Server Database
Use this procedure to create a new Microsoft SQL Server database.
Procedure
Step 1 Enable SQL server and Windows authentication:
a) In the left navigation pane, right-click the name of the Microsoft SQL Server, then click properties.
b) Click Enable SQL Server and Windows Authentication mode.
Step 2 In the left navigation pane, right-click Databases and click New Database.
Step 3 Enter an appropriate name in the Database name field.
Step 4 Click OK. The new name appears in the left navigation pane nested under databases.
Configure MSSQL Named Instance
Microsoft SQL Server Browser service is responsible for listening on UDP port 1433 for incoming connections
to a named instance. The SQL Server Browser service responds to the client with a dynamically assigned TCP
port number, which is used for that session connection to the named instance.
IM and Presence does not support dynamic port allocation, so you need to configure the Microsoft SQL Server
instance to use a static TCP port.
Use this procedure to statically assign a listening port for a named instance:
Procedure
Step 1 Log in to the Microsoft server where SQL Server is installed.
Step 2 Select Start > Microsoft SQL Server > SQL Server Configuration.
Step 3 In the SQL Server Configuration Manager, select SQL Server Network Configuration > Protocols for
<named_Instance_name>, and then select the TCP\IP protocol name.
Step 4 In the TCP\IP properties for the named instance, select the IP Address tab. The configuration will have several
IP configuration sections, such as IP1, IP2, IP3, IP4, IP5, IP6 and IPALL.
Step 5 Perform the following steps for each of the above referenced IP configuration sections:
a) Remove any configuration in the <TCP Dynamic Ports> field.
b) Choose a TCP port you want to use for the named instance and update the TCP Port field with the chosen
port.
c) Add a firewall rule for the SQL named instance.
When configuring the external database in IM and Presence, make sure to update the SQL TCP port
to the value that is defined in the previous steps.
Note
Database Setup Guide for the IM and Presence Service, Release 12.5(1)SU2
16
Install Microsoft SQL Server
Create a New Microsoft SQL Server Database

Create a new Login and Database User
Use this procedure to create a new login and Microsoft SQL database user.
Procedure
Step 1 In the left navigation pane, right-click Security > Login and click New Login.
Step 2 Enter an appropriate name in the Login name field.
Step 3 Check the SQL Server authentication check box.
Step 4 Enter a new password in the Password field and confirm the password in the Confirm password field.
Step 5 Check the Enforce password policy check box.
Ensure that the Enforce password expiration policy is not checked. This password is used by IM
and Presence Service to connect to the database and must not expire.
Note
Step 6 Choose the database you want to apply this new user to from the Default database drop-down list.
Step 7 In the left navigation pane of the Login - New window, click User Mapping.
Step 8 Under the Users mapped to this login list, check the database to which you want to add this user.
Step 9 Click User Mapping, in the Map column of the Users mapped to this pane pane, check the check box of
the database you have already created.
Step 10 In Server Roles, ensure that only the public role check box is checked.
Step 11 Click OK. In Security > Logins, the new user is created.
Grant Database User Owner Privileges
Use this procedure to grant ownership of a Microsoft SQL database to a database user.
Procedure
Step 1 In the left navigation pane click Databases, then click on the name of the database that you have created and
click Security > Users.
Step 2 Right-click on the name of the database user to who you want to add owner privileges, then click Properties.
Step 3 In the Database User pane, click Membership.
Step 4 In the Role Members list, check the db_owner check box.
Step 5 Click OK.
[Optional] Database User Access Restrictions
Use this procedure if you want to remove the database user as the database owner and apply further optional
restrictions to the database user on the Microsoft SQL Server database.
Database Setup Guide for the IM and Presence Service, Release 12.5(1)SU2
17
Install Microsoft SQL Server
Create a new Login and Database User

If during an IM and Presence Service upgrade, there is a database schema upgrade, then the database user
must have owner privileges for the database.
Caution
Before you begin
Ensure that you carry out the procedures in the Configure IM and Presence Service for External Database, on
page 23 chapter.
Procedure
Step 1 Create a new database role for executing stored procedures:
a) In the left navigation pane click Databases, then click the name of the database to which you want to add
new database roles.
b) Right-click Roles, and click New Database Role.
c) In the Database Role window, click General.
d) Enter an appropriate name in the Role name field.
e) Click Securables, then click Search to open the Add Objects window.
f) Choose the Specific Objects radio button, and click OK.
g) Click Object Types to open the Select Object Types window.
h) In the Select Object Types window, check the Stored procedures check box and click OK. Stored
procedures is then added to the Select these object types pane.
i) Click Browse.
j) In the Browse for Objects window, check the following check boxes:
• [dbo][jabber_store_presence]
• [dbo][ud_register]
• [dbo][ps_get_affiliation]
• [dbo][tc_add_message_clear_old]
• [dbo][wlc_waitlist_update]
k) Click OK. The new names appear in the Enter the object names to select pane.
l) On the Select Objects window, click OK.
m) From the Database Role window, click the first entry in the list of objects in the Securables list.
n) In the Explicit list, check the Grant check box for the Execute permission.
o) Repeat step 13 and 14 for all objects in the Securables list.
p) Click OK.
A new database role is created in Security > Roles > Database Roles.
Step 2 To update the database user's database role membership:
a) Under Security > Users, right-click on the database user you have created, then click Properties.
b) In the Database User window, click Membership in the left navigation pane.
c) In the Role Members pane, uncheck the db_owner check box.
Database Setup Guide for the IM and Presence Service, Release 12.5(1)SU2
18
Install Microsoft SQL Server
[Optional] Database User Access Restrictions

d) Check the check boxes for db_datareader, db_datawriter, and the database role which you created in
step 1.
Step 3 Click OK.
Default Listener Port Setup for Microsoft SQL Server
Assign a TCP/IP port number to the SQL Server Database Engine as the default listener port.
Procedure
Step 1 From the SQL Server Configuration Manager, click SQL Server Network Configuration > Protocols >
TCP/IP in the Console.
Step 2 In the TCP/IP Properties dialog box, on the IP Addresses tab, right-click on the IP address that you want to
configure and then click Properties.
Step 3 Check the TCP Dynamic Ports dialog box, if it contains the value 0, delete the 0. This prevents the Database
Engine from listening on dynamic ports.
Step 4 In the IPn Properties pane, type the port number you want this IP address to listen on in the TCP Port pane.
Step 5 Click OK.
Step 6 Click SQL Server Services in the Console pane.
Step 7 In the Details pane, right-click SQL Server (instance name) and then click Restart, to stop and restart the
Microsoft SQL Server.
Database Migration Required for Upgrades with Microsoft SQL
Server
If you have Microsoft SQL Server deployed as an external database with the IM and Presence Service and
you are upgrading from 11.5(1), 11.5(1)SU1, or 11.5(1)SU2, you must create a new SQL Server database and
migrate to the new database. This is required due to enhanced data type support in this release. If you don't
migrate your database, schema verification failure will occur on the existing SQL Server database and services
that rely on the external database, such as persistent chat, will not start.
After you upgrade your IM and Presence Service, use this procedure to create a new SQL Server database
and migrate data to the new database.
This migration is not required for Oracle or PostgreSQL external databases.
Note
Before You Begin
The database migration is dependent on the MSSQL_migrate_script.sql script. Contact Cisco TAC
to obtain a copy.
Database Setup Guide for the IM and Presence Service, Release 12.5(1)SU2
19
Install Microsoft SQL Server
Default Listener Port Setup for Microsoft SQL Server

Table 3:
TaskStep
Create a snapshot of your external Microsoft SQL Server database.Step 1
Create a new (empty) SQL Server database. For details, see the following chapters in the
Database Setup Guide for the IM and Presence Service:
1. "Microsoft SQL Installation and Setup"—See this chapter for details on how to create
your new SQL server database on your upgraded IM and Presence Service.
2. "IM and Presence Service External Database Setup"—After your new database is
created, refer to this chapter to add the database as an external database in the IM and
Presence Service.
Step 2
Run the System Troubleshooter to confirm that there are no errors with the new database.
1. From Cisco Unified CM IM and Presence Administration, choose Diagnostics >
System Troubleshooter.
2. Verify that no errors appear in the External Database Troubleshooter section.
Step 3
Restart the Cisco XCP Router on all IM and Presence Service cluster nodes:
1. From Cisco Unified IM and Presence Serviceability, choose Tools > Control Center
- Network Services.
2. From the Server menu, select an IM and Presence Service node and click Go.
3. Under IM and Presence Services, select Cisco XCP Router, and click Restart.
Step 4
Turn off services that depend on the external database:
1. From Cisco Unified IM and Presence Serviceability, choose Tools > Control Center
- Feature Services.
2. From the Server menu, select an IM and Presence node and click Go.
3. Under IM and Presence Services, select the following services:.
Cisco XCP Text Conference Manager
Cisco XCP File Transfer Manager
Cisco XCP Message Archiver
4. Click Stop.
Step 5
Run the following script to migrate data from the old database to the new database
MSSQL_migrate_script.sql.
Contact Cisco TAC to obtain a copy of this script
Note
Step 6
Database Setup Guide for the IM and Presence Service, Release 12.5(1)SU2
20
Install Microsoft SQL Server
Database Migration Required for Upgrades with Microsoft SQL Server

TaskStep
Run the System Troubleshooter to confirm that there are no errors with the new database.
1. From Cisco Unified CM IM and Presence Administration, choose Diagnostics >
System Troubleshooter.
2. Verify that no errors appear in the External Database Troubleshooter section.
Step 7
Start the services that you stopped previously.
1. From Cisco Unified IM and Presence Serviceability, choose Tools > Control Center
- Feature Services.
2. From the Server menu, select an IM and Presence node and click Go.
3. Under IM and Presence Services, select the following services:
Cisco XCP Text Conference Manager
Cisco XCP File Transfer Manager
Cisco XCP Message Archiver
4. Click Start.
Step 8
Confirm that the external database is running and that all chat rooms are visible from a
Cisco Jabber client. Delete the old database only after you're confident that the new database
is working.
Step 9
Upgrade Database Schema from IM and Presence Release
11.5(1) and Above
If you have Microsoft SQL database deployed as an external database with the IM and Presence Service,
choose either of the following scenarios to upgrade the database schema.
Table 4: MSSQL Database Schema Upgrade Scenarios
ProcedureScenario
For more information on how to upgrade your MSSQL database, see the
'Database Migration Required for Upgrades with Microsoft SQL Server'
section in the Database Setup Guide for the IM and Presence Service.
This makes the necessary changes to the column types from TEXT to
nvarchar(MAX).
Upgrade from IM and Presence
Service 11.5(1), 11.5(1)SU1, or
11.5(1)SU2 release
Database Setup Guide for the IM and Presence Service, Release 12.5(1)SU2
21
Install Microsoft SQL Server
Upgrade Database Schema from IM and Presence Release 11.5(1) and Above

ProcedureScenario
The MSSQL database connected to the IM and Presence Service Server
is upgraded automatically during IM and Presence Service upgrade. This
makes the necessary changes to the column types from nvarchar(4000)
to nvarchar(MAX).
If you want to trigger an upgrade manually for any reason, such
as to connect to an older database with column type as
nvarchar(4000), the following actions trigger and upgrade the
database by changing the column type to nvarchar(MAX):
Note
• Restarting Cisco XCP Config Manager followed by
restarting Cisco XCP Router service; or
• During schema verification of the external database—when
you assign the database to Text Conferencing (TC),
Message Archiver (MA) or Managed File transfer (MFT)
services, and reload the ExternalDatabase Settings page.
(From the Cisco Unified CM IM and Presence
Administration user interface, choose Messaging >
External Server Setup > External Databases, and then
find and select the database to load the External Database
Settings page.)
Upgrade from IM and Presence
Service 11.5(1)SU3 or later
Database Setup Guide for the IM and Presence Service, Release 12.5(1)SU2
22
Install Microsoft SQL Server
Upgrade Database Schema from IM and Presence Release 11.5(1) and Above

CHAPTER 5
Configure IM and Presence Service for External
Database
This chapter provides information about configuring the IM and Presence Service for the external database
connection.
• About External Database Assignment, on page 23
• Set Up External Database Entry on IM and Presence Service, on page 24
• External Database for Persistent Chat High Availability, on page 26
• Message Archiver Network Latency, on page 27
• Verify External Database Connection, on page 29
• Verify External Database Connection Status on IM and Presence Service, on page 30
About External Database Assignment
External Database and Node Assignment
When you configure an external database entry on the IM and Presence Service, you assign the external
database to a node, or nodes, in your cluster as follows:
• Message Archiver (compliance) — You require at least one external database per cluster. Depending on
your deployment requirements, you can also configure a unique external database per node.
• Persistent Group Chat — You require a unique external database per node. Configure and assign a unique
external database for each node in your cluster.
• Managed File Transfer — You require one unique logical external database instance for each IM and
Presence Service node, in an IM and Presence Service cluster/sub-cluster that has the Cisco XCP File
Transfer Manager service activated.
• If you deploy the persistent group chat, message archiver, and managed file transfer features on an IM
and Presence Service node, you can assign the same external database to all or any combination of the
features.
For more information see:
• Message Archiver — Instant Messaging Compliance for IM and Presence Service on Cisco Unified
Communications Manager.
Database Setup Guide for the IM and Presence Service, Release 12.5(1)SU2
23

• Persistent Group Chat — Configuration and Administration of IM and Presence Service on Cisco Unified
Communications Manager.
• Managed File Transfer — Configuration and Administration of IM and Presence Service on Cisco Unified
Communications Manager.
Related Topics
Set Up External Database Entry on IM and Presence Service, on page 24
External Database Connection, on page 24
External Database Connection
IM and Presence Service does not establish a connection to the external database when you configure an
external database entry. The external database has not created the database schema at this point. It is only
when you assign an external database entry to a node that IM and Presence Service establishes an ODBC
(Open Database Connectivity) connection with the external database. Once IM and Presence Service establishes
a connection, the external database creates the database tables for the IM and Presence Service features.
Once you assign an external database entry to a node, you can validate the connection using the System
Troubleshooter in the Cisco Unified CM IM and Presence Service Administration user interface.
Related Topics
Set Up External Database Entry on IM and Presence Service, on page 24
Verify External Database Connection Status on IM and Presence Service
Set Up External Database Entry on IM and Presence Service
Perform this configuration on the IM and Presence Service database publisher node of your cluster.
If your IM and Presence Service node connects to an external database server using IPv6, ensure that the
enterprise parameter is configured for IPv6 and that Eth0 is set for IPv6 on each node in the deployment;
otherwise, the connection to the external database server fails. The Message Archiver and Cisco XCP Text
Conference Manager are unable to connect to the external database and fail. For information about configuring
IPv6 on IM and Presence Service, see Configuration and Administration of IM and Presence Service on Cisco
Unified Communications Manager.
Caution
Before you begin
• Install and configure the external database.
• Obtain the hostname or IP address of the external database.
• If using Oracle, retrieve the tablespace value. To determine the tablespace available for your Oracle
database, execute the following query as sysdba:
SELECT DEFAULT_TABLESPACE FROM DBA_USERS WHERE USERNAME = 'USER_NAME';
Database Setup Guide for the IM and Presence Service, Release 12.5(1)SU2
24
Configure IM and Presence Service for External Database
External Database Connection

The user name must be capitalized and in single quotes (a string literal) for this
command to succeed, even if you defined the user with lowercase characters.
Note
Procedure
Step 1 Log in to the Cisco Unified CM IM and Presence Administration user interface. Choose Messaging >
External Server Setup > External Databases.
Step 2 Click Add New.
Step 3 Enter the name of the database that you defined at external database installation, for example, tcmadb.
Step 4 Choose the database type from the drop-down list, Postgres, Oracle, or Microsoft SQL Server.
Step 5 If you chose Oracle as the database type, enter the tablespace value.
Step 6 Enter the username for the database user (owner) that you defined at external database installation, for example,
tcuser.
Step 7 Enter and confirm the password for the database user, for example, mypassword.
The password length for external database should be less or equal to 30 characters long.
Note
Step 8 Enter the hostname or IP address for the external database.
Step 9 Enter a port number for the external database.
The default port numbers for Postgres (5432), Oracle (1521), Oracle with SSL enabled (2484), and Microsoft
SQL Server (1433) are prepopulated in the Port Number field. You can choose to enter a different port
number if required.
Step 10 If you chose Oracle or Microsoft SQL Server as the Database Type the Enable SSL check box becomes
active. Check the check box to enable SSL.
• If you chose Microsoft SQL Server as the Database Type, the Certificate Name drop-down list
remains inactive because all certificates in the cup-xmpp-trust list are used to verify the certificate
sent from the Microsoft SQL Server
• If you chose Microsoft SQL Server as the Database Type, the hostname must match the entry in
the Common Name field of the certificate presented by the SQL Server.
Note
If you chose Oracle as the Database Type, the Certificate Name drop-down list becomes active. Choose a
certificate from the drop-down list.
Database Setup Guide for the IM and Presence Service, Release 12.5(1)SU2
25
Configure IM and Presence Service for External Database
Set Up External Database Entry on IM and Presence Service

• When the Enable SSL check box or the Certificate drop-down field is modified, a notification to
restart the corresponding service assigned to the external database is sent. A message concerning
either Cisco XCP Message Archiver or Cisco XCP Text Conference Manager will be generated.
• The certificate you need to enable SSL must be uploaded to the cup-xmpp-trust store. You must
upload this certificate before you enable SSL.
• Once the certificate is uploaded to the cup-xmpp-trust store, you must wait 15 minutes for the
certificate to propagate to all the nodes of the IM and Presence Service cluster. If you do not wait,
the SSL connection on nodes where the certificate has not propagated fails.
• If the certificate is missing or has been deleted from the cup-xmpp-trust store, an alarm
XCPExternalDatabaseCertificateNotFound is raised in the Cisco Unified Communications
Manager Real Time Monitoring Tool (RTMT).
No alarm is raised if the external database type chosen is Microsoft SQL Server.
Note
• The following ciphers have been tested with Microsoft SQL Server:
• TLS_RSA_WITH_AES_128_CBC_SHA256
• TLS_RSA_WITH_AES_128_CBC_SHA
• TLS_RSA_WITH_AES_256_CBC_SHA256
Note
Step 11 Click Save.
Related Topics
Verify External Database Connection, on page 29
External Database for Persistent Chat High Availability
For information on supported versions, refer to the External Database Setup Requirements section of the
Database Setup Guide for IM and Presence Service.
Database Setup Guide for the IM and Presence Service, Release 12.5(1)SU2
26
Configure IM and Presence Service for External Database
External Database for Persistent Chat High Availability

Figure 1: Oracle High Availability Setup
Message Archiver Network Latency
https://ciscoenterprise.acrolinx.cloud for the Acrolinx URL
Cisco IM and Presence Service is enabled for persistent chat, message archiving, or compliance logging. We
recommend to place the external database servers on the same side of the WAN as the associated Cisco IM
and Presence Service subclusters to keep a low network latency.
In case the external database cannot be located on the same side of the WAN as its associated Cisco IM and
Presence Service subcluster, the following considerations apply with respect to deployment profile and latency.
Database Setup Guide for the IM and Presence Service, Release 12.5(1)SU2
27
Configure IM and Presence Service for External Database
Message Archiver Network Latency

Figure 2: Message Archiver with External Database Across the WAN
The Message Archiver feature is latency dependent. When modeling acceptable network latency due to
round-trip time (RTT), the following parameters apply:
• Number of users per Cisco IM and Presence Service
• Average number of messages per time interval
• Number of active chat rooms
• Average number of users per active chat room
• Average number of messages per active chat room per time interval
• Average number of logged in devices per user
As network latency increases, the number of users, devices, and/or messages per user must decrease.
Database Setup Guide for the IM and Presence Service, Release 12.5(1)SU2
28
Configure IM and Presence Service for External Database
Message Archiver Network Latency

Figure 3: Max Latency/RTT plot
Calculating the Max Latency/RTT
Use the guideline we provide here to calculate the Max Latency/RTT.
Guideline
The Max Latency/RTT time (in ms) for the given number of monthly archived messages is calculated using
the following formula:
Max RTT=8∗10⁷∗TMM⁻⁰·⁸⁶⁷
Where TMM represents the total number of archived messages per month.
Verify External Database Connection
If you make a configuration change in the install_dir/data/pg_hba.conf file or the
install_dir/data/postgresql.conf file after you assign the external database, perform these steps:
Procedure
Step 1 Unassign and reassign the external database to the IM and Presence Service node.
Step 2 Restart the Cisco XCP Router service. Log in to the Cisco Unified IM and Presence Serviceability user
interface. Choose Tools > Control Center - Network Services to restart this service.
Related Topics
Install PostgreSQL, on page 7
Install Oracle, on page 11
Install Microsoft SQL Server, on page 15
Database Setup Guide for the IM and Presence Service, Release 12.5(1)SU2
29
Configure IM and Presence Service for External Database
Verify External Database Connection

Verify External Database Connection Status on IM and Presence
Service
IM and Presence Service provides the following status information on an external database:
• Database reachability — Verifies that the IM and Presence Service can ping an external database.
• Database connectivity — Verifies that the IM and Presence Service has successfully established an Open
Database Connectivity (ODBC) connection with the external database.
• Database schema verification — Verifies that the external database schema is valid.
If your IM and Presence Service node connects to an external database server using IPv6, ensure that the
enterprise parameter is configured for IPv6 and that Eth0 is set for IPv6 on each node in the deployment;
otherwise, the connection to the external database server fails. The message archiver (compliance) and Cisco
XCP Text Conference Manager is unable to connect to the external database and fails. For information about
configuring IPv6 on IM and Presence Service, see Configuration and Administration of IM and Presence
Service on Cisco Unified Communications Manager.
Caution
Procedure
Step 1 Log in to the Cisco Unified CM IM and Presence Administration user interface. Choose Messaging >
External Server Setup > External Databases.
Step 2 Click Find.
Step 3 Choose the external database entry that you want to view.
Step 4 Verify that there are check marks beside each of the result entries for the external database in the External
Database Status section.
Step 5 In the Cisco Unified CM IM and Presence Administration user interface, choose Diagnostics > System
Troubleshooter.
Step 6 Verify that there are check marks beside the status of each of the external database connection entries in the
External Database Troubleshooter section.
Troubleshooting Tips
• The IM and Presence Service generates an alarm if it loses ODBC to an external database.
• Changing the password of the external database user when the IM and Presence Service is already
connected to the external database will not affect the existing connections. When the Cisco XCP Router
service is restarted, it destroys the existing connections and the new password is used for creating new
connections.
If the user password is changed only on the external database, the configured IM and Presence features
relying on the external database continues to work using the existing connections established with the
old user password. However, this transient phase shall be kept to a minimum and at the earliest ensure
to update the password on the IM and Presence Service too.
Database Setup Guide for the IM and Presence Service, Release 12.5(1)SU2
30
Configure IM and Presence Service for External Database
Verify External Database Connection Status on IM and Presence Service

• You can also verify the status of the Postgres database connection using the psql command. You must
sign in to the Linux shell from a remote support account to run this command; it is not accessible through
the administrator CLI. Run the following command after you install the Postgres database, but before
you assign the database to an IM and Presence Service node.
For psql to run, you must first set an environment variable by entering:
$export LD_LIBRARY_PATH=$LD_LIBRARY_PATH:/usr/local/xcp/lib
Important
Enter:
$sudo -u xcpuser /usr/local/xcp/bin/psql -U db_user -h db_server db_name
For example:
$sudo –u xcpuser /usr/local/xcp/bin/psql –U postgres -h node1 tcmadb
• You can verify the status of the Oracle database connection by executing the following commands from
the root:
export ORACLE_HOME=/usr/lib/oracle/client_1/
export PATH="$ORACLE_HOME/bin:$PATH"
export LD_LIBRARY_PATH="$ORACLE_HOME/lib:$LD_LIBRARY_PATH"
sqlplus username/password@dsn
The dsn value can be obtained from the $ORACLE_HOME/network/admin/tnsnames.ora file.
• You can verify the status of the Microsoft SQL database connection by executing the following commands
from the root:
$sudo -u xcpuser TDSVER=7.3 /usr/local/xcp/bin/tsql -H mssql_server_hostname -p portnumber
-U username -D databasename
• If you configure the message archiver (compliance) feature, and the Cisco XCP Message Archiver service
fails to start, or you configure the persistent group chat feature and the Cisco Text Conference Manager
service fails to start, check the External Database Troubleshooter section of the System Configuration
Troubleshooter window.
• If it shows that the status of the external database connection is not OK, verify that you provided
the correct connection details and that there are no network issues between the IM and Presence
Service node and the external database host.
• If the status of the external database connection is OK, but the schema verification status is not,
unassign the external database from the node, and reassign it again.
• Once the certificate is uploaded to the cup-xmpp-trust store, you must wait 15 minutes for the certificate
to propagate to all the nodes of the IM and Presence Service cluster. If you do not wait, the SSL connection
on nodes where the certificate has not propagated fails.
• If the certificate is missing or has been deleted from the cup-xmpp-trust store, an alarm
'XCPExternalDatabaseCertificateNotFound' is raised in the Cisco Unified Communications Manager
Real Time Monitoring Tool (RTMT).
Database Setup Guide for the IM and Presence Service, Release 12.5(1)SU2
31
Configure IM and Presence Service for External Database
Verify External Database Connection Status on IM and Presence Service

No alarm is raised if the external database type chosen is Microsoft SQL Server.
Note
Database Setup Guide for the IM and Presence Service, Release 12.5(1)SU2
32
Configure IM and Presence Service for External Database
Verify External Database Connection Status on IM and Presence Service

CHAPTER 6
Database Tables
This chapter provides information about the external database tables that are created in your schema to support
the IM and Presence Service node.
By default, the IM and Presence Service generates 27 tables in the external database but at present it only uses
the tables described in this module.
Note
If you need to modify any data in the external database, ensure that you restart the Cisco XCP Text Conference
Manager service after you have made those changes.
Note
• AFT_LOG Table, on page 33
• TC_ROOMS Table, on page 36
• TC_USERS Table, on page 37
• TC_MESSAGES Table, on page 38
• TC_TIMELOG Table, on page 38
• TC_MSGARCHIVE Table, on page 38
• JM Table, on page 40
AFT_LOG Table
The AFT_LOG table, contains information about file transfers that occur when using the Cisco Unified
Communications Manager IM and Presence Service managed file transfer feature.
Indexes: "aft_log_pkey" PRIMARY KEY, btree (aft_index)
DescriptionNot NullMicrosoft
SQL
Datatype
Oracle
Datatype
Postgres
Datatype
Column Name
The sequence number that identifies the transaction.YesbigintNUMBER
(19)
BIGINTAFT_INDEX
Database Setup Guide for the IM and Presence Service, Release 12.5(1)SU2
33

DescriptionNot NullMicrosoft
SQL
Datatype
Oracle
Datatype
Postgres
Datatype
Column Name
The Jabber ID (JID) of the user who uploaded or downloaded a file. The contents of this
column depend on the contents of the METHOD column.
• When the METHOD column contains “POST,” this is the JID of the user who
uploaded the file.
• When the METHOD column contains “GET,” this is the JID of the user who
downloaded the file.
Yesnvarchar
(3071)
VARCHAR2
(3071)
VARCHAR
(3071)
JID
The JID of the user, group chat, or persistent room that is the intended recipient of the
file transfer.
Yesnvarchar
(3071)
VARCHAR2
(3071)
VARCHAR
(3071)
TO_JID
This column can contain either POST, which indicates a user has uploaded a file, or GET,
which indicates a user has downloaded a file.
Yesnvarchar
(63)
VARCHAR2
(63)
VARCHAR
(63)
METHOD
The resource name for the file that was uploaded or downloaded. The resource name
identifies the file in HTTP requests. It is autogenerated by the IM and Presence Service.
Yesnvarchar
(511)
VARCHAR2
(511)
VARCHAR
(511)
FILENAME
The actual name of the file that was uploaded by a user.Yesnvarchar
(511)
VARCHAR2
(511)
VARCHAR
(511)
REAL_FILENAME
The file extension, for example jpg, txt, pptx, docx, and so on.Yesnvarchar
(10)
VARCHAR2
(10)
VARCHAR
(10)
FILE_TYPE
"im" if the file was transferred during a one-to-one IM conversation.
"groupchat" if the file was transferred during an ad hoc group chat conversation.
"persistent" if the file was transferred to a persistent chat room.
Yesnvarchar
(10)
VARCHAR2
(10)
VARCHAR
(10)
CHAT_TYPE
The hostname or IP address of the file server where the file is stored.Yesnvarchar
(511)
VARCHAR2
(511)
VARCHAR
(511)
FILE_SERVER
The absolute path to the file (including the file name) on the file server. The file name
as stored on the repository is unique and is auto-generated by the IM and Presence Service.
Yesnvarchar
(511)
VARCHAR2
(511)
VARCHAR
(511)
FILE_PATH
The size of the file in bytes.YesbigintNUMBER
(19)
BIGINTFILESIZE
The number of bytes that were transferred. This number differs from FILESIZE, only
when an error occurred during the transfer.
YesbigintNUMBER
(19)
BIGINTBYTES_
TRANSFERRED
The date and time (UTC) the file was uploaded or downloaded.YestimestampTIMESTAMPTIMESTAMPTIMESTAMPVALUE
Sample SQL Queries for the AFT_LOG Table
This section contains some sample SQL queries that you can run on the AFT_LOG table to extract specific
information.
All Uploaded Files
The following SQL query returns records of all the files and screen captures that were uploaded using the
manged file transfer feature:
SELECT file_path
FROM aft_log
Database Setup Guide for the IM and Presence Service, Release 12.5(1)SU2
34
Database Tables
Sample SQL Queries for the AFT_LOG Table

WHERE method = 'Post';
All Files That Were Uploaded to a Specific Recipient
The following SQL query returns the records of all the files and screen captures that were uploaded to the
user <userid> using the managed file transfer feature.
Records of downloaded files and screen captures do not contain any data in the to_jid field.
Note
SELECT file_path
FROM aft_log
WHERE to_jid = '<userid>@<domain>';
All Files That Were Uploaded by a Specific Sender
The following SQL query returns the records of all the files and screen captures that were uploaded by the
user <userid> using the managed file transfer feature.
SELECT file_path
FROM aft_log
WHERE jid LIKE '<userid>@<domain>%' AND method = 'Post';
All Files That Were Downloaded by a Specific User
The following SQL query returns the records of all the files and screen captures that were downloaded by the
user <userid> using the manged file transfer feature.
SELECT file_path
FROM aft_log
WHERE jid LIKE '<userid>@<domain>%' AND method = 'Get';
All Files That Were Uploaded and Downloaded During IM Conversations
The following SQL query returns the records of all the files and screen captures that were uploaded and
downloaded in IM conversations using the managed file transfer feature.
SELECT file_path
FROM aft_log
WHERE chat_type = 'im';
All Files That Were Uploaded by a Specific User After a Specific Time
The following SQL query returns the records of all the files and screen captures that were uploaded by the
user <userid> after a specific time using the managed file transfer feature.
SELECT file_path
FROM aft_log
Database Setup Guide for the IM and Presence Service, Release 12.5(1)SU2
35
Database Tables
All Files That Were Uploaded to a Specific Recipient

WHERE jid LIKE '<userid>@<domain>%' AND method = 'Post' AND timestampvalue > '2014-12-18
11:58:39';
Sample Output for SQL Queries for the AFT_LOG Table
Sample output from any of these queries looks like this:
/opt/mftFileStore/node_1/files/im/20140811/15/file_name1
/opt/mftFileStore/node_1/files/im/20140811/15/file_name2
/opt/mftFileStore/node_1/files/im/20140811/15/file_name3
/opt/mftFileStore/node_1/files/im/20140811/15/file_name4
...
/opt/mftFileStore/node_1/files/im/20140811/15/file_name99
/opt/mftFileStore/node_1/files/im/20140811/15/file_name100
Using the Output to Clean Up the External File Server
You can use this output with the rm command to remove unwanted files from the external file server. For
example, you can run the following commands on the external file server:
rm /opt/mftFileStore/node_1/files/im/20140811/15/file_name1
rm /opt/mftFileStore/node_1/files/im/20140811/15/file_name2
rm /opt/mftFileStore/node_1/files/im/20140811/15/file_name3
and so on.
TC_ROOMS Table
The TC_ROOMS table contains information for group chat rooms.
DescriptionNot
Null
Microsoft SQL
Datatype
Oracle DatatypePostgres
Datatype
Column Name
The ID of the room.Yesnvarchar (3071)VARCHAR2
(3071)
VARCHAR
(3071)
ROOM_JID
The ID of the user who created the room.Yesnvarchar (3071)VARCHAR2
(3071)
VARCHAR
(3071)
CREATOR_JID
The current subject for the room.Yesnvarchar (255)VARCHAR2
(255)
VARCHAR
(255)
SUBJECT
The constraint check_type. This value must be either “ad-hoc”
or “persistent”.
Yesnvarchar (32)VARCHAR2
(32)
VARCHAR (32)TYPE
Database Setup Guide for the IM and Presence Service, Release 12.5(1)SU2
36
Database Tables
Sample Output for SQL Queries for the AFT_LOG Table

DescriptionNot
Null
Microsoft SQL
Datatype
Oracle DatatypePostgres
Datatype
Column Name
The entire packet from the last time the room was configured.
This information enables the room to be reconfigured when
the room is recreated (for example, at start-up).
Yesnvarchar
(MAX)
CLOBTEXTCONFIG
The entire packet from the last time the subject was set for the
room. This information enables the room subject to be displayed
when the room is recreated.
Yesnvarchar
(MAX)
CLOBTEXTSPACKET
A sequence number that is used to populate the MSG_ID
column in the TC_MSGARCHIVE table.
Do not modify this value.
YesbigintNUMBER (19)BIGINTSTART_MSG_ID
A sequence number that is used to populate the MSG_ID
column in the TC_MSGARCHIVE table.
Do not modify this value.
YesbigintNUMBER (19)BIGINTNEXT_MSG_ID
TC_USERS Table
The TC_USERS table contains roles and affiliations, alternate names, and other data associated with group
chat room users.
DescriptionNot NullMicrosoft SQL
Datatype
Oracle DatatypePostgres DatatypeColumn Name
The ID of the room.Yesnvarchar (3071)VARCHAR2
(3071)
VARCHAR
(3071)
ROOM_JID
The ID of a user in the room. This value is the actual ID of the
user, rather than an alternate name.
Yesnvarchar (3071)VARCHAR2
(3071)
VARCHAR
(3071)
REAL_JID
The role of the user in the room. This value is constrained to
one of the following: “none”, “hidden”, “visitor”, “participant”,
or “moderator”.
Yesnvarchar (32)VARCHAR2 (32)VARCHAR (32)ROLE
The affiliation of the user in the room. This value is constrained
to one of the following: “none”, “outcast”, “member”, “admin”,
or “owner”.
Yesnvarchar (32)VARCHAR2 (32)VARCHAR (32)AFFILIATION
The ID of the room, plus the alternate name for the user. The
format is room@tc-server/nick.
Yesnvarchar (3071)VARCHAR2
(3071)
VARCHAR
(3071)
NICK_JID
The reason entered when the user's affiliation was last changed.Yesnvarchar (255)VARCHAR2
(255)
VARCHAR (255)REASON
The ID of the room in which the configuration change
occurred.
Yesnvarchar (3071)VARCHAR2
(3071)
VARCHAR
(3071)
INITIATOR_JID
Database Setup Guide for the IM and Presence Service, Release 12.5(1)SU2
37
Database Tables
TC_USERS Table

TC_MESSAGES Table
The TC_MESSAGES table contains messages that are sent in group chat rooms.
DescriptionNot NullMicrosoft
SQL
Datatype
Oracle DatatypePostgres DatatypeColumn Name
The ID of the message. The MSG_ID is a unique identifier for
each message per chat room; it is not globally unique.
YesbigintNUMBER (19)BIGINTMSG_ID
The ID of the room to which the message was sent.Yesnvarchar
(3071)
VARCHAR
(3071)
VARCHAR
(3071)
ROOM_JID
The date and time the message was sent.YesdatetimeTIMESTAMPTIMESTAMPSTAMP
The entire message.Yesnvarchar
(MAX)
CLOBTEXTMSG
TC_TIMELOG Table
The TC_TIMELOG table contains the time that users enter and exit specific group chat rooms. This table
may be used in conjunction with the other TC tables to recreate group chat conversations and to determine
which users viewed the conversations.
DescriptionNot NullMicrosoft SQL
Datatype
Oracle DatatypePostgres DatatypeColumn Name
The ID of the user who is entering or leaving the room.Yesnvarchar
(3071)
VARCHAR2
(3071)
VARCHAR
(3071)
REAL_JID
The ID of the room, plus the alternate name for the user.
The format is room@tc-server/nick.
Yesnvarchar
(3071)
VARCHAR2
(3071)
VARCHAR
(3071)
NICK_JID
Indicates whether the user entered (E) or left (L) the room.
Constrained to the values “E” and “L”.
Yesnvarchar (1)VARCHAR2 (1)VARCHAR (1)DIRECTION
The date and time at which the user entered or left the room.
UTC format from IMP server.
YesdatetimeTIMESTAMPTIMESTAMPSTAMP
TC_MSGARCHIVE Table
The TC_MSGARCHIVE table stores messages and associated information for group chat rooms.
Database Setup Guide for the IM and Presence Service, Release 12.5(1)SU2
38
Database Tables
TC_MESSAGES Table

This table archives all messages if you turn on group chat on IM and Presence Service. Choose the option
Archive all room messages on the Cisco Unified CM IM and Presence Administration user interface.
Choose Messaging > Conferencing and Persistent Chat. See Configuration and Administration of IM and
Presence Service on Cisco Unified Communications Manager for information on the group chat feature.
Note
DescriptionNot NullMicrosoft SQL
Datatype
Oracle DatatypePostgres DatatypeColumn Name
A unique identifier for the message.YesbigintNUMBER (19)BIGINTMSG_ID
The ID of the room that received the message.Yesnvarchar (3071)VARCHAR2
(3071)
VARCHAR (3071)TO_JID
The ID of the user who sent the message.Yesnvarchar (3071)VARCHAR2
(3071)
VARCHAR (3071)FROM_JID
The ID of the room, plus the alternate name of the sender;
for example:
[email protected]/nick
Yesnvarchar (3071)VARCHAR2
(3071)
VARCHAR (3071)NICK_JID
The date the message sent. UTC format from IMP server.YesdatetimeTIMESTAMPTIMESTAMPSENT_DATE
The first character of the type attribute of the message.
The possible values are “c” (chat), “n” (normal), “g”
(groupchat), “h” (headline), and “e” (error).
Yesnvarchar (1)VARCHAR2 (1)VARCHAR (1)MSG_TYPE
The length in characters of the message body.YesintNUMBER (9)INTBODY_LEN
The length in characters of the message, including the
subject and body.
YesintNUMBER (9)INTMESSAGE_LEN
The message body.Nonvarchar (4000)VARCHAR2
(4000)
VARCHAR (4000)BODY_STRING
The entire raw packet.Nonvarchar (4000)VARCHAR2
(4000)
VARCHAR (4000)MESSAGE_ STRING
If the message body exceeds 4000 characters, it is stored
in this field rather than the BODY_STRING field.
Nonvarchar (MAX)CLOBTEXTBODY_TEXT
If the entire raw packet exceeds 4000 characters, it is
stored in this column rather than in the
MESSAGE_STRING column.
Nonvarchar (MAX)CLOBTEXTMESSAGE_TEXT
The current subject of the room.Nonvarchar (255)VARCHAR2
(255)
VARCHAR (255)SUBJECT
Database Setup Guide for the IM and Presence Service, Release 12.5(1)SU2
39
Database Tables
TC_MSGARCHIVE Table

JM Table
The JM table stores conversations and associated information for the message archiver component. The
message archiver component provides the native compliance functionality on the IM and Presence Service.
DescriptionNot NullMicrosoft SQL
datatype
Oracle DatatypePostgres DatatypeColumn Name
The Jabber ID (JID) of the user who is sending the
message being archived.
Yesnvarchar
(3071)
VARCHAR2
(3071)
VARCHAR (3071)TO_JID
The JID of the user who is receiving the message
being archived.
Yesnvarchar
(3071)
VARCHAR2
(3071)
VARCHAR (3071)FROM_JID
The date the message sent. UTC format from IMP
server.
YesdatetimeTIMESTAMPTIMESTAMPSENT_DATE
The subject line of the message that is being
archived.
Nonvarchar (128)VARCHAR2
(128)
VARCHAR (128)SUBJECT
The thread ID of the message that is being archived.
When a message thread is initiated, IM client
provides the value and all related messages of the
thread will use this value. These values should be
unique and identify the group of associated archived
messages.
Nonvarchar (128)VARCHAR2
(128)
VARCHAR (128)THREAD_ID
The first character of the message's type attribute.
The possible values are:
• “c” — chat
• “n” — normal
• “g” — groupchat
• “h” — headline
• “e” — error
Yesnvarchar (1)VARCHAR2 (1)VARCHAR (1)MSG_TYPE
Indicates whether the message is “O” — outgoing
or “I” — incoming. If the message is sent between
users on the same server, it is logged twice: once
as outgoing and once as incoming.
Yesnvarchar (1)VARCHAR2 (1)VARCHAR (1)DIRECTION
The number of characters in the message body.YesintNUMBER (9)INTBODY_LEN
The number of characters in the message, including
the subject and the body.
YesintNUMBER (9)INTMESSAGE_LEN
The message body.Nonvarchar
(4000)
VARCHAR2
(4000)
VARCHAR (4000)BODY_STRING
Database Setup Guide for the IM and Presence Service, Release 12.5(1)SU2
40
Database Tables
JM Table

DescriptionNot NullMicrosoft SQL
datatype
Oracle DatatypePostgres DatatypeColumn Name
The entire raw packet.Nonvarchar
(4000)
VARCHAR2
(4000)
VARCHAR (4000)MESSAGE_ STRING
If the message body exceeds 4000 characters, it is
stored in this field rather than the BODY_STRING
field.
Nonvarchar
(MAX)
CLOBTEXTBODY_TEXT
If the entire raw packet exceeds 4000 characters,
it is stored in this field rather than in the
MESSAGE_STRING field.
Nonvarchar
(MAX)
TEXTTEXTMESSAGE_TEXT
Used when room history messages are sent to new
participants (upon entering an existing room). This
allows you to distinguish between messages
received while actively participating in a room and
those received as part of a history push. The latter
message type is flagged with
HISTORY_FLAG=“H” in the database. Otherwise,
this column is set to “N.”
Yesnvarchar (1)VARCHAR2 (1)VARCHAR (1)HISTORY_FLAG
Sample SQL Queries for the JM Table
This section contains some sample SQL queries that you can run on the JM table to extract specific information.
The following queries select all columns from the table but you can be more selective about which information
you want to include in your SQL queries.
All Instant Messages Sent by a Specific User
The following SQL query returns all instant messages sent by a specific user:
SELECT to_jid, sent_date, subject, thread_id, msg_type, direction, body_len, message_len,
body_string, message_string, body_text, message_text, history_flag
FROM jm
WHERE from_jid like '[email protected]%';
All Instant Messages Received by a Specific User
The following SQL query returns all instant messages received by a specific user:
SELECT from_jid, sent_date, subject, thread_id, msg_type, direction, body_len,
message_len, body_string, message_string, body_text, message_text, history_flag
FROM jm
WHERE to_jid like '[email protected]%';
Database Setup Guide for the IM and Presence Service, Release 12.5(1)SU2
41
Database Tables
Sample SQL Queries for the JM Table

All Instant Messages That Contain a Specific Word
The following SQL query returns all instant messages that contain a specific word:
SELECT to_jid, from_jid, sent_date, subject, thread_id, msg_type, direction, body_len,
message_len, body_string, message_string, body_text, message_text, history_flag
FROM jm
WHERE LOWER(body_string) like LOWER('%hello%');
All Instant Messages Conversations and Chat Rooms From a Specific Date
The following SQL query returns all instant messages, conversations and chat rooms from a specific date:
SELECT to_jid, from_jid, sent_date, subject, thread_id, msg_type, direction, body_len,
message_len, body_string, message_string, body_text, message_text, history_flag
FROM jm
WHERE CAST(sent_date AS Character(32)) like '2011-01-31%';
Database Setup Guide for the IM and Presence Service, Release 12.5(1)SU2
42
Database Tables
All Instant Messages That Contain a Specific Word

CHAPTER 7
Database Administration
• External Database Cleanup Utility, on page 43
• Merge External Databases, on page 45
• Migrate Persistent Chat Rooms from One External Database to Another, on page 47
External Database Cleanup Utility
The External Database Cleanup Utility makes it easy for administrators to manage external database growth,
thereby ensuring that your system continues to perform at the optimum level. The utility lets you create jobs
that monitor the external database on an ongoing basis, deleting old records automatically as they expire. This
ensures that the external database has adequate space and that system performance is not impacted by unchecked
database growth.
The External Database Cleanup Utility can be used to manage external database growth for the following IM
and Presence Service features, each of which relies on the external database:
• Persistent Chat High Availability
• Managed File Transfer
• Message Archiver
Interactions
The following interactions apply:
• Records that are deleted from the database are deleted without archiving.
• You can run the Database Cleanup utility in offline mode.
• A persistent chat room configuration option is provided to override the cluster-wide setting for retention
durations. This allows chat room owners to customize the settings within a controlled range. This is
dependent on Jabber client changes to enable this menu option.
Stored Procedures
The External Database Cleanup Utility uses the following stored procedures to delete records
• tc_msgarchive_auto_cleanup
Database Setup Guide for the IM and Presence Service, Release 12.5(1)SU2
43

• tc_timelog_auto_cleanup
• aft_log_auto_cleanup
• im_auto_cleanup
Run the External Database Cleanup Utility
Use this procedure to run the External Database Cleanup Utility to delete expired records from the external
database. You can run a manual cleanup to complete a one-time deletion of records from the database or you
can configure the system to monitor and delete records from the external database automatically.
Procedure
Step 1 Log into Cisco Unified CM IM and Presence Administration on the database publisher node.
Step 2 Choose Messaging > External Server Setup > External DataBase Jobs.
Step 3 Click Clear External DB.
Step 4 Do one of the following:
• For manual cleanup of an external database that connects to the publisher node, select SameCup Node.
• For manual cleanup of an external database that connects to a subscriber node, select Other CupNode
and then select the external database details.
• If you are configuring the system to monitor and clean the external database automatically, check the
Automatic Clean-up radio button.
We recommend that you run a manual cleanup prior to setting up the automatic cleanup.
Note
Step 5 Set the Number of Days that you want to go back for file deletion. For example, if you enter 90, the system
deletes records that are older than 90 days.
Step 6 Click Update Schema to create the Indexes and stored procedures for the database.
You need to update the schema only the first time that you run the job.
Note
Step 7 Set the Number of Days that you want to go back for file deletion. For example, if you enter 90, the system
deletes records that are older than 90 days.
Step 8 In the Feature Tables section, select each feature for which you want to clean records:
• Text Conference (TC)—Select this option to clean database tables for the Persistent Chat feature.
• Message Archiver (MA)—Select this option to clean database tables for the Message Archiver feature.
• Managed File Transfer (MFT)—Select this option to clean database tables for the Managed File Transfer
feature
Step 9 Click Submit Clean-up Job.
If you have the Automatic option enabled, and you want to disable it, click the Disable Automatic
Clean-up Job button.
Note
Database Setup Guide for the IM and Presence Service, Release 12.5(1)SU2
44
Database Administration
Run the External Database Cleanup Utility

What to do next
If you just ran a manual cleanup, repeat the procedure and select Automatic Clean-up to set the utility to
monitor and delete records automatically.
Troubleshooting the External Database Cleanup Utility
If you run into issues with the external database utility:
• Make sure that the database publisher node can connect to the external database and that the database
has been provisioned. You can verify this on the database publisher node by selecting Messaging >
External Server Setup > External Databases > External DB Configuration.
• For PostgreSQL databases, make sure that the IM and Presence database publisher node has full access
permission to all of the other configured external databases.
Logs for the External Database Cleanup Tool are available under admin logs:
/var/log/active/tomcat/logs/cupadmin/log4j/
Merge External Databases
Use this procedure to merge external databases.
Microsoft SQL database is not supported for merging external databases.
Note
Optional. If you have upgraded from a release prior to 11.5(1), and multiple external databases were used to
manage redundancy, use the External Database Merge Tool to merge your external databases into a single
database.
Example
If you have upgraded from a release prior to 11.5(1), and you had persistent chat configured with each persistent
chat node connecting to a separate external database instance, use this procedure to merge the two databases
in a subcluster into a single database that connects to both nodes.
Before you begin
• Ensure that the two source destination databases are assigned correctly to each IM and Presence Service
node in the presence redundancy group. This verifies that both of their schemas are valid.
• Back up the tablespace of the destination database.
• Ensure that there is enough space in the destination database for the new merged databases.
• Ensure that the database users, created for the source and destination databases, have the permissions to
run these commands:
• CREATE TABLE
• CREATE PUBLIC DATABASE LINK
• If your database users do not have these permissions, you can use these commands to grant them:
Database Setup Guide for the IM and Presence Service, Release 12.5(1)SU2
45
Database Administration
Troubleshooting the External Database Cleanup Utility
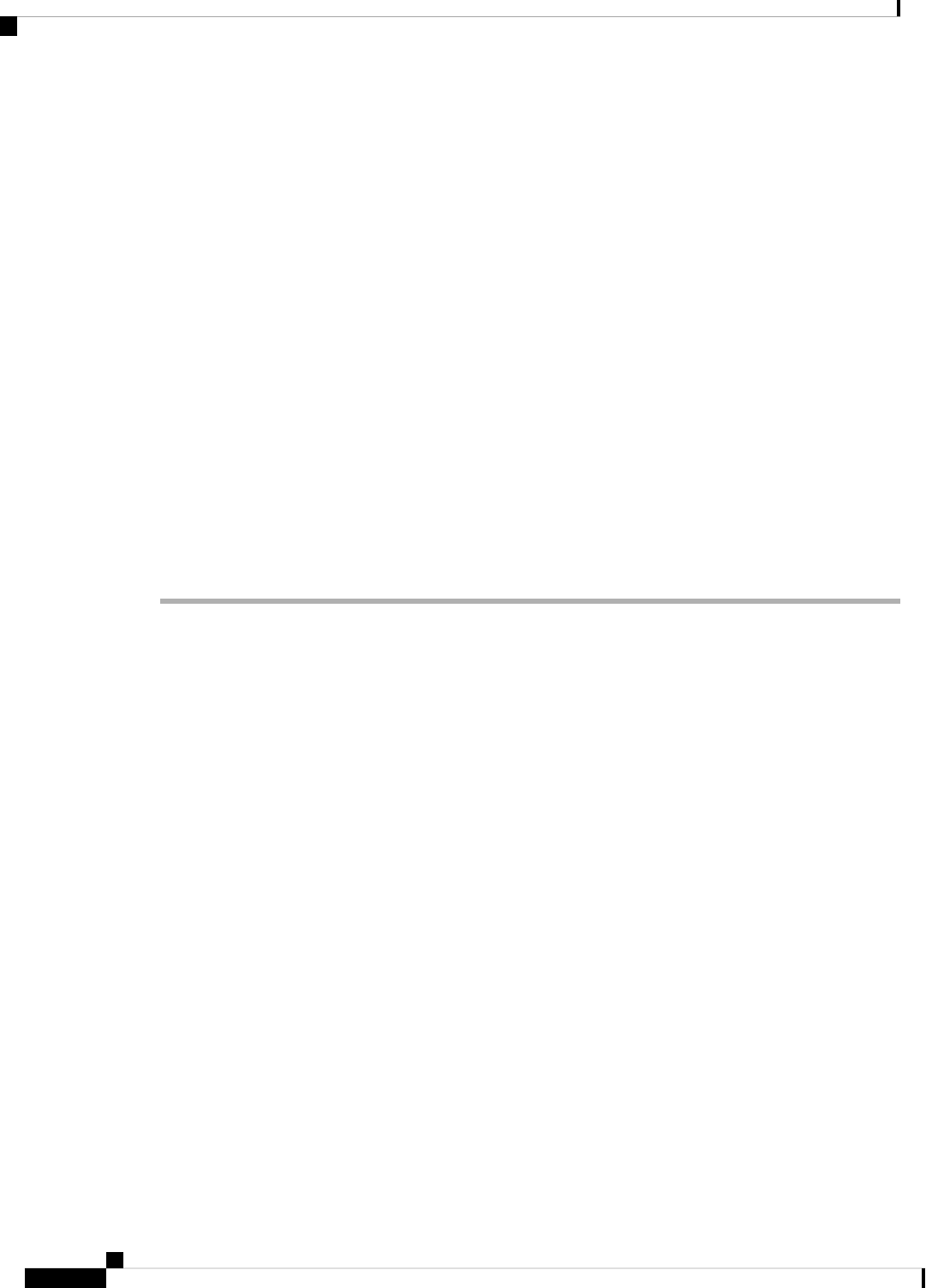
• PostgreSQL:
CREATE EXTENTION—This creates the dblink and requires super user or dbowner privileges. After
this, you EXECUTE privilege for dblink by running following:
GRANT EXECUTE ON FUNCTION DBLINK_CONNECT(text) to <user>
GRANT EXECUTE ON FUNCTION DBLINK_CONNECT(text,text) to <user>
• Oracle:
GRANT CREATE TABLE TO <user_name>;
GRANT CREATE PUBLIC DATABASE LINK TO <user_name>;
• If you are using a PostgreSQL external database, make sure that the following access is configured in
the pg_hba.conf file:
• The IM and Presence publisher node must have full access to each external database.
• The external PostgreSQL database must have full access to each database instance. For example,
if the external database is configured on 192.168.10.1 then each database instance must be configured
in the pg_hba.conf file as host dbName username 192.168.10.0/24 password.
Procedure
Step 1 Sign in to Cisco Unified CM IM and Presence Administration on the IM and Presence Service publisher
node.
Step 2 Stop the Cisco XCP Text Conference Service on the System > Services window for each IM and Presence
Service node in the presence redundancy group.
Step 3 Click Messaging > External Server Setup > External Database Jobs.
Step 4 Click Find if you want to see the list of merge jobs. Choose Add Merge Job to add a new job.
Step 5 On the Merging External Databases window, enter the following details:
• Choose Oracle or Postgres from the Database Type drop-down list.
• Choose the IP address and hostname of the two source databases and the destination database that will
contain the merged data.
If you chose Oracle as the Database Typeenter the tablespace name and database name. If you chose Postgres
as the Database Type you provide the database name.
Example
Select DB1 as external database currently in use which is mapped to the persistent chat room.
Select DB2 as destination database which is an external database on which data needs to be merged, DB2
database should not be empty and should have atleast one persistent chat room which meets the criteria
MINVALUE(1).
After the merge, the data of source database DB1 and destination database DB2 will be saved in destination
database DB2. Also, DB1 and DB2 will have unique data.
Step 6 In the Feature Tables pane, the Text Conference(TC) check-box is checked by default. For the current release,
the other options are not available.
Step 7 Click Validate Selected Tables.
Database Setup Guide for the IM and Presence Service, Release 12.5(1)SU2
46
Database Administration
Merge External Databases

If the Cisco XCP Text Conference service has not been stopped you receive an error message. Once
the service has been stopped, validation will complete.
Note
Step 8 If there are no errors in the Validation Details pane, click Merge Selected Tables.
Step 9 When merging has completed successfully, the Find And List External Database Jobs window is loaded.
Click Find to refresh the window and view the new job.
Click Find to refresh the window and view the new job.
Click the ID of the job if you want to view its details.
Step 10 Restart the Cisco XCP Router service.
Step 11 Start the Cisco XCP Text Conference Service on both IM and Presence Service nodes.
Step 12 You must reassign the newly merged external database (destination database) to the presence redundancy
group
Migrate Persistent Chat Rooms from One External Database to
Another
You can move all persistent chat rooms from an existing external database to a new database of the same type
or different types without changing the IM and Presence nodes. This enables you to migrate all persistent chat
rooms from one database to another, for example, from Oracle to Oracle, Oracle to MSSQL, MSSQL to
PostgreSQL, and so on.
In this context, when a new database in connected to any of the IM and Presence services such as Persistent
Chat, Message Archiver or Managed File Transfer, the service first checks whether the IM and Presence
schema is present in the database. If the schema exists, it reuses the same. However, it creates a new schema
only if the database does not have the required IM and Presence schema.
After the data migration, you can verify either through admin login into your application or through the
backend of your newly configured external database by running the respective select statements for the tables.
There is no specific level of access required for database modification.
Note
In the following procedures, migrating persistent chat rooms from Oracle to PostgreSQL has been considered
and the tools used for import/export of data mentioned in this procedure are examples only. You can choose
any tools for this purpose.
Before you begin
You need to set up and configure the new external database on the IM and Presence node. Refer to Set Up
External Database Entry on IM and Presence Service, on page 24 for more details.
Procedure
Step 1 Export the persistent chat rooms from the existing external database on the IM and Presence node.
Database Setup Guide for the IM and Presence Service, Release 12.5(1)SU2
47
Database Administration
Migrate Persistent Chat Rooms from One External Database to Another

Step 2 Import the data to the new database.
Step 3 Assign the configured external database entry on the respective IM and Presence Node.
Step 4 Restart the following presence services, such as XCP Router, Text Conference Manager and Message Archiver.
Step 5 To verify After restarting the services, log in to the Cisco Jabber and verify whether the chat rooms are
available.
Example Scenarios
The following procedures are included to provide more clarity on how to migrate persistent chat rooms between
various external databases. We have considered migrating persistent chat rooms in Cisco Jabber between
various database types such as Oracle, PostgreSQL and MSSQL. The tools used for import/export of data
mentioned in these procedures are examples only. However, you can choose any tools for this purpose.
• Migrate Persistent Chat Rooms from Oracle to PostgreSQL, on page 48
• Migrate Persistent Chat Rooms from Oracle to MSSQL, on page 49
• Migrate Persistent Chat Rooms between Two Oracle Databases, on page 51
• Migrate Persistent Chat Rooms from MSSQL to PostgreSQL, on page 52
• Migrate Persistent Chat Rooms from MSSQL to Oracle, on page 54
• Migrate Persistent Chat Rooms between Two MSSQL Databases, on page 55
Migrate Persistent Chat Rooms from Oracle to PostgreSQL
The following procedure shows how to migrate persistent chat rooms created in Jabber which is currently
connected to Oracle database to a newly created PostgreSQL database configured as an external database for
the same IM and Presence node.
Before you begin
• Persistent chat rooms are available in Jabber.
• You have configured the new external database, PostgreSQL in this case, in your environment.
• Ensure that you have installed a database migration tools in your machine such as, Oracle SQL De v eloper
to export data from Oracle and Table Plus to import data into PostgreSQL in this case.
Procedure
Step 1 Export the persistent chat rooms from your existing Oracle database. To do this:
• Open the Oracle SQL Developer tool and connect to your existing Oracle database by providing details
such as database name, username, password, hostname, and port.
• After establishing the connection, run the following query to view the persistent chat rooms, which you
have created in Jabber:
select * from tc_rooms;
Database Setup Guide for the IM and Presence Service, Release 12.5(1)SU2
48
Database Administration
Migrate Persistent Chat Rooms from Oracle to PostgreSQL

• From the object tree view, right click on the table that you want to export.
• Select CSV as the export data format.
• Browse the destination folder.
• Click Next and Finish.
This exports the selected table data in an Excel file.
Step 2 Import the persistent chat rooms to the new PostgreSQL database. To do this:
• Open the Table Plus tool and connect to the new PostgreSQL database by providing details such as
database name, username, password, hostname, and port.
• Import the Excel file that was previously exported from the Oracle database.
You can view the imported table name in the tree structure.
Step 3 Assign the configured external database entry, that is PostgreSQL to the IM and Presence node. For more
information on how to assign the external database on the IM and Presence node, see Set Up External Database
Entry on IM and Presence Service, on page 24.
Step 4 Restart the following services:
• XCP Router
• Text Conference Manager
• Message Archiver
Message Archiver configuration is not mandatory until and unless the persistent chat room users communicate
their chat messages in the room.
Step 5 You can verify the data migration in either of the following ways:
• Log in to Jabber as an admin and verify if the chat rooms are present.
• Verify the migration in the target database by running select statements for the following tables:
• Persistent chat tables - {tc_users, tc_rooms, tc_messages, tc_msgarchive and tc_timelog}
• Message Archiver - {JM}
• Managed File Transfer - {aft_log}
Migrate Persistent Chat Rooms from Oracle to MSSQL
The following procedure shows how to migrate persistent chat rooms created in Jabber which is currently
connected to Oracle database to a newly created MSSQL database configured as an external database for the
same IM and Presence node.
Before you begin
• Persistent chat rooms are available in Jabber.
Database Setup Guide for the IM and Presence Service, Release 12.5(1)SU2
49
Database Administration
Migrate Persistent Chat Rooms from Oracle to MSSQL

• You have configured the new external database, MSSQL in this case, in your environment.
• Ensure that you have installed a database migration tools in your machine such as, Oracle SQL De v eloper
to export data from Oracle and MicrosoftSQL Server Management Studio to import data into MSSQL
in this case.
Procedure
Step 1 Export the persistent chat rooms from your existing Oracle database. To do this:
• Open the Oracle SQL Developer tool and connect to your existing Oracle database by providing details
such as database name, username, password, hostname, and port.
• After establishing the connection, run the following query to view the persistent chat rooms, which you
have created in Jabber:
select * from tc_rooms;
• From the object tree view, right click on the table that you want to export.
• Select CSV as the export data format.
• Browse the destination folder.
• Click Next and Finish.
This exports the selected table data in an Excel file.
Step 2 Import the persistent chat rooms to the new PostgreSQL database. To do this:
• Open the Microsoft SQL server Management Studio tool and connect to the new MSSQL database by
providing details such as database name, username, password, hostname, and port.
• Import the Excel file that was previously exported from the Oracle database.
You can view the imported table name in the tree structure.
Step 3 Assign the configured external database entry, that is MSSQL to the IM and Presence node. For more
information on how to assign the external database on the IM and Presence node, see Set Up External Database
Entry on IM and Presence Service, on page 24.
Step 4 Restart the following services:
• XCP Router
• Text Conference Manager
• Message Archiver
Message Archiver configuration is not mandatory until and unless the persistent chat room users communicate
their chat messages in the room.
Step 5 You can verify the data migration in either of the following ways:
• Log in to Jabber as an admin and verify if the chat rooms are present.
• Verify the migration in the target database by running select statements for the following tables:
Database Setup Guide for the IM and Presence Service, Release 12.5(1)SU2
50
Database Administration
Migrate Persistent Chat Rooms from Oracle to MSSQL
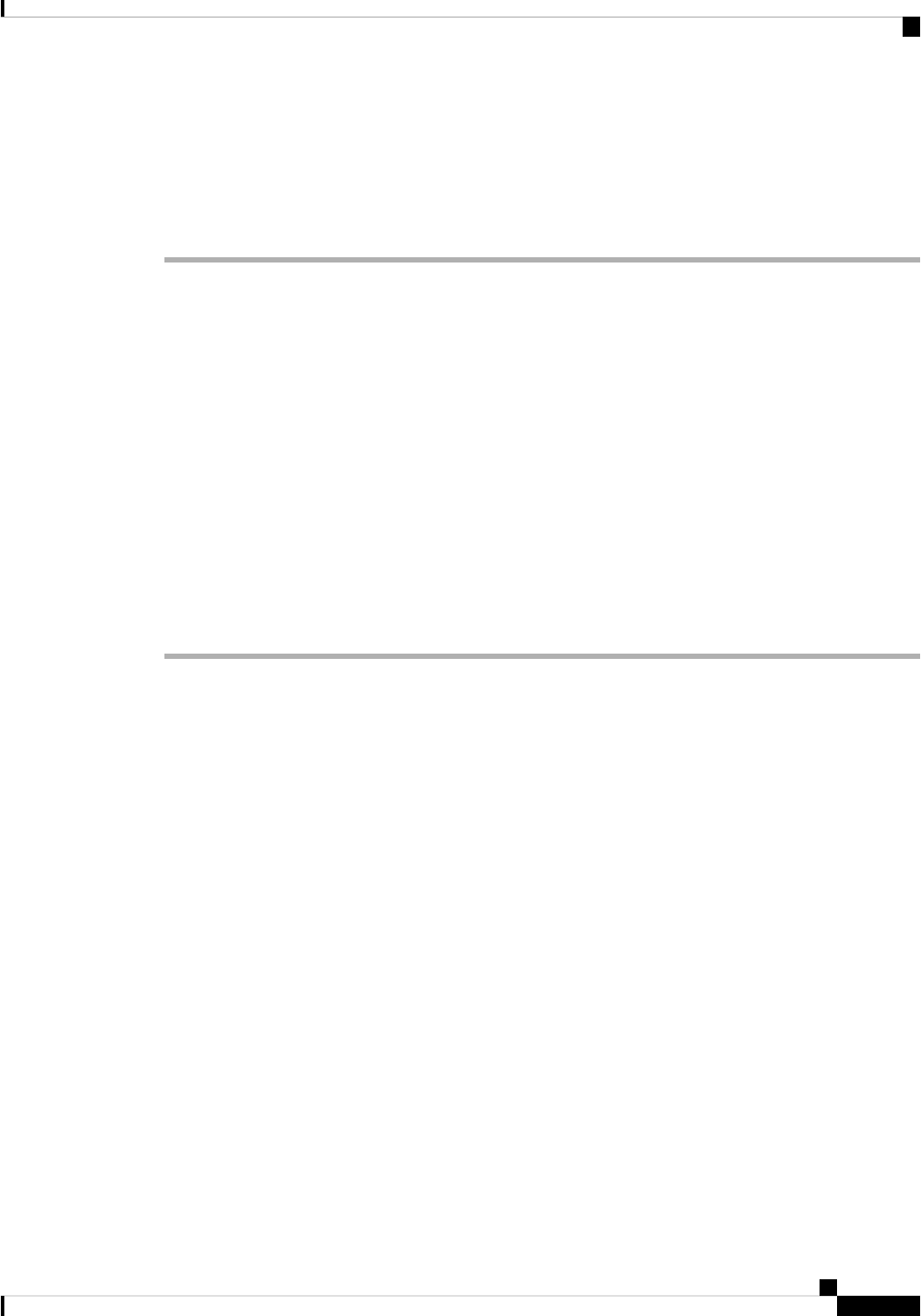
• Persistent chat tables - {tc_users, tc_rooms, tc_messages, tc_msgarchive and tc_timelog}
• Message Archiver - {JM}
• Managed File Transfer - {aft_log}
Migrate Persistent Chat Rooms between Two Oracle Databases
The following procedure shows how to migrate persistent chat rooms created in Jabber which is currently
connected to Oracle database to a newly created instance of Oracle database configured as an external database
for the same IM and Presence node.
Before you begin
• Persistent chat rooms are available in Jabber.
• You have configured the new external database, Oracle in this case, in your environment.
• Ensure that you have installed a database migration tools in your machine such as, Oracle SQL De v eloper
to export and import data from Oracle.
Procedure
Step 1 Create a new external database.
Step 2 Stop Text Conference Manager service on all the nodes.
Step 3 Assign the configured external database entry, that is Oracle to the IM and Presence node. For more information
on how to assign the external database on the IM and Presence node, see Set Up External Database Entry on
IM and Presence Service, on page 24.
Step 4 Check the IM and Presence troubleshooting page and ensure the database schema verification is successful.
Step 5 Check the databases, ensure the tables, indexes, and stored procedures have been created.
If something is not created, run the postDBTool_oracle.sql script directly on the database.
The script can be found on IM and Presence server under
/usr/local/xcp/schemas/sql/postDBTool_oracle.sql.
Step 6 Export the persistent chat rooms from your existing Oracle database. To do this:
• Open the Oracle SQL Developer tool and connect to your existing Oracle database by providing details
such as database name, username, password, hostname, and port.
• After establishing the connection, run the following query to view the persistent chat rooms, which you
have created in Jabber:
select * from tc_rooms;
• From the object tree view, right click on the table that you want to export.
• Select CSV as the export data format.
• Browse the destination folder.
Database Setup Guide for the IM and Presence Service, Release 12.5(1)SU2
51
Database Administration
Migrate Persistent Chat Rooms between Two Oracle Databases

• Click Next and Finish.
This exports the selected table data in an Excel file.
Step 7 Import the persistent chat rooms to the new Oracle database. To do this:
• Open the Oracle SQL Developer tool and connect to the new Oracle database by providing details such
as database name, username, password, hostname, and port.
• Import the Excel file that was previously exported from the Oracle database.
You can view the imported table name in the tree structure.
Step 8 Restart the following services:
• XCP Router
• Text Conference Manager
• Message Archiver
Message Archiver configuration is not mandatory until and unless the persistent chat room users communicate
their chat messages in the room.
Step 9 You can verify the data migration in either of the following ways:
• Log in to Jabber as an admin and verify if the chat rooms are present.
• Verify the migration in the target database by running select statements for the following tables:
• Persistent chat tables - {tc_users, tc_rooms, tc_messages, tc_msgarchive and tc_timelog}
• Message Archiver - {JM}
• Managed File Transfer - {aft_log}
Migrate Persistent Chat Rooms from MSSQL to PostgreSQL
The following procedure shows how to migrate persistent chat rooms created in Jabber which is currently
connected to MSSQL database to a newly created PostgreSQL database configured as an external database
for the same IM and Presence node.
Before you begin
• Persistent chat rooms are available in Jabber.
• You have configured the new external database, PostgreSQL in this case, in your environment.
• Ensure that you have installed a database migration tool in your machine such as, Oracle SQL Developer
to export data from MSSQL and Microsoft SQL Server Management Studio to import data into
PostgreSQL in this case.
Database Setup Guide for the IM and Presence Service, Release 12.5(1)SU2
52
Database Administration
Migrate Persistent Chat Rooms from MSSQL to PostgreSQL

Procedure
Step 1 Export the persistent chat rooms from your existing MSSQL database. To do this:
• Open the Oracle SQL Developer tool and connect to your existing MSSQL database by providing details
such as database name, username, password, hostname, and port.
• After establishing the connection, run the following query to view the persistent chat rooms, which you
have created in Jabber:
select * from tc_rooms;
• From the object tree view, right click on the table that you want to export.
• Select CSV as the export data format.
• Browse the destination folder.
• Click Next and Finish.
This exports the selected table data in an Excel file.
Step 2 Import the persistent chat rooms to the new PostgreSQL database. To do this:
• Open the Microsoft SQL server Management Studio tool and connect to the new PostgreSQL database
by providing details such as database name, username, password, hostname, and port.
• Import the Excel file that was previously exported from the MSSQL database.
You can view the imported table name in the tree structure.
Step 3 Assign the configured external database entry, that is PostgreSQL to the IM and Presence node. For more
information on how to assign the external database on the IM and Presence node, see Set Up External Database
Entry on IM and Presence Service, on page 24.
Step 4 Restart the following services:
• XCP Router
• Text Conference Manager
• Message Archiver
Message Archiver configuration is not mandatory until and unless the persistent chat room users communicate
their chat messages in the room.
Step 5 You can verify the data migration in either of the following ways:
• Log in to Jabber as an admin and verify if the chat rooms are present.
• Verify the migration in the target database by running select statements for the following tables:
• Persistent chat tables - {tc_users, tc_rooms, tc_messages, tc_msgarchive and tc_timelog}
• Message Archiver - {JM}
Database Setup Guide for the IM and Presence Service, Release 12.5(1)SU2
53
Database Administration
Migrate Persistent Chat Rooms from MSSQL to PostgreSQL

• Managed File Transfer - {aft_log}
Migrate Persistent Chat Rooms from MSSQL to Oracle
The following procedure shows how to migrate persistent chat rooms created in Jabber which is currently
connected to MSSQL database to a newly created Oracle database configured as an external database for the
same IM and Presence node.
Before you begin
• Persistent chat rooms are available in Jabber.
• You have configured the new external database, Oracle in this case, in your environment.
• Ensure that you have installed a database migration tools in your machine such as, Microsoft SQL
Server Management Studio to export data from Oracle and Oracle SQL Developer to import data into
PostgreSQL in this case.
Procedure
Step 1 Export the persistent chat rooms from your existing MSSQL database. To do this:
• Open the Microsoft SQL Server Management Studio tool and connect to your existing MSSQL database
by providing details such as database name, username, password, hostname, and port.
• After establishing the connection, run the following query to view the persistent chat rooms, which you
have created in Jabber:
select * from tc_rooms;
• From the object tree view, right click on the table that you want to export.
• Select CSV as the export data format.
• Browse the destination folder.
• Click Next and Finish.
This exports the selected table data in an Excel file.
Step 2 Import the persistent chat rooms to the new Oracle database. To do this:
• Open the Oracle SQL Developer tool and connect to the new Oracle database by providing details such
as database name, username, password, hostname, and port.
• Import the Excel file that was previously exported from the MSSQL database.
You can view the imported table name in the tree structure.
Database Setup Guide for the IM and Presence Service, Release 12.5(1)SU2
54
Database Administration
Migrate Persistent Chat Rooms from MSSQL to Oracle

Step 3 Assign the configured external database entry, that is Oracle to the IM and Presence node. For more information
on how to assign the external database on the IM and Presence node, see Set Up External Database Entry on
IM and Presence Service, on page 24.
Step 4 Restart the following services:
• XCP Router
• Text Conference Manager
• Message Archiver
Message Archiver configuration is not mandatory until and unless the persistent chat room users communicate
their chat messages in the room.
Step 5 You can verify the data migration in either of the following ways:
• Log in to Jabber as an admin and verify if the chat rooms are present.
• Verify the migration in the target database by running select statements for the following tables:
• Persistent chat tables - {tc_users, tc_rooms, tc_messages, tc_msgarchive and tc_timelog}
• Message Archiver - {JM}
• Managed File Transfer - {aft_log}
Migrate Persistent Chat Rooms between Two MSSQL Databases
The following procedure shows how to migrate persistent chat rooms created in Jabber which is currently
connected to MSSQL database to a newly created instance of MSSQL database configured as an external
database for the same IM and Presence node.
Before you begin
• Persistent chat rooms are available in Jabber.
• You have configured the new external database, MSSQL in this case, in your environment.
• Ensure that you have installed a database migration tools in your machine such as, Microsoft SQL
Server Management Studio to export and import data from MSSQL.
Procedure
Step 1 Export the persistent chat rooms from your existing MSSQL database. To do this:
• Open the Microsoft SQL Server Management Studio tool and connect to your existing MSSQL database
by providing details such as database name, username, password, hostname, and port.
• After establishing the connection, run the following query to view the persistent chat rooms, which you
have created in Jabber:
select * from tc_rooms;
Database Setup Guide for the IM and Presence Service, Release 12.5(1)SU2
55
Database Administration
Migrate Persistent Chat Rooms between Two MSSQL Databases

• From the object tree view, right click on the table that you want to export.
• Select CSV as the export data format.
• Browse the destination folder.
• Click Next and Finish.
This exports the selected table data in an Excel file.
Step 2 Import the persistent chat rooms to the new MSSQL database. To do this:
• Open the Microsoft SQL Server Management Studio tool and connect to the new MSSQL database by
providing details such as database name, username, password, hostname, and port.
• Import the Excel file that was previously exported from the MSSQL database.
You can view the imported table name in the tree structure.
Step 3 Assign the configured external database entry, that is MSSQL to the IM and Presence node. For more
information on how to assign the external database on the IM and Presence node, see Set Up External Database
Entry on IM and Presence Service, on page 24.
Step 4 Restart the following services:
• XCP Router
• Text Conference Manager
• Message Archiver
Message Archiver configuration is not mandatory until and unless the persistent chat room users communicate
their chat messages in the room.
Step 5 You can verify the data migration in either of the following ways:
• Log in to Jabber as an admin and verify if the chat rooms are present.
• Verify the migration in the target database by running select statements for the following tables:
• Persistent chat tables - {tc_users, tc_rooms, tc_messages, tc_msgarchive and tc_timelog}
• Message Archiver - {JM}
• Managed File Transfer - {aft_log}
Database Setup Guide for the IM and Presence Service, Release 12.5(1)SU2
56
Database Administration
Migrate Persistent Chat Rooms between Two MSSQL Databases
