
GFIProduct Manual
Installation and Setup Guide

The information and content in this document is provided for informational purposes only and is provided "as is"
with no warranties of any kind, either express or implied, including without limitation any warranties of
merchantability, fitness for a particular purpose, and non-infringement. GFI Software disclaims and in no event shall
be liable for any losses or damages of any kind, including any consequential or incidental damages in connection
with the furnishing, performance or use of this document. The information is obtained from publicly available
sources. Though reasonable effort has been made to ensure the accuracy of the data provided, GFI makes no
warranty, promise or guarantee about the completeness, accuracy, recency or adequacy of information contained in
this document and is not responsible for misprints, out-of-date information, or errors. GFI reserves the right to revise or
update its products, software or documentation without notice. You must take full responsibility for your use and
application of any GFI product or service. No part of this documentation may be reproduced in any form by any
means without prior written authorization of GFI Software.
If you believe there are any factual errors in this document, please contact us and we will review your concerns as
soon as practical.
GFI and GFI LanGuard are trademarks or registered trademarks of GFI Software or its affiliates in the US and other
countries. Any other trademarks contained herein are the property of their respective owners.
GFI LanGuard is copyright of GFI Software. - 1999-2017 GFI Software. All rights reserved.
Document Version: 12.2
Last updated (month/day/year): 10/11/2017

Contents
1 Introduction 4
1.1 About this guide 4
1.1.1 Terms and conventions used in this manual 4
2 Installing GFI LanGuard 5
2.1 GFI LanGuard system requirements 6
2.2 Installing GFI LanGuard 9
2.2.1 Important notes 9
2.2.2 Installation procedure 9
2.3 Testing the installation 13
3 Troubleshooting and support 15
3.1 GFI Knowledge Base 15
3.2 Web Forum 15
3.3 Requesting technical support 15

GFI LanGuard
1 Introduction | 4
1 Introduction
GFI LanGuard is a patch management and network auditing solution that enables you to easily manage and maintain
end-point protection across devices within your LAN. It acts as a virtual security consultant that offers Patch Management,
Vulnerability Assessment and Network Auditing support for Windows
®
Linux and MAC computers as well as mobile
devices. GFI LanGuard achieves LAN protection through:
Identification of system and network weaknesses via a comprehensive vulnerability checks database. This includes
tests based on OVAL, CVE and SANS Top 20 vulnerability assessment guidelines
Auditing of all hardware and software assets on your network, enabling you to create a detailed inventory of assets.
This goes as far as enumerating installed applications as well as devices connected on your network
Automatic download and remote installation of service packs and patches for Microsoft
®
Windows, Linux and MAC
operating systems as well as third party products
Automatic uninstallation of unauthorized software.
1.1 About this guide
The aim of this Installation and Setup Guide is to help System Administrators install and test GFI LanGuard with minimum
effort.
1.1.1 Terms and conventions used in this manual
Term Description
Note Additional information and references essential for the operation of GFI LanGuard.
Important Important notifications and cautions regarding potential issues that are commonly encountered.
> Step by step navigational instructions to access a specific function.
Boldtext Items to select such as nodes, menu options or command buttons.
Italicstext
Parameters and values that you must replace with the applicable value, such as custom paths and file names.
Code
Indicates text values to key in, such as commands and addresses.

GFI LanGuard
2 Installing GFI LanGuard | 5
2 Installing GFI LanGuard
The following topics provide information on how to successfully deploy a fully functional instance of GFI LanGuard and
how to upgrade existing installations.
Topics in this section:
2.1 GFI LanGuard system requirements
6
2.2 Installing GFI LanGuard
9
2.2.1 Important notes
9
2.2.2 Installation procedure
9
2.3 Testing the installation
13

GFI LanGuard
2 Installing GFI LanGuard | 6
2.1 GFI LanGuard system requirements
Computers running GFI LanGuard must meet the system requirements described below for performance reasons.
Refer to the following sections for information about:
Hardware requirements
Software requirements
Firewall ports and protocols
Gateway permissions
Antivirus & Backup exclusions
Hardware requirements
Computers hosting GFI LanGuard must meet the following hardware requirements:
Component 1 to 100 Computers 100 to 500 Computers 500 to 3,000Computers
Processor 2 GHz Dual Core 2.8 GHz Dual Core 3 GHz Quad Core
Physical Storage 5 GB 10 GB 20 GB
RAM 2 GB 4 GB 8 GB
Network bandwidth 1544 kbps 1544 kbps 1544 kbps
Software requirements
GFI LanGuard components can be installed on any computer that meets the software requirements listed in this section.
For more information, refer to:
Supported operating systems
Supported databases
GFI LanGuard and TLS 1.1 or higher
Target computer components
Supported operating systems (32-bit/64-bit)
The following table lists operating systems and versions where GFI LanGuard can be installed. Ensure that you are
running the Full (with GUI) version of these operating systems, and running the latest Service Pack as provided by
Microsoft.
Operating System
Windows
®
Server 2016
Windows
®
Server 2012 (including R2)
Windows
®
Server 2008 (including R2) Standard/Enterprise
Windows
®
10 Professional/Enterprise
Windows
®
8/8.1 Professional/Enterprise

GFI LanGuard
2 Installing GFI LanGuard | 7
Operating System
Windows
®
7 Professional/Enterprise/Ultimate
Windows
®
Vista Business/Enterprise/Ultimate
Windows
®
Small Business Server 2011
Supported databases
GFI LanGuard uses a database to store information from network security audits and remediation operations. The
database backend can be any of the following:
Databaseserver Recommended Use
SQL Server
Express
®
2008
or later
This database server has a 10GBlimit and is therefore recommended for networks containing up to 500 com-
puters. If a database server is not available, the GFI LanGuard installer can automatically download and run the
Microsoft SQL Express installer.
SQL Server
®
2008 or later
Recommended for larger networks containing 500 computers or more.
For improved performance, it is highly recommended to use an SSD drive for the database server. Compared to
traditional Hard Disk Drives, SSDs deliver superior performance with lower access time and lower latency.
GFI LanGuard and TLS 1.1 or higher
If you plan to deploy GFI LanGuard in an environment where TLS 1.1 and above is running, you need to enable FIPS-
Compliant algorithms on the computer where the GFI LanGuard is installed.
To enable FIPS-Compliant algorithms:
1. Go to Start > Run and type gpedit.msc
2. Navigate to ComputerConfiguration > WindowsSettings> SecuritySettings > Local Policies.
3. Double-click SecurityOptions.
4. In the details pane, double-click System cryptography: Use FIPS-compliant algorithmsforencryption, hashing,
and signing.
5. Check Enabled and click OK.
6. Reboot the computer or open a command prompt and type gpupdate /force.
Target computer components
The following table provides you with information about components that are required to be installed or enabled on
computers to be scanned remotely (agent-less)by GFI LanGuard:
Component Description
Secure Shell
(SSH)
Required for UNIX/Linux/Mac OS based scan targets. SSH server must be installed and enabled.
File and
Printer Shar-
ing
Required for machines running Microsoft operating systems to enumerate and collect information about scan targets.
Remote
Registry
Ensure that this service is running on machines using Microsoft operating systems. This is required to collect inform-
ation about scan targets, such as Operating System details, user and computer data.

GFI LanGuard
2 Installing GFI LanGuard | 8
Firewall Ports and Protocols
This section provides you with information about the required firewall ports and protocols settings for:
GFI LanGuard and Relay Agents
GFI LanGuard Agent and Agent-less computers
GFI LanGuard and Relay Agents
Configure your firewall to allow inbound connections on TCP port 1072, on computers running:
GFI LanGuard
Relay Agents
This port is automatically used when GFI LanGuard is installed, and handles all inbound communication between the
server component and the monitored computers. If GFI LanGuard detects that port 1072 is already in use by another
application, it automatically searches for an available port in the range of 1072-1170.
To manually configure the communication port:
1. Launch GFI LanGuard.
2. Go to Configuration > Manage Agents.
3. From the right pane, click Agents Settings.
4. From the AgentsSettings dialog, specify the communication port in the TCP port text box.
5. Click OK.
GFI LanGuard Agent and Agent-less computers
Communications between GFI LanGuard and managed computers (Agents and Agent-less), are done using the ports
and protocols below. The firewall on managed computers needs to be configured to allow inbound requests on the
following ports:
TCP Ports Protocol Description
22 SSH Auditing Linux systems.
135 DCOM Dynamically assigned port.
137 NetBIOS Computer discovery and resource sharing.
138 NetBIOS Computer discovery and resource sharing.
139 NetBIOS Computer discovery and resource sharing.
161 SNMP Used for computer discovery. GFI LanGuard supports SNMPv1 and SNMPv2c.
SNMPv3 and SNMP over TLS / DTLS are not supported.
445 SMB Used while:
Auditing computers
Agent management
Patch deployment.
Gateway permissions
To download definition and security updates, GFI LanGuard connects to GFI, Microsoft, and Third-Party update servers via
HTTP. Ensure that the firewall settings of the machine where GFI LanGuard is installed allows connections to:

GFI LanGuard
2 Installing GFI LanGuard | 9
gfi-downloader-137146314.us-east-1.elb.amazonaws.com
*software.gfi.com/lnsupdate/
*.download.microsoft.com
*.windowsupdate.com
*.update.microsoft.com
All update servers of Third-Party Vendors supported by GFI LanGuard.
For more information, refer to:
Supported Third-Party applications: http://go.gfi.com/?pageid=LAN_PatchMng
Supported application bulletins: http://go.gfi.com/?pageid=3p_fullreport
Supported Microsoft applications: http://go.gfi.com/?pageid=ms_app_fullreport
Supported Microsoft bulletin: http://go.gfi.com/?pageid=ms_fullreport
Antivirus & Backup exclusions
Antivirus &backup software can cause GFI LanGuard to malfunction if it is denied access to some of its files.
Add exclusions that prevent antivirus &backup software from scanning or backing up the following folder on the GFI
LanGuard server, Agents, Relay Agents and the GFI LanGuard Central Management Server: <system
drive>\ProgramData\GFI\
2.2 Installing GFI LanGuard
2.2.1 Important notes
If you are currently using a previous version of GFI LanGuard, you can upgrade your current installation while at the
same time retaining all your existing configuration settings. Upgrade is not reversible; you cannot downgrade to the pre-
vious version that you had installed.
You must have a GFI Account or a license key to install GFI LanGuard.
Before running the installation wizard:
Ensure that the machine where GFI LanGuard is going to be installed meets the specified system require-
ments. For more information, refer to GFI LanGuard system requirements (page 6).
Configure your firewall to allow GFI LanGuard to connect to GFI servers and to the remote machines to be
monitored. For more information, refer to Firewall Ports and Protocols (page 8).
Disable third-party antivirus during the installation process.
Save any pending work and close all open applications on the machine.
2.2.2 Installation procedure
1. Log in using administrator credentials on the machine where you want to install GFI LanGuard.
2. Right-click the GFI LanGuard installer and choose Properties. From the General tab, click Unblockand then Apply.
This step is required to prevent the operating system from blocking certain actions by the installer.
3. Launch the GFI LanGuard installer.
4. Select the language for your installation and click OK.

GFI LanGuard
2 Installing GFI LanGuard | 10
NOTES
The GFI LanGuard Central Management Server and all GFI LanGuard instances joined to it need to be installed
in the same language.
The graphical user interface of the GFI LanGuard Central Management Server is available only in English, includ-
ing in instances when GFI LanGuard is installed in another language.
Screenshot 1: Select components to be installed
5. From the list of components, select GFI LanGuard and click Next. The installation wizard will automatically download
and install any missing components.
NOTE
An Internet connection is required to download missing components.
6. In the Username and Password fields, enter your GFI Accounts area credentials or the account used when signing
up to download GFI LanGuard. Click Sync to retrieve the license keys registered to your account. Choose a key from the
Available keys drop-down. If you do not have a GFIaccount or if you do not have a license key, click Sign up here and
fill in the registration form. You may also manually specify a license key in the Enter license keyfield. Click OKwhen a
valid license is specified.

GFI LanGuard
2 Installing GFI LanGuard | 11
Screenshot 2: Configure the database server
7. In the database server configuration window provide the following details:
OPTION DESCRIPTION
Database server name The name of the Microsoft SQL server where the GFI LanGuard database is hos-
ted.
Use Windows Authentication Select this option if you want the GFI LanGuard to use the Microsoft Windows
credentials of the currently logged in user when connecting to the Microsoft
SQL database.
Username / Password If GFI LanGuard is not using Windows Authentication when connecting to the
Microsoft SQL database, provide the username and password to be able to con-
nect to the database.
8. In the GFI LanGuard welcome screen, click Next.

GFI LanGuard
2 Installing GFI LanGuard | 12
Screenshot 3: End-userlicense agreement
9. Read the licensing agreement carefully. To proceed with the installation, select I accept the termsin the License
Agreement and click Next.
Screenshot 4: Attendant service credentials
10. Key in the administrator credentials and password. This is the service under which scheduled operations run. Click
Next to continue setup.
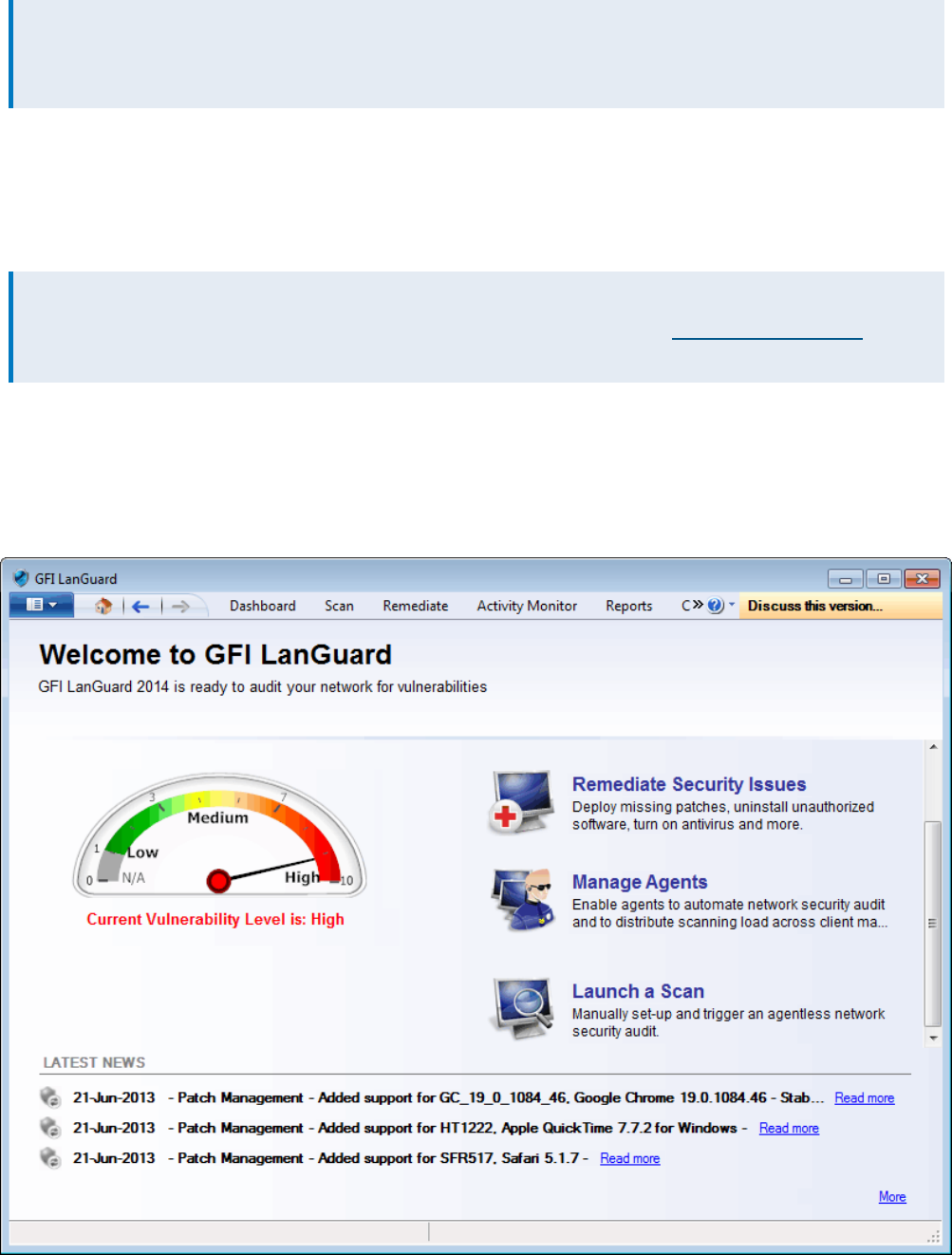
GFI LanGuard
2 Installing GFI LanGuard | 13
NOTE
If the credentials are invalid, a message stating that this option can be skipped is displayed. It is highly
recommended to provide a valid username and password and not to skip this option.
11. Click Install to install GFI LanGuard in the default location or Browse to change path.
12. Click Finish to finalize installation.
When launched for the first time, GFI LanGuard automatically enables auditing on the local computer and scans the local
computer for vulnerabilities. On completion, the GFI LanGuard Home page displays the vulnerability result.
NOTES
Test your installation after the product is installed. For more information, refer to Testing the installation (page
13).
2.3 Testing the installation
Once GFI LanGuard is installed, test your installation by running a local scan to ensure it installed successfully.
1. Launch GFI LanGuard.
Screenshot 5: Launch a scan
2. From GFI LanGuard home page, click Launch a Scan.

GFI LanGuard
2 Installing GFI LanGuard | 14
Screenshot 6: Launch a scan properties
3. From Scan Target drop–down menu, select localhost.
4. From Profile drop–down menu, select Full Scan.
5. Click Scan to start the scan on the local computer.
6. The scan progress is displayed in the Scan tab.
Screenshot 7: Scan results summary
7. On completion, the Progress section will display an overview of the scan result.
8. Use the Scan ResultsDetailsand Scan ResultsOverview to analyze the scan result.

GFI LanGuard
3 Troubleshooting and support | 15
3 Troubleshooting and support
This topic explains how to resolve issues encountered while using GFI LanGuard. These issues can be resolved using the
contents of this guide. If any issues remain unresolved after reviewing the manual, check if your problem is listed below.
Refer to the following sections for information about resolving common issues and contacting our support team.
Topics in this section:
3.1 GFI Knowledge Base
15
3.2 Web Forum
15
3.3 Requesting technical support
15
3.1 GFI Knowledge Base
GFI maintains a comprehensive knowledge base repository, which includes answers to the most common problems. The
Knowledge Base always has the most up-to-date listing of technical support questions and patches. In the event that the
information in this guide does not solve your problems, next refer to the GFI Knowledge Base by visiting
https://www.gfi.com/support/products/gfi-languard.
3.2 Web Forum
User to user technical support is available via the GFI web forum. Access the web forum by visiting
http://forums.gfi.com
3.3 Requesting technical support
If none of the resources listed above enable you to solve your issues, contact the GFI Technical Support team by filling in
an online support request form or by phone.
Online: Fill out the support request form and follow the instructions on this page closely to submit your support
request on: http://support.gfi.com/supportrequestform.asp
Phone: To obtain the correct technical support phone number for your region visit: https://www.g-
fi.com/company/contact.htm
NOTE
Before contacting Technical Support, have your Customer ID available. Your Customer ID is the online account
number that is assigned to you when first registering your license keys in the GFI Customer Area at:
http://customers.gfi.com.
We will answer your query within 24 hours or less, depending on your time zone.
Documentation
If this manual does not satisfy your expectations, or if you think that this documentation can be improved in any way, let
us know via email on documentation@gfi.com.
