
By Mike Treit, Microsoft Corporation
Published: June 2003
Abstract
One of the key scenarios enabled by Microsoft Group Policy Management Console (GPMC) is the ability to copy
Group Policy objects (GPOs) from one domain to another, such as migrating a GPO from a test domain to a
production domain. This technical article explains how to move GPOs from one domain to another using GPMC
and identifies some of the issues you might encounter. In addition, this article introduces various advanced
options in GPMC that make the process easier.
Introduction
This article discusses how to use the Group Policy Management Console (GPMC) to migrate Group Policy
Objects (GPOs) from one domain to another.
Migrating a GPO that works in one domain to another domain requires some planning, but the basic procedure
is fairly straightforward. There are, however, two aspects of GPOs that complicate the process:
The data that comprises a GPO is complex and stored in multiple locations.
Some data in the GPO can be domain-specific and may be invalid if copied directly to another domain.
The first problem is solved fairly transparently by GPMC—when migrating a GPO from one domain to another,
GPMC ensures that all relevant data is properly copied.
To solve the second problem, GPMC uses migration tables that allow an administrator to update domain-
specific data in a GPO to new values as part of the migration process. This only needs to be done if the GPO
contains certain types of policy settings, details of which are addressed in the section, “Overview of Migrating
GPOs.”
Before looking at the details, it helps to understand the basic process of migrating one or more GPOs between
domains.
To Migrate GPOs between Domains
1. Identify the GPOs you want to migrate.
2. Note whether there is trust between the source domain and the target domain:
a. If there is trust, plan on doing a copy operation.
b. If there is no trust, plan on doing an import operation, or consider using the Stored User Names and
Passwords utility in Windows XP to gain simultaneous access to both domains. This procedure is
documented in detail in “Administering Group Policy with the GPMC”, and will allow you to perform a
copy operation even if the source and target domains do not have a trust relationship.
3. If necessary, create a migration table to handle security principals and Universal Naming Convention (UNC)
paths in the source GPO that may need to be updated to new values in the target GPO. For further details,
see the section, "Understanding Migration Tables."
4. If performing an import operation, do the following:
a. Back up the source GPOs to a file system location that will be accessible from the target domain.
b. Create new GPOs in the target domain for each backed-up GPO.
5. Perform the actual copy or import operation, specifying the migration table created in Step 3, if applicable.
6. Set any desired security filtering and delegation permissions on the new GPOs.
7. Link the new GPOs to the appropriate site, domain or organizational unit in the Active Directory® directory
service. At this point, the new GPOs will be live and functioning in your environment.
The rest of this article focuses on the details necessary to make this process successful.
Overview of Migrating GPOs
Let’s address the basic problem of taking a GPO in a given domain and creating a new GPO that contains the
same set of policies in a different domain. In the past, Microsoft did not provide any tools to help with this
scenario, and it was not something that could be easily done by a Group Policy administrator.
GPOs are collections of policy settings that are used to create standard configurations for users and computers.
You can think of a GPO as a kind of container that holds policy settings of many different types: registry policy
settings, software installation policy settings, logon scripts, and so on.
What’s so hard about copying a GPO? Although this collection of settings is logically a single entity, the data for
a single GPO is stored in multiple locations and in a variety of formats; some data is contained in Active
Migrating GPOs Across Domains with GPMC
Windows Server 2003
Page
1
of
10
Migrating GPOs Across Domains with GPMC
5/16/2005
ms
-
help://MS.TechNet.2005MAR.1033/winnetsv/tnoffline/prodtechnol/winnetsv/deploy/u
...

Directory and other data (of various types) is stored on the SYSVOL share on the domain controllers. This
means that copying GPOs is not as simple as taking a folder and copying it from one machine to another—you
could not, for example, just write a batch file or even a moderately complex script to accomplish a safe and
robust copy of a GPO.
In addition to the complex way in which GPO data is stored, certain policy data may be valid in one domain but
be invalid in the domain that the GPO is being copied to. For example, Security Identifiers (SIDs) stored in
security policy settings are often domain-specific. In addition, settings that contain UNC paths for folder
redirection or software installation policies may not work properly if the data in the GPO is copied without
modification to a different domain.
To clarify why certain policy settings can cause problems when copying GPOs from one domain to another, let’s
look at two common scenarios where a policy administrator would want to migrate some GPOs. These two
scenarios are:
Test-to-production migration.
Production-to-production migration.
Scenario: Test-to-Production Migration
In a test to production migration, we usually have two separate Active Directory forests—one for the
production environment, and one for the test environment. The test forest is typically configured as a mirror
image of the production forest, with no trust between the two.
Figure 1 illustrates migrating a single GPO from a domain in the test forest to a domain in the production
forest.
If your browser does not support inline frames, click here to view on a separate page.
Figure 1 Migrating a GPO from test to production
In this case, we want to migrate a GPO called GPO X from Domain B in our test forest to Domain E in our
production forest. In the process, we need to translate the settings for the log on locally user right configured
in the GPO to map to new groups and users in the production forest, rather than the original test groups and
users from our test forest.
Why is this necessary? In our test domain, the GPO stores information stating that certain groups, such as
A\Group, have some specific rights in the domain. This data is stored as SIDs that are only valid in the test
domain. If we copy those SIDs to the production domain when we migrate the GPO, the policy settings will
refer to groups that do not exist, and will therefore be incorrect for the domain that the GPO was migrated to.
Scenario: Production-to-Production Migration
Production to production migration occurs when you want to migrate a GPO from one production domain to
another, typically within the same forest. Figure 2 illustrates this process.
Page
2
of
10
Migrating GPOs Across Domains with GPMC
5/16/2005
ms
-
help://MS.TechNet.2005MAR.1033/winnetsv/tnoffline/prodtechnol/winnetsv/deploy/u
...

If your browser does not support inline frames, click here to view on a separate page.
Figure 2 Migrating a GPO between domains in production
In this case, we have copied GPO X from Domain B to Domain C. In the process, it makes sense to map some
of the security principals referenced in the log on locally user right to new values more appropriate for the
target domain. In this case, we would want to change Domain B to Domain C, but leave references to security
principals in Domain A unchanged.
Policy Settings That May Require Mapping
Not all policy settings in a GPO need to have values translated as part of the process of migrating from one
domain to another. For example, Administrative Templates policy settings can be copied directly from one
domain to another without needing to be modified.
There are two types of settings that often require modification as part of the migration process: security
principals and UNC paths. We’ve already illustrated an example where security principals might need to be
changed. UNC paths can also be an issue because servers in the original domain may not be accessible from
the domain that the GPO is being migrated to.
The following settings contain security principals and can be updated during import or copy using a migration
table, if required.
Security policy settings of the following types:
User rights assignment.
Restricted groups.
System Services.
File system.
Registry.
Advanced folder redirection policy settings.
The GPO DACL, if you choose to preserve it during a copy operation.
The DACLs on software installation objects, if any. These DACLs are only preserved if the option to copy
the GPO DACL is specified.
The following settings can contain UNC paths, which might also need to be updated to new values as part of
the migration process:
Folder redirection policy settings.
Software installation policy settings.
Scripts (such as logon and startup) policy settings that reference UNC paths.
Note that security principals and UNC paths can be referenced in a handful of other settings not listed above,
Page
3
of
10
Migrating GPOs Across Domains with GPMC
5/16/2005
ms
-
help://MS.TechNet.2005MAR.1033/winnetsv/tnoffline/prodtechnol/winnetsv/deploy/u
...

such as in a few administrative templates settings. These settings cannot be mapped based on the data in the
migration table, and will instead be copied as is. There are only a few settings that fall into this category.
Using GPMC to Migrate GPOs
GPMC hides much of this complexity and provides simple and reliable mechanisms for performing operations
such as copy and backup of GPOs.
There are four operations that GPMC provides to allow for archiving and recovery of GPOs, and for migrating
GPOs from one environment to another:
Copy
Backup
Import
Restore
Each of these operations can be performed through the GPMC user interface, or through the GPMC scripting
model.
For the purposes of this article, we are most interested in the operations that allow us to move GPOs across
domains. This rules out the restore operation, which simply takes a GPO backup and restores it to the same
domain that it was backed up from. You cannot restore a GPO from backup into a different domain than the
one that the GPO originally came from. This is because restore is designed to put the GPO back exactly as it
was, including using the same GUID and other information that is specific to the domain of the GPO.
So, the tools we have at our disposal for doing a cross-domain migration of GPOs consist of the Copy, Backup,
and Import operations. Let’s look at each of these in turn.
Copy
A copy operation takes an existing, live GPO and copies it to the desired destination domain. A new GPO is
always created as part of this process.
The destination domain can be any accessible domain in which you have the rights to create new GPOs,
making it very easy to migrate GPOs among domains. Simply add the desired forests and domains to the GPMC
console and use the GPMC user interface to copy and paste (or drag and drop) the desired GPOs from one
domain to another. To add a forest to the console in GPMC, you must either have trust to that forest, or you
can use the Stored User Names and Passwords utility in Windows. The procedure for using this utility in
conjunction with GPMC is documented in detail in the GPMC white paper, and allows you to perform a copy
operation even if the source and target domains do not trust one another.
When copying a GPO to another domain, you have the option of specifying a migration table if the GPO
contains security principals or UNC paths that may need to be updated to new values in the target domain.
One additional option available when copying GPOs is the choice of whether to copy the Discretionary Access
Control List (DACL) on the GPO in addition to the settings within the GPO. This is useful for ensuring that the
new GPO that is created as part of the copy operation has the same security filtering and delegation options as
the original GPO. If you choose the option to copy the DACL on the GPO, the DACL on any software installation
objects in the GPO will also be preserved.
Backup
The backup operation takes a live GPO and backs it up to the file system. The location of the backup can be
any folder to which you have write access. After backing up GPOs, you don’t interact with them directly
through the file system—you need to use GPMC to display and manipulate the contents of your backup folder,
either through the user interface or programmatically through a script. Once backed up, the archived GPOs can
be processed by the Import and Restore operations.
Note that you can back up multiple GPOs and even multiple copies of the same GPO to the same location
without any problems—GPMC uniquely identifies each backup instance and provides mechanisms to allow you
to pick which copy of the archived GPO you want to work with. For example, you can choose to only display the
most recent backups when viewing the contents of a backup folder through GPMC.
Import
An import operation starts with a GPO backup in the file system and transfers the settings stored in that
backup to a live GPO in the domain.
As with the copy operation, a migration table can be specified if settings in the GPO need to be updated to new
values in the target domain.
Unlike the copy operation, a new GPO is not created as part of the import—you need to target a GPO that
already exists. In addition, the DACL on the target GPO, as well as the DACL on any software installation
Page
4
of
10
Migrating GPOs Across Domains with GPMC
5/16/2005
ms
-
help://MS.TechNet.2005MAR.1033/winnetsv/tnoffline/prodtechnol/winnetsv/deploy/u
...

objects in the GPO, are never modified as part of an import operation.
Understanding Migration Tables
GPMC supports migration tables that can be used when copying and importing GPOs. A good understanding of
how migration tables work is essential to performing a successful cross-domain migration of GPOs.
A migration table is a simple table that specifies a mapping between a source value and a destination value.
Conceptually, it looks like Table 1.
Table 1 Migration Table Concept
The purpose of these tables is to convert values inside a GPO to new values that will work in the target
environment during the copy or import operation.
Consider a GPO that you have created in your test domain that you now want to move to your production
domain. Let’s say you created a security group in your test domain called Test Group that you used to test
application of various security policy settings configured in the GPO. In your production environment, you have
a real-world group called Marketing Users that you want to apply those same policy settings to. If you copy the
GPO without modification, you will end up with the security policy settings affecting a non-existent group—Test
Group—instead of the desired group—Marketing Users.
You might think that you could solve this problem simply by ensuring that you have security principals with the
same name in both your test and production domains. However, most policy settings do not store just the
name of the group—they store the unique Security Identifier (SID) instead, and the SID value is not going to
match that of the security principal you really want to use in your target domain.
A similar problem exists with UNC paths. Let’s say you set a folder redirection policy in your test domain that
redirects everyone’s My Documents folder to \\testserver\share. Let’s assume that server is on the private
network for your test domain and won’t be accessible from your production domain. After you migrate the
policy, your users will have their folders redirected to a server in your test domain that they don’t have access
to.
These are fairly simple examples; if you have configured multiple GPOs many complex settings, this problem
can quickly grow much larger and make the migration process difficult.
With migration tables, you can automatically change the values at the time of the import or copy operation. In
the example presented in Table 1, the import or copy operation would automatically look for policy settings
that specify the global group TestDomain\Test Group and change them to ProductionDomain\Marketing Users,
ensuring that the value in the target GPO will be correct for the domain it exists in. Similarly, any occurrence of
policy settings with the UNC path \\testserver\share will be updated automatically to
\\productionserver\share2.
Migration Table Details
Migration tables are implemented as XML files and have a .migtable file extension. GPMC includes an editor for
creating and modifying migration table files, called the Migration Table Editor, so you don’t need to work
directly with XML to create migration tables.
You can launch the editor by running %programfiles%\gpmc\mtedit.exe, or by right-clicking the Domains
node or Group Policy Objects node in GPMC and selecting Open Migration Table Editor from the context
menu.
To get an understanding of how migration tables work, take a look at the following file, installed with GPMC,
which illustrates the structure and options available in a migration table:
%programfiles%\gpmc\scripts\SampleMigrationTable.migtable
You can open this file in the Migration Table Editor, or in a text editor such as Notepad, to view the underlying
XML data.
The conceptual migration table that we looked at in Table 1 would look like the following when created in the
Migration Table Editor:
Type Source Value Destination Value
Global Group TestDomain\Test Group ProductionDomain\Marketing Users
UNC Path \\TestServer\share \\ProductionServer\share2
Page
5
of
10
Migrating GPOs Across Domains with GPMC
5/16/2005
ms
-
help://MS.TechNet.2005MAR.1033/winnetsv/tnoffline/prodtechnol/winnetsv/deploy/u
...

If your browser does not support inline frames, click here to view on a separate page.
Figure 3 A sample migration table
For reference, the XML representation for this migration table is as follows:
<?xml version="1.0" encoding="utf-16"?>
<MigrationTable xmlns:xsd="http://www.w3.org/2001/XMLSchema" xmlns:xsi="http://www.w3.org/2001/XMLSchema
<Mapping>
<Type>GlobalGroup</Type>
<Source>TestDomain\Test Group</Source>
<Destination>ProductionDomain\Marketing Users</Destination>
</Mapping>
<Mapping>
<Type>UNCPath</Type>
<Source>\\TestServer\Share</Source>
<Destination>\\ProductionServer\Share2</Destination>
</Mapping>
</MigrationTable>
In addition to direct mapping from one value to another, migration tables support several special destination
options that can be used instead of specifying a new value. The following destination options are available:
Same As Source
No Destination
Map By Relative Name
The Same As Source option simply copies the value exactly as is. This is equivalent to not specifying this
source value in the migration table at all, in which case the values are copied directly, without modification.
The No Destination option will remove the specified security principal from the GPO. This option can be used
with security principals, but cannot be used with UNC paths.
The Map By Relative Name option allows you to map security principals by the same relative name. The
relative name is the name of the principal without the domain part specified; if your group is called
TestDomain\Group1, then Group1 is the relative name. When you specify this mapping option, GPMC will look
for a matching security principal in the destination domain with the same relative name, and will replace any
policy settings with the matching principal. The benefit of using the Map by Relative Name option is that it
allows you to use one migration table to copy GPOs from this source domain to many other destination
domains.
As an example, consider the following entry in a migration table:
If your browser does not support inline frames, click here to view on a separate page.
Figure 4 Mapping by relative name
If you are copying a GPO that has policy settings containing the SID for TestDomain\GroupA, you can simply
create a security group in your destination domain called DestinationDomain\GroupA. Then when you specify a
migration table with this entry, it will automatically change TestDomain\GroupA to DestinationDomain\GroupA
Page
6
of
10
Migrating GPOs Across Domains with GPMC
5/16/2005
ms
-
help://MS.TechNet.2005MAR.1033/winnetsv/tnoffline/prodtechnol/winnetsv/deploy/u
...

as part of the operation. Note that security group DestinationDomain\GroupA is not actually created during the
migration operation, and therefore must exist prior to performing the operation.
You can also choose to use the migration table exclusively when performing an import or copy operation. With
this option set, the operation will fail if there are any security principals or UNC paths configured in the GPO
that are not also included in the migration table you specified. This option is useful if you want to ensure you
accounted for every setting in the GPO that may need to be updated as part of the migration.
Creating Migration Tables
Typically you will use the Migration Table Editor to create migration tables. GPMC supports the ability to auto-
populate the relevant entries in your migration table from a set of GPOs or GPO backups. In the Migration
Table Editor, simply click Tools, and then click Populate from GPO or Tools, and then click Populate from
Backup to point to the GPOs or GPO backups you want to use. The security principals and UNC paths
referenced in the selected GPOs or backups will be extracted and entered into the migration table. When using
either of these auto-populate options, you also have the option to scan the DACL on the GPO for security
principals.
Once the initial set of entries is created in the table, you can update the Destination Name field to the
appropriate values.
In addition to the Migration Table Editor, a sample script, CreateMigrationTable.wsf, is included in the %
programfiles%\gpmc\scripts folder and can be used to create and auto-populate a migration table from the
command line.
For more information on using the Migration Table Editor, see the GPMC white paper and GPMC online Help.
Putting It All Together
Now that you understand the difference between copying and importing GPOs, and the purpose of migration
tables, let’s look at a basic end-to-end example of how to use GPMC to take a GPO from a test domain and
move it to a production domain.
Let’s start with a test domain called “TestDomain.gpmcdemo.com” and a production domain called
“ProductionDomain.adatum.com.”
We have spent some time setting up and testing a new GPO configuration in the test domain. The GPO we
created is called Marketing Folder Redirection and contains several advanced folder redirection policy settings
which map users’ My Documents and Desktop folders to different network shares, based on their security
group membership. The GPO is linked to an organizational unit called Marketing.
The following table shows the details of the folder redirection policy settings we have configured in our GPO.
Table 2 Folder Redirection Policy Settings in Test GPO
In the production domain, a group already exists called Marketing Users, though it has a different SID than the
group of the same name in our test domain. There is no group called TestGroup in the production domain, but
there is a new group that has been created called Marketing Developers whose Desktop folder we want to
redirect.
The server names are also different—in our production domain we have a server called ProductionServer
instead of TestServer.
For the purpose of this scenario, we’ll assume there is no connectivity between the test domain and the
production domain. As a result, we will need to use an import operation, instead of a copy, to move the GPO
from our test domain to production.
Step 1 – Back up the GPO to a file system location
The first thing we need to do is back up the GPO to a file system location. We’ll do that by launching GPMC
from a machine in the test domain, navigating to the GPO Marketing Folder Redirection in the GPMC UI, right-
clicking it and selecting Backup.
When the Backup GPO dialog box appears, we can specify the location where we want to back up the GPO, and
can enter a description of the backup. After backing up the GPOs, we’ll need to copy them to a server
accessible from the production domain.
Step 2 – Create a New GPO in the production domain
Security Group Folder Redirect To
Marketing Users My Documents \\TestServer\TestShare\MyDocuments
TestGroup Desktop \\TestServer\RedirectedFolders\%UserName%\Desktop
Page
7
of
10
Migrating GPOs Across Domains with GPMC
5/16/2005
ms
-
help://MS.TechNet.2005MAR.1033/winnetsv/tnoffline/prodtechnol/winnetsv/deploy/u
...

From a machine in our production domain, we’ll open GPMC and create a new GPO by right-clicking the Group
Policy Objects node and selecting New. We’ll name the GPO “Marketing Folder Redirection”.
Step 3 – Create a migration table
We need to adjust some of the values in the GPO when we move it to the production domain. Specifically, we
need to rename the server (to which we are redirecting folders) to ProductionServer and map
TestDomain\TestGroup to ProductionDomain\Marketing Developers. We already have a matching group called
Marketing Users in the production domain, so we’ll specify the map by relative name option for this group.
Alternatively, we could explicitly specify the destination group name in the migration table.
First, we’ll create a migration table that we can then modify. To do this, we need to launch the Migration Table
Editor by right-clicking on the Domains node in GPMC and selecting Open Migration Table Editor.
After the editor launches, we’ll auto-populate the table based on the settings defined in the backup we created
earlier. Here are the steps to auto-populate the migration table:
1. In the Migration Table Editor, click Tools, and then click Populate from Backup.
2. Enter the backup location used previously in the Select Backup dialog box.
3. Select the backup for the Marketing Folder Redirection GPO, and then click OK.
Before making any changes, save the migration table as MyTable.migtable on the local computer. Click File,
click Save, and then enter MyTable as the file name.
Step 4 – Edit the migration table
Now we need to edit the migration table and map all occurrences of \\TestServer to \\ProductionServer. To do
that, we need to copy the text from the Source Name column and paste it in the Destination Name column for
each UNC path entry, then edit the Destination Name column and replace TestServer with ProductionServer.
After that, we need to map TestGroup to the Marketing Developers group, and set the Marketing Users entry to
map by relative name, since a group with the same name exists in our production domain.
Our final migration table should look like this:
If your browser does not support inline frames, click here to view on a separate page.
Figure 5 Final migration table
Step 5 – Perform the import operation
At this point we should be set to perform the actual import operation, which will populate the new GPO we
created with all of the policy settings from the GPO backup.
To do this, right-click on the GPO named Marketing Folder Redirection in GPMC and choose the Import option.
This will launch the GPO import wizard, where we will specify the GPO backup and the MyTable.migtable
migration table that we want to use.
After completing the wizard, the import operation will run. When it completes, we will have a fully populated
GPO in our production domain—with the appropriate settings mapped to their new values based on our
migration table. Table 3 shows the details of the folder redirection policy settings in the destination GPO, as a
result of applying the migration table.
Table 3 Folder Redirection Policy Settings in Production GPO
Security Group Folder Redirect To
Marketing Users My Documents \\ProductionServer\Share\MyDocuments
Page
8
of
10
Migrating GPOs Across Domains with GPMC
5/16/2005
ms
-
help://MS.TechNet.2005MAR.1033/winnetsv/tnoffline/prodtechnol/winnetsv/deploy/u
...
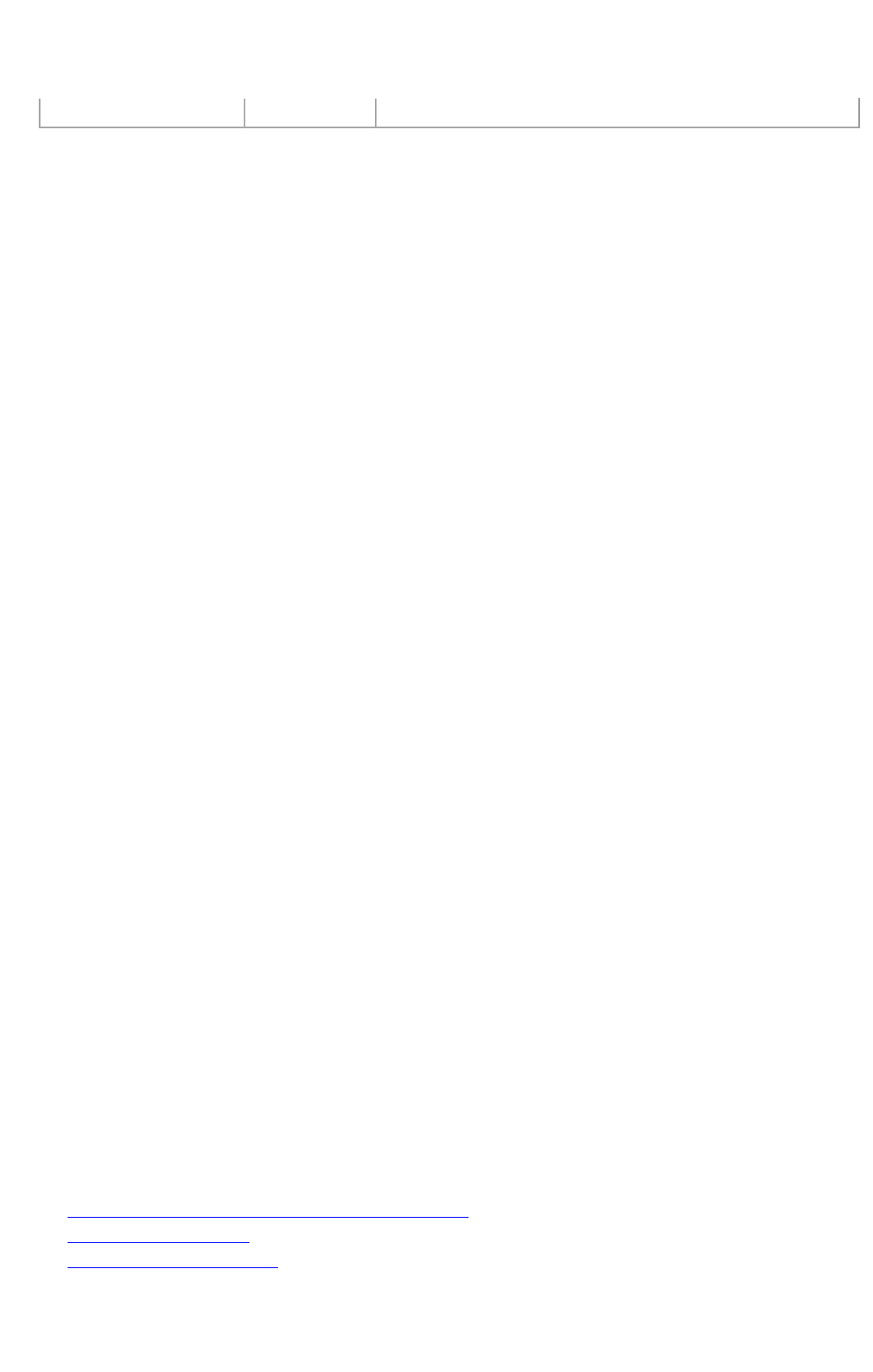
Step 6 – Configure any security filtering and delegation settings on the GPO
Once the import completes we need to evaluate if we want to filter the scope of the GPO using security group
filtering or modify the list of who has rights to edit the GPO. For this scenario, we’ll leave the GPO with the
default set of permissions.
Step 7 – Link the GPO to the relevant containers in Active Directory
The GPO has been created and populated with the folder redirection settings we originally configured in our
test domain, but it isn’t linked anywhere yet. We need to link it to the Marketing organizational unit in our
Active Directory tree. To do this, we’ll right-click on the Marketing organizational unit and select Link an
Existing GPO. After finding the Marketing Folder Redirection GPO in the list and clicking OK, the GPO will be
linked.
We have now successfully migrated our GPO from test to production. Of course, this GPO only had a few policy
settings—but this procedure will work equally well with GPOs containing hundreds of settings, saving hours
worth of time and energy manually re-creating and configuring GPOs.
Summary
In this example we used the import operation because our test and production domains were isolated and did
not have network connectivity. If we had connectivity between the two domains, we could have added both
domains to GPMC and, after creating and editing our migration table, simply performed a drag and drop
operation to copy the GPO.
Finally, it is worth noting that in many cases you will not have to use migration tables—if your GPO contains
only registry policy settings, for example, there are no SIDs or UNC paths you will need to map and therefore a
migration table does not need to be specified.
In addition, when creating copies of GPOs in the same domain, you generally can just make a copy in a single
step—the only choice you have to make is whether to copy the DACL on the GPO.
Larger-Scale Migrations
While copying or importing individual GPOs can work quite well for small-scale deployments or incremental
updates, moving larger numbers of GPOs from test to production can be considerably more work.
Thanks to the scripting functionality in GPMC, you can write custom scripts to automate larger-scale
migrations. GPMC includes several sample scripts that you can use to get started, all of which can be found at
%programfiles%\gpmc\scripts on any computer where you have installed GPMC. Below are three sample
scripts that are particularly useful for migrating GPOs across domains:
ImportAllGPOs.wsf. This script will take all of the GPOs in a backup location and automatically re-create
them in the target domain. You can specify a migration table when importing a single GPO, and the script
takes care of re-creating the GPOs for you.
CreateEnvironmentFromXML.wsf. This script will take an XML file representing a complete policy
environment and re-create that environment from scratch. This includes creating the organizational unit
tree, creating GPOs, importing settings into the GPOs from backups, linking GPOs to the correct
organizational units, setting security filtering and delegation on the GPOs, configuring group membership,
and so on. An /undo switch can be passed to the script to do the inverse, and delete the data specified in
the XML file instead of creating it. This script can be a very useful and powerful tool for setting up and
tearing down test environments.
CreateXMLFromEnvironment.wsf. This script creates an XML file that is compatible with the
CreateEnvironmentFromXML.wsf script. You can run this in your production domain to create an XML file
and set of backups that represents that domain, then pass it to the CreateEnvironmentFromXML.wsf script
in your test domain to completely re-create your production domain’s policy infrastructure.
These scripts can be modified to suit your individual needs. See the GPMC SDK for details on scripting the
GPMC object model. The GPMC SDK is located at %programfiles%\gpmc\scripts\gpmc.chm on any computer
where you have installed GPMC.
Related Links
For more information, see the following resources:
Administering Group Policy with the GPMC white paper
Microsoft GPMC Web site
TechNet Group Policy Center
Marketing Developers Desktop \\ProductionServer\RedirectedFolders\%UserName%\Desktop
Page
9
of
10
Migrating GPOs Across Domains with GPMC
5/16/2005
ms
-
help://MS.TechNet.2005MAR.1033/winnetsv/tnoffline/prodtechnol/winnetsv/deploy/u
...

Windows Server 2003 Management Services
Windows Server 2003 Web site
The information contained in this document represents the current view of Microsoft Corporation on the issues discussed as
of the date of publication. Because Microsoft must respond to changing market conditions, it should not be interpreted to be
a commitment on the part of Microsoft, and Microsoft cannot guarantee the accuracy of any information presented after the
date of publication.
This document is for informational purposes only. MICROSOFT MAKES NO WARRANTIES, EXPRESS OR IMPLIED, AS TO THE
INFORMATION IN THIS DOCUMENT.
Complying with all applicable copyright laws is the responsibility of the user. Without limiting the rights under copyright, no
part of this document may be reproduced, stored in or introduced into a retrieval system, or transmitted in any form or by
any means (electronic, mechanical, photocopying, recording, or otherwise), or for any purpose, without the express written
permission of Microsoft Corporation.
Microsoft may have patents, patent applications, trademarks, copyrights, or other intellectual property rights covering
subject matter in this document. Except as expressly provided in any written license agreement from Microsoft, the
furnishing of this document does not give you any license to these patents, trademarks, copyrights, or other intellectual
property.
© 2003. Microsoft Corporation. All rights reserved.
Microsoft, Active Directory, and Windows are either registered trademarks or trademarks of Microsoft Corporation in the
United States and/or other countries.
The names of actual companies and products mentioned herein may be the trademarks of their respective owners.
Version 1.1
Send feedback to Microsoft
© Microsoft Corporation. All rights reserved.
Page
10
of
10
Migrating GPOs Across Domains with GPMC
5/16/2005
ms
-
help://MS.TechNet.2005MAR.1033/winnetsv/tnoffline/prodtechnol/winnetsv/deploy/u
...
