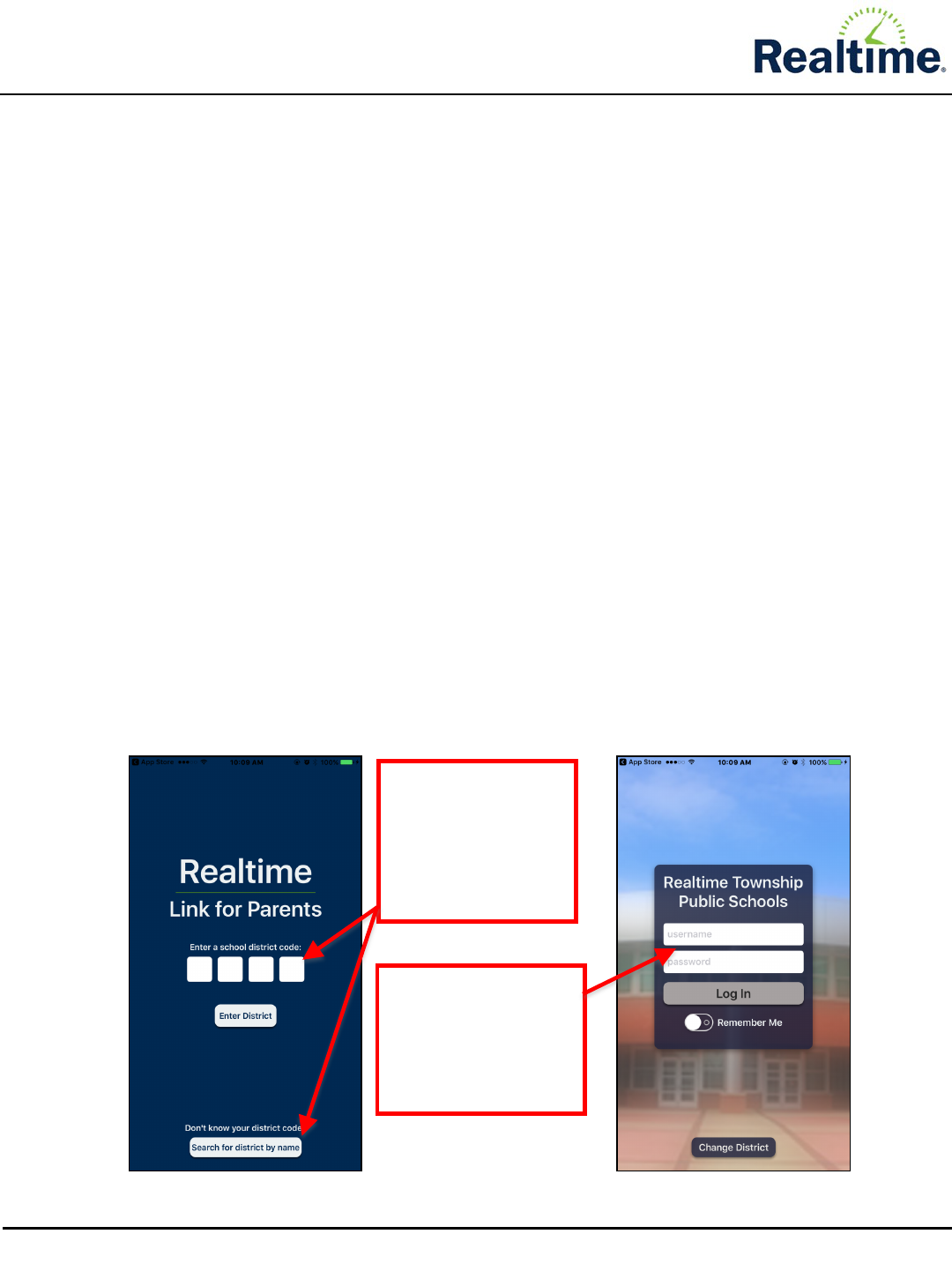
Page 1 of 5
Mobile App – Help for Parents iOS
Welcome to the Realtime Link for Parents Portal App
This document is intended to assist student’s contacts in the use of the Realtime Mobile app on devices
running iOS. Please read the following information before going using the Portal app.
The portal app is intended to accompany the Realtime Parent Portal, not replace it. The app allows users
receive push notifications, attendance alerts, and access your parent portal. In order to receive push
notifications
Note: The graphics used in this guide are not an exact representation of the presentation to the user. Slight
variations in color and layout differ depending on the phone and district customizations.
1. Before Using the App complete the following:
• Log into the parent portal for each active student.
• Establish your unique password
• Link student accounts
2. Go to the Apple store or Android store and download the “Realtime Link for Parents” app.
3. To log into the app the following information is needed
• District code (found in the My Account area of the parent portal)
• Portal Code (if district requires it)
• Portal username
• Portal password
1. Enter the district
code. The district code
is displayed in the My
Account area of the
parent portal.
OR
Search for the district
by name.
2. Enter the username
and password.
If a district uses a Portal
Code, there will be a
portal code field above
the username field.
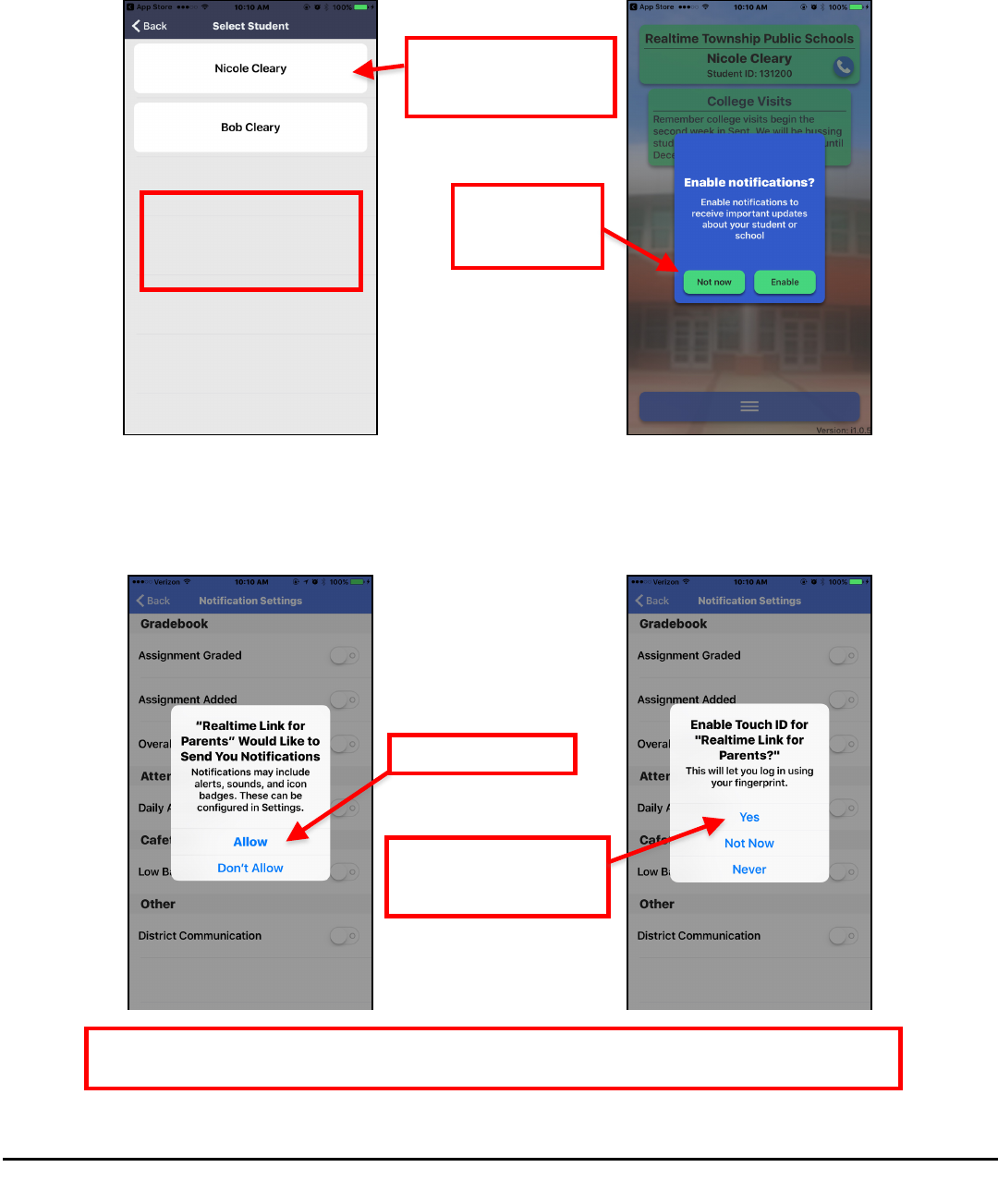
Page 2 of 5
3. Select a student.
This shows linked
students
4. Enable
notifications on
the device.
5. Allow Notifications
6. Enable Touch ID if
available. (iOS only & not
all models)
Note: If there is only one
student linked to the
account only one name
will appear.
Note: Notifications have to be enabled on the phone, in addition to the notification settings in the app.
Each linked student must have notification settings selected or they will not receive notifications.
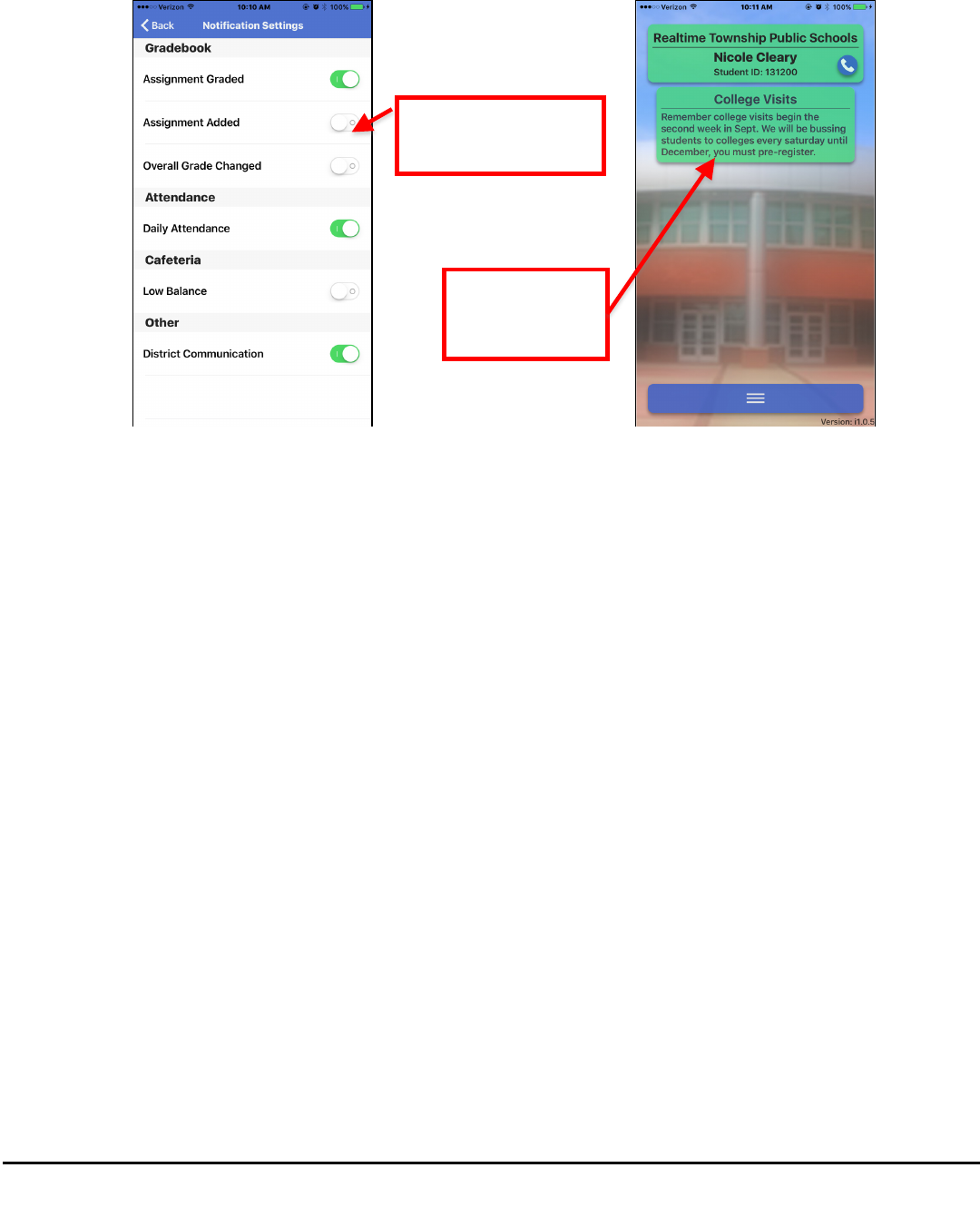
Page 3 of 5
Notification Settings / Types:
• District Communication – Districts can send two types of push notifications. School Closing
Notification or School Emergency Notification. These are manually sent by the district.
• Assignment Graded – This push notification is sent daily and will list, student’s first name, graded
received, course title.
• Assignment Added – Daily push notification. The message will contain the student’s first name,
course title, assignment title and due date.
• Grade Changed – Once activated, the grade threshold can be established. If a student’s gradebook
average ever falls below the threshold, a push notification will go out stating the students name and that
his grade in the course have fallen below the selected number.
• Low Balance – This is a manual push notification that will alert users when cafeteria account balances
are low.
• Daily Attendance – There are either automated push alerts
Push Notification Usages
Push notifications are NOT intended to replace your school district’s notification system. Push notifications are
an accompaniment to the district current communication tools.
7. Set notifications.
There are settings for
each student
8. Headline
example. Click
the menu icon at
the bottom.

Page 4 of 5
Menu:
Switch Student – Switch to linked students account
Latest 50 Notifications – Lists the last 50
notifications sent to the student.
Notification Settings – Notifications settings for
student account.
Open Portal in Browser – Click to get to the parent
portal.
Logout – logout of app. After 15 minutes of inactivity
a session ends, and users will need to log in again.
Open Parent Portal in Browser
9. Choose desired next step.
1. Click the menu
icon for portal
menu options.
2. Choose desired
next step.
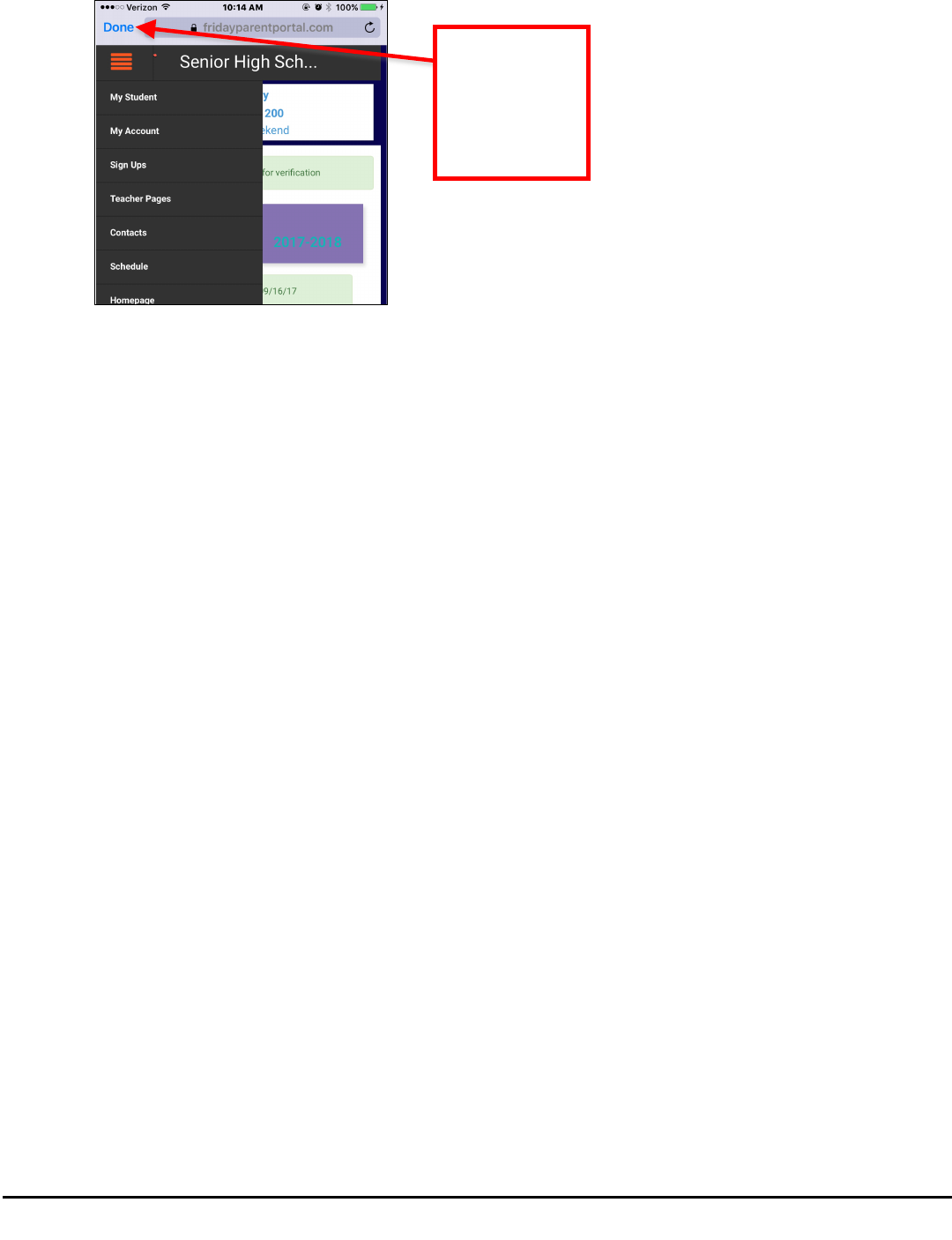
Page 5 of 5
Logout
After 15 minutes the session will expire and a log in will be required. New headlines will populate upon logging
into the app.
Getting Help
Please contact your school district for assistance. Please provide them the following information:
• Provide the error message or a detailed description of what occurred.
§ A statement such as “The application crashed” will not assist in diagnosing the issue.
• Provide the screens that were involved in the issue.
§ User was on the menu screen and clicked Log In to Parent Portal
• Username and Student ID
• Device type / model
Note: The in-app browser is not a full-featured browser by design of Apple/Google, and some features may not work.
3. Choose
desired next
step. On IPhone,
click Done to
return to the app,
or the back arrow
on other devices.

Page 1 of 4
Mobile App – Help for Parents Android
Welcome to the Realtime Link for Parents Portal App
This document is intended to assist student’s contacts in the use of the Realtime Mobile app. Please read the
following information before going using the Portal app.
The portal app is intended to accompany the Realtime Parent Portal, not replace it. From the app you will
receive push notifications, attendance alerts, and access your parent portal.
Note: The graphics used in this guide are not an exact representation of the presentation to the user. Slight
variations in color and layout differ depending on the phone and district customizations.
1. Before Using the App complete the following:
• Log into the parent portal for each active student.
• Establish your unique password
• Link student accounts
2. Go to the Apple store or Android store and download the “Realtime Link for Parents” app. Choose to
enable push notifications when asked.
3. To log into the app the following information is needed
• District code (found in the My Account area of the parent portal)
• Portal Code (if district requires it)
• Portal username
• Portal password
1. Enter the district code.
The district code is
displayed in the My Account
area of the parent portal.
OR
Search for the district by
name.
2. Enter the parent portal
username and password.
If a district uses a Portal
Code, there will be a portal
code field above the
username field.

Page 2 of 4
Menu: Settings must be maintained for each student.
• Home: Home is where Headlines get posted and is also the first page that displays after selecting the
student’s name.
• Switch Student: Used to toggle between siblings.
• Notification Settings: In order to
• Open Parent Portal In: Clicking will launch the parent portal
• Directions: Will launch google maps and so user can get
• Call Office: Will dial the number listed for the district.
• Log out: Logs a user out of the app.
Notification Settings / Types:
• District Communication – Districts can send two types of push notifications. School Closing
Notification or School Emergency Notification. These are manually sent by the district.
• Assignment Graded – This push notification is sent daily and will list, student’s first name, graded
received, course title.
• Assignment Added – Daily push notification. The message will contain the student’s first name,
course title, assignment title and due date.
• Grade Changed – Once activated, the grade threshold can be established. If a student’s gradebook
average ever falls below the threshold, a push notification will go out stating the students name and that
his grade in the course have fallen below the selected number.
• Low Balance – This is a manual push notification that will alert users when cafeteria account balances
are low.
• Daily Attendance – There are either automated push alerts
Push Notification Usages
Push notifications are NOT intended to replace your school districts notification system. Push notifications are
an accompaniment to the district’s current communication tools.
3. Select a student. (This
shows linked students
Note: If there is only
one student linked to
the account only one
name will appear.
4. Click the menu
icon.
5. This is a Headline.

Page 3 of 4
Switch Student – Switch to linked students account
Latest 50 Notifications – Lists the last 50
notifications sent to the student.
Notification Settings – Notifications settings for
student account.
Open Portal in Browser – Click to get to the parent
portal.
Logout – logout of app. After 15 minutes of inactivity
a session ends, and users will need to log in again.
Open Parent Portal in Browser
6. Select Notification
Settings
7. Tap the button to allow
the desired notifications.
This has to be maintained
for EACH student.
8. Choose desired
next step.
Note: Notifications have to be enabled on the phone, in addition to the notification settings in the app.
Each linked student must have notification settings selected or they will not receive notifications.

Page 4 of 4
Android Devices bring users out of the app and into the browser. You may be able to use the up button at the
bottom of the device to get back to the app, navigating back to the app may be easier depending on the
navigation steps within the portal.
Logout
After 15 minutes the session will expire and a log in will be required. New headlines will populate upon logging
into the app.
Getting Help
Please contact your school district for assistance. Please provide them the following information:
• Provide the error message or a detailed description of what occurred.
§ A statement such as “The application crashed” will not assist in diagnosing the issue.
• Provide the screens that were involved in the issue.
§ User was on the menu screen and clicked Log In to Parent Portal
• Username and Student ID
• Device type / model
Note: The Android launches the porting into a browser, so use of the up button or going back to the app icon to get back
into the app may be necessary. This is not a full-featured browser by design, and some features may not work.
1. Click the menu
icon for portal
menu options.
2. Choose desired
next step.
3. On Android, use the Up button on the device to move back.
