
Adobe Scan on iPhone
A HOW-TO USE GUIDE

Download Adobe Scan from App Store
Download
IK1

Slide 2
IK1
Ian Kautzman, 4/1/2019
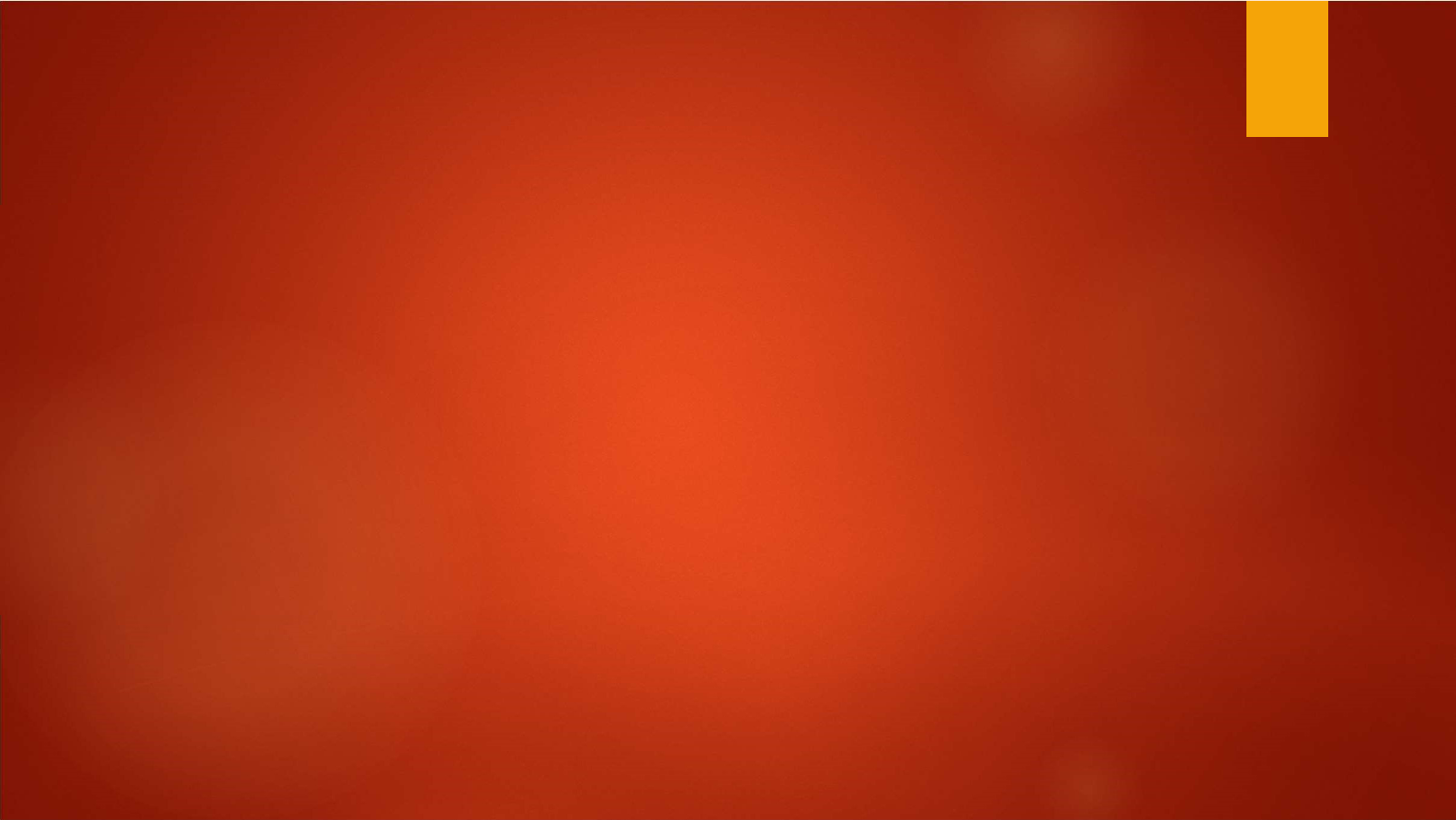
Scanning Documents
The free Adobe Scan app turns your device into a powerful portable scanner that
recognizes text automatically (OCR). Capture new images with your camera or grab any
image from your device. Images are converted to PDF and saved to Adobe Document
Cloud. By default, the app automatically converts image text to real text via optical
character recognition (OCR). Scan features include:
•
Create a scan with your device’s camera or from an image in your gallery
•
Add images from your device
•
Use text recognition to convert images to searchable text
•
Reorder pages
•
Crop pages
•
Rotate pages
•
Adjust the color
•
Delete pages
•
Canceling a scan
•
Save as PDF

Device settings
The scan feature requires access to your camera. When prompted, choose
Allow. For details, see App Settings.
By default, auto-capture is enabled. Turn this setting on and off as follows:
1.
Initiate a scan.
2.
Tap autoscan
When disabled, the icon changes to:
Note that live edge boundary detection and capture hinting behave differently
in auto-capture mode and manual capture mode:
•
Auto-capture mode: When the app detects a document, a blue square appears over
the entire document. The “Capturing… hold steady” hint appears when the app is
relatively certain a complete document is in range.
•
Manual mode: When the app detects a document, a blue border appears around the
document. The “Ready to capture” hint appears when the app is relatively certain a
complete document is in range. There is no capture button animation.

Scanning
To scan a document:
1.
Open the Adobe Scan. The app uses auto crop and image cleaning to improve scan quality. Messages appear on the
screen as follows:
•
Looking for document: The app is looking for the document and trying to detect its boundaries.
•
Capturing… hold steady: Edge detection can see the entire document.
•
No document found. Capture manually: The app cannot detect the document edges.
2.
If auto capture is enabled, the app will automatically try to scan. Otherwise, tap the capture button.
3.
Use the app icons to control the scan workflow:
Icon Description
If your device has a flash, you can set it to always on , always off , or auto (only use in dark settings).
Toggle auto capture on and off .
Add an existing photo or document to your current scan collection
Cancel the scan session.
View or edit the files you’ve scanned.
4.
Edit your scan as described below.
5.
Tap Save PDF to automatically convert your scan to a PDF and save to Adobe Document Cloud.

Edit your scan
When you’re finished scanning, tap the documents thumbnail in the
lower right-hand corner. From here, you can tap Save PDF or edit your
scans. Edit options appear in the bottom toolbar.
These options allow you to:
Add images from your device
Reorder pages
Crop pages
Rotate pages
Adjust the color
Delete pages

Add images from your device
You can browse your device for images and documents that you can
add to your current scan:
1.
Tap
2.
Take another photo or select a file from your device.

Reorder pages
You can easily reorder pages:
To do so, enter the modify scan mode:
•
On any thumbnail on a file list, tap overflowicon and then tap modifyicon, or
•
In an open file, tap modifyicon in the bottom menu.
Tap .
Drag and drop pages to new locations.
Tap Done.

Crop pages
You can easily crop one or more pages.
1.
To do so, enter the modify scan mode:
•
On any thumbnail on a file list, tap and then tap , or
•
In an open file, tap in the bottom menu.
2.
Navigate to the page you want to modify.
3.
Tap
4.
Drag the crop handles to resize the scan area.
5.
Tap Done.

Rotate pages
You can rotate pages any or all scanned pages.
1.
To do so, enter the modify scan mode:
•
On any thumbnail on a file list, tap and then tap , or
•
In an open file, tap in the bottom menu.
2.
Tap the page to rotate.
3.
Tap .
4.
Repeat as needed for other pages.

Delete pages
You can delete any number of pages.
1.
To do so, enter the modify scan mode:
•
On any thumbnail on a file list, tap and then tap , or
•
In an open file, tap in the bottom menu.
2.
Navigate to the page you want to delete.
3.
Tap
4.
Confirm you want to delete the page.

Save as PDF
Once you’re satisfied with the scan, you can do the following:
•
Tap or file name to edit the default name.
•
Tap Save to automatically convert your scan to a PDF and then upload
it to Adobe Document Cloud so that you can access the file anywhere.
