
Aviator for X-Plane
Installation Manual
Version 1.0.0.20 – Revised Jan-2020

Aviator for X-Plane
2
Table of Contents
Contents
Table of Contents ............................................................................................................................................ 2
IMPORTANT NEWS for Version 1.0.0.20 ................................................................................................. 2
Minimum System Requirements for Version 1.0.0.20 ................................................................................. 3
.NET Core Installation ...................................................................................................................................... 3
Updating from previous Aviator versions .................................................................................................... 4
Installing Aviator .............................................................................................................................................. 4
Running Aviator ............................................................................................................................................... 5
Useful links for Mac users ............................................................................................................................... 6
Requesting support ......................................................................................................................................... 7
Access Aviator in remote device or computer ............................................................................................. 7
Using Aviator in full screen mode ................................................................................................................. 7
IMPORTANT NEWS for Version 1.0.0.20
• Application upgraded to Microsoft .Net Core 3.1; this new requirement has to be
installed once before installing this new version of Aviator.
• Backup (Copy) existing Aviator Pro folder, inside main X-Plane folder to a safe
location, just in case you need to recover any file later.
• Remove Server subfolder inside Aviator folder: \X-Plane 11\Aviator\Server. Aviator
folder name maybe Aviator_osx-x64 for Mac or Aviator_linux-x64 for Linux.
IMPORTANT! Just the folder named “Server” inside Aviator, anything else should
remain there.
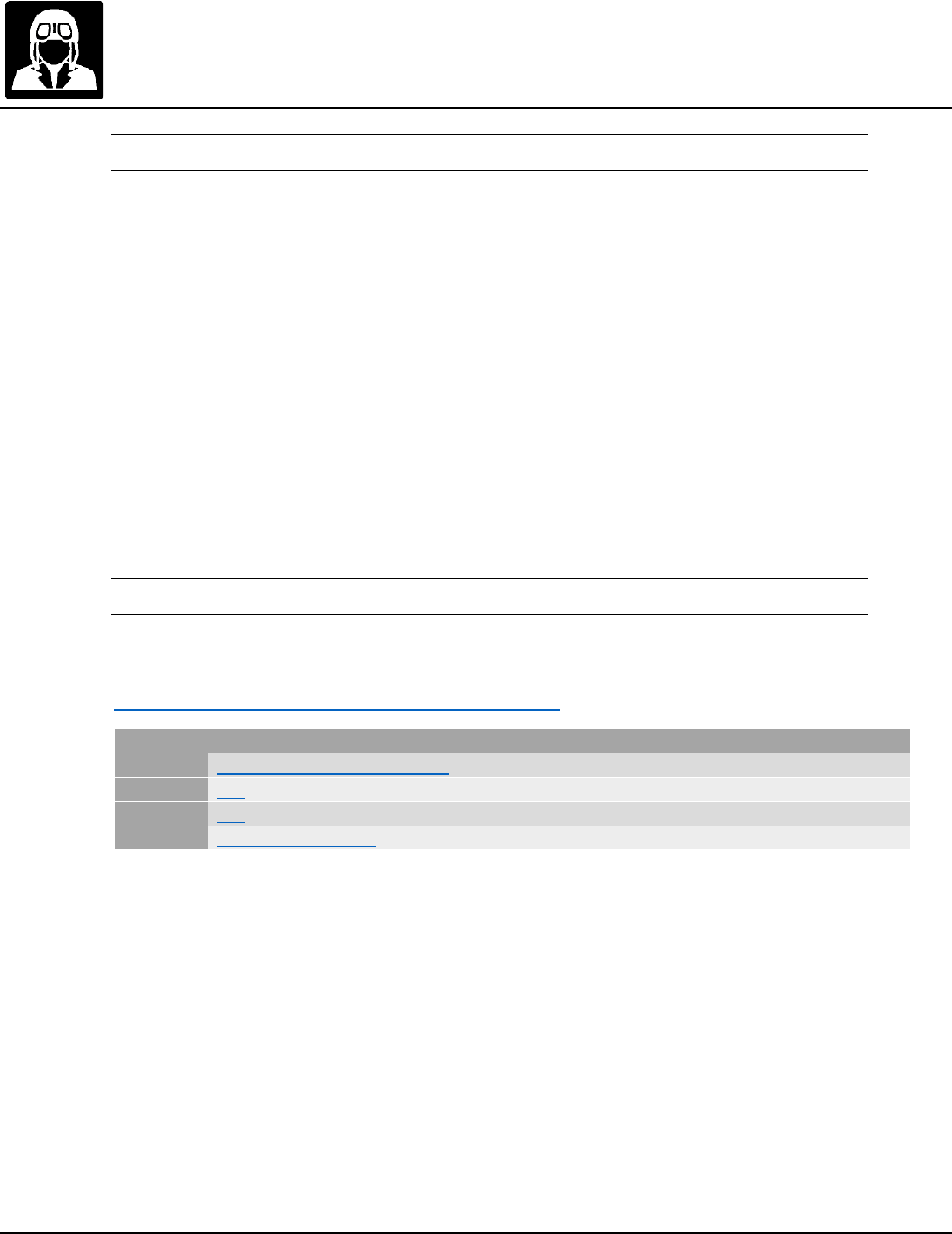
Aviator for X-Plane
3
Minimum System Requirements for Version 1.0.0.20
• X-Plane 11+, standard requirements apply.
• 64-bit Windows, Mac or Linux supporting Microsoft .NET Core 3.1 Runtime (see
Microsoft specs for this runtime package)
• New: Microsoft .NET Core 3.1 Runtime installed
• Mac and Linux supported in separated installation files and different installation procedures
• 8Gb RAM Minimum. 16Gb+ RAM recommended
• Free disk space: 500Mb
• Additional dedicated monitor is recommended but not required. External computer,
Android tablet or iPad
• Aviator can be executed on any up-to-date web browser with JavaScript and WebSocket
support
• Latest versions of Google Chrome on PC or Android and Safari on iOS is recommended
• Support for WebSocket RFC 6455 standard
.NET Core Installation
Download and Install .NET Core 3.1 Runtime from [.NET Core Installer: x64 located in the
middle-right side of following web page]
https://dotnet.microsoft.com/download/dotnet-core/3.1
OS
Installers
Linux
Package manager instructions
macOS
x64
Windows
x64
All
dotnet-install scripts
IMPORTANT: Install Runtime, not SDK, and pay attention to your platform and chose x64.
If you have already installed previous versions of .NET Core, there is no need to uninstall them.

Aviator for X-Plane
4
Updating from previous Aviator versions
1. Install Microsoft .NET Core 3.1 Runtime. This is something to do just once, if you didn’t
already: https://dotnet.microsoft.com/download/dotnet-core/3.1
2. Backup (Copy) existing Aviator Pro folder, inside main X-Plane folder to a safe location, just
in case you need to recover any file later.
3. Remove Server subfolder inside Aviator folder: \X-Plane 11\Aviator\Server. Aviator folder
name maybe Aviator_osx-x64 for Mac or Aviator_linux-x64 for Linux. IMPORTANT! Just the
folder named Server inside Aviator, anything else should remain there.
4. If you created custom switch panels, back them up and recover them after the update.
Aviator always overwrite definitions for included custom templates.
5. Proceed with the installation as described in next section.
Installing Aviator
Windows
• Download Aviator for Windows from: AviatorSelfExtractor.exe included in downloads.
• Place AviatorSelfExtractor.exe INSIDE your main X-Plane folder. Never install Aviator
outside your X-Plane main folder.
• Execute AviatorSelfExtractor.exe, security confirmation maybe required. The self-extractor
will do all the job. The resulting path has to be something like /X-Plane 11/Aviator
• Aviator Installer will create a shortcut in Desktop.
Mac
• Download Aviator for Mac from: Aviator_osx-x64.zip included in downloads.
• Place Aviator_osx-x64.zip file INSIDE your main X-Plane folder. Never install Aviator outside
your X-Plane main folder.
• Extract contained folder Aviator_osx-x64 as a subfolder of X-Plane folder, so the new path
has to be something like: \X-Plane 11\Aviator_osx-x64
Linux
• Download Aviator for Linux from: Aviator_linux-x64.zip in downloads.
• Place Aviator_linux-x64.zip file INSIDE your main X-Plane folder. Never install Aviator
outside your X-Plane main folder.
• Extract contained folder Aviator_linux-x64 as a subfolder of X-Plane folder, so the new path
has to be something like: \X-Plane 11\Aviator_ linux-x64

Aviator for X-Plane
5
Running Aviator
Aviator will ask for serial number activation on your first run, then enter the serial number
provided by your store purchase confirmation along with your full name and a valid email
address.
Important: Aviator is a web-based app, so after executing Aviator you have to open Chrome or
other browser and type http://localhost:8778 in the address. Aviator will not open itself; you need
to access Aviator from web browser.
Windows
Execute Aviator from the icon created in the desktop by the installer. It will show a new small icon
in the system tray and a message indicating that Aviator is running, open the web browser and
type http://localhost:8778 in the address.
IMPORTANT: Close Aviator always by clicking the system
tray icon.
Linux and Mac
Warning for Mac users: if Aviator freezes on the first run, just close it and re-start, it is just something normal
after an update in some systems. If a dock icon was created for Aviator, remove old one and re-create again.
• Execute X-Plane after the installation, leave it open and with a flight started, otherwise
Aviator will not connect to X-Plane. Don’t pause the flight.
• You need now to execute \X-Plane 11\Aviator_osx-x64\Server\AviatorServer, you can try to
do it by double-clicking on it using your file explorer, or by using the terminal window.
• To execute it from terminal, change directory to the Server folder where Aviator is installed,
something like: cd \user_folder\X-Plane 11\Aviator_osx-x64\Server
• Sometimes, Mac and Linux systems doesn’t recognize the Aviator executable, if that is the
case you have to execute the command chmod +x AviatorServer from terminal
window. Be sure you are in the X-Plane 11\Aviator_osx-x64\Server folder before executing
the command.
• Aviator should be executed by double-clicking on it using your file explorer, after the
chmod command in the previous step was successfully executed.
• Aviator will execute in terminal mode, showing debugging messages in window, no need to
pay attention to logs except if errors are happening.
• Minimize Aviator window, DON’T close until you want to stop using it.
• Open browser and type http://localhost:8778 , Aviator will not open the browser
automatically.

Aviator for X-Plane
6
Warning: Free version allows only one opened Aviator session, which means only one device or
web browser connected to Aviator. Aviator has to be restarted to use in another device.
Multiple devices, instances or browsers connected to Aviator simultaneously are only
allowed in PRO version.
Useful links for Mac users
Aviator Pro is working very well in Mac environment, although the installation is very tricky,
especially in Mojave and Catalina versions. The security is now stricter than ever and the
Gatekeeper in macOS ask users to confirm security check each and every installed file in Aviator,
for that reason the installation can be tedious, you will have to have a lot of patience!
Some useful links to perform required operations
How to open apps from unidentified developers on Mac in macOS Catalina:
https://www.imore.com/how-open-apps-anywhere-macos-catalina-and-mojave
https://support.fundydesigner.com/hc/en-us/articles/212341608-Can-t-install-app-because-it-is-
from-an-unidentified-developer-
https://github.com/hashicorp/terraform/issues/23033
Open terminal here in Mac OS finder:
https://stackoverflow.com/questions/420456/open-terminal-here-in-mac-os-finder
How do I make a file executable via double click?
https://stackoverflow.com/questions/8409946/how-do-i-make-this-file-sh-executable-via-double-
click
How to Configure Your Mac’s Firewall Correctly:
https://www.maketecheasier.com/configure-mac-firewall-correctly/
Ways to Merge Folders on the Mac:
https://blog.macsales.com/42594-macos-101-the-many-ways-to-merge-folders-on-the-mac/

Aviator for X-Plane
7
Requesting support
Important: If any errors or issues please send attached Log.txt located in Aviator’s Data folder
together with screenshots and detailed notes to the support email.
NEVER post personal data or screenshots in the support forum, always send by private email.
Aviator Pro Support forum: https://forums.x-plane.org/index.php?/forums/forum/499-aviator-pro/
Aviator Pro Support Email: aviator4xp@gmail.com
Please: READ MANUALS!
Access Aviator in remote device or computer
In order to run access Aviator for remote devices, windows firewall has to be configured first in the
same computer where Aviator and X-Plane are.
Open a command line window with administrator rights and then type following command:
netsh advfirewall firewall add rule name="Aviator for X-Plane"
protocol=TCP dir=in localport=8778 action=allow
After the command is executed successfully Aviator will be accessible from other network
devices using the IP address of the computer where Aviator is running as a part of the http
URL: http://192.168.1.100:8778/Aviator or http://xplanecomputer:8778/Aviator, where
192.168.1.100 or xplanecomputer should be replaced by your computer IP or name.
Using Aviator in full screen mode
It is recommended to switch to full screen mode if you have a dedicated screen or device to
use Aviator in. It will improve the experience.
Each browser has different ways to toggle to full screen mode, for example F11 in Chrome.
For Android tables or phones, create an Aviator shortcut from the web browser is mandatory
to toggle the full screen mode.
