HelpSmith Manual
Copyright © 2007-2013 HelpSmith.com
Table of Contents
Welcome!
.........................................................................................................................................................
4
License and Ordering Information
End-User License Agreement
..................................................................................................................
5
How to Order
.............................................................................................................................................
6
License Key
.................................................................................................................................................
7
Getting Started
Help Compiler
............................................................................................................................................
8
Help Project
................................................................................................................................................
9
Help Topics
.................................................................................................................................................
10
Templates
...................................................................................................................................................
11
Topic Properties
.........................................................................................................................................
13
Table of Contents
......................................................................................................................................
14
Contents Item Properties
.........................................................................................................................
15
Keywords
....................................................................................................................................................
16
A-Keywords
................................................................................................................................................
18
Text Variables
............................................................................................................................................
19
HTML Help Windows
.................................................................................................................................
20
Using the Word Processor
Overview
.....................................................................................................................................................
21
Modifying Font Properties
........................................................................................................................
23
Modifying Paragraph Properties
..............................................................................................................
24
Using Tab Stops
........................................................................................................................................
25
Bullets and Numbering
.............................................................................................................................
26
Modifying Page Properties
.......................................................................................................................
28
Hyperlinks
...................................................................................................................................................
31
Non-scrolling Area
....................................................................................................................................
32
Bookmarks
..................................................................................................................................................
33
Breadcrumbs
..............................................................................................................................................
34
Using Pictures and Video
.........................................................................................................................
35
Inserting a Page Break
..............................................................................................................................
36
Inserting a Horizontal Line
.......................................................................................................................
37
Changing Text Language
.........................................................................................................................
38
Search and Replace
...................................................................................................................................
39
Working with the Clipboard
.....................................................................................................................
40
Image Properties
.......................................................................................................................................
41
Inserting HTML Code
................................................................................................................................
42
Dynamic Styles
Dynamic Styles: Overview
...................................................................................................................
43
Style Types
............................................................................................................................................
44
About Base Styles
.................................................................................................................................
45
Style Properties
.....................................................................................................................................
46
Using Tables
Working with Tables
............................................................................................................................
48
Table Properties
....................................................................................................................................
50
Table Borders
........................................................................................................................................
51
Printing Help Topics
1
Printing a Help Topic
................................................................................................................................
52
Previewing a Help Topic
...........................................................................................................................
53
Modifying Project Options
General Project Options
...........................................................................................................................
54
Topic Preferences
......................................................................................................................................
55
HTML Export
..............................................................................................................................................
56
HTML Export: Images Conversion
..........................................................................................................
57
Creating HTML Help Files
Compiling HTML Help Files
......................................................................................................................
58
Distributing HTML Help Files
...................................................................................................................
59
HTML Help Windows
.................................................................................................................................
60
HTML Help Options
General Options
....................................................................................................................................
61
Contents
.................................................................................................................................................
62
Creating Web Help
Creating Web Help
....................................................................................................................................
63
Web Help Options
General Options
....................................................................................................................................
64
Contents
.................................................................................................................................................
65
Layout Options
......................................................................................................................................
66
Appearance Options
.............................................................................................................................
67
Search
.....................................................................................................................................................
68
Text Labels
.............................................................................................................................................
69
Creating a Printed Manual
Creating a Printed Manual
........................................................................................................................
70
Printed Manual Options
General Options
....................................................................................................................................
71
Front Page Options
...............................................................................................................................
72
Contents Options
..................................................................................................................................
73
Index Options
........................................................................................................................................
74
Creating PDF and Word Documents
How to Create Adobe PDF and Word RTF Documents
.......................................................................
75
Conditional Compilation
Conditional Compilation: Overview
........................................................................................................
76
Editing Build Tags
.....................................................................................................................................
77
Defining Conditions
...................................................................................................................................
78
Including/Excluding Help Topics
............................................................................................................
80
Conditional Text
........................................................................................................................................
81
Compiling Help Project with Build Tags
................................................................................................
82
Processing Dead Links
..............................................................................................................................
83
Providing Context-Sensitive Help
Visual Basic/VBA and HTML Help Files
..................................................................................................
84
.NET (C#, VB.NET, etc.) and HTML Help Files
.....................................................................................
85
Delphi and HTML Help Files
.....................................................................................................................
86
Web Help
....................................................................................................................................................
87
Calling HTML Help Topics from the Command Line
...........................................................................
88
2
Merging Help Projects
About Project Merge
.................................................................................................................................
89
Using Project Merge
..................................................................................................................................
90
Importing Help Projects
Importing MS HTML Help Workshop (.HHP) Projects
.........................................................................
91
Importing Compiled HTML Help (.CHM) Files
......................................................................................
92
Useful Tools
Exporting Context Numbers
....................................................................................................................
93
Using the Context Tool
.............................................................................................................................
94
Customizing HelpSmith
General Program Options
........................................................................................................................
95
Compilers
....................................................................................................................................................
96
Spelling Check Options
.............................................................................................................................
97
Topics
..........................................................................................................................................................
98
Styles
...........................................................................................................................................................
99
Rich Text Format Options
........................................................................................................................
100
Confirmations
.............................................................................................................................................
101
Command Line Parameters
Command Line Parameters
......................................................................................................................
102
Technical
Support
Feedback
.....................................................................................................................................................
103
Upgrades
.....................................................................................................................................................
104
3

Welcome to HelpSmith!
Version 4.1
Copyright © 2007-2013 HelpSmith.com
All rights reserved.
4

Chapter: License and Ordering Information >
End-User License Agreement
HelpSmith is a "try-before-you-buy" software product. This means:
1. All copyrights to HelpSmith are exc lusively owned by HelpSmith.com.
2. Anyone may use this software during an evaluation period of 30 days. If you wish to continue to use
HelpSmith after this period, you must register.
3. There are 2 basic types of licenses issued for HelpSmith, these are:
a. A single c omputer USAGE license. The user purchases ONE license to USE HelpSmith on ONE
computer.
b. A Multiple USAGE license. The user purchases a number of USAGE licenses for use, by the purchaser,
the purc haser's employees or accredited agents, on the same number of computers.
Once registered, the user is granted a non-exclusive license to use HelpSmith on as many computers as
defined by the licensing terms above according to the number of licenses purchased, for any legal
purpose. The registered HelpSmith software may not be rented or leased, but may be permanently
transferred, in it's entirety, if the person receiving it agrees to the terms of this license. If the software is
an update, the transfer must include the update and all previous versions.
4. The license key received after registration of HelpSmith may not be distributed. If your license key is
found to be published anywhere, your license for using HelpSmith will be terminated.
5. The HelpSmith unregistered copy, may be freely distributed, with exceptions noted below, provided the
distribution package is not modified.
a. No person or company may charge a fee for the distribution of HelpSmith without written permission
from the c opyright holder.
b. The HelpSmith unregistered copy may not be bundled or distributed with any other package without
written permission of the copyright holder.
c. Hacks/crac k, keys or key generators may not be included on the same distribution.
6. HelpSmith is distributed AS IS. No warranty of any kind is expressed or implied. You use this software at
your own risk. The developer will not be liable for data loss, damages, loss of profits or any other kind of
loss while using or misusing this software.
7. You may not use, copy, emulate, clone, lease, sell, modify, decompile, disassemble, otherwise reverse
engineer, or transfer the licensed program, or any subset of the licensed program, except as provided for
in this agreement. Any such unauthorized use will result in immediate and automatic termination of this
lic ense and may result in criminal and/or c ivil prosecution.
8. There are NO additional license fees, except the cost of registration, associated with creation and
distribution of help documents. Legally registered users may use their copies of HelpSmith to produce help
documents in any supported format and to distribute those documents free of any additional royalties
related to HelpSmith.
9. Installing and using HelpSmith signifies acceptance of these terms and conditions of the license.
10. If you do not agree with terms of this license you must remove the files of the product from your
storage devices and cease to use it.
All rights not expressly granted here are reserved by the copyright holder.
Copyright © 2007-2013 HelpSmith.com
5

Chapter: License and Ordering Information >
How to Order
You can order HelpSmith online through our website. We use well known payment service providers that
support a variety of ordering methods (Credit Card, PayPal, Check via Postal Mail, Wire Transfer) and
accept payments in different currencies (US Dollar, Euro, Pound Sterling, Canadian Dollar, etc.).
Once your order is complete, your license key to unloc k the software for use will be immediately sent via
email.
The final cost for HelpSmith depends on what type of license and how many copies of that license you are
ordering. You can find the latest pricing information on the HelpSmith order page at:
Order Page
Copyright © 2007-2013 HelpSmith.com
6

Chapter: License and Ordering Information >
License Key
Once your order for HelpSmith is complete, you will receive a license key, which should be entered into the
program to unlock it for use.
To apply your license key:
1.
If your evaluation period has not expired, c lick "Enter the License Key" on the "Help" menu.
Alternatively, if your evaluation period has expired, click the "Enter Key" button on the window that
appears.
2.
In the dialog-box, enter your registration name and license key, and press the OK button.
3.
After you successfully applied your license key, restart HelpSmith.
You are strongly advised to save your order confirmation e-mail for future reference.
Please do not distribute your license key and do not let anybody copy it. Otherwise, as stated in the
lic ense agreement, if your key is published anywhere, your license for using HelpSmith will be terminated.
Lost your key?
If, for any reason, you have lost your license key, just contact us and we will resend it to the e-mail
address you used when registering.
Copyright © 2007-2013 HelpSmith.com
7

Chapter: Getting Started >
Help Compiler
HelpSmith uses the HHC.EXE help compiler to create HTML Help (.CHM) files. The HTML Help compiler is
freely available with the Microsoft HTML Help Workshop package and may already be installed on your
computer.
Alternatively, if you do not have the package installed on your PC, you can download it from our web site
at:
http://www.helpsmith.com/download.php
Once you have installed the MS HTML Help Workshop, follow these steps to link the help compiler with
HelpSmith.
Linking Help Compiler with HelpSmith
1. On the Tools menu, click Options.
2. Select General|Compilers on the left sidebar.
3. Specify the full path to the HHC.EXE file on your computer (for example, "c :\Program Files\HTML
Help Workshop\hhc.exe").
4. Then click OK to save the changed options.
Copyright © 2007-2013 HelpSmith.com
8

Chapter: Getting Started >
Help Project
A HelpSmith project file (.HSM) contains help topics, table of contents, help index and other data needed
to create the final (compiled) version of the documentation.
Starting a New Help Project
To start a new help project, choose File|New from the menu.
Saving a Help Project
To save a newly created or modified help project, choose File|Save from the menu.
Opening a Help Project
To open a previously saved help project, choose File|Open from the menu.
In the dialog box, find and select the needed .HSM file and then click the Open button.
Note that you can also find your help project in the list of recently opened files on the File menu.
About Graphical Images and Video Files
Note that graphical images and video files are not stored in the project file (.HSM) directly. HelpSmith
automatically saves all external files to a subfolder located in the same directory as the help project
(.HSM) file. You can visit this topic for more details on using pictures and video files in your help projec t.
Copyright © 2007-2013 HelpSmith.com
9

Chapter: Getting Started >
Help Topics
Any help system consists of a set of help topics which describe the appropriate subjec t. So writing help
topics is probably the biggest part of working on help documentation.
If you do not see the topics pane, choose View|Topics from the menu to show it. The topics pane
displays all the topics of the currently opened help project.
Writing Topic Text
HelpSmith provides you with the full-featured word proc essor allowing you to write help topics using
different styles and formatting attributes for the text as well as inserting graphical images, and so on.
Simply select the required topic on the topics pane and its contents will be available for editing.
Adding a Help Topic
To add a new help topic, choose Topics|New Topic from the menu.
Deleting a Help Topic
1. Select the required topic on the topics pane.
2. Then choose Topics|Delete from the menu.
Modifying Topic Properties
1. Select the required topic on the topics pane.
2. Choose Topics|Properties from the menu.
3. Modify topic properties at the dialog box, then click OK.
Using Topic Groups
You can create groups to organize help topics of your help project the most convenient way. Use the
Topics|New Group menu command to add a new group.
To add a new help topic into an existing group, select that group, and then choose Topics|New Topic
from
the menu.
To add an existing topic(s) into a topic group, select the topics that you want to move, and use the
appropriate moving commands on the Topics menu. Or, you can also move the selected topics by pressing
the keys: Ctrl+Shift+Up, Ctrl+Shift+Down, Ctrl+Shift+Left, Ctrl+Shift+Right.
Topic groups are used only for your convenience while working on the help project.
Copyright © 2007-2013 HelpSmith.com
10

Chapter: Getting Started >
Templates
Templates are a powerful feature allowing you to create a custom look for all or only for a set of help
topics. A template is a document which can be edited with the HelpSmith's word proc essor but unlike a
regular topic, it usually contains document parts which are the same for the topics that will be built using
this template during the compilation. Usually, these are the parts such as the topic header and footer.
The
actual topic content is specified by the Topic Content Placeholder inserted into the body of a template.
HelpSmith allows you to add an unlimited number of templates to your help project and you can control
how a specific template is used. For example, a template can be set as the default template for a specific
output format such as HTML Help, Web Help, or Printed Manual. Also you can control which template will
be used for a specific help topic when it is exported to a specific help format.
The templates of your help project are listed on the topics pane (View|Topic s) under the "Templates"
node.
Adding a Template
1. On the menu, click Topics|New Template.
2. At the dialog-box, specify the title of the new template. Using the Create As parameter, you can
also select from one of the presets on which your new template will be based.
3. Then click OK.
Deleting a Template
1. Select the required template on the topics pane.
2. Then use the menu command Topics|Delete.
Renaming a Template
1. Select the required template on the topics pane.
2. On the menu, click Topics|Properties.
3. At the dialog-box, specify a new template title.
4. Then click OK.
Using Groups
If you have a big number of templates in your project, you c an organize them into groups for your
convenience. Groups c an be created the same way as groups for help topics. For more information on
working with groups, click here.
Setting the Default Template For the HTML Help Output Format
1. On the menu, click Project|Options.
2. On the left sidebar, select HTML Help.
3. On the right part of the dialog-box, set the option in the Default Template box to Use template.
Then click the Change button, select the required template and click OK in the template browser
dialog-box.
4. Then click OK in order to apply the modified parameters and close the Project Options window.
Alternatively, you can simply right-click on the required template in the Topics pane and set the option
Use as Default HTML Help Template in the popup menu.
The default template set for the HTML Help format will be applied to all topics of your help project when
you c ompile an HTML Help system. Individual help topics can, however, override this setting and either not
to use a template at all or use a different template.
Setting the Default Template For the Web Help Output Format
1. On the menu, click Project|Options.
2. On the left sidebar, select Web Help.
3. On the right part of the dialog-box, set the option in the Default Template box to Use template.
11

Then click the Change button, select the required template and click OK in the template browser
dialog-box.
4. Then click OK in order to apply the modified parameters and close the Project Options window.
Alternatively, you can simply right-click on the required template in the Topics pane and set the option
Use as Default Web Help Template in the popup menu.
The default template set for the Web Help format will be applied to all topics of your help project when
you c ompile a Web Help system. Individual help topics can, however, override this setting and either not
to use a template at all or use a different template.
Setting the Default Template For the Printed Manual Output Format
1. On the menu, click Project|Options.
2. On the left sidebar, select Printed Manual.
3. On the right part of the dialog-box, set the option in the Default Template box to Use template.
Then click the Change button, select the required template and click OK in the template browser
dialog-box.
4. Then click OK in order to apply the modified parameters and close the Project Options window.
Alternatively, you can simply right-click on the required template in the Topics pane and set the option
Use as Default Printed Manual Template in the popup menu.
The default template set for the Printed Manual format will be applied to all topics of your help projec t
when you compile a Printed Manual. Individual help topics can, however, override this setting and either
not to use a template at all or use a different template.
Topic Content Placeholder
A template document must inc lude a special Topic Content Placeholder which will be used by HelpSmith to
build the final topic document during the compilation process. In other words, the Topic Content
Placeholder will be replaced with the actual topic content. Templates which do not contain a Topic
Content Placeholder are ignored during the compilation.
To insert a Topic Content Placeholder to a template:
1. Open the required template by selecting it on the Topics pane.
2. In the text editor, put the caret to where the placeholder should be inserted.
3. On the Insert menu, c lick Topic Content Plac eholder.
Using Templates, Variables, and Other Objects
Since a template is a document which works the same way as a regular topic document, you can edit it
using any objects such as variables, images, tables, hyperlinks, and so on. For example, it is often useful
to put a Topic Title variable to the header, so it will be dynamically replaced with the actual topic titles
during the c ompilation process.
Also, templates allow you to set the Non-scrolling Area only once and eliminate the necessity to set it for
each and every topic. Moreover, by using different templates for different output formats, you c an
achieve, for example, that the Non-scrolling Area will be used in HTML Help and will not be used in Web
Help, and vice versa.
Copyright © 2007-2013 HelpSmith.com
12

Chapter: Getting Started >
Topic Properties
To edit properties of a help topic:
1. Select the required topic on the topics pane.
2. On the Topics menu, click Properties.
3. Set the desired values to the parameters, then click OK.
The following is a description of the parameters that you can set for a help topic.
General Tab
Title
Topic title as it appears in the c ompiled version of the help system.
Context
Numeric topic identifier to associate the help topic with an integer value. Used to display the help topic
from the application via HTML Help API calls, and so on.
ID
Textual topic identifier used for similar purposes as the Context identifier.
Status
Use the status property for your convenience while working on a help system. The topic current status is
indicated by its icon in the topic list. For quick access to the Status property, you can also right-clic k on
the required topic and select a new status on the popup menu.
Build Options
Allows you to build options that determine when the topic should be included or excluded from the
compiled help system.
HTML Export Tab
Output charset
Allows you to set a custom character set used when the help topic is exported into the HTML format.
Alternatively, the c harac ter set from the project options is to be used.
Template Tab
HTML Help template settings - allows you to override the default HTML Help template setting, so the topic
will use a different template or not use a template at all.
Web Help template settings - allows you to override the default Web Help template setting, so the topic
will use a different template or not use a template at all.
Printed Manual template settings - allows you to override the default Printed Manual template setting, so
the topic will use a different template or not use a template at all.
Copyright © 2007-2013 HelpSmith.com
13

Chapter: Getting Started >
Table of Contents
The Table of Contents (TOC) represents the tree-type structure of a help system, making it possible for
the user to easily navigate through the documentation. With the HelpSmith's built-in editor, you can
create the full-featured Table of Contents for your help system with different types of items such as
headers, links to help topics, and external internet links.
Choose View|Table of Contents from the menu to show the TOC editor.
Adding a New Contents Item
1. On the TOC tree, select the item before or after which you want to insert a new item.
2. Choose Contents|New Item from the menu.
3. At the dialog-box, select the type for the new item and specify its properties (c an be modified
later).
4. Click the OK button then.
Deleting a Contents Item
1. On the TOC tree, select the item to be deleted.
2. Then choose Contents|Delete from the menu.
Modifying Contents Item Properties
1. Select the required contents item on the TOC tree.
2. Choose Contents|Properties from the menu.
3. Modify item properties at the dialog box, then click OK.
Forming the tree-type contents structure
Help documentation traditionally has a tree-type structure to provide better navigation for the end-user.
This functionality is achieved by the ability of contents items to include sub-items.
You can easily modify the location of one or a number of items in the TOC tree. To do so:
1. Select the required contents items in the TOC tree (hold the CTRL key to select multiple items).
2. Then use the moving commands on the Contents
menu or the appropriate buttons on the tool-bar
to change the selected items location.
Copyright © 2007-2013 HelpSmith.com
14

Chapter: Getting Started >
Contents Item Properties
To edit properties of a Table of Contents item:
1. Select the required item on the Table of Contents pane.
2. On the Contents menu, click Properties.
3. Set the desired values to the parameters, then click OK.
Link to a Topic Tab
Title
Specifies the item's title as it appears in the Table of Contents.
Use topic title
When selected, the title of the associated help topic will be used.
Topic Context
Associates the item with a help topic by its Context Id. You can use the Browse button for easier topic
search.
Bookmark
Allows you to select a bookmark from the ones available in the help topic specified by the above field.
Window
Allows you to set a help window in which you want the specified help topic to be displayed when the user
selects the Table of Contents item.
Icon
Specifies the icon for the Table of Contents item. You can select any of the icons supported by the HTML
Help viewer. If the "(Auto)" icon is selected, the icon image will depend on the the item type ("Link to a
Topic", "Header", "Link to a URL"). For the "Link to a Topic" item type, the icon image depends on whether
the item has sub-items. You can use the appropriate button to set the selected icon as the default choice
for a new c ontents item.
Header Tab
Title
Specifies the item's title as it appears in the Table of Contents.
Icon
Specifies the icon for the Table of Contents item. See the above description for more information on this
parameter.
Link to a URL Tab
Title
Specifies the item's title as it appears in the Table of Contents.
URL
Allows you to associate the Table of Contents item with a URL address. Please note that a c orrect URL
address should start with a protoc ol prefix such as "http://" for a web address, "mailto:" for an email
address, "ftp://" for a link to a resource located on an FTP server, etc.
Icon
Specifies the icon for the Table of Contents item. See the above description for more information on this
parameter.
Copyright © 2007-2013 HelpSmith.com
15

Chapter: Getting Started >
Keywords
Keywords associated with the appropriate help topics form the Index of your help system. Like the Table
of Contents (TOC), keyword Index is an important tool providing the user with easy navigation through a
help system.
Choose View|Keywords from the menu to display the keywords pane.
The keywords pane lists all the keywords of the current help project. The checkbox marks to left of eac h
keyword indicate whether the keyword is linked with the c urrent topic. Note that a help topic may be
associated with a number of keywords.
The keyword Index has a tree-type structure which is similar to the Table of Contents of your help system
and HelpSmith allows you to insert keywords into other keywords. The keywords in the Index are always
sorted alphabetically.
Adding a New Keyword
1. On the Keywords pane, type a name for the new keyword into the appropriate box.
2. On the Keywords menu, click New Keyword.
Use the Keywords|Add keywords as children feature to insert new keywords as sub-items to the currently
selected keyword. Otherwise, the new keyword will be inserted to the same level as the selected keyword.
Deleting a Keyword
1. Select the keyword that should be deleted on the keywords pane.
2. On the Keywords menu, click Delete.
Renaming a Keyword
1. Select the keyword that you want to rename on the keywords pane.
2. On the Keywords menu, click Rename.
3. Then type a new keyword name in the edit-box that appears.
Moving Keywords
You can move keywords within the keyword list by using the drag-and-drop method. To selec t multiple
keywords, hold the CTRL key and click the required items.
Associating Topics and Keywords
The Keyword pane allows you to check the marks located to the left of the keyword names in order to
associate specific keywords with the current help topic.
You can also edit topic associations for an individual keyword. To do so:
1. Select the required keyword.
2. On the Keywords menu, click Properties.
3. At the dialog-box, check or unchec k topics which should be or should not be associated with this
keyword.
4. Click OK then.
Using a KLink Macro
1. In the HelpSmith's word proc essor, put the c aret to where you want to insert a hyperlink.
2. On the Insert menu, c lick Hyperlink.
3. On the left sidebar, click Macro.
4. Type text for the new hyperlink to the appropriate field.
5. In the
Command drop-down box, selec t "KLink".
6. Type one or more keywords to the appropriate field.
7. Click OK then.
16

The inserted macro will look up for the topics with corresponding keywords associations. If the system
finds a single topic, this topic will be displayed immediately. In case when there are more than one
association, the system will offer the user to select a topic from the list.
Copyright © 2007-2013 HelpSmith.com
17

Chapter: Getting Started >
A-Keywords
You can add A-Keywords to your project and associate them with help topics. Unlike regular keywords,
A-Keywords do not appear in the Index, but topics can then be found and shown via a macro hyperlink in
the topic text or via a special HTML Help API call generated by a Windows applic ation.
A-Keywords of your help project are listed on the Keywords pane under the "A-Keywords" node that can
be shown by clic king the menu command View|Keywords.
A-Keywords is a feature provided by HTML Help and will not work in other output formats.
Adding an A-Keyword
1. On the Keywords pane, type in a name for the new A-Keyword to the appropriate field above the
keyword tree.
2. Press the Enter key.
Unlike regular keywords, A-Keywords cannot include sub-items.
Deleting an A-Keyword
1. Select the required A-Keyword on the Keywords pane.
2. Then use the Delete command on the Keywords menu.
Renaming an A-Keyword
1. Select the required A-Keyword on the Keywords pane.
2. On the Keywords
menu, click Rename.
3. Enter a new name for the selected A-Keyword, then press Enter.
Associating Topics and A-Keywords
The Keyword pane allows you to check the marks located to the left of the A-Keyword names in order to
associate specific keywords with the current help topic.
You can also edit topic associations for an individual A-Keyword. To do so:
1. Select the required A-Keyword.
2. On the Keywords menu, click Properties.
3. At the dialog-box, check or unchec k topics which should be or should not be associated with this
A-Keyword.
4. Click OK then.
Using an ALink Macro
1. In the HelpSmith's word proc essor, put the c aret to where you want to insert a hyperlink.
2. On the Insert menu, c lick Hyperlink.
3. On the left sidebar, click Macro.
4. Type text for the new hyperlink to the appropriate field.
5. In the Command drop-down box, select "ALink".
6. Type one or more A-Keywords to the appropriate field.
7. Click OK then.
The inserted macro will look up for the topics with corresponding A-Keywords associations. If the system
finds a single topic, this topic will be displayed immediately. In case when there are more than one
association, the system will offer the user to select a topic from the list.
Thus, A-Keywords and the ALink mac ro can be used to display the list of related topics when the user
clic ks a special hyperlink in a topic of your help system.
Copyright © 2007-2013 HelpSmith.com
18

Chapter: Getting Started >
Text Variables
HelpSmith allows you to use variables in the text of help topics or templates, and almost in any text value
that you specify in your help project such as values in the project options, topic properties, properties of
Table of Contents items, Keyword names, and so on. During the c ompilation process, text variables are
replaced with their actual values.
HelpSmith variables are divided into two types. These are system variables and user variables. To view
and edit variables of your help project, click Text Variables on the Project menu.
The Text Variables dialog-box allows you to switch between system and user variables. On the User
Variables section, you can add, delete, and edit custom variables and their values by using the
appropriate
buttons. Also, you can load and save your variables to an external file.
System Variables include such variables as current date, topic title, project c opyright, and so on. You can
select a system variable at the dialog-box to view its description.
The value of a user variable can include other system and user variables just like any text parameter.
Inserting a Text Variable to the Text of a Topic or Template
1. In the text editor, put the caret to where you want to insert a text variable.
2. On the Insert menu, c lick Text Variable.
3. Using the left sidebar, open either the list of system variables or the list of user variables.
4. Select the variable that you want to insert. On the user variables section, you c an add new
variables and then select one for insertion.
5. Then click the Insert button.
Using Text Variables in Text Fields
You can use text variables almost in any text parameters of your help project. The format that you should
use is as follows:
"Some text %VariableName%",
where VariableName is the name of a variable specified in the Text Variables dialog-box (menu command:
Project|Text Variables).
If you are using a system variable such as "#Date" or "#HelpTitle" in a text field, note that its name begins
with the "#" character.
Copyright © 2007-2013 HelpSmith.com
19

Chapter: Getting Started >
HTML Help Windows
HTML Help allows you to create secondary windows for displaying help topics. You can specify a window in
which a topic should be displayed when the user selects it in the Table of Contents or by clicking a
hyperlink in topic text.
To create and edit HTML Help windows of your help project, click Project|HTML Help Windows on the menu.
The windows of your help project are listed in the Window drop-down box at the dialog-box that appears.
You can use the Add, Rename, Remove buttons for corresponding actions with help windows.
To edit parameters of a window, select it in the drop-down box, modify the required values, and click the
OK button then.
General Tab
On this tab you can set a c aption for the currently selec ted window.
Buttons Tab
On this tab you can specify which buttons should be added to the window's toolbar.
Position Tab
Allows you to specify position for the selected window. Use the Autosizer tool to automatically apply the
desired position. Also, you can specify if the user defined position should be saved and applied when the
window is shown the next time.
Links Tab
Here you can set links to a topic or to an URL for the window buttons: Home, Jump1, Jump2, which c an be
enabled on the Buttons tab.
Navigation Pane Tab
Allows you to enable or disable the standard navigation pane and edit its options:
Navigation Pane Width - width of the navigation pane in pixels.
Open with navigation pane closed - if selected, the help window will be displayed with hidden
navigation pane. However, the user will be able to show it by clicking the appropriate button.
Automatically Show/Hide Navigation Pane - if selected, the navigation pane will be shown and hidden
when the help window gets and loses focus respectively.
Auto Sync - if selected, the help system will always find and select the c urrent help topic in the Table of
Contents in case when the topic is opened by clicking on a hyperlink, through Index search, and so on.
Search tab - enables or disables the standard Search tab.
Advanced - enables advanced mode for the Search tab by adding additional search options.
Favorites tab - enables or disables the Favorites tab which allows the user to bookmark help topics.
Default tab - allows you to specify the first tab to be opened when the help window is shown for the first
time.
Styles Tab
Allows you to add scroll bars to the selected help window.
Extended Styles Tab
Allows you to set other styles such as "Tool window", "Topmost" for the selected window.
Copyright © 2007-2013 HelpSmith.com
20

Chapter: Using the Word Proc essor >
Overview
HelpSmith has a full-featured word proc essor with support for dynamic styles which allows you to write
help topics and create templates using different formatting attributes for text, insert tables, graphic al
images, and, finally, create original design for your help documentation.
The HelpSmith's text editor is similar to the widely used Microsoft® Word application, so you can start
making help files and documentation without having to learn too much.
Thus, while working with the HelpSmith's integrated word processor, you will find the familiar buttons on
the Formatting toolbar (available from the menu View|Toolbars|Formatting), or the appropriate commands
on the Format menu.
The Formatting toolbar
The following topics describe main actions for working with the HelpSmith's word processor:
•
Using Dynamic Styles
•
Modifying Font Properties
•
Modifying Paragraph Properties
•
Using Tab Stops
•
Bullets and Numbering
•
Modifying Page Properties
•
Inserting a Hyperlink
•
Non-scrolling Area
•
Bookmarks
•
Breadcrumbs
•
Using Pictures and Video
•
Inserting a Page Break
•
Inserting a Horizontal Line
•
Changing Text Language
•
Search and Replace
•
Working with the Clipboard
•
Using Tables
21
Copyright © 2007-2013 HelpSmith.com
22

Chapter: Using the Word Proc essor >
Modifying Font Properties
Use the Formatting toolbar to modify font name, size, color, or other font attributes for the selec ted part
of text in the text editor.
Also, you can set some additional attributes. To do so:
1. Select the text whose properties you want to modify.
2. Choose Format|Font from the menu.
3. Set the desired properties at the dialog-box, then click OK.
See also:
Dynamic Styles
Copyright © 2007-2013 HelpSmith.com
23

Chapter: Using the Word Proc essor >
Modifying Paragraph Properties
Use the Formatting toolbar to modify font name, size, color, or other font attributes for the selec ted part
of text in the text editor.
Also, you can set some additional attributes. To do so:
1. Select the paragraphs whose properties you want to modify.
2. Choose Format|Paragraph from the menu.
3. Set the desired properties at the dialog-box, then click OK.
See also:
Dynamic Styles
Copyright © 2007-2013 HelpSmith.com
24

Chapter: Using the Word Proc essor >
Using Tab Stops
A tab stop specifies the location on the horizontal ruler that indicates how far to indent text.
Select the paragraphs in which you want to set or modify tab stops. You can add new tab stops, move,
or
delete existing tab stops direc tly on the horizontal ruler.
Alternatively, to edit tab stops, you can:
1. Select the paragraphs whose tab stops you want to modify.
2. Choose Format|Tabs from the menu.
3. Specify tab stops at the dialog-box, then c lick OK.
Remark: Tabs characters can be used to indent text for printed documentation. However, HTML does not
have support for tab stops. When topics are exported to HTML Help or Web Help, HelpSmith replaces the
tab characters with HTML's " " entities which usually corrupts the text alignment. To solve this
problem, you can either use a table with hidden borders instead of tabs, or use tabs only for text with a
fixed-width font such as Courier New.
See also:
Dynamic Styles
Copyright © 2007-2013 HelpSmith.com
25

Chapter: Using the Word Proc essor >
Bullets and Numbering
You can quickly create bulleted or numbered lists by c licking the appropriate buttons on the Formatting
toolbar.
Also, you can use the Format|Bullets and Numbering feature to select a predefined template for the list, or
to create a c ustomized list style.
Creating a new bulleted or numbered list:
1. Select the paragraphs for which you want to create a list.
2. On the Format menu, click Bullets and Numbering.
3. Choose the desired style for the list, the click OK.
Modifying a bulleted or numbered list format
1. Select the paragraphs for which you want to modify the bulleted or numbered style.
2. On the Format menu, click Bullets and Numbering.
3. Choose a new style for the list, the click OK.
Removing bullets or numbering
1. Select the bulleted or numbered text.
2. On the Format menu, click Bullets and Numbering.
3. Select the None style at the dialog-box that appears, then click OK.
Text Alignment for Bulleted and Numbered Lists
Bulleted and Numbered lists have different alignment settings such as horizontal alignment of the list
marker, position of the first tab space after the list marker which defines the space between the list
marker and the text, and common left indent. The scheme below illustrates how this works in the word
processor.
26

Note that some of the settings are stored in the corresponding list style while the settings such as
paragraph indents and tab stops belong to the c orresponding paragraph style. Thus, if you want to edit
indents of an existing list, you can either use the ruler tool or modify properties of the paragraph style.
The Customize button on the Bullets and Numbering dialog-box allows you to c ustomize program-level
templates for lists, which is also available when editing a list style. However, since these are only
program-level templates, the indent settings they store are only used to create an appropriate paragraph
style and will effect an existing list when you change the template.
The Reset button on the Bullets and Numbering dialog-box allows you to reset the selected list template to
its default state.
See also:
Dynamic Styles
Copyright © 2007-2013 HelpSmith.com
27

Chapter: Using the Word Proc essor >
Modifying Page Properties
1. On the Format menu, click the Page Properties command.
2. Set the desired margins, background, paper size, and other properties for the current help topic.
3. Then click OK.
General Page Properties
Here you can setup the top, left, bottom, and right margins for the current help topic. The margins effect
how the topic is displayed on the screen and on paper.
To set a color or picture for the topic's background, click the Background button. At the dialog box,
specify the desired settings and then click OK.
Paper Properties
Here you can specify the paper format and orientation for the c urrent topic. These settings are required
when you print out a single topic.
28

Header and Footer
Header and Footer specify text on the top and on the bottom of the page when you print out a single
topic. Use the model of the page which you can see on the screenshot below to setup the header and
footer for the current topic.
The predefined templates that you can selec t when modifying a particular header allow you to display
current date and/or time, page number, page count, etc.
29

Copyright © 2007-2013 HelpSmith.com
30

Chapter: Using the Word Proc essor >
Hyperlinks
Inserting a Hyperlink
1. In the word proc essor, put the caret to where you want to insert a hyperlink or select the text
from which you want to make a hyperlink.
2. On the Insert menu, c lick the Hyperlink command.
3. At the dialog-box, specify the parameters such as the hyperlink type, text, help topic, internet
address, or an HTML Help mac ro (for hyperlinks of the mac ro type)
4. Then click the OK button.
Editing a Hyperlink
1. In the word proc essor, double-click the hyperlink whose properties you want to modify. Or, select
it and then choose Insert|Hyperlink from the menu.
2. At the dialog-box, modify the required parameters.
3. Then click the OK button.
Removing a Hyperlink
1. In the word proc essor, double-click the hyperlink that you want to remove. Or, select it and then
choose Insert|Hyperlink from the menu.
2. At the dialog-box, click the Remove Link button.
Copyright © 2007-2013 HelpSmith.com
31

Chapter: Using the Word Proc essor >
Non-scrolling Area
The Non-scrolling Area feature allows you to make headers that will not be scrolling with the topic's main
content, which is useful for electronic help systems or e-books. The Non-scrolling Area can be applied
either to a topic or to a template.
Setting the Non-scrolling Area
1. In the text editor, put the caret to the the paragraph that should be the last paragraph of the
non-scrolling area.
2. On the Format menu, click Non-scrolling Area.
3. At the dialog-box that appears, specify preferred border and background settings.
4. Then click the OK button.
Modifying the Non-scrolling Area Properties
If a topic or template already has the Non-scrolling Area, you can modify its properties. To do so:
1. On the Format menu, click Non-scrolling Area.
2. Modify the required properties such as the border and background settings. Here you can also
change the Non-scrolling Area's last paragraph by setting the appropriate option. However, you
should first select that paragraph or put the c aret to it in the text editor.
3. Then click the OK button.
Removing the Non-scrolling Area
1. On the Format menu, click Non-scrolling Area.
2. Then click the Remove Non-scrolling Area button at the dialog-box.
Copyright © 2007-2013 HelpSmith.com
32

Chapter: Using the Word Proc essor >
Bookmarks
Bookmarks are special objects that you can insert to a specific part of a help topic in order to create links
to it then. When the user clicks on such a link, the viewer will open the corresponding topic and scroll to
the place of the bookmark.
Inserting a Bookmark
1. In the word proc essor, put the caret to where you want to insert a bookmark.
2. On the Insert menu, c lick Bookmark.
3. Enter a name for the new bookmark.
4. Click the OK button then.
Remark: The bookmark name cannot include spac es and begin with figures. You can use the "_" character
instead of spaces.
Creating Hyperlinks to a Bookmark
1. On the Insert menu, c lick Hyperlink.
2. Enter text for the new hyperlink.
3. Specify the Topic Context to which the hyperlink should follow.
4. Select the required bookmark from the Bookmark drop-down list. This list is automatically updated
as you c hange the value in the "Topic Context" field.
5. Click the OK button then.
Linking to a Bookmark from the Table of Contents
1. On the Contents menu, click New Item.
2. Specify the Topic Context to which the new Table of Contents item should follow.
3. Select the required bookmark from the Bookmark drop-down list. This list is automatically updated
as you c hange the value in the "Topic Context" field.
4. Click the OK button then.
Copyright © 2007-2013 HelpSmith.com
33

Chapter: Using the Word Proc essor >
Breadcrumbs
A Breadcrumbs object is a placeholder that you can insert to a topic or to a template which will be
replaced with the path indicating the location of the topic in the Table of Contents. The breadcrumbs
object is c ustomizable and allows you to set your preferred path delimiter charac ters, enable or disable
active hyperlinks in the location path, set different styles, and so on.
Inserting a Breadcrumbs placeholder
1. In the word proc essor, put the caret to where to you want to insert a breadcrumbs placeholder.
2. On the Insert menu, c lick Breadcrumbs Placeholder.
3. Set your preferred settings at the dialog-box that appears.
4. Click the OK button then.
Copyright © 2007-2013 HelpSmith.com
34

Chapter: Using the Word Proc essor >
Using Pictures and Video
Inserting a Picture
1. In the word proc essor, put the caret to where you want to insert a picture.
2. On the Insert menu, c lick Picture from File.
3. Using the dialog-box, find and select the required image file.
4. Click the Open button.
Inserting Video
1. In the word proc essor, put the caret to where you want to insert a video file.
2. On the Insert menu, c lick Movie from File.
3. Using the dialog-box, find and select the required video file.
4. Click the Open button.
Remark: The AVI, WMV, MPG video files are not embedded into the CHM file when you compile your
projec t as HTML Help. HelpSmith will copy these files to the output directory specified for your HTML Help
system and you should distribute these video files as well. Flash (SWF) and QuickTime (MOV) animations
are embedded into the CHM file.
Inserting Pictures and Video from the Media Repository
1. In the word proc essor, put the caret to where you want to insert a media file.
2. On the Insert menu, c lick Media from Repository.
3. Using the dialog-box, find the required media file.
4. Click the Insert button.
About the Media Repository
The media repository (available via the menu command: Project|Media Repository) stores all the graphical
and video files of your help project. When you insert such a media from an external file, it is automatically
copied to the media repository. This approac h has a number of benefits. For example, you do not have to
worry about the original loc ations of all the files since the media repository is stored in a subfolder (named
like "MyHelpProject_files" in the same directory with your .HSM project file.
Another benefit is when you decide to update a sc reenshot used in more than one topic of your help
system. Since the images in topics only refer to the actual media files in the repository, you can simply
open the repository window and update the picture by using the appropriate commands.
Resizing a Picture or Video Object
You can resize a picture direc tly in the editor. To do so:
1. Select the picture by clicking it in the word processor.
2. Hold the left mouse button on one of the resizing markers, move the mouse until the picture gets
the desired size, then drop the mouse button. While resizing by using the mouse, you can also hold
the Shift key, so the picture will save its proportions.
In order to reset the size of a picture to its original values, hold the Ctrl key and double-click on the
picture then.
Editing Picture or Video Object's Properties
1. In the word proc essor, double-click the picture whose properties you want to modify.
2. At the dialog-box, you c an specify width and height values, alignment settings, etc. Also, you can
link the picture to an alternative media file in the repository. To do so, use the Change button next
to the location string.
3. After setting the required properties, clic k the
OK button.
Copyright © 2007-2013 HelpSmith.com
35

Chapter: Using the Word Proc essor >
Inserting a Page Break
You can insert a page break to explicitly add a page after it. Page Break objects are used when the whole
projec t or an individual topic is printed.
To insert a page break:
1. In the word proc essor, put the caret to where you want to insert a page break object.
2. On the Insert menu, c lick Page Break.
Copyright © 2007-2013 HelpSmith.com
36

Chapter: Using the Word Proc essor >
Inserting a Horizontal Line
Inserting a Horizontal Line
1. In the word proc essor, put the caret to where you want to insert a horizontal line.
2. On the Insert menu, c lick Horizontal Line.
Customizing a Horizontal Line
1. In the word proc essor, double-click a horizontal line object.
2. At the dialog-box, set your preferred properties such as width and height values, alignment, and
color.
3. Click the OK button then.
Copyright © 2007-2013 HelpSmith.com
37

Chapter: Using the Word Proc essor >
Changing Text Language
The Language attribute of text in the HelpSmith's word processor is used for exporting purposes (for
example, to Rich Text Format or RTF) as well as by the automatical tools such as the live spell checker.
When you type text in the editor, the Language attribute is set according to the c urrent keyboard
language. The language of the selected text is displayed on the status panel in the bottom of the
HelpSmith main window.
To change the Language attribute of text:
1. In the word proc essor, select the text whose language you want to change.
2. On the Tools menu, click Language. Alternatively, you can double-click on the appropriate field in
the status panel.
3. At the dialog-box, select the required language.
4. Click the OK button then.
Copyright © 2007-2013 HelpSmith.com
38

Chapter: Using the Word Proc essor >
Search and Replace
The Find and Replace tool allows you to search text occurrences in topics, templates, topic and group
titles, make text replacements, and go to a topic by its Context or ID.
The Find and Replace tool is available by clicking the menu command Edit|Find or by pressing the Ctrl+F
shortcut. Also, you c an use the commands of the Edit menu for quick access to the "Replace", "Find
Topic"
or "Go To" tabs of the Find and Replace window.
Use the menu command Edit|Find Next or the F3 shortcut to repeat the last searc h through text.
The Find and Replace window allows you to specify search and replace options such as Search Range,
Search Origin, Whole Words Only, Case Sensitive, and so on. Use the More/Less button to show or hide
the mentioned options.
Copyright © 2007-2013 HelpSmith.com
39

Chapter: Using the Word Proc essor >
Working with the Clipboard
Cutting Text to the Clipboard
1. In the word proc essor, select the text that you want to cut and copy to the Clipboard.
2. On the Edit menu, click Cut (Shortcut key: Ctrl+X).
Copying Text to the Clipboard
1. In the word proc essor, select the text that you want to copy to the Clipboard.
2. On the Edit menu, click Copy (Shortcut key: Ctrl+C).
Pasting Text from the Clipboard
1. In the word proc essor, put the caret to where you want to paste the c ontent of the Clipboard.
2. On the Edit menu, click Paste (Shortcut key: Ctrl+V).
Copyright © 2007-2013 HelpSmith.com
40

Chapter: Using the Word Proc essor >
Image Properties
In the word-processor, double-click on an image or video clip to edit its properties. The Image Properties
dialog-box contains a number of tabs depending on the media type.
Image Tab
Preview Box
Displays a preview of the image being edited.
Size
Allows you to change the image width and height values, or reset the size to the default state. Also,
displays the initial size values.
Location
Displays the location of the image in the Media Repository. The Change button allows you to link the image
to a different media.
Movie Tab
This tab contains properties for a video c lip and is not shown for a picture.
Start Automatically
When chec ked, the video will start automatically when the user opens the help topic. For Flash animations
this option cannot be disabled.
Loop Playback
If selected, the video clip will run c ontinuously. This option is supported for the AVI, WMV, MPG formats
and works in Internet Explorer only.
Show Controls
Allows you to show/hide the controls of the video player. This option is not supported for Flash
animations. For the AVI, WMV, MPG video formats, the controls can be hidden in Internet Explorer only.
Flash|Required Version
Specifies the minimal version of the Flash player required to play the clip. Browser programs will suggest
the user to download and install the necessary version.
Flash|Background Color
For Flash animations you can specify a c olor that will be used as background.
Alignment Tab
Allows you to set a floating mode (Left/Right) or to align the image with text.
Copyright © 2007-2013 HelpSmith.com
41

Chapter: Using the Word Proc essor >
Inserting HTML Code
You can insert custom HTML code into help topics or topic templates. HelpSmith will put your code
insertions into the page sourc e when compiling HTML Help or Web Help. In Printed Manual format HTML
insertions are ignored.
To insert HTML code:
1.
In the word-processor, put the c aret where you want to insert your code.
2.
On the Insert menu, click HTML Code.
3.
At the dialog-box, select or create a new code entry.
4.
Then click OK.
About the HTML Code Repository
The Edit HTML Code dialog-box stores your HTML code entries using an internal repository which is saved
inside your help project file. Each HTML insertion has a unique name which is used as an identifier.
Such an approach allows you to insert the same HTML code to more than one place. Thus, if you decide
to modify the code, you will not have to find and edit all the insertions.
You can edit the HTML code repository directly in the dialog-box. For the operations such as adding a new
code entry, deletion of an existing entry, and renaming an entry, use the appropriate buttons. Also, the
dialog-box allows you to load/save the selected code entry from/to an external file.
Copyright © 2007-2013 HelpSmith.com
42

Chapter: Using the Word Proc essor > Dynamic Styles >
Dynamic Styles: Overview
What are dynamic styles?
Dynamic styles is a powerful tool which significantly simplifies the process of working with font, paragraph,
and list settings. HelpSmith has a full-featured system of dynamic styles similar to the ones that you can
meet in Microsoft(R) Word.
Depending on its type, a style can contain information about text font (for example, font name, size,
color, highlight color, etc.), paragraph (text alignment, line spacing, etc.), or about a bulleted or numbered
list (list type, etc.).
Why use styles?
Dynamic styles allow you to store all the formatting information separately from the document, which
allows you to decide to make any changes at any time without the need to manually process lots of help
topics.
Also, with support for dynamic styles, you do not have to apply the same attributes over and over while
writing help topics. Simply select the part of text and then double-click the necessary style to set the
required formatting to the selection.
Additionally, you can overwrite default style settings by defining alternative views for HTML Help, Web
Help, or Printed Manuals, so the same topic may look differently depending on the output help format.
How do I work with styles in HelpSmith?
The main tool for working with styles in HelpSmith is the Styles and Formatting panel available via the
menu command Formatting|Styles and Formatting. Depending on the program settings, the panel lists all
the styles of your current help project or lists only the styles of selected types. Using the style toolbar
(located above the style list), you can perform such operations as adding a new style, modifying the
selected style, deleted one or more styles, and applying a style to the selected part of text in the text
editor.
See also:
•
Style Types
•
About Base Styles
•
Style Properties
Copyright © 2007-2013 HelpSmith.com
43

Chapter: Using the Word Proc essor > Dynamic Styles >
Style Types
All styles in HelpSmith are divided into the following types: text styles, paragraph styles, and list styles.
The type of a style specifies what kind of information is stored in it. So a text style stores font information
such as font name, font color, size, bold, italic, underline, strikethrough attributes, etc.; a paragraph style
stores text alignment, line spacing, and so on. Similarly, a list style specifies settings of bulleted or
numbered lists.
Reserved Styles
For you convenience, HelpSmith has a predefined set of reserved styles (Heading1, Heading2, Heading3,
Normal, Hyperlink, Active Hyperlink). You can modify settings of reserved styles, but cannot delete them.
Automatically Created Styles
HelpSmith's word processor is completely style-based. This means that there's no difference between
when you apply font, paragraph, or list settings by using traditional tools such as the Formatting toolbar,
and when you set those settings by applying styles. In the first case, HelpSmith simply creates new styles
or links an existing style to the selected text. Automatically created styles (which do not have the User
Style attribute checked) may be deleted by HelpSmith from the project when become unused. However,
user-styles can only be deleted by the user.
Also, when you apply attributes by using the Formatting toolbar to the text which already has a style that
was created automatically, HelpSmith will c reate a new independent automatical style. However, if the
text has a user style applied, the new automatical style will be created as a sub-style of this user style.
In other words, the user style will be used as the base style for the new one.
Copyright © 2007-2013 HelpSmith.com
44

Chapter: Using the Word Proc essor > Dynamic Styles >
About Base Styles
A style can be based on another style. This ability allows you to create a style which overrides only one
or
more properties of the base one but inherits the rest properties.
For example, you can create a style with a different text color, based on the Normal style. Then if you
dec ide to c hange the font name, you can do so only for the Normal style. Since the font name is the same
for the base and the sub-style, HelpSmith will automatically replace the font name value in both of them.
As the result, the font will be c hanged everywhere where the base and the sub-style are used; for
example, in the text of help topics, templates, or in hyperlinks.
Copyright © 2007-2013 HelpSmith.com
45

Chapter: Using the Word Proc essor > Dynamic Styles >
Style Properties
To modify properties of a style:
1. Select the required style in the style list.
2. Click the Modify button on the style toolbar (located above the list).
3. Using the style dialog-box (shown on the screenshot below), modify the desired parameters and
click OK then.
Style Name
A unique name identifying a style in the help project.
Style Type
Specifies style type (text, paragraph, etc.). The style type c annot be modified for an existing style.
Based on Style
Specifies the base style for the style being edited. You can modify this value at any time to change the
base style for an existing style, or set it to None, so the style being edited will become a stand-alone
style.
Font
Use this button to change font settings for a text style.
Language
Use this button to change language settings for a text style.
Paragraph
Use this button to change paragraph settings for a paragraph style.
List
Use this button to change list settings for a list style.
User style
If selected, this style is implied to be created by the user. Alternatively, if this option is not checked, the
style is implied to be automatically created and can be deleted by HelpSmith when bec omes unused.
46

Copyright © 2007-2013 HelpSmith.com
47

Chapter: Using the Word Proc essor > Using Tables >
Working with Tables
This topic describes the most c ommon operations for working with tables. Usually, before applying a
particular action to the table or to a part of a table (such as cell, column, row), you should select it first.
You can select a table or its part by putting a caret to it or select it directly by using the mouse. Also,
you c an use commands of the Table|Select menu.
Inserting a Table
1. In the text editor, put the caret to where you want to insert a new table.
2. On the menu, select Table|Insert|Table.
3. At the dialog-box that appears, specify the number of rows and columns, and preferred width of
the new table.
4. Click the OK button.
Deleting a Table
1. Select the table that you want to delete by putting the caret to any of its cells.
2. On the menu, select Table|Delete|Table.
Inserting Columns
1. Select the columns before or after whic h you want to insert new ones.
2. On the menu, select Table|Insert|Columns to the Left or Table|Insert|Columns to the Right. The
number of newly created columns depends on the number of the columns you selected.
Deleting Columns
1. Select the columns that you want to delete.
2. On the menu, select Table|Delete|Columns.
Inserting Rows
1. Select the rows before or after which you want to insert new ones.
2. On the menu, select Table|Insert|Rows Above or Table|Insert|Rows Below. The number of newly
created rows depends on the number of the rows you selected.
Deleting Rows
1. Select the rows that you want to delete.
2. On the menu, select Table|Delete|Rows.
Deleting Cells
1. Select the cells that you want to delete.
2. On the menu, select Table|Delete|Cells.
Merging Cells
1. Select the cells that you want to merge into a single cell.
2. On the menu, select Table|Merge Cells.
Splitting Cells
1. Select the cell that you want to split into a number of cell and rows.
2. On the menu, select Table|Split Cells.
3. At the dialog-box, specify the number of rows and columns. If you selected more than one cell, you
can also check the option "Merge cells before split", so the selec ted c ells will be merged into a
single cell before the split operation applies to it. Otherwise, each of the selected cells will be
splitted.
4. Click
OK then.
48

Using the Auto Fit feature
1. Select the table whose size should be fitted to the c ontents, or whose rows or columns you want
to evenly distribute.
2. On the menu, select the appropriate c ommand such as Table|Auto Fit|Fit Table to Contents,
Distribute Rows Evenly, Distribute Columns Evenly.
Copyright © 2007-2013 HelpSmith.com
49

Chapter: Using the Word Proc essor > Using Tables >
Table Properties
Editing Table Properties
The HelpSmith's word proc essor allows you to create full-featured tables which are similar to the
HTML/CSS table model. You c an set different width and height values to a table, and to its individual
rows, columns or cells. Also, you c an use different styles and size for borders, apply backgrounds, and so
on.
In order to modify properties of a table or of its rows or cells:
1. Select the elements whose properties you want to modify.
2. On the Table menu, click Properties.
The Table Properties dialog-box consists of the following tabs.
Table tab
This tab contains options that apply to the whole table. These are preferred table width and height, cell
padding and spacing options, table horizontal alignment, table background, table borders, and the Border
Collapse mode.
Selected Rows tab
This tab contains options that apply to the table rows you selected. These are preferred rows height and
rows borders.
Selected Cells tab
This tab contains options that apply to the table cells you selec ted. These are preferred cells width and
height, vertical alignment for the cells' text, cells background, and cells borders.
Copyright © 2007-2013 HelpSmith.com
50

Chapter: Using the Word Proc essor > Using Tables >
Table Borders
This topic describes important aspec ts of using different borders for a table, its rows and cells.
When a table has the Border Collapse option turned off, the table itself and its cells have separate
borders. While this mode is used, rows borders are ignored.
When a table has the Border Collapse option turned on, table, rows, and cells borders are used
together.
However, while the Border Collapse mode has been applied to the table, cell borders interact with table
and rows borders and, thus, the HelpSmith's editor as well as an HTML viewer has to determine which
border should be actually displayed.
The common conditions used to determine which border dominates over the other common borders are the
following:
•
A border with the Hidden style always dominates over the other common borders.
•
The None border style has the lowest priority in comparison with other border styles.
•
If the width value of one border is larger than the width value of another border, the first border
will be used.
•
If the width values of two borders are the same, the dominating border is determined by the border
style priorities. The list of the border styles from the highest to the lowest priority is as follows:
Hidden, Double, Solid, Dashed, Dotted, Ridge, Outset, Groove, Inset, None.
The model used for resolving conflicts between common borders is based on the CSS2 spec ification and is
used in most modern web browsers such as Internet Explorer, Mozilla Firefox, Opera, Apple Safari, and
Google Chrome.
Copyright © 2007-2013 HelpSmith.com
51

Chapter: Printing Help Topics >
Printing a Help Topic
You can print the current help topic by clicking the Print button on the Standard toolbar.
Note that this c ommand will print out the help topic using the same page settings that also affect how the
topic is displayed on the screen.
HelpSmith allows you to print out a help topic using different page settings. To do so:
1. On the File menu, click the Print Preview command.
2. Use the Page Properties button on the preview window to setup alternative page settings.
3. Then print out the help topic by c licking Print on the preview window.
Copyright © 2007-2013 HelpSmith.com
52

Chapter: Printing Help Topics >
Previewing a Help Topic
1. On the File menu, click the Print Preview command.
2. Use the buttons on the toolbar to look over the page or make adjustments before printing.
Copyright © 2007-2013 HelpSmith.com
53

Chapter: Modifying Project Options >
General Project Options
1. On the Project menu, click the Options command.
2. Select the General section on the left sidebar.
Title
Specifies the title of the help system.
Copyright
Specifies the copyright information for the help documentation.
Author
Specifies the author information for the help documentation.
Version
Specifies the version of the help documentation.
Summary
A short description of the help documentation.
Comment
A long description of the help documentation.
Default Topic
Specifies the help topic to be displayed when the help file is opened.
Force UTF-8 for URLs/Force UTF-8 for mailto links
By default HelpSmith encodes the URLs containing national charac ters as ANSI because not all web
servers support URLs in UTF-8. When using ANSI is not possible (for example, for some languages),
national characters in URLs will be encoded as UTF-8. These options allow you to force encoding URLs
and/or mailto: hyperlinks as UTF-8.
Copyright © 2007-2013 HelpSmith.com
54

Chapter: Modifying Project Options >
Topic Preferences
1. On the Project menu, click the Options command.
2. Select the General|Topic Preferences section on the left sidebar.
Default step between topic contexts
Specifies the default step to use for the Context identifier of a newly created help topic .
Use skipped context numbers
When selected, the default Context identifier for a new topic will be generated using skipped context
numbers, and vice versa.
New topic ID prefix
Specifies the default text template used to generate textual identifiers for new topics (for example,
IDH_Topic10, IDH_Topic20, etc).
Copyright © 2007-2013 HelpSmith.com
55

Chapter: Modifying Project Options >
HTML Export
1. On the Project menu, click the Options command.
2. Select the HTML Export section on the left sidebar.
Charset
Specifies the charset used to save help topics into the HTML format. The default charset used is UTF-8.
HTML files extension
Specifies the file extension used for exporting help topics into the HTML format (for example, ".htm" or
".html").
XHTML compliant
When selected, help topics will be written in the XHTML format. Alternatively, help topics will be written in
regular HTML format.
External stylesheet
When selected, an external .CSS (Cascading Style Sheet) file will be created when help topics are
exported or saved into the HTML format. Otherwise, the stylesheet will be embedded into each .HTML file.
Copyright © 2007-2013 HelpSmith.com
56

Chapter: Modifying Project Options >
HTML Export: Images Conversion
1. On the Project menu, click the Options command.
2. Select the HTML Export|Images Conversion section on the left sidebar.
Images conversion
HelpSmith allows you to automatically convert bitmaps (.BMP) and metafiles (.WMF, .EMF) into .PNG,
.JPEG, or .GIF format when help topics are exported into HTML. Use this option to specify what types of
images should be converted, the preferred graphical format, and its quality settings if available.
The automatical conversion feature makes it possible for you to not care about the format of images you
are inserting into your help project from files or from the Windows Clipboard. Simply set the images
conversion settings once, and HelpSmith will automatically convert them into an optimal graphical format
when you compile HTML Help, Web Help, or save an individual help topic as an .HTML file.
Copyright © 2007-2013 HelpSmith.com
57

Chapter: Creating HTML Help Files >
Compiling HTML Help Files
To compile an HTML Help (CHM) file:
1.
On the Project menu, click Compile (or press F9).
2.
At the dialog-box, select HTML Help as the output help format.
3.
Select build tags, and other compilation options that will be used with the given compilation.
4.
Click OK.
You can compile an HTML Help (CHM) file by using the Project|Compile|Compile HTML Help menu command
or by pressing Shift+Ctrl+H. This command skips the step of selecting compilation options and
automatically applies options that were selected previously (or default options) for this output help format.
By default, HelpSmith will put the compiled .CHM file in the same directory as the help project (.HSM) file.
If the project has never been saved, HelpSmith will put the .CHM into the HelpSmith's folder in the
Windows' "My Documents" directory.
You can define an alternative directory for the compiled help file. To do so:
1. On the Project menu, click the Options command.
2. Select HTML Help on the left side bar at the dialog-box.
3. In the Output Directory field, specify the directory where HelpSmith should put the compiled HTML
Help (CHM) file.
4. Then click OK.
See also:
Help Compiler
Distributing HTML Help Files
Copyright © 2007-2013 HelpSmith.com
58

Chapter: Creating HTML Help Files >
Distributing HTML Help Files
When you have compiled the final version of your help project, usually all you need to distribute with your
applic ation is the resulting HTML Help (.CHM) file (for example, "MyHelpFile.chm").
In some cases you also need to distribute video files (AVI, WMV, MPG) together with the CHM file. Please
refer to this help topic for more information.
An HTML Help (.CHM) file is completely stand-alone and can be displayed prac tically on all the computers
using the Microsoft® Windows operation system.
Please refer to this topic for more information on where HelpSmith puts the final .CHM file.
See also:
Help Compiler
Compiling HTML Help Files
Copyright © 2007-2013 HelpSmith.com
59

Chapter: Creating HTML Help Files >
HTML Help Windows
HTML Help allows you to display a help topic in the default (main) window, or in a secondary help window
that can have different size, position, or other settings.
You can create and set a secondary help window to be used for displaying a help topic when it is called
by
a hyperlink, or when it is selected in the table of contents.
To edit help windows of your current help project, click HTML Help Windows on the Projec t menu.
Adding a New Help Window
1. Click the Add button.
2. Enter a name for the new help window, then click OK.
Renaming a Help Window
1. Select the help window that you want to rename in the drop-down list.
2. Click the Rename button.
3. Enter a new name at the dialog-box that appears, then click OK.
Removing a Help Window
1. Select the help window that you want to delete in the drop-down list.
2. Click the Remove button then.
For more information on HTML Help windows, click here.
Copyright © 2007-2013 HelpSmith.com
60

Chapter: Creating HTML Help Files > HTML Help Options >
General Options
1. On the Project menu, click the Options command.
2. Select the HTML Help section on the left sidebar.
Language
Specifies the primary language your help file is written in. This parameter is used by the HTML Help viewer
to properly display help topics, TOC, and other elements.
Font
Specifies the default font settings used by the HTML Help viewer. Click on the Change button to set your
preferred font.
Create Table of Contents
Specifies whether to c reate the Table of Contents in the compiled HTML Help (.CHM) file.
Create Index
Specifies whether to c reate the keyword Index in the c ompiled HTML Help (.CHM) file.
Default topic template
Allows you to set the default template that will be applied to the help topics when you export your help
projec t to the HTML Help format. Note that individual topics can override this setting and either use a
different template or not use a template at all.
Output directory
Defines an alternative directory where to put the compiled HTML Help file for the current project.
Copyright © 2007-2013 HelpSmith.com
61

Chapter: Creating HTML Help Files > HTML Help Options >
Contents
1. On the Project menu, click the Options command.
2. Select the HTML Help section on the left sidebar.
Behavior
Use this options to modify the style and behavior for the Table of Contents in the compiled HTML Help file.
Use folders instead of books
When selected, the header-items in the Table of Contents, which use default (Auto) icons, will look like
folders, not books (and vice versa).
Copyright © 2007-2013 HelpSmith.com
62

Chapter: Creating Web Help >
Creating Web Help
HelpSmith allows you to export your help project into the browser-based Web Help format. Web Help
enables the ability to publish your help system on your Internet web server or make it accessible via a
Local Area Network.
To export your help project to the Web Help format
1.
On the Project menu, click Compile (or press F9).
2.
At the dialog-box, select Web Help as the output help format.
3.
Select build tags, and other compilation options that will be used with the given compilation.
4.
Click OK.
You can compile a Web Help system by using the Project|Compile|Create Web Help menu command or by
pressing Shift+Ctrl+W. This c ommand skips the step of selecting compilation options and automatically
applies options that were selected previously (or default options) for this output help format.
HelpSmith will put the Web Help files into a sub-folder in the same directory as your help project file if a
different directory is not defined. If the help project has never been saved, the Web Help folder will be
saved in the Windows' "My Documents" directory.
Accessing a Web Help system
The Web Help folder mentioned above stores all the help system's files that can be uploaded to your web
server or put into a shared folder of your local area network in case when you wish to make the help
system accessible to other people.
A Web Help system can be opened with any browser program such as Internet Explorer, Mozilla Firefox,
Opera, Apple Safari, Google Chrome, etc.
Providing Context-Sensitive Help
A Web Help system created with HelpSmith allows you to easily provide Context-Sensitive Help for your
applic ation. Please refer to this topic for more information on how to integrate a Web Help system with a
website or application.
Customizing Web Help
1. On the Project menu, click the Options command.
2. Select Web Help on the left sidebar.
3. Set the preferred settings, and then click OK.
The following topics describe different categories of the web help-related options.
•
General Options
•
Table of Contents Options
•
Layout Options
•
Appearance Options
•
Search Options
•
Text Labels (Web Help Internationalization)
Copyright © 2007-2013 HelpSmith.com
63

Chapter: Creating Web Help > Web Help Options >
General Options
1. On the Project menu, click the Options command.
2. Select Web Help on the left sidebar at the dialog-box that appears.
Title
Specifies a custom title for the Web Help system, or allows you to use general help project's title instead.
Copyright
Specifies custom copyright information for web help, or allows you to use general help projec t's copyright
notice.
Create Index
Specifies whether to c reate the keyword Index in the Web Help system.
Lower case for file names
If selected, HelpSmith will automatically convert all the filenames and directories used inside the Web Help
system into lower case. This can be used to prevent potential access problems on a UNIX-based system
that have a case-sensitive file system.
Remark: If you activate this option on an existing help project for the first time, you may need to clear
your Web Help system's output folder and recompile the help project.
SEO friendly topic file names
Allows you to generate SEO-friendly filenames for help topics in Web Help. HelpSmith uses topic IDs to
name topic files. If this option is selected, the "_" characters in the filenames will be replaced with
hyphens ("-"). Since these filenames are used for linking to the Web Help system from a website, this
option allows you to have URLs which are better for indexing by search engines.
Insert Mark of the Web (for Internet Explorer)
Use this option to disable the Internet Explorer's security warning bar due to mapping the Web Help
system's HTML content to a more restrictive Internet Zone. Inserting the Mark of the Web (MOTW) is
recommended for HTML pages that will be viewed from a CD, HTML pages that run from the local
computer, and for Web pages that include frames.
Default Template
Allows you to set the default template that will be applied to the help topics when you export your help
projec t to the Web Help format. Note that individual topics can override this setting and either use a
different template or not use a template at all.
Output directory
Allows you to set an alternative directory used by HelpSmith to export the Web Help system files.
Copyright © 2007-2013 HelpSmith.com
64

Chapter: Creating Web Help > Web Help Options >
Contents
1.
On the Project menu, click the Options command.
2.
Select Web Help|Contents on the left sidebar at the dialog-box that appears.
Behavior
Use this options to modify the style and behavior of the Table of Contents in the compiled Web Help
system.
Icons
Here you can define custom icons used in the Table of Content of your Web Help system. If the "Expanded
Chapter" icon is not set, the chapters (or headings) in the expanded state will use the icon selected for
the collapsed chapter.
Copyright © 2007-2013 HelpSmith.com
65

Chapter: Creating Web Help > Web Help Options >
Layout Options
1. On the Project menu, click the Options command.
2. Select Web Help|Layout on the left sidebar at the dialog-box that appears.
Allows you to modify the default settings of the Web Help layout. You can set your preferred bounds for
different HTML frames such as the navigation pane, top frame, bottom frame, or enable/disable those
frames as well.
Navigation frame
Here you can define the width of the navigation pane. Also, you can define the width of the splitter
element.
Top and Bottom frames:
Use top (bottom) frame - Specifies whether to display this frame.
Frame height - Specifies the height of the frame.
Frame source - this drop-down list allows you to selec t a source for this frame:
Default frame The frame will be generated automatically. In this case,
colors and style of the frame can be set in Web Help
appearance settings.
The default top frame displays the Title value.
The default bottom frame displays the Copyright value.
Help topic Allows you to select and display a help topic in this
frame. This option is useful for customization of your Web
Help system.
External page Allows you to define the URL of an external web page
that will be displayed in this frame. This option is useful
for customization of your Web Help system.
Copyright © 2007-2013 HelpSmith.com
66

Chapter: Creating Web Help > Web Help Options >
Appearance Options
1. On the Project menu, click the Options command.
2. Select Web Help|Appearance on the left sidebar at the dialog-box that appears.
Web Help appearance settings allow you to modify the view of the navigation frame. To edit the
appearance of an element, select this element in the Styles list and click on the Edit button. Also, you can
apply one of the built-in schemes by selecting it in the Style Scheme drop-down list.
The examples below demonstrate different style schemes applied to the same Web Help system:
Flick scheme Sunny scheme Eggplant scheme
Restore defaults
Resets the appearance settings to their default values.
Load/Save
You can use these buttons to import/export your Web Help appearance settings from/to an external file.
Copyright © 2007-2013 HelpSmith.com
67

Chapter: Creating Web Help > Web Help Options >
Search
1. On the Project menu, click the Options command.
2. Select Web Help|Full-text Search on the left sidebar at the dialog-box that appears.
Create Search
Specifies whether to display the Search feature in the Web Help system.
Load search-index dynamically
It is recommended to check this option if your Web Help system will be located on a web server. If your
Web Help system will be acc essed by the end-users from the local machine (for example, if you distribute
and install the Web Help system with a desktop application), it is recommended that you uncheck this
option. Some browser programs (for example, Internet Explorer, Google Chrome) block dynamic loading of
Java scripts when Web Help is located and accessed from the local computer.
Exclude these words from search
Allows you to define words which should be excluded from the full-text search database in Web Help.
Ignore words with less than
Defines the minimum number of characters a word should have to appear in searc h results in Web Help.
Highlight search words in topics
Check this option if you want to highlight keywords in found help topics. Web Help uses a c olor palette
that consists of a number of colors. If you prefer to highlight keywords with a single color (yellow), check
the Use single highlight color option.
Copyright © 2007-2013 HelpSmith.com
68

Chapter: Creating Web Help > Web Help Options >
Text Labels
1. On the Project menu, click the Options command.
2. Select Web Help|Text Labels on the left sidebar at the dialog-box that appears.
Here you can setup alternative text labels for the Web Help system instead of the default labels.
Restore defaults
Resets custom text labels to their default values.
Load/Save
You can use these buttons to import/export your text label values from/to an external file.
Copyright © 2007-2013 HelpSmith.com
69

Chapter: Creating a Printed Manual >
Creating a Printed Manual
HelpSmith allows you to automatically generate a printed manual with a title page, table of contents, and
alphabetical index.
To compile a Printed Manual:
1.
On the Project menu, click Compile (or press F9).
2.
At the dialog-box, select Printed Manual as the output help format.
3.
Select build tags, and other compilation options that will be used with the given compilation.
4.
Click OK.
You can compile a Printed Manual by using the Project|Compile|Create Printed Manual menu command or
by pressing Shift+Ctrl+P. This command skips the step of selecting compilation options and automatically
applies options that were selected previously (or default options) for this output help format.
HelpSmith will generate a ready-to-print document based on the table of contents of your help project. If
the table of contents is empty, HelpSmith will generate the printed manual by the common topic list (if
allowed).
The printed manual document will be displayed in the preview window. To send it to your printer device,
use the Print button.
You can use a specially designed help topic instead of an automatically generated element such as the
front page, table of contents, or index. That can be useful in some cases.
Customizing the Printed Manual
1. On the Project menu, click the Options command.
2. Select Printed Manual on the left sidebar.
3. Set the preferred settings, and then click OK.
The following topics describe different categories of the options related to the printed manual creation.
•
General Options
•
Front Page Options
•
Contents Options
•
Index Options
Copyright © 2007-2013 HelpSmith.com
70

Chapter: Creating a Printed Manual > Printed Manual Options >
General Options
1. On the Project menu, click the Options command.
2. Select the Printed Manual section on the left sidebar at the dialog-box that appears.
Generate printed manual by common topic list if the contents is empty
Allows the creation of the printed manual using the common topic list in case if the table of contents is
empty.
Start each help topic from a new page
When selected, each help topic in the printed manual document will be inserted from a new page.
Page Setup
Allows you to modify page settings used for the printed manual document. Use this button to define the
page margins, paper size, paper orientation, headers and footers, page numbering settings, etc .
Default Template
Allows you to set the default template that will be applied to the help topics when you export your help
projec t to the Printed Manual format. Note that individual topics c an override this setting and either use a
different template or not use a template at all.
Copyright © 2007-2013 HelpSmith.com
71

Chapter: Creating a Printed Manual > Printed Manual Options >
Front Page Options
1. On the Project menu, click the Options command.
2. Select Printed Manual|Front Page on the left sidebar at the dialog-box that appears.
Type
Specifies the way the printed manual's front page is generated. You can either set the front page to be
generated automatically, or you can set a help topic to be inserted instead of it. Also, you can set this
option as NONE in order to disable the front page in the printed manual document at all.
Title
Defines a custom title for the automatically generated front page, or allows you to use the help project's
title instead. To modify the title's text style, use the appropriate button.
Footer
Defines a custom text for the footer of the automatically generated front page, or allows you to use the
help project's c opyright information instead. To modify the footer's text style, use the appropriate button.
Copyright © 2007-2013 HelpSmith.com
72

Chapter: Creating a Printed Manual > Printed Manual Options >
Contents Options
1. On the Project menu, click the Options command.
2. Select Printed Manual|Contents on the left sidebar at the dialog-box that appears.
Type
Specifies the way the printed manual's Table of Contents is generated. You can either set the Table of
Contents page to be generated automatically, or you can set a help topic to be inserted instead of it.
Also, you can set this option as NONE in order to disable the c ontents in the printed manual doc ument at
all.
Title
Defines the title for the automatically generated Table of Contents page.
Item Offset
The value and measure of the indent step used for the items of the automatical Table of Contents page,
depending on their hierarchy level.
Header Style
Allows you to modify the text and paragraph styles used for the header-type items in the automatically
generated Table of Contents page.
Topic Item Style
Allows you to modify the text and paragraph styles used for the topic items in the automatically generated
Table of Contents page.
Copyright © 2007-2013 HelpSmith.com
73

Chapter: Creating a Printed Manual > Printed Manual Options >
Index Options
1. On the Project menu, click the Options command.
2. Select Printed Manual|Index on the left sidebar at the dialog-box that appears.
Type
Specifies the way the printed manual's Index page is generated. You c an either set the Index page to be
generated automatically, or you can set a help topic to be inserted instead of it. Also, you can set this
option as NONE in order to disable the Index in the printed manual document at all.
Title
Defines the title for the automatically generated Index page.
Item Offset
The value and measure of the indent step used for the items of the automatical Index page, depending on
their hierarc hy level.
Capital Letters
When selected, the keywords of the automatical Index page will be grouped by their capital letters. To
modify the text and paragraph styles of the capital letters, use the appropriate buttons.
Keywords Style
Allows you to modify the text and paragraph styles used for the keywords in the automatically generated
Index page.
Copyright © 2007-2013 HelpSmith.com
74

Chapter: Creating PDF and Word Documents >
How to Create Adobe PDF and Word RTF Documents
As a topic-based help authoring tool with dynamic styles and templates, HelpSmith is also useful in
creation of Adobe PDF (Portable Document Format) documents or Microsoft Word RTF documents, not only
in help authoring related output formats like HTML Help and Web Help.
Due to the HelpSmith's native support for exporting the entire help project into a single Printed Manual
document, it is also possible to export that manual into both Adobe PDF or Microsoft Word RTF formats.
This article illustrates how you can do that.
Creating Adobe PDF Documents
To create a PDF document, you will need a PDF printer installed on your computer. For example, you can
use Bullzip PDF Printer, a FREE utility with smooth installation.
Once you have installed the PDF printer software on your PC, you can generate a Printed Manual with
HelpSmith and then create a PDF file from it. To do so:
1. On the Project menu, click Create Printed Manual.
2. On the Printed Manual preview window, click the Print button.
3. Select your PDF printer ("Bullzip PDF Printer" for the software mentioned above) at the Printer
dialog-box that appears.
4. Specify the location of your PDF document file and other settings (if required) and click Save then.
Creating Microsoft Word RTF Documents
To create a Microsoft Word RTF Doc ument from a HelpSmith project:
1. On the Project menu, click Create Printed Manual.
2. On the Printed Manual preview window, click the Save button.
3. Select Rich Text Format (RTF) at the dialog-box that appear.
4. Specify the location and name of your RTF file and click Save then.
Copyright © 2007-2013 HelpSmith.com
75

Chapter: Conditional Compilation >
Conditional Compilation: Overview
HelpSmith allows you to compile different variants of the same help system by using the possibilities of
conditional compilation. This help topic describes the key aspects that you need to know to use
conditional compilation in your own help projects.
How Conditional Compilation Works
Conditional c ompilation is based on build tags which are defined for your help project and also on
conditions which are defined for individual entities (a topic, a conditional text block, etc.). Build tags are
simple objects with a name and description, that you c an add to your help project. Conditions, in turn, are
also based on build tags, but conditions use a combination of build tags and logical operators (OR, AND, OR
NOT, AND NOT) to implement the desired logic by which HelpSmith will determine if the entity should be
included or exc luded to/from the compiled help system. Finally, when you compile your help project, you
can select build tags that should be applied to the given compilation. Thus, you can easily generate a
specific version of the help system according to your own needs.
About Build Tags
Any help project already has a number of build tags that correspond to the supported help formats (HTML
Help, Web Help, Printed Manual). These are system system build tags that cannot be deleted or renamed.
However, you can also add custom build tags for which you can set any name and description. For your
convenience a new help project already includes custom build tags (Custom1, Custom2), but you can
delete or rename them like any other c ustom build tags.
You can visit this topic for more details on editing build tags of your help project.
Defining Build Options (Conditions) for an Entity
An entity that can be included or excluded to/from the output help system allows you to define build
options for it. Build options are a set of conditions that can use build tags and logical operators: AND, OR,
AND NOT, OR NOT. Thus, build options defined for an entity can be evaluated either with a positive (True)
or negative (False) result, which determines whether to include or exclude this entity to/from the
compilation. The Build Options dialog-box allows you to define simple conditions (IF, IF NOT) which
implement only OR logic, but also it allows you to add extra conditions that can implement any other logic.
When to Use Conditional Compilation
There are different situations when you may need to use c onditional compilation in your help project. Here
are some examples:
•
You develop a help system for different editions of the same product (e.g. free, standard, and
professional edition) and would like to include or exclude some content to/from the help file written
for a certain product version.
•
You need to create custom builds of the help system for a number of your marketing partners and
would like to replace company names or URLs according with their requirements.
•
You may be working on new content that should not be released until the features it describes are
available in the product.
•
You may want to include or exclude some blocks of text to/from a specific output help format or
to/from a specific output help format in a custom build, etc.
Thus, the conditional compilation functionality allows you to have a single source help project and easily
get different versions of the help system, which eliminates the need to edit separate copies of the same
help project.
See also
•
Editing Build Tags
•
Defining Conditions
•
Including/Excluding Help Topics
•
Conditional Text
•
Compiling Help Project with Build Tags
•
Processing Dead Links
Copyright © 2007-2013 HelpSmith.com
76

Chapter: Conditional Compilation >
Editing Build Tags
To ac c ess build tags of your help project:
1.
On the Project menu, click Options.
2.
Go to the General->Build Tags sec tion.
Adding a Build Tag
1.
Click on the Add button.
2.
Enter a new Id for the new build tag. Optionally, you c an also define a comment for the build tag.
3.
Click OK.
Editing a Build Tag
1.
Select the build tag whose properties (id, comment) you want to modify.
2.
Click on the Edit button.
3.
Set new values at the dialog-box that appears.
4.
Click OK.
Deleting a Build Tag
1.
Select the build tag that you want to delete.
2.
Click on the Delete button and then confirm the action.
Remark: System build tags that correspond to the output help formats cannot be deleted or edited.
Dead Links Processing
When you exclude a topic from the compilation, hyperlinks that link to that topic from other topics become
invalid. You can learn how to prevent invalid hyperlinks when excluding topics by visiting this link.
Copyright © 2007-2013 HelpSmith.com
77

Chapter: Conditional Compilation >
Defining Conditions
All entities such as topics or conditional text blocks that have build options allow you to define conditions
that determine when this entity should be included into the output help system.
How Conditions Work
Build Options contain a set of conditions, which can be evaluated during the compilation with a positive
(True) or negative (False) result. If the result is positive, the entity will be included into the output help
system. If the result is negative, the entity will be excluded from the output help system.
Conditions work similarly to the conditions in programming languages and allow you to implement any logic
by using different logical operators (OR, AND), adding condition groups, reversing the result of an individual
condition or a group of c onditions (NOT), etc.
Basic Conditions
The Build Options dialog-box allows you to select the desired mode (IF or IF NOT) and then check or
uncheck build tags in the list of basic conditions.
The All Builds item allows you to include or exclude (depending on the selected mode) the entity with any
build tags that already exist in your help project or may be added in the future. By default, build options of
topics and other entities have the "All Builds" item selected, so they are included into the output help
system with any build tags.
"IF" mode means that the entity will be included into the compilation when one or more of the checked
build tags is selected for the given compilation.
"IF NOT" mode means that the entity will be excluded from the compilation when one or more of the
checked build tags is selected for the given compilation.
Please note that the basic conditions always implement OR logic only.
Extra Conditions
There are many situations when basic conditions implementing only OR logic are not enough. In such a
case, you can add extra conditions to the second list at the Build Options dialog-box. Here you can add
groups of conditions, select logical operators and modes (OR, AND, OR NOT, AND NOT), and, as a result,
have unlimited possibilities to define when the entity should be included into the compiled help system.
Please note that the lists of basic conditions and extra conditions work as two main condition groups,
which also interac t with eac h other. Therefore, you may need to change condition parameters of the
second group by editing properties of the root item in it.
To add, edit, or delete a condition or group item, use the appropriate buttons below the list.
78

Build Options dialog-box used to define conditions that determine if an entity should be inc luded into the
output help system.
Copyright © 2007-2013 HelpSmith.com
79

Chapter: Conditional Compilation >
Including/Excluding Help Topics
To edit build options of a help topic or a series of help topics:
1.
Select the topic or topics whose build options you need to change.
2.
On the Topics menu, click Properties.
3.
At the dialog-box, click on the Build Options button.
Topic's Default Build Options
Build Options of a help topic allow you to define when this topic should be included or excluded to/from
the
compiled help system. By default, each topic contains an "All Builds" condition in its build options, so it is
included into all compilations with any build tags.
Table of Contents Items, Keywords, AKeywords
When a topic is excluded from the compilation, all items that are linked with it are automatically excluded.
These are topic links in the Table of Contents, topic associations in Index Keywords and A-Keywords.
Keywords and A-Keywords will be included into the output help system only if they have at least one
associated topic which is included into the current compilation.
Dead Hyperlinks
When you exclude a topic from the compilation, hyperlinks that link to that topic from other topics become
invalid. You can learn how to prevent invalid hyperlinks when excluding topics by visiting this link.
Copyright © 2007-2013 HelpSmith.com
80

Chapter: Conditional Compilation >
Conditional Text
Conditional text allows you to define blocks of topic content and define build options for them. Thus, you
can include or exclude not only an entire help topic to/from the compiled help system, but also specific
parts of its content (text, images, hyperlinks, tables, etc.).
Conditional Text Elements
HelpSmith uses special elements that define a conditional text bloc k in the topic content.
•
IF element indicates the start of a conditional text block.
•
END element indicates the end of a conditional text bloc k. If the End element is omitted, all the
content after the IF element to the end of the topic is considered as the conditional text block.
•
ELSE element inside a conditional text bloc k (between Start and End elements) reverses the result
of the conditions defined for this block.
Inserting a Conditional Text Block (or Separate Element)
1.
In the word proc essor, select content that should be a part of a c onditional text block. Or, put the
caret where you want to insert a new conditional text block or separate element (IF, END, ELSE).
2.
On the Insert|Condition menu, select block elements (or a separate element) that you want to
insert.
3.
Define conditions for the new conditional text block at the Build Options dialog-box.
4.
Click OK.
Editing Build Options of an Existing Conditional Text Block
To edit build options of an existing conditional text block:
1.
Double-click on any element of the conditional text bloc k whose Build Options you need to edit. Or,
right-c lick on any of its elements and then click Properties in the popup menu.
2.
Use the Build Options dialog-box to modify conditions for this conditional text block.
3.
Click OK.
Nested Conditional Text Blocks
You can insert conditional text blocks inside other blocks. The compilation engine will process nested
blocks only if the parent blocks have a positive result (i.e. if the parent block should be included into the
current compilation). In some situations, using nested blocks when working on topic content is useful
despite a similar result can be achieved by defining extra conditions for a separate (not nested)
conditional text block.
Copyright © 2007-2013 HelpSmith.com
81

Chapter: Conditional Compilation >
Compiling Help Project with Build Tags
To select build tags that will be used for the current compilation of your help project:
1.
On the Project menu, click Compile (or press the F9 key).
2.
At the dialog-box, select the output help format that you want to export your help project to.
3.
Then check build tags that should be used for this compilation.
4.
Click the OK button.
For your convenience, HelpSmith saves the output help format value and also it saves the state of the
selected build tags for each output help format individually. These settings will be used by default for the
next compilation.
Remark:
Please note that when you compile your help project to an output help format, but skip the step of
defining c ompilation options, HelpSmith will automatically use the settings that were defined for a previous
compilation to the same help format.
Compile Only Topics with the Status "Complete"
You can use this option to compile only help topics with the "Complete" status. If this option is chec ked,
the topics with any other status will be excluded from the compilation regardless of their build options.
This option is useful when you need to exclude topics which need a review or additional editing.
Compilation Options dialog-box allowing you to select the output help format, build tags, and other
parameters.
Copyright © 2007-2013 HelpSmith.com
82

Chapter: Conditional Compilation >
Processing Dead Links
When you exclude a help topic from the compiled help system, the hyperlinks that link to that topic from
other topics bec ome invalid (or "dead"). HelpSmith offers different ways to prevent invalid hyperlinks,
which can be used in different situations.
Using Conditional Text to Replace (or Delete) Dead Hyperlinks
You can include a hyperlink linking to a topic into a conditional text block that has the same build options
as the linked topic. So when the topic is excluded from the compilation, the hyperlink will also be excluded.
Using the Else element in the c onditional text block allows you to type alternative content that will replace
the hyperlink when it is excluded.
Automatic Deletion of Dead Hyperlinks
By default, HelpSmith does not proc ess hyperlinks that become invalid when the linked topic is excluded
from the c ompilation. But you c an change this mode at:
Menu command: Project|Options, General->Build Tags, Dead Links Processing option.
If the Remove Dead Links value is selected, HelpSmith will convert the dead hyperlinks into regular text.
Please note that there may be situations when the program will not be able to define a proper text style
for such former hyperlinks. Therefore, using the first method, described above, to prevent dead hyperlinks
is more reliable.
Forced Inclusion of Linked Help Topics
You can select another mode of proc essing dead hyperlinks at:
Menu command: Project|Options, General->Build Tags, Dead Links Processing option.
If the Include Linked Topics value is selected, HelpSmith will force inclusion of the linked help topics into
the compiled help system, so the hyperlinks will work as usually. The topics that are included as the result
of using this option and existing hyperlinks to them (despite these topics should be excluded acc ording to
their build options), will not be available in the Table of Contents, or Index of the c ompiled help system.
However, such topics will be available in search results when searching for a relevant keyword.
Remark: this option works in HTML Help and Web Help, but not in Printed Manual since the printed manual
format is mainly used to prepare a printed version of the documentation without any hyperlinks.
Copyright © 2007-2013 HelpSmith.com
83

Chapter: Providing Context-Sensitive Help >
Visual Basic/VBA and HTML Help Files
You can use HTML Help (.CHM) files generated with HelpSmtih with your Visual Basic or VBA (MS Word, MS
Excel, MS Access, etc.) application.
Please refer to the article on the HelpSmith's website "How to Connect HTML Help with Your Visual
Basic/VBA Application" for more information on this task.
See also
Exporting Context Numbers
Copyright © 2007-2013 HelpSmith.com
84

Chapter: Providing Context-Sensitive Help >
.NET (C#, VB.NET, etc.) and HTML Help Files
You can use HTML Help (.CHM) files generated with HelpSmtih with your .NET (C#, VB.NET, etc.)
applic ation.
Please refer to the article on the HelpSmith's website "How to Connect HTML Help with Your .NET
Application" for more information on this task.
See also
Exporting Context Numbers
Copyright © 2007-2013 HelpSmith.com
85

Chapter: Providing Context-Sensitive Help >
Delphi and HTML Help Files
You can use HTML Help (.CHM) files generated with HelpSmtih with your Delphi application.
Please refer to the article on the HelpSmith's website "How to Connect HTML Help with Your Delphi
Application" for more information on this task.
See also
Exporting Context Numbers
Copyright © 2007-2013 HelpSmith.com
86

Chapter: Providing Context-Sensitive Help >
Web Help
A Web Help system created with HelpSmith can be easily integrated with your web application. You can
link to a specific topic by using the URL parameters described below.
The common format for a URL address to a specific topic of a Web Help system is as follows:
"http://www.mywebsite.com/webhelp/index.htm?parameter=value#anchor",
where:
http://www.mywebsite.com/webhelp - is the actual location of the Web Help system on your
computer, network, or web server.
index.htm - the main file generated with HelpSmith when you export your project to the Web Help format.
?parameter - one of the supported parameters such as ?context or ?id to link to a topic by its Context
Id or by its textual Id respectively.
value - the actual Context Id or textual Id of the topic to display, as specified in your help project.
#anchor - an optional parameter indicating a bookmark name in the specified help topic.
Linking to a Help Topic by its Context Id
To link to a topic by its Context Id, use the following URL format:
.../index.htm?context=20, where 20 is the Context Id of the topic that should be displayed.
Linking to a Help Topic by its Textual Id
To link to a topic by its textual Id, use the following URL format:
.../index.htm?id=Topic20, where Topic20 is the Id of the topic that should be displayed.
Creating Direct Links to Topic Files
From your website or web application, you can also use links that follow directly to topic files of your Web
Help system. When the user visits such a link, it will automatically load the Table of Contents and other
navigation frames. However, by adding the string ?frames=0 to the URL, you can disable loading of the
frames when needed.
Copyright © 2007-2013 HelpSmith.com
87

Chapter: Providing Context-Sensitive Help >
Calling HTML Help Topics from the Command Line
You can display a specific topic of an HTML Help (CHM) file via the c ommand line. To achieve that, use
the following command line format:
"hh HelpFileName::/TopicFilename.htm#Anchor",
where:
hh - is the HTML Help executable file in Windows.
HelpFileName - the ac tual HTML Help file whose topic should be displayed.
TopicFilename.htm - the filename of the topic inside the CHM help system that should be displayed.
HelpSmith generates these names by using the topics' textual identifiers as filenames and the HTML files
extension as specified in the project options.
#Anchor - an optional parameter specifying the name of a bookmark within the topic.
For example:
The following command line will display the topic "IDH_Topic20.htm" of the "MyHelpFile.chm" help
system.
hh MyHelpFile.chm::/IDH_Topic20.htm
Copyright © 2007-2013 HelpSmith.com
88

Chapter: Merging Help Projects >
About Project Merge
HelpSmith provides the Projec t Merge feature allowing you to import Topics, Templates, Table of Contents
,
and other elements from other help projects.
You can use Project Merge with different purposes such as:
1. Working on a Help Project by a Team of Technical Writers.
The idea consists in that each person works on his/her part of the entire help project. The manager of the
help project can then merge the sub-projects into the master help project.
Since the Project Merge feature allows you to select individual help topics and topic templates and use
different Merge Modes for them, it becomes easy to update the master help project by importing only the
changes from any sub-projec t.
Of c ourse, the team members can also use the Project Merge functionality to synchronize their copies of a
common help project and continue working on a specific part of it.
2. Translating a Help Project.
The person working on the translation of an existing help project into another language can use a copy of
the original help project. This way allows the translator to easily save the project structure.
However, the problem the team can face is how to import new help topics, templates, and other new data
into the project copy which is maintained by the translator. Fortunately, the Project Merge solves this
problem since you can simply select the new elements of the original help project and import them into the
copy being translated.
3. Re-using Topics and Templates.
Some HelpSmith users will find it useful to have the possibility to import similar help topics or templates
from an existing help project. So the Project Merge feature can be used as a solution for this task also.
See also:
Using Project Merge
Copyright © 2007-2013 HelpSmith.com
89

Chapter: Merging Help Projects >
Using Project Merge
1. On the File menu, click Merge.
2. Using the File Open dialog-box, find and open the help project whose elements you want to import
into the current help project.
3. Then follow the instructions of the Projec t Merge wizard.
On the first step of the Project Merge wizard you can selec t topics and templates of the opened help
projec t and specify a Merge Mode individually for each of them.
The Merge Modes available for a help topic are as follows:
•
Ignore: The topic will not be imported into the master help project.
•
Add as New: The topic will be imported and added into the master help project. In this case,
HelpSmith may create a new topic Context Id and textual Id for the topic if any of its original
identifies already exist in the master help project.
•
Replace by Context: The topic will replace the one with the same Context Id in the master help
projec t. This Merge Mode is available for selection only when the corresponding Context Id exists in
the master help project.
The Merge Modes available for a topic template are as follows:
•
Ignore: The template will not be imported into the master help project.
•
Add as New: The template will be imported and added into the master help project. In this case,
HelpSmith may create a new template name if the original name already exists in the master help
projec t.
•
Replace by Path: The template will replac e the one with the same location in the master help
projec t. This Merge Mode is available for selection only when the corresponding template location
exists in the master help project.
For your convenience, the Project Merge dialog-box allows you to selec t more than one item by holding
the CTRL key while you left-c lick the items. Also, you can apply a Merge Mode to the selected items
using the appropriate drop-down list located at the topic of the list of items.
On the second step of the Project Merge wizard you can specify additional options. Here you can set if
you need to import the Table of Contents, associated Keywords and A-Keywords, Help Windows, User
Variables, and so on.
See also:
About Project Merge
Copyright © 2007-2013 HelpSmith.com
90

Chapter: Importing Help Projects >
Importing MS HTML Help Workshop (.HHP) Projects
If you have existing help projects that were created with Microsoft(R) HTML Help Workshop, you c an
import them into HelpSmith. To do so:
1. On the File|Import menu, c lick the HTML Help Project command.
2. At the dialog-box, find and select the required .HHP project file.
3. Click the Open button then.
Copyright © 2007-2013 HelpSmith.com
91

Chapter: Importing Help Projects >
Importing Compiled HTML Help (.CHM) Files
HelpSmith allows you to decompile HTML Help (.CHM) files, so you can easily import existing help systems
that were created with other help authoring tools. To do so:
1. On the File|Import menu, c lick the Compiled HTML Help command.
2. At the dialog-box, find and select the required .CHM file.
3. Click the Open button then.
Copyright © 2007-2013 HelpSmith.com
92

Chapter: Useful Tools >
Exporting Context Numbers
HelpSmith allows you to export topic context numbers of your help project to a module file that you can
use with your development tool such as C++, Delphi, or Visual Basic. If you set clear names for topic
textual IDs, it can be easier to operate with the generated constants instead of topic numbers for
HTMLHelp API c alls, for example.
To export the context numbers to a module file:
1. On the Tools menu, click Export Context Numbers.
2. In the Save as Type field, select the format of your development tool.
3. Specify the filename and click Save then.
Copyright © 2007-2013 HelpSmith.com
93

Chapter: Useful Tools >
Using the Context Tool
The Context Tool allows you to edit individual Context values or automatically renumber a range of help
topics:
Using the Context Tool
•
On the Tools menu, click the Context Tool command.
•
Use the Edit Context button to modify the Context value of the selec ted help topic; Or, use the
Renumber button to automatically reassign Context values for all or for the selected range of help
topics.
•
Click OK if there are no conflicts between the modified Context identifiers. In c ase of conflicts
(indicated with red color), you should edit the duplicate Context values first. You can use the Next
Conflict button to go between conflicting Context values.
Automatic Context Renumbering
As mentioned above, you can renumber all or a range of help topics. In the second case, you should first
select the required topics in the list (HINT: In order to selec t separate help topics, hold the Ctrl key while
clic king on them). Click the Renumber button and specify the renumbering options such as the Topic
Range, Start Value, and Step. Then click OK at the Renumber dialog-box.
Copyright © 2007-2013 HelpSmith.com
94
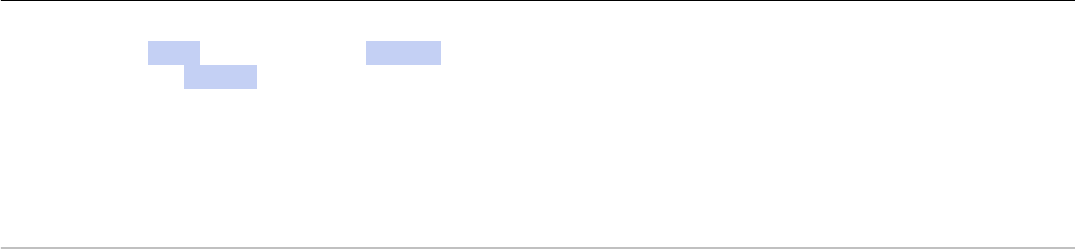
Chapter: Customizing HelpSmith >
General Program Options
1. On the Tools menu, click the Options command.
2. Select the General section on the left sidebar at the dialog-box that appears.
Measurement Units
Specifies the default measurement units (Inches, Centimeters, Pixels, etc.) to be used for some
parameters such as indents for text, page margins, and so on. Modify this option to set your preferred
measurement.
Copyright © 2007-2013 HelpSmith.com
95

Chapter: Customizing HelpSmith >
Compilers
1. On the Tools menu, click the Options command.
2. Select the Compilers section on the left sidebar at the dialog-box that appears.
HTML Help Compiler
Specifies the full path to the HHC.exe compiler required by HelpSmith to create HTML Help (.CHM) files (for
example, "C:\Program Files\HTML Help Workshop\hhc.exe").
Use the Browse button to pick the HTML Help compiler on your hard disk. Or, click the Search button to
let
HelpSmith automatically search your computer for the required help compiler.
Copyright © 2007-2013 HelpSmith.com
96

Chapter: Customizing HelpSmith >
Spelling Check Options
1. On the Tools menu, click the Options command.
2. Select the Spelling section on the left sidebar at the dialog-box that appears.
Check Spelling in Current Topic Only
When selected, the spelling check is only performed in the current help topic, not in the entire project.
Always Suggest Corrections
Automatically displays a list of suggested spellings for misspelled words during a spelling check.
Suggest from Main Dictionaries Only
Suggests correct spellings from the main dictionary but not from the user's custom dictionary.
Ignore Words in UPPERCASE
Ignores words in UPPERCASE letters during a spelling check.
Ignore Words with Numbers
Ignores words that contain numbers during a spelling check.
Ignore Internet and Files Addresses
Ignores Internet addresses, file names, and electronic mail addresses during a spelling check.
Dictionaries
Allows you to select dictionaries available for spelling chec k. HelpSmith detects which language to use by
the Language attribute of text.
Changing or removing words from the user's custom dictionary
You can edit the custom dictionary by clicking the Edit button. Using the dialog-box, you can type
additional words (one word per line) that will also be recognized during a spelling chec k.
Copyright © 2007-2013 HelpSmith.com
97
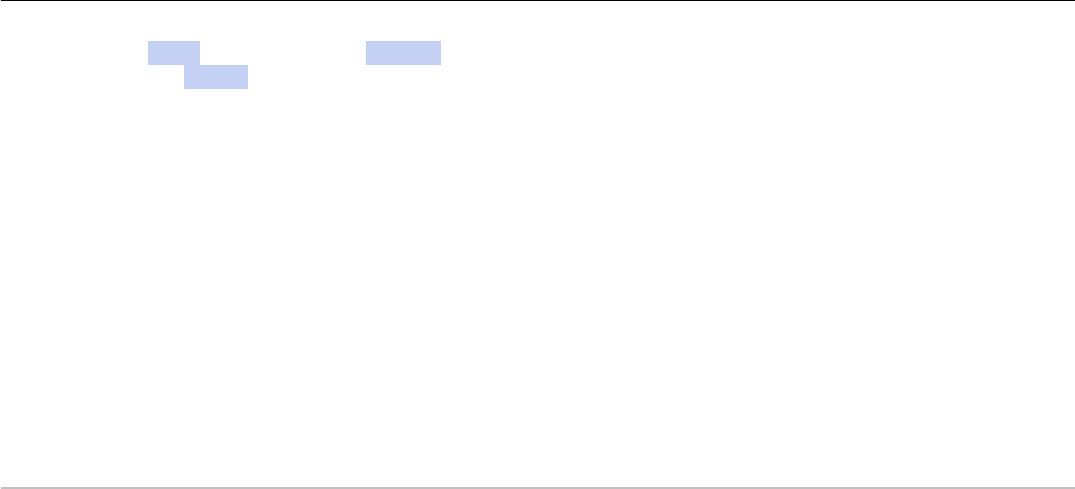
Chapter: Customizing HelpSmith >
Topics
1. On the Tools menu, click the Options command.
2. Select the Topics section on the left sidebar at the dialog-box that appears.
Open topics on contents items selection
When selected, the topic will be opened as you select the corresponding item in the Table of Contents
pane.
Show properties at new topic creation
When selected, HelpSmith will display the properties dialog-box before adding a new topic and vice versa.
Active rename mode on new topic creation
This option is available when the previous one is not selected. If this option is checked, the newly created
topic will automatically go in the rename mode, allowing you to type its title directly in the topic tree.
Activate rename mode on new group creation
When selected, the newly c reate topic or template group will automatically go in the rename mode,
allowing you to type its title directly in the topic tree.
Copyright © 2007-2013 HelpSmith.com
98

Chapter: Customizing HelpSmith >
Styles
1. On the Tools menu, click the Options command.
2. Select the Styles section on the left sidebar at the dialog-box that appears.
Select current text style in the list
When selected, HelpSmith finds and select the current text style (on which the text cursor of selection is
located in the editor) in the style list.
Display style short information
When selected, HelpSmith displays main attributes next to the style names in the list.
Show text styles
Allows you to show or hide text styles in the style list.
Show paragraph styles
Allows you to show or hide paragraph styles in the style list.
Show list styles
Allows you to show or hide list styles in the style list.
Show reserved styles
Allows you to show or hide reserved styles in the style list.
Show user styles only
if selected, automatically c reated styles will not be shown in the list.
Group styles by type
When selected, the style list takes into acc ount the style type for sorting purposes. Alternatively, the
style list sorting is based on the style name only.
Copyright © 2007-2013 HelpSmith.com
99
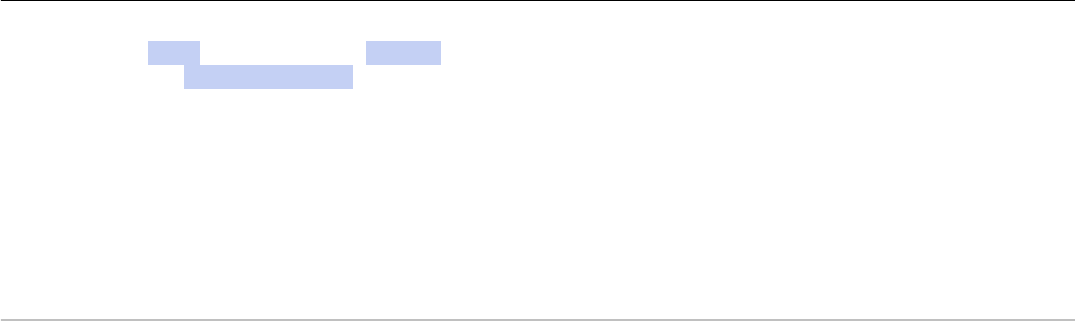
Chapter: Customizing HelpSmith >
Rich Text Format Options
1. On the Tools menu, click the Options command.
2. Select the Rich Text Format sec tion on the left sidebar at the dialog-box that appears.
Old readers compatible
When selected, HelpSmith will write RTF files in the format compatible with old readers. This, however,
significantly increases the size of RTF files since if the document contains graphical images, each image
will be written in a number of graphical formats simultaneously.
Check this option only if you want to open saved RTF documents with programs such as WordPad and
leave this option unchecked if saved RTF documents are to be opened with MS Word only, for example.
Copyright © 2007-2013 HelpSmith.com
100

Chapter: Customizing HelpSmith >
Confirmations
1. On the Tools menu, click the Options command.
2. Select the Confirmations section on the left sidebar at the dialog-box that appears.
Remove topics or groups
When selected, HelpSmith will ask you for a confirmation before removing a topic or topic group.
Remove contents items
When selected, HelpSmith will ask you for a confirmation before removing an item from the table of
contents.
Remove keywords
When selected, HelpSmith will ask you for a confirmation before removing a keyword.
Copyright © 2007-2013 HelpSmith.com
101

Chapter: Command Line Parameters >
Command Line Parameters
HelpSmith has support for command line parameters that you can use for automation purposes. Below is a
description of the command line syntax, which allows you to compile your help project.
HELPSMITH <ProjectFile> <Format>[=<Output>]
where:
HELPSMITH HelpSmith's executable file (for example, "C:\Program
Files\HelpSmith\HelpSmith.exe").
<ProjectFile> Specifies the help project file (HSM) to compile (for
example, "C:\My Projects\Sample.hsm").
<Format>: Specifies the help format into which you want to compile
your help project.
Values:
/hh for HTML Help
/wh for Web Help
<Output> Optional parameter allowing you to specify the output
directory or the destination filename (depends on the
compiling format). Otherwise, the default output directory
for the specified output format will be used. The value
can contain either the full path such as "C:\My Output
Dir\", or a directory (folder) relative to the
<ProjectFile>, for example "WebHelp".
Web Help supports only directory path in <Output>.
HTML Help allows you to specify either a directory path,
or a filename of the c ompiled help file. For example,
"c:\Files\MyFile.chm".
Additional switches:
/tv=<file> Optional parameter. Specifies a filename that contains
alternative values for user variables. You can use this
switch if you want to compile your help project with
variable values different from the ones defined in the help
projec t.
<file> is a plain text file which stores each variable on a
separate line in the following format:
VariableName=Value
You can create such files manually or by using the
standard Text Variables dialog-box.
Examples:
•
"C:\Program Files\HelpSmith\HelpSmith.exe" "C:\My Projec ts\Help.hsm" /hh
•
HelpSmith.exe "c:\Helps\Work.hsm" /wh=WebHelp "/tv=C:\Helps\my vars.txt"
Copyright © 2007-2013 HelpSmith.com
102

Chapter: Technical Support >
Feedback
If you have questions or comments regarding HelpSmith, you can contact us via our online Help Center.
Also, on our website, you will find technical articles and other resources that may contain an answer to
your question. Please visit the web page below for more information.
Technical Support
If you are experiencing an issue with our software, please mention the following details:
•
The product title and version.
•
The version of your operating system (Windows XP, Windows Vista, Windows 7, etc.) including
service packs.
•
The sequence of your actions leading to the problem.
•
Please try to mention as many relevant details as possible.
Before contacting us for technical support, please make sure that you are using the latest version of the
product, since your problem may have been fixed in a later update. You can find information about the
latest releases at:
www.helpsmith.com
Copyright © 2007-2013 HelpSmith.com
103

Chapter: Technical Support >
Upgrades
If you are a legally registered user of HelpSmith, you have the right for free upgrades to any newer minor
version (for example, from 1.0 to any 1.x version). Or, you have the right for free upgrades to any newer
major version (for example, from 1.x to 2.x, 3.x, 4.x, and so on) in case if the period of one year since
your order date has not yet elapsed.
In other cases, you have the right for a 50% discount from our current price for an upgrade to any
newer major version of HelpSmith.
For more information about rec ent releases, please visit our Web site at:
www.helpsmith.com
Copyright © 2007-2013 HelpSmith.com
104

Index
.
.NET, 85
A
A-Keywords, 18
Anchor, 33
auto, 94
automatic, 94
automation, 102
B
base style, 45
Base Styles, 45
Bookmark, 33
Breadcrumbs, 34
Build options, 76, 78
Build tags, 76, 77, 82
Bullets, 26
C
C#, 85
CHM, 58, 92
Clipboard, 40
code, 42
Command Line, 88, 102
Compilation, 82
Compile, 82
Compiler, 8, 96
Conditional compilation, 76
Conditional text, 76, 81
Conditions, 76, 78
Confirmations, 101
Connecting Help, 85, 84, 86, 87, 93, 88
Contact Information, 103
Contents, 14, 15
context, 94
Copy, 40
Customization, 95
Cut, 40
D
Dead hyperlinks, 83
Delphi, 86
dynamic styles, 43
E
Editor, 21
Else, 81
End, 81
EULA, 5
Exclude topic, 80
Exporting
Context
Numbers,
93
105

F
Feedback, 103
Find, 39
Font, 23
G
Graphics, 57
H
Help Compiler, 8
Help Project, 9, 54
Help Topic, 55
Help Topics, 10, 21, 55, 94, 98
Help Windows, 60
Horizontal Line, 37
HTML, 42, 56
HTML Help, 56, 58, 59, 61, 92
HTML Help Workshop, 8, 91
Hyperlink, 31, 83
Hyperlinks, 83
I
If, 81
Image, 35
Images, 57
Import, 91, 92
Include topic, 80
Index, 16
K
Keyword Index, 16
Keywords, 16
L
Language, 65
License, 5
License Key, 7
Line, 37
Lists, 26
M
Manual, 75
Merge, 89, 90
N
Non-scrolling Area, 32
Numbering, 26
O
options, 54
Order, 6
P
Page, 28
Page Break, 36
Page
Properties,
28
106

Paragraph, 24
Paste, 40
PDF, 75
Picture, 35
Preview, 53
Print, 52
Printed Manual, 70
Contents, 73
Front Page, 72
Index, 74
Options, 71
Program Options, 95
Project, 9, 54
Project Merge, 89, 90
Project Options, 54, 61, 62
properties, 13, 15
Purchase, 6
R
Registration Key, 7
renumber, 94
Replace, 39
RTF, 75, 100
S
Search, 39
SEO, 64
Spell Checker, 97
style, 43
style properties, 46
style type, 44
Style Types, 44
Styles, 43
T
Tab
Stops, 25
Table,
48, 50, 51
Table
of Contents, 14, 15, 62
Tabs,
25
template, 11
text editor, 21
Text
Language, 38
Topic,
55
Topics,
10, 94, 98
U
Upgrades, 104
V
Variables, 19
VB, 84
VB.NET, 85
Video, 35
Visual Basic, 84
W
107
Web Help, 63, 87
Windows, 60
Word, 75
Word
Processor,
21
108
