
What to Expect from IBM Student Support
Services:
• Assistance with installation and licenses
of SPSS Student Version and SPSS
GradPack
• Response time within two business days
• A web-based service to review and
update your support requests
For this assistance, click on the following or
type into your web browser:
www.ibm.com/spss/rd/students
and follow Steps 1-3 listed under “To Open a
Support Request with IBM Student Support
Services” to open a service request via the
web.

After completeing steps 1 & 2 and logging in for the
first time, you will directed to the IBM SPSS Student
Support Services Terms. Please review the terms
then click the “I confirm” box and then click Submit.
You will then be directed to “My Agreements” to
verify your email address. Click on Send verification
email

An email will then be sent providing you with
a registration code.
Go back to the “My agreements” screen (if still
open in your web browser) or Click on the link
provided in the email
(If clicking on the link, you will be requested to sign in
with your newly created IBM ID and Password. Enter
in your information (will be auto generated if you had
saved password and id on your browser) and click
Submit
.
Enter in your Registration code and click Submit
Once completed, click on Return back to my
agreements

You will then be directed to My agreements
page
To create a new service request, click on
“Open a new service request”
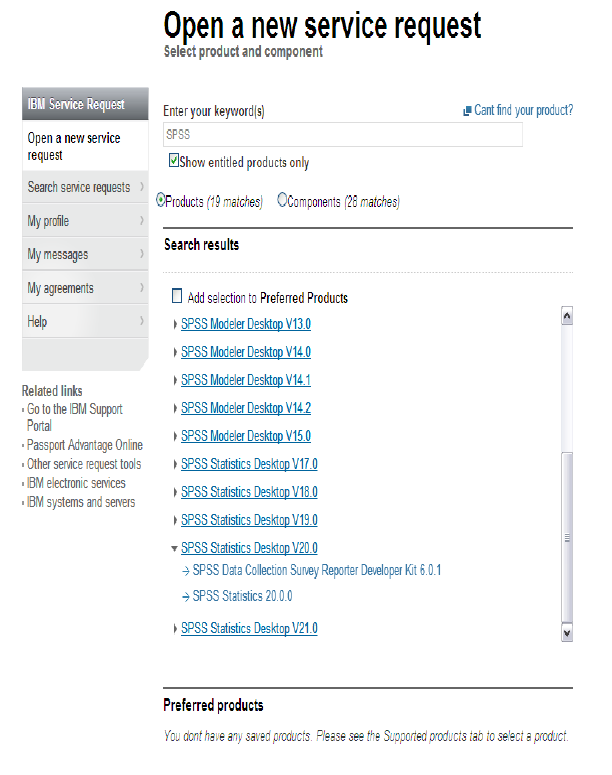
In the “Enter your keyword” search box, type
in “SPSS”
Under Search Results a variety of links will
appear listing various SPSS software, scroll
down through the list to find your version and
type of software.
Ex. You have a Version 20 Statistics Base
gradpack
Look for and click on:
SPSS Statistics Desktop V20.0, then click on ->
SPSS Statistics 20.0.0

All catergories marked with a “*” are required, be as
detailed as possible with your problem description.
Please note* The more detailed you are in your
problem description will help the customer service
repsesentative understand and be able to quickly
resolve your issue at hand.
Be sure to include in your description:
• What type of gradpack you have
• Authorization code(s)
• Details of your issue along with any error codes
your recieve
Once completed, click on “Continue”
A pop window will appear with summary of your
service request, please review the information and if
no changes are needed to be made, click on “Create
request” and take note of your service request
number.
You can then log in anytime to the student resource
center to check on the status of your request.
