
ADP Federated Single Sign On
Integration Guide v1.3

2
Table of Contents
Overview of Federation with ADP ....................................................................................... 3
Security Information ................................................................................................................................................... 4
Methods of Access ...................................................................................................................................................... 4
Unique Identifier for Federated SSO Access ....................................................................... 4
Federated Access.................................................................................................................................................... 5
Direct Access........................................................................................................................................................... 5
Dual Access ............................................................................................................................................................. 5
Terminated Employee Access ................................................................................................................................ 5
Federated Access on ADP Mobile .............................................................................................................................. 5
Configuration Steps............................................................................................................. 6
Protocols Supported ................................................................................................................................................... 6
OAuth/OIDC Federation Setup ............................................................................................ 6
OAuth/OIDC Identity Providers ........................................................................................... 9
OKTA Setup ............................................................................................................................................................. 9
Microsoft Entra ID Setup ..................................................................................................................................... 10
Entra ID User Info Endpoint ................................................................................................................................. 15
Configure Entra ID Security ................................................................................................................................ 15
Ping Federate ............................................................................................................................................................. 16
Finish Setup in ADP Federation Dashboard ........................................................................................................... 21
SAML Federated Setup ...................................................................................................... 22
User Provisioning/Deprovisioning for Federated SSO Access .......................................... 24
Provision User(s) ....................................................................................................................................................... 24
Deprovision User(s) ................................................................................................................................................... 24
Enabling Multiple ADP Services to Your SSO Connection................................................. 25
OKTA ........................................................................................................................................................................... 25
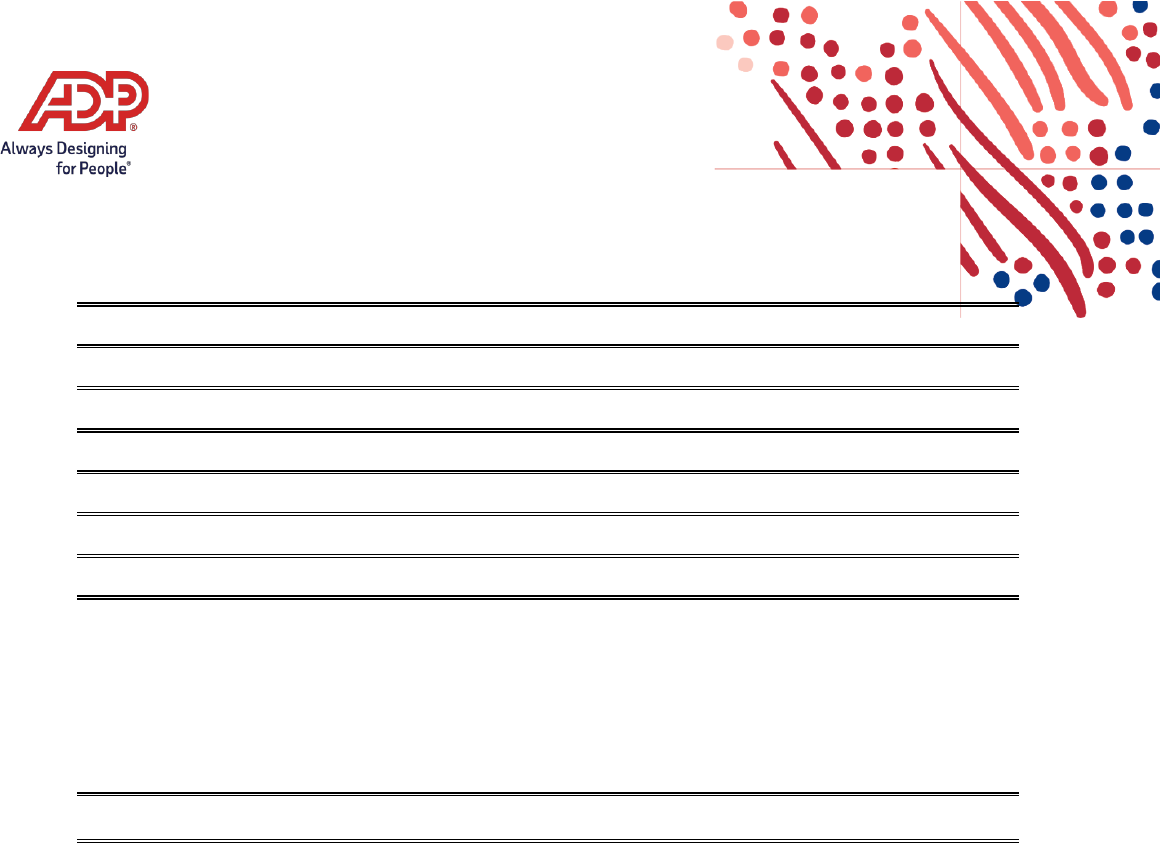
3
OIDC – Web Destination link .................................................................................................................................... 25
SAML – Assemble the ADP service Okta URL ......................................................................................................... 25
Create the Additional App in Okta .......................................................................................................................... 25
Microsoft Entra ID ..................................................................................................................................................... 26
OIDC – Web Destination link .................................................................................................................................... 26
SAML – Mount the ADP service Entra ID URL ........................................................................................................ 26
Create an Additional Application in MS Entra ID ................................................................................................... 27
Next Steps ......................................................................................................................... 28
User Rollout for Mobile and Web ........................................................................................................................ 28
Transition from SAML to OAuth/OIDC .................................................................................................................... 28
Enabling Administrative Access for Your Users................................................................................................ 28
Enabling Users to Use Federated Only Access ....................................................................................................... 29
Employee Experience ......................................................................................................... 29
Appendix – Options on Syncing Unique Identifier ............................................................. 30
Congratulations on using Federation SSO setup for your organization!
Overview of Federation with ADP
In this guide, the term “Federation” denotes the establishment of a trusted and legal relationship
between your organization and ADP to exchange identity and authentication information between the
two organizations. Federated single sign-on with ADP is a mechanism by which your organization
conveys to ADP that employees have in fact authenticated and do not require their ADP-issued user ID
and password to access the ADP services your organization has purchased.
Note: The term “your organization” includes any third-party provider that you may engage in the
federation with ADP.

4
Security Information
ADP takes the security of your organization's data very seriously and takes steps to protect your
information. ADP uses OpenID Connect Authorization Code Flow, to secure a unique identifier exchange
between your organization and ADP to allow federated access.
Your organization is responsible for authenticating and asserting the authentication and identity of your
users. ADP is responsible for providing access to ADP’s protected resources for your authorized users.
Your organization is the identity provider (IDP), and ADP is the service provider (SP).
Methods of Access
Your organization must determine the method your employees use to access your ADP services (for
example, direct, federated, or dual - both direct and federated access). Use the information in this section
to select the access that meets your organization’s requirements.
Unique Identifier for Federated SSO Access
Determine the ‘Unique Identifier’ that will identify the user.
• The unique identifier is designated to uniquely recognize each employee in your
organization’s authentication server/system. ADP recommends using the employee ID/global
personal number/WFN associate ID as the identifier.
• Your organization should not reuse this value for other employees. This value must be
between 1 and 36 ASCII characters and contain English letters and/or numbers.
Unique Identifier Synchronization Options
After determining the value of the unique identifier, decide on an integration method.
ADP offers four options to synchronize the unique identifier from ADP to the client identity provider:
1. Download the unique identifier using custom reports
2. Use ADP Marketplace worker API
3. Use ADP Marketplace partner Aquera
4. ADP Data bridge sync (Contact your ADP representative for additional information.)
Please reference the Appendix for additional information.

5
Federated Access
Federated access will allow your employees and administrators to access the ADP web and mobile
applications using your IDP credentials.
Direct Access
Direct access allows your employees to access your ADP service website with ADP-issued credentials.
Dual Access
Dual access is the combination of direct and federated access. Your federated employees can register for
an ADP service account to establish their direct access. Alternatively, your administrator can provision
employees with direct access to set up federated access.
Terminated Employee Access
For ADP Americas, terminated employees can be issued a personal registration code. This enables them
to connect with ADP after their termination using an ADP-issued user ID and password. Alternatively,
there is a verification process to access pay and W2 information without having ADP issued credentials.
For more information on terminated employee access to pay statements and W2s, please visit Login &
Support | ADP iPay | View & Print Pay Stubs, W2, & 1099 Tax Statements.
For ADP International organizations, please contact your ADP representative for available options.
Federated Access on ADP Mobile
ADP enables the Federated SSO process to offer simplified access to your employees on the ADP Mobile
App. Your employees use the ADP Mobile App to sign on with your organization’s login user ID and
password to access their ADP services. Please see the Mobile Federation SSO Getting Started Guide for
Employees after the federated SSO has been configured.
Disclaimer:
The Screenshots and process described in this guide are subject to change.

6
Configuration Steps
Please only proceed once your unique identifier has been decided. If undecided, please re-review
Federated Unique Identifier section.
Protocols Supported
• OAuth/OIDC (Web and Mobile supported with single trust)
• SAML 2.0 (Web only with single trust)
Your organization and ADP will work together to complete the implementation process. The timeframe
to complete the process will vary depending on your organization’s setup and the submission of required
information to ADP. Your ADP representative will assist you as needed.
You, or someone on behalf of your organization, must have administrative access to your Identity
Provider to perform some of the steps on this guide.
For ADP International organizations, please contact your ADP representative for available options
presented in this guide.
OAuth/OIDC Federation Setup
Below are the configuration steps to complete the OAuth/OIDC federation setup:

7
1. Sign into the ADP Federated SSO site with your ADP issued credentials
(https://identityfederation.adp.com/)
2. Select your Identity Provider.
3. Enable OIDC Federation by selecting Enable OIDC Setup.
a. Copy the Relying Party Redirect URI (to paste this on your identity provider website for the
ADP Mobile application).
b. Create the OAuth/OIDC application at your identity provider.
c. Enter the Well-known URL from your identity provider and select Retrieve.
i) The Endpoints will be populated from the well-known endpoints.
ii) If the Well-known URL is not provided by your identity provider, you must manually enter
your endpoints from your identity provider.
d. Application Details
i) Application Client ID, Audience, Application Client Secret will come from your identity
provider.

8
ii) The User Identifier should be the name of the attribute of your unique identifier which is
synchronized between ADP and the identity provider.
e. Select Save and Activate Connection.
f. Once the connection has been verified, enable the OIDC setup.
g. Navigate to Web Destination Links for user access.
h. Please see the appendix for identity provider specific setup.
i. For each service your organization has assigned, there will be a Web Destination Link. Copy this
link to setup a bookmark app or embed it in your company’s Portal for users to access this ADP
service. Please see the Enabling Multiple ADP Services section.
Note: ADP recommends that you setup a reminder for your organization to renew your secret before the
expiration date. Without a valid secret, your employees will not be able to access ADP services.

9
OAuth/OIDC Identity Providers
ADP has listed identity provider setups. There are additional identity providers not listed and ADP can
support any identity provider that supports OAuth 2.0 Authorization Grant Type. Outside these
identity providers please check with your ADP representative.
ADP is not responsible for the identity provider configurations.
OKTA Setup
1. On your identity provider environment, complete the steps below:
a. Select Create New App application:
a. Sign-in method: OIDC – OpenID Connect
b. Application type: Web Application
b. Select Refresh Token under Grant type.
c. Paste Relying Party Redirect URI in Sign-in redirect URIs.
2. Copy the following information from your identity provider web site:
a. Well known URL for OKTA is the OKTA base URL plus ‘/.well-known/openid-configuration’.
b. Enter either the OKTA base URL, or well-known URL in the Well-known URL field and select
Retrieve.
i) The Endpoints will be populated from the well-known endpoints.
ii) Please confirm this is correct.
iii) ID Token Issuer is from the well- known issuer value.
c. Application Detail:
i) Client ID, Client Secret.
ii) Audience
Note: Audience is the labeled Audience in the Okta OIDC App.
iii) User Identifier - personId
Note: User Identifier is the attribute containing the unique identifier that was defined in the
ADP Web SSO setup.

10
d. Additional Information:
i) Make any adjustments needed for Scopes Requested, Response Type, Response Code.
3. Click Save.
4. Skip to Finish Setup in ADP Federation Dashboard section.
Microsoft Entra ID Setup
1. On your Microsoft Entra ID identity provider environment, complete the following steps:
a. Select App Registrations, then New registration.
b. Enter Name (such as ADP Mobile Solutions)
c. For Redirect URI select ‘Web’ and paste the Relying Party Redirect URI copied from the
ADP OIDC Setup section into the Redirect URL field on your Entra ID..
d. Select Register.

11
2. On your new registered app:
a. Select Certificates & Secrets section under Manage and click + New client secret.
b. Add a description under Add a client secret (optional).
c. Select expiration period of your client secret and then click Add.
d. Copy the client secret right away to a text document.
Note: Once this client secret expires, you will be required to create a new one and update the
ADP Federated SSO website to continue using Mobile SSO.

12
e. Click Endpoints in the Overview section.
f. Copy the link under Open ID Connect metadata document and paste it in the Well Known URL field
on the ADP Federation Dashboard.

13
3. Paste the Well-known URL from your identity provider and select Retrieve.
a. The Endpoints will be populated from the well-known endpoints.
b. Please confirm this is correct.
c. ID Token Issuer is from the well-known issuer value.
3.8. Client ID: copy the Application ID from Entra ID

14
3.9. Audience: Copy the Application ID from Entra ID.
3.9.1 Client Secret: Paste it from step 2d.
4. For the User Info endpoint, construct it based on the user identifier (Unique Identifier) which needs
to be used:
User Identifier
User Info Endpoint
userPrincipalName
https://graph.microsoft.com/v1.0/me/?$select=userPrincipalName
employeeId
https://graph.microsoft.com/v1.0/me/?$select=employeeId
mail
https://graph.microsoft.com/v1.0/me/?$select=mail
extensionAttribute
https://graph.microsoft.com/v1.0/me/?$select=extension_<applicationId>_
extensionAttributex

15
Entra ID User Info Endpoint
For the User Info endpoint, the client admin will have to construct the endpoint based on the user
identifier which needs to be used as the unique identifier, which varies among the companies using Entra
ID as their Identity Provider.
Follow the below steps to figure out the correct attribute to be used:
Note: For more information regarding Entra ID extension attributes, see Appendix - More Information
About Extension Attributes section
a. Visit https://developer.microsoft.com/en-us/graph/graph-explorer
b. Click Sign in to Graph Explorer and enter your credentials
c. To discover all available attributes that can be mapped as unique identifier, run the following
query: https://graph.microsoft.com/v1.0/me/?$select=*:
d. If you are using one of the following attributes as the Unique Identifier, use the corresponding
URLs below:
User Identifier
User Info Endpoint
userPrincipalName
https://graph.microsoft.com/v1.0/me/?$select=userPr
incipalName
employeeId
https://graph.microsoft.com/v1.0/me/?$select=emplo
yeeId
mail
https://graph.microsoft.com/v1.0/me/?$select=mail
Configure Entra ID Security
Add the following API permission in Entra ID:
API Permissions > Add a permission > Microsoft Graph > Delegated permissions >
Expand User >
Select..
User.Read
User Read.All
User. ReadBasicAll

16
Once the permissions are added, click on Grant Admin Consent for your_tenant button.
Skip to Finish Setup in ADP Federation Dashboard section.
Ping Federate
1. On your PingFederate identity provider environment, complete below steps:
a. Under oAuth server, create one Access Token Management
b. Create Access Token Mapping for the Access Token Management created at step a.
c. Create an OpenID Connect Policy for the Access Token Management created at step a.
d. personId should be part of attribute mapping and map Employee number with personId.

17
e. Create oAuth client:
• Enter client id, client name, generate client secret.
• Enter redirect url provided by ADP
• Check the Restrict for Restrict Common Scopes

18
f. Check the openid and profile scope.
g. Check the following for Allowed Grant Types:
• Authorization Code
• Refresh Token
• Access Token Validation (Client is a Resource Server)
h. Select Access Token Manager created from step A for the Default Access Token
Manager
i. Select openid connection policy created from step c.

19
j. Save the client.
2. Copy the following information from your identity provider web site:
a. Instance Base URL (You can find PingFederate Base URL under Server Configuration ->
System settings -> Server Settings -> Roles & Protocols: Enable OpenID Connect as
shown below).
Note: Well known URL for Ping is the Ping base url plus ‘/.well-known/openid-configuration’.

20
a. Enter either the ping well known url in the Well-known URL field and select Retrieve.
i) The Endpoints will be populated from the well-known endpoints.
ii) Please confirm this is correct.
iii) ID Token Issuer is from the well-known issuer value.
b. Application Detail:
i) Client ID, Client Secret.
ii) Audience
iii) User Identifier – personId
Note: User Identifier is the attribute containing the unique identifier that was defined in the
ADP Web SSO setup.
c. Additional Information:
i) Make any adjustments needed for Scopes Requested, Response Type, Response Code.
b. Client ID, Client Secret.
c. Audience, ID Token Issuer
Note: Audience is the Client ID of the app in Ping federate. ID Token Issuer is the “Issuer” of Ping
IDP.
3. Paste the above copied information on the ADP Federated SSO web site -> Mobile
Setup -> OIDC Setup section
4. On the ADP Federated SSO web site -> Mobile Federation section, complete the remaining
steps:
a. Enter the type value personId in the User Identifier field. This value is case-sensitive.
b. Click Save.
c. Click Synchronize to save the configuration information to your production environment.
Note: You will not be able to synchronize until Web setup is complete.
5. Upon successful synchronization, your administrator performs any other pending configs on your
identity provider environment to allow federated access on the ADP Mobile App.

21
Finish Setup in ADP Federation Dashboard
1. Configure the Additional Information section to match this graphic:
2. Click Save to save the configuration.
3. Provision one user to create a federation account with the unique identifier.
4. Click Activate Connection to verify the connection.
a. A new tab will present a sign in with your provider using the provisioned user.
b. A confirmation message will be shown.
5. Upon successful activation, your administrator configures your identity provider environment to
allow federated access to the ADP Mobile App.
6. On your identity provider environment, your administrator assigns the federated ADP mobile
application to a few employees to test federated access.
7. Select the slider button to Enable OID Setup.
d. Your employees can now access the ADP mobile app and sign on with our organization’s
credentials to access their ADP service. This confirms a successful test.
e. On confirmation of a successful test, your administrator assigns the federated ADP mobile
application to the balance of your employees to roll out this feature.
Note: ADP recommends that you setup a reminder for your organization to renew your certificate before
the expiration date. Without a new certificate, your employees will not be able to access ADP services.

22
SAML Federated Setup
Please only proceed once your provisioning approach has been decided. If undecided, please re-
review the provisioning users section.
Below are the configuration steps to complete a SAML federated setup.
1. Sign into the ADP Federated SSO site (https://identityfederation.adp.com/)
2. Select your Identity Provider. ADP supports preconfigured setups for selected IDP partners.
3. Complete the information in the Configure section with in the SAML Setup tab. The steps in this
section will vary depending on your selections in steps 3 and 4.
4. After completing your IDP setup, click Next.
5. Note: Most IDPs have an ADP application listed in their catalog. Please search for the ADP
application at the IDP and follow the IDP’s setup instructions.
6. On the Upload Certificate tab, click Browse and select your IDP’s metadata file.
Note: When your certificate expires in the future, use the Upload Certificate feature to renew it.

23
7. Click Upload. When the upload is completed, the Federated Issuer Key field will be updated, and
the new certificate appears in the Latest Uploaded Certificate list with status Active.
Notes:
• You will not be able to make further changes to the Federated Issuer Key (AKA “Issuer
URL”). However, you can update a certificate as many times as needed.
8. Handshake step: Handshake is verification process to help verify that your IDP setup is configured as
per ADP requirements.
Notes:
• Handshake will only appear if you are using “Other not listed identity provider”, ADFS, or
“Standard Identity Provider” for EMEA clients.
• Please update the Test PersonImmutableID to match the account of the test user.
9. You can now test with a few employee users in your company. To begin the test, click Provision
User(s) under the User Setup on the left navigation bar.
• For NAS (Nationals) clients please contact your implementation representation to
complete this step.

24
User Provisioning/Deprovisioning for Federated SSO Access
Provision User(s)
• Upload your unique identifier via CSV (may not be available to all clients).
• ADP preferred option: Using Employee ID/WFN Associate ID as Person Immutable ID –
Automatic setup
o Depending on the number of users to be provisioned, automatic setup may happen
overnight to avoid performance impacts. If your organization has less than 1000
users to be provisioned, the process will start immediately.
o Once the process finishes, you will see the provisioning results, with an end time,
total users processed, and number of successes and failures.
Note: Please be aware that the process may take several hours to complete. You can safely close the
app and return later to view the status.
Deprovision User(s)
In the case the PID needs to be updated, please deprovision the users and then provision again.

25
Enabling Multiple ADP Services to Your SSO Connection
OKTA
To configure more than one ADP service with Okta, in case the service needed is not pre-configured,
follow the steps below.
OIDC – Web Destination link
Copy the web destination link
SAML – Assemble the ADP service Okta URL
1. View the ADP connection meta data and select the ‘HTTP-POST’ location.
a. Ex: <md:SingleSignOnService Binding=”urn:oasis:names:tc:SAML:2.0:bindings:HTTP-
POST” Location=”https://abc.okta.com/app/adp/exk58v1rvvmmFB47G5d7/sso/saml”/>
2. Append the RelayState query parameter
a. Ex:https://abc.okta.com/app/adp/exk58v1rvvmmFB47G5d7/sso/saml?RelayState=http
s://fed.adp.com/saml/fedlanding.html?REDBOX
Create the Additional App in Okta
After creating the ADP service Okta URL, follow and complete the steps available in this document:
https://support.okta.com/help/s/article/How-do-you-create-a-bookmark-app?language=en_US
In step #2, in which the URL is required, use the ADP service Okta URL mounted in the step above.
Steps to test the connection in Okta are also available in the document linked above.

26
Microsoft Entra ID
Please follow the Microsoft Entra ID setup instructions for the ADP SSO application.
OIDC – Web Destination link
Copy the web destination link for use below.
SAML – Mount the ADP service Entra ID URL
1. Log into your MS Entra ID instance and select the ADP app.
2. In the ADP app, click the “Get started” link in the “2. Set up single sign on”.
3. On the left side menu, click “Properties” and copy the “User access URL” to a text file.
a. Important: this is going to be the base of the access URL for the ADP services we need
access to.
4. Append to the copied URL “&relaystate=” plus the value of the ADP URL provided in the
instructions step during setup or by the ADP rep.
a. Note the “&” (and sign) and the “r” and “s” in lower case.
Important: You must create one URL per extra ADP service selected during the setup process.

27
Create an Additional Application in MS Entra ID
1. In the header menu, click on “Enterprise applications.”
2. In Enterprise applications, click “New application.”
3. Search for the ADP app and click on the ADP app returned.
4. In the side panel, add the name of the new app (e.g.: ADP WFN (Workforce Now) admin) and click
“Create”.
5. Select the newly created app and select “Properties” in the left side menu.
6. Click the “Get started” link in the “2. Set up single sign on”.
7. In the new view, click the “Linked” tab.
8. For OIDC, add the Web Destination link copied from the ADP Federation dashboard to the “Sign
on URL” and save.
9. For SAML, add the ADP service Entra ID URL mounted in the process above to the “Sign on URL”
and save.
10. Set up user and app configs as needed.

28
11. MS Entra ID takes a few minutes to refresh the apps. After this, go to your app dashboard and
the newly created app should be available.
Note: You can test the Entra ID URLs by hitting them directly using any browser. You should see the
ADP page with an error message, indicating that ADP was reached, but since the SAML is missing the
user, the user will not be found in the process.
Next Steps
User Rollout for Mobile and Web
ADP provides a sample email template, a web and mobile federated SSO user experience guide to help
you craft your own process to move to federated SSO.
While in transition the users will become dual users (with both ADP-issued credentials and a federated
account). Once employees and administrators are using federated SSO to access ADP services, please
contact ADP to make the users direct, which will only use federated access to ADP.
Transition from SAML to OAuth/OIDC
If you have a current SAML connection and successfully have setup an OAuth/OIDC connection, you can
begin to transition your users to use the OAuth/OIDC connection.Determine how your users currently
access ADP thru the SAML relay states links. This could be an internal portal, your IDP might host the
access, etc. This process needs to be replaced with the links from above.
Enabling Administrative Access for Your Users
Important: As mandated by the ADP Global Security Office (GSO), organizations requiring
federated access to administrators at the ADP services must support Multi-factor
Authentication (MFA) on the Identity Provider side and every administrator must be
authenticated via MFA prior to the federation connection.
After your organization has successfully completed the setup, please protect the administrator relay
state or the OIDC web destination link with Multi-factor Authentication (MFA). Your administrators will
use this link to access the ADP services.

29
Enabling Users to Use Federated Only Access
To restrict your users from accessing ADP systems with a password account and require federated single
sign on please reach out to your ADP representative.
Note: This option will not remove existing dual accounts (Please contact your ADP representative to
remove the existing password accounts). Terminated users have the option of receiving a direct account.
Employee Experience
Once your employees are successfully assigned to the ADP Mobile Access application in your identity
provider, your organization can rollout the mobile federated experience to your employees.
View the Mobile Federation SSO Getting Started Guide for Employees and Web Federation SSO Getting
Started Guide for Employees for additional information.
Your employees can download the free ADP Mobile Solutions app and use your company login credentials
to sign-in to ADP services.

30
Appendix – Options on Syncing Unique Identifier
To sync your federation identity directory to your ADP system you will need to sync the unique
identifier, also referred to as Person Immutable ID (PID), with your internal systems (LDAP, active
directory, etc). There are 3 ways to get the data into the IDP system Manual, Automated, and Real-
time.
• Manual- Manually type in PID (contact your IT team in charge of federation for instructions)
after reviewing ADP system.
o EV5- PID is ID – From Portal.adp.com – go to Human Resources -> launch Enterprise ->
People -> Personal Actions -> Change Job/Position information -> Change Job Position
o EV6 - People -> Personnel Actions -> Change Job/Position information -> Change
Job/Position. (PID is to the left of Name)
o WFN- PID is Associate ID - People -> Employment -> Employment Profile (Select card
icon next to Employee Name)
o Vantage- PID is Employee # - People -> Employee Profile -> Personal Information
o Netsecure – PID is Employee/Associate ID – People -> Manage users
• Automated/Batch- Run a scheduled report to pull that data and feed into the IDP system. May
require ADP project services
o EV5- ADP Datacloud Advanced Reporting (ADPR)
o EV6 - ADP Datacloud Advanced Reporting (ADPR)
o WFN - Reports & Analytics > Reports Dashboard > Additional Reporting Links > Custom
reports
o Vantage – Reports & Analytics > Custom Reporting > Custom Reporting Home

31
• Real-time – use the available APIs for your ADP SOR to pull this data. May require ADP project
services or 3
rd
party contractor.
o Search for existing 3
rd
party applications – https://apps.adp.com - Search for “Data
Connectors”
▪ Example Aquera Identity Directory Sync Bridge
o Create your own application using ADP APIs -Speak to your Service Representative or
CSE to set up an API Onboarding Call.
Did you find this guide helpful? We’d love to hear your feedback! Send us an email at:
AIM.productowners@ADP.com.
