
Advanced integrations with Okta:
VMware Workspace ONE
v1.5
August 2018

Advanced integrations with Okta: VMware Workspace ONE
Table of Contents
What is this document 4
What is Okta 4
What is Workspace ONE 4
Solving complex business problems 5
General Considerations 6
Directory Alignment 6
User Provisioning and lifecycle management 7
Authentication Provider 7
Device authentication 7
Multifactor authentication 8
Federation Provider 8
Device Trust 8
Okta 9
Workspace ONE 9
Use Cases 10
Streamlined (simplified and secured) device enrollment 10
Benefits 10
Limitations 10
Steps to Implement 10
Consolidated application portals 12
Benefits 12
Limitations 12
Steps to Implement 12
Device Trust through network rules 13
Benefits 13
Limitations 13
Steps to Implement 14
Identity Provider Preference and Routing 15
Workspace ONE as the Default Identity Provider 15
Benefits 15
Limitations 15
Steps to Implement 15
Identity Provider Routing Rules 16
Benefits 16
Limitations 16
Steps to Implement 16
Custom Login Page 16
Benefits 16
Table of Contents Developed in collaboration with VMware Page 1 of 76

Advanced integrations with Okta: VMware Workspace ONE
Limitations 17
Steps to Implement 17
Device Trust and Mobile SSO 17
Device Trust 17
Benefits 17
Limitations 18
Steps to Implement 18
Mobile SSO 18
Benefits 18
Limitations 19
Steps to Implement 19
Federation Relationships 19
Okta as IdP to all applications 19
Workspace ONE as IdP to Okta 19
Okta as IdP to Workspace ONE 20
Okta as IdP to Workspace ONE UEM (formerly Airwatch) 20
Configuration Guides 20
Okta as Federation Provider to Airwatch 20
AirWatch Config 20
Server Settings 21
Okta Config 22
Application Creation Wizard (SAML) 23
Bookmark creation 28
Okta as Federation Provider to Workspace ONE 28
Start Create New Identity Provider in Workspace ONE 29
Create new SAML app in Okta 29
Complete Create New Identity Provider in Workspace ONE 32
JIT users in Workspace ONE from Okta 35
Add newly created Authentication method to an Access Policy in Workspace ONE 35
Assign the app to user in Okta 36
Workspace ONE as Identity Provider in Okta 37
Get Workspace ONE Identity Provider details 37
Add Identity Provider in Okta 38
Create New SaaS Application in Workspace ONE 41
JIT users in Okta from Workspace ONE 43
Configure OKTA Application Source in Workspace ONE 44
JIT users in Okta from Workspace ONE 46
Configure Default Identity Provider in Okta 46
Configure Identity Provider Routing Rules in Okta 46
Configure Workspace ONE SSO Hand-Off 51
Configure App Tunneling and Per-App VPN Profiles 52
Prepare VMware Tunnel and configure Per-App VPN policies 52
Table of Contents Developed in collaboration with VMware Page 2 of 76

Advanced integrations with Okta: VMware Workspace ONE
Deploy VMware Tunnel 52
Generate Configuration in AirWatch 53
Upload Configuration to VMware Tunnel Server 54
Apply Configuration to VMware Tunnel Server 54
Confirm VMware Tunnel Function 57
Configure Device Policy 58
Configure Tunnel Network Traffic Rules 58
Create a iOS VPN Profile 59
Create app Assignment to deploy VMware Tunnel App 61
Create or Modify app Assignment to use our VPN Profile 63
Network Zones and Sign on Policies in Okta 67
Custom Login Pages in Okta 67
Modify the relaystate for Workspace ONE 69
Perform updates using Postman 69
Retrieve Launch URL from Workspace ONE 73
Create Bookmark applications in Okta 74
Access an Okta application from Workspace ONE 76
Access a Workspace ONE application from Okta 78
Conditional Access Policies in Workspace ONE 79
References 79
Sequence Diagrams 81
SP Initiated - User accessing SaaS application from a mobile device 82
IdP Initiated - User accessing SaaS application from Workspace ONE app 83
Table of Contents Developed in collaboration with VMware Page 3 of 76

Advanced integrations with Okta: VMware Workspace ONE
What is this document
This document is intended for Okta sales engineers and partners looking to integrate Okta with VMware’s
Workspace ONE product suite. This document will provide an in-depth review of the involved components and
how they can be paired. When combined, Okta and Workspace ONE deliver optimal security, streamlined
enrollment and painless experience for the end-user.
What is Okta
Okta is the leading independent provider of identity for the enterprise. The Okta Identity Cloud enables
organizations to both secure and manage their extended enterprise, and transform their customers’ experiences.
With over 5,500 pre-built integrations to applications and infrastructure providers, Okta customers can easily
and securely adopt the technologies they need to fulfill their missions. Over 4,000 organizations, including 20th
Century Fox, JetBlue, Nordstrom, Slack, Teach for America and Twilio trust Okta to securely connect their
people and technology.
What is Workspace ONE
VMware Workspace™ ONE™ is the simple and secure enterprise platform that delivers and manages any app
on any smartphone, tablet, or laptop. It begins with consumer grade self-service, single-sign on access to cloud,
mobile, and Windows apps and includes powerfully integrated email, calendar, file and collaboration tools that
engage employees.
Table of Contents Developed in collaboration with VMware Page 4 of 76

Advanced integrations with Okta: VMware Workspace ONE
Solving complex business problems
Customers can achieve increased value and satisfy unique use cases when leveraging the varied strengths of
different technologies they have invested in. In many cases the sum value of the integrated parts is greater than
the individual technologies could deliver on their own.
The strength of this integration is the ability to take full advantage of the best of breed capabilities provided by
both companies, Workspace ONE as the platform capable of weaving the Unified Endpoint Management
capabilities of AirWatch and virtualized application delivery capabilities of Horizon with a Common Identity
Management framework. Okta as the best in breed Cloud first Identity and Access management service,
providing Single Sign-on, Multi-Factor Authentication and Lifecycle Management to a ever growing catalog of
applications in the Okta Integration Network (OIN) including SaaS and On-Premises applications.
When appropriately configured, the seemingly small integrations grow into full interops stories that help
organizations solve complex business problems. The breadth of which span from security enhancements to
simplified architecture.
Prevent Data Breaches and Unauthorized access with AMFA
Integrate Okta’s Adaptive MFA into the management of your AirWatch and Workspace ONE environment to
provide the security your company requires for your privileged accounts. You can also extend this coverage to
end users ensuring that device enrollment and application access tightly controlled.
Enforce device compliance as a requirement to access applications and services
Corporate Owned/Issued and BYOD are equally compliant at the end of the day.
Workspace ONE enforcing device compliance and informing Okta you can rest assured that your applications --
in the public or private cloud -- are being accessed only by devices that met the compliance criteria you enforce.
Keep your digital transformation moving like a well oiled machine
The struggle is real… tell the tale of inefficiency and fatigue that employees face with each new application
deployed. -- better user experience, streamlined access, one portal to rule them all.
Consolidate access to your legacy applications, virtual desktop infrastructure and cloud applications in once
location allowing your users to move securely from application to application regardless of device.
Table of Contents Developed in collaboration with VMware Page 5 of 76

Advanced integrations with Okta: VMware Workspace ONE
General Considerations
Throughout this document and within the referenced configuration guides there are common capabilities and
constraints. Use this section as a primer or a reference to provide additional context.
Directory Alignment
Throughout this guide the concept and reality of multiple sources of identity data is on display. Referred to as
Directory Mapping, Attribute mapping, Profile mapping or a variety of other names. Replicating user account
information such as Names, Email addresses and Phone numbers is important but should be thought of
separately from federation providers and authentication providers.
Okta, VMware UEM (AirWatch) and VMware Identity Manager are distinct systems with separate internal user
databases that can be synchronized in a variety of ways. While not required, often times all three of these will
synchronize with a fourth external directory like Active Directory or LDAP.
There aren’t any known limitations to how they are integrated but careful consideration should be given to the
different directory schemas in each system, how attributes are mapped and how changes are propagated
between them.
As the reasons for arranging directory replication in a specific manner are very specific to an organization, this
guide makes no recommendations or assumptions about how a directory is configured. This guide only
assumes that the data between the systems is consistent. Refer to Okta and VMware for more information on
this.
While all attributes and their respective values are important, the following attributes are the most critical to
seamless access for users across the different systems:
AD
Okta
AirWatch
Workspace ONE
Short Username
sAMAccountName
n/a
UserName
userName
Qualified
Username
userPrincipalName
login
UserPrincipalName
userPrincipalName
Email Address
mail
mail
EmailAddress
email
Table of Contents Developed in collaboration with VMware Page 6 of 76

Advanced integrations with Okta: VMware Workspace ONE
User Provisioning and lifecycle management
The concepts of user account provisioning aren’t covered in depth in these articles but they play an important
role.
Similar to Directory Alignment, user account provisioning is used to describe the process of creating accounts
or directory entries for users in subordinate systems (Service Provider or Relying Party), usually SaaS
applications.
User account provisioning can take place in a variety of ways including but not limited to:
● Manual creation
● Out of band batch sync
● JIT provisioning from federated assertions
● Real time provisioning through APIs
In some cases it can include combinations of these and other methods.
While all data replicated to a target system should be considered important, there are certain attributes in
federated authentication that are especially critical and must match. These attribute vary between SPs but
generally revolve around usernames and email addresses.
Authentication Provider
The authentication provider is the system responsible for verifying the claims made by an actor. In its most
common form, this is the system that is going to verify the credentials (username and password) provided by
users.
In this ecosystem, the concept of an authentication provider extends to include:
Device authentication
Usually accomplished through a device certificate that is issued and maintained by VMware UEM
(AirWatch). The validity of a certificate is used to ascertain the compliance of a device against a
configurable list of conformance items.
Table of Contents Developed in collaboration with VMware Page 7 of 76

Advanced integrations with Okta: VMware Workspace ONE
Multifactor authentication
Something I know, Something I have, Something I am. Okta supports the enrollment and validation of a
varied range of factors. These factors offer different levels of authentication assurance to help meet the
varying needs customers will face. Refer to Multifactor Authentication for more information.
Federation Provider
A federation provider is a system that asserts identity claims to systems to which trust has been established.
This is generally accomplished through standards such as SAML and OIDC. In these standards the federation
provider is the IdP or OP respectively.
Both Okta and Workspace ONE are capable of being and IdP or OP.
Considerations such as account provisioning, user experience, system availability, infrastructure architecture
may dictate that either party play the role of IdP.
One of the goals of this guide is to ensure that regardless of which system is the IdP, that the user experience,
security and simplicity are maintained.
Device Trust
Devices are not users.
Users are not devices.
Applications running on devices are also not users but they act on behalf of them.
What does all of this mean and how do we reconcile it?
Device authentication was touched on briefly in the context of an authentication provider but the concept of
device trust is different from the act of authenticating the device.
Table of Contents Developed in collaboration with VMware Page 8 of 76
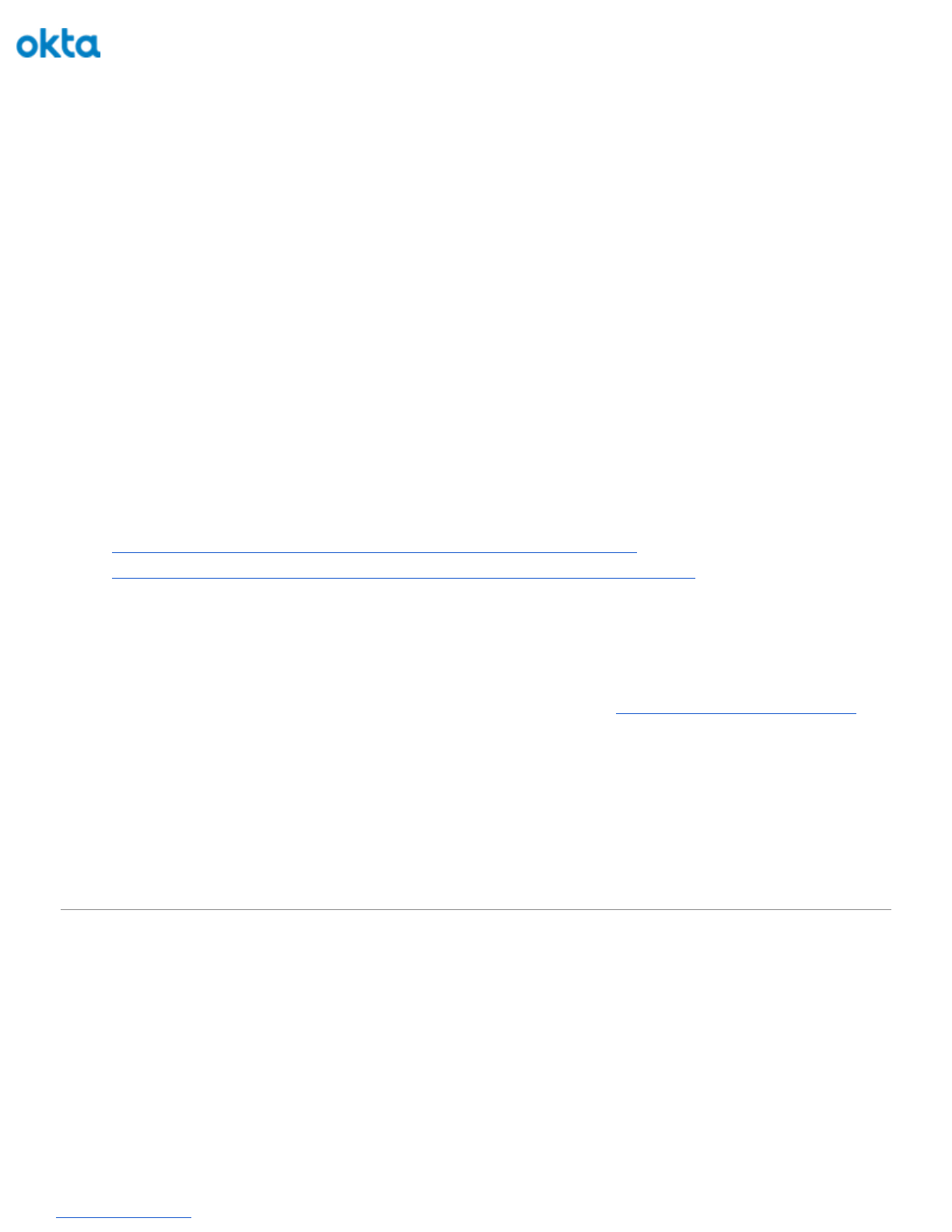
Advanced integrations with Okta: VMware Workspace ONE
There are a variety of terms that are used -- often interchangeably -- to describe this, they include but are not
limited to:
● Managed Device
● Trusted Device
● Known Device
● Enrolled Device
● Compliant Device
● Device Compliance
● Domain Joined
Regardless of the name, the concept of a trusted or managed device is dealt with in the following ways.
Okta
How does Okta establish device trust?
Satisfied through a variety of ways, Device trust is a condition of an access policy, like being on a specific
network.
● https://help.okta.com/en/prev/Content/Topics/Mobile/device-trust.htm
● https://help.okta.com/en/prev/Content/Topics/Mobile/device-trust-mobile.htm
Workspace ONE
How does Workspace ONE establish device trust?
Workspace ONE has several feeds in terms of device trust, courtesy of the Workspace ONE Trust Network.
However, in this context the primary driver for evaluation of trust on mobile devices stems from AirWatch
(now known as Workspace ONE UEM). At its most basic form, trust is evaluated via the underlying device
MDM relationship. Native agents then deliver a standard set of data based on posture of the device in question.
This data (along with additional values received from AirWatch agentry) is used to calculate and assign the
state of trust for said device.
Table of Contents Developed in collaboration with VMware Page 9 of 76

Advanced integrations with Okta: VMware Workspace ONE
Use Cases
We are talking about concepts here, the result of a specific configuration used to solve a business problem
To better illustrate solutions to the previously outlined business challenges, these overviews will walk through
the high level steps required to configure and the expected user experience. This is not intended to be an
exhaustive list of use cases as there are numerous deviations a customer could make to meet their own unique
requirements, rather this should provide enough detail of the different point integrations in the context of an
overarching configuration to allow a customer to see the various possibilities.
From these stated use cases a reader may choose to take a similar approach to address their own unique
challenges or adapt these use cases keeping the General Considerations in mind.
Streamlined (simplified and secured) device enrollment
Directing users to a familiar Okta login experience reduces training requirements for end users -- which also
serves to combat phishing. Along with that it also provides opportunity to enforce adaptive MFA providing a
higher level of assurance to your enrollment process, if device trust is an important factor controlling the
process of enrollment is critical
The benefits of security and ease of use aren’t limited to end users enrolling devices or managing enrolled
devices. The same benefits of security and ease of use can be extended to your AirWatch administrators.
Protecting privileged access to a critical system like AirWatch will further enhance your overall security
posture.
Benefits
● Simplified user experience, increased user adoption
● Reduced IT burden, less training required
● Secure access to User and Admin portals, conditional
Limitations
● None
Steps to Implement
1
Configure Okta as Federation Provider to Airwatch
Configure Okta as the IdP for
AirWatch
Table of Contents Developed in collaboration with VMware Page 10 of 76

Advanced integrations with Okta: VMware Workspace ONE
2
Configure Network Zones and Sign on Policies in Okta
Apply conditional access
policies including things like
limiting access to users from
dynamic network zones or
requiring multi factor
authentication for users with
elevated privileges.
Table of Contents Developed in collaboration with VMware Page 11 of 76

Advanced integrations with Okta: VMware Workspace ONE
Consolidated application portals
The gist of this use case is
● Ease of use
● Efficiency
● Much of the consolidation comes along with SSO (increased ease and security)
● Security by proxy - usually security comes at the expense of convenience, providing convenience to
users gives something back or provides some goodwill to spend on other projects that may hurt
convenience elsewhere
● Reduced support = more time to do better things
Consolidated Application Portals, Okta MFA for WS1
Mutual IdP story, SAML setup on both ends, Auth Policy in Okta for contextual MFA and access policies in
WS1 to send users to Okta so they can trigger MFA
Benefits
● Simplified user experience, increased user adoption
● Reduced IT burden, less training required
Limitations
● Manual configuration required to replicate
● Conditional access policies applied in Workspace ONE can possibly be bypassed if less secure policies
allow a user to access some apps in Okta and the Okta session is maintained
Steps to Implement
1
Create a link to a Workspace ONE app from Okta
Create corresponding link to Workspace ONE app in
Okta
2
Create a link to an Okta app from Workspace ONE
Create corresponding link to Okta in Workspace ONE
Table of Contents Developed in collaboration with VMware Page 12 of 76

Advanced integrations with Okta: VMware Workspace ONE
Device Trust through network rules
Device trust through network rules, VMware tunnel pushed from AW along with app policies to route Okta
bound traffic through tunnel, Okta policies applied for Sign-on or application level policies to restrict access
to applications from untrusted devices (inferred by source of net traffic) This is also a continuous auth story.
A customer with Okta and AirWatch deployed may choose to deploy this configuration to help reduce the
surface area of attack and increase the security posture of at risk applications.
In this example an administrator would deploy App tunneling and per app vpn policies using AirWatch and then
setup application sign on policies in Okta to restrict access from unknown networks to targetted or all
applications in Okta.
This is a dynamic extension of the “on network” concept that many organizations leverage but comes with
additional benefits. The VPN connection is authenticated with a certificate that is issued to the device by
AirWatch, in the case of VMware Tunnel the successful connection to the VPN is also contingent on the device
being in a compliant state. If you have required MFA for users to enroll a device in AirWatch, You’ll have a
high degree of certainty of the user and device identity as well as the security posture of the device.
Follow these steps to Configure App Tunneling and Per-App VPN Profiles and then follow the steps outlined in
Network Zones and Sign on Policies in Okta to apply conditional access policies to restrict access or require
multi factor authentication for users accessing applications from unknown network zones.
Benefits
● Allows only machines on trusted source networks to access services
● Ensures services are accessed from only managed/trusted mobile devices
● Per-App VPN permits access to services only from managed apps on compliant devices
● MFA can be triggered if attempt to access is made from unknown network
Limitations
● If machine is not on trusted network (or without VPN), service may be inaccessible (based on policy
configuration)
Steps to Implement
1
Configure App Tunneling and Per-App VPN Profiles in AirWatch
Configure and assign to target
devices
Table of Contents Developed in collaboration with VMware Page 13 of 76

Advanced integrations with Okta: VMware Workspace ONE
2
Configure Network Zones and Sign on Policies in Okta
Apply conditional access
policies to restrict access or
require multi factor
authentication for users
accessing applications from
unknown network zones
Table of Contents Developed in collaboration with VMware Page 14 of 76

Advanced integrations with Okta: VMware Workspace ONE
Identity Provider Preference and Routing
Scenarios will arise when multiple IdPs exist in an environment. Most times (and in the case of Workspace
ONE) this occurs when an IdP performs a unique style of authentication for a subset of requests. In this
section, we will discuss potential situations that may arise when working with customers of Okta and
Workspace ONE, pros/cons and solutions to satisfy the interests of all involved parties.
In the interest of optimal user experience and/or tailored service, a customer may choose to pair a specific
Identity provider to be used with their application. Because the Workspace ONE suite delivers a solid SSO
offering for mobile devices, an inherent affinity may be found towards solely using the included WS1 Identity
provider service. Below is a breakout of the benefits/limitations in this scenario and and steps that would be
taken by a customer to implement this arrangement.
Workspace ONE as the Default Identity Provider
Benefits
● All access regardless of user, device or target application are directed to Workspace ONE
● Device based conditional policies are always enforced
● “Passwordless” / Mobile SSO for enrolled devices
Limitations
● Removes functionality provided by Okta desktop SSO (IWA)
● Potential introduction of latency (extra redirects between providers)
● Loss of flexibility in the Okta platform (advanced login capabilities provided by Okta)
Steps to Implement
1
Configure Workspace ONE as an Identity Provider in
Okta
Establish relationship with Workspace ONE
2
Configure Conditional Access Policies in Workspace ONE
Establish/Review Workspace ONE Policies
3
Configure the newly created Identity Provider to be the
Default IdP
Distinguish Workspace ONE as default IdP
Table of Contents Developed in collaboration with VMware Page 15 of 76

Advanced integrations with Okta: VMware Workspace ONE
Identity Provider Routing Rules
In situations where Okta and Workspace ONE are to co-exist, Identity provider routing rules (EA) make for the
perfect compromise between owners of the two services. This allows for Okta to remain the primary point of
contact for identity, with a rule that dynamically redirects mobile platforms/apps to Workspace ONE. Below is
a breakout of the benefits/limitations in this scenario and and steps that would be taken by a customer to
implement this arrangement.
Benefits
● Highly configurable
● Retains Okta desktop SSO (IWA) capabilities
● Used to redirect Mobile to WS1 to engage SSO capabilities
Limitations
● Currently EA
● Allows for potential bypass of Okta device policy enforcement
Steps to Implement
1
Configure Workspace ONE as an Identity Provider in Okta
Establish relationship with Workspace ONE
2
Configure Conditional Access Policies in Workspace ONE
Establish/Review Workspace ONE Policies
3
Configure Okta Identity Provider Routing Rules
Route Specified Devices/Sessions to
Workspace ONE
Custom Login Page
As a generally available (GA) solution to situations where Okta and Workspace ONE are to co-exist, Custom
Login Pages can be implemented. While manually created on a per-service basis, they provide the ability to not
only redirect an Okta app to Workspace ONE, but to also display a custom page with (as an example) AirWatch
enrollment instructions/links for devices that are not currently enrolled. Below is a breakout of the
benefits/limitations in this scenario and and steps that would be taken by a customer to implement this
arrangement.
Benefits
● Available / GA now
● More flexibility than default Identity Provider route
Table of Contents Developed in collaboration with VMware Page 16 of 76

Advanced integrations with Okta: VMware Workspace ONE
Limitations
● Apply at application target only
● Manual / complex configuration of Workspace ONE required
Steps to Implement
1
Configure Workspace ONE as an Identity Provider in
Okta
Establish relationship with Workspace ONE
2
Configure Conditional Access Policies in Workspace ONE
Establish/Review Workspace ONE Policies
3
Configure Workspace ONE as custom login page target
for target applications in Okta
Determine when traffic should be directed to
Workspace ONE
Device Trust and Mobile SSO
As the amount of mobile devices deployed in enterprises continue to proliferate, so does the size of the attack
surface for an organization and its data. To mitigate risk, trust of devices must be validated. Use of passwords
must be eliminated. Fortunately, this is an area where Okta and Workspace ONE come through with a plan of
attack.
Device Trust
In most situations, Okta is the first point of entry for authentication requests. That said, it is necessary that the
system understand the state of trust for mobile devices from which requests originate. Trust is identified by
Okta checking for the presence of Okta Mobile, which will validate whether said device is managed and trusted
by the management platform (AirWatch, now known as Workspace ONE UEM). If a managed instance of Okta
Mobile is not found, trust validation effectively fails and the request is denied.
On the Workspace ONE UEM side, trust is determined by evaluating posture of the device via MDM
relationship (e.g compliant with security policies/device encryption/data protection) and values reported by the
AirWatch Agent (jailbroken). This state then dictates whether the device is allowed to continue participating in
enterprise services, or if it is placed into quarantine. If placed in quarantine, managed profiles/ apps (including
Okta Mobile) are removed. This effectively invalidates the trust of the device across Workspace ONE UEM and
Okta.
Benefits
● Trust established using typical components, with no disruption in user experience
● Cross-platform evaluation, performed at time of auth request
● Loss of trust results in removal of enterprise apps/data and denial of auth request
Table of Contents Developed in collaboration with VMware Page 17 of 76

Advanced integrations with Okta: VMware Workspace ONE
Limitations
● Device management required
Steps to Implement
1
Configure Okta as Federation Provider to Workspace ONE UEM
Configure Okta as IdP for AirWatch
2
Configure Workspace ONE UEM Compliance Policies
Validate device Trust
3
Configure Okta Device Trust for Mobile Devices
Engage Okta Device Trust
4
Initiate Enrollment of Devices to Workspace ONE UEM
Manage Devices with AirWatch
Mobile SSO
As a means to further secure the mobile login experience (and further drive ease-of-use), Workspace ONE
includes SSO services for both iOS and Android mobile devices. Devices are enrolled, evaluated for trust and
subsequently issued components that will automate the authentication process. Once redirected to Workspace
ONE by Okta Identity Provider Routing Rules, SSO engages and attempts to authenticate on behalf of the user.
Below, we will discuss at a high level the flow of authentication when SSO is engaged on the iOS and Android
platforms.
iOS
Single Sign-On is achieved by use of an iOS SSO payload, native kerberos agent and identity certificate. When
a SSO-permitted app attempts to access the Workspace ONE URL, iOS offers-up an identity certificate on
behalf of the user. Workspace ONE extracts the identity of the user, validates trust of source device and (if trust
is found) issues a SAML assertion. Managed app then utilizes the assertion to login the user.
Android
On Android, Single Sign-On is achieved by use of VMware Tunnel, identity certificate and Workspace ONE
certificate proxy. When a SSO-enabled app attempts to access the Workspace ONE URL, VMware Tunnel
engages. Tunnel configuration instructs the device to use Workspace ONE’s certificate proxy as the endpoint.
The identity certificate is offered-up. Workspace ONE extracts the identity of the user, validates trust of source
device and (if trust is found) issues a SAML assertion. Managed app then utilizes the assertion to login the user.
Benefits
● Automated SSO for iOS and Android devices
● Seamless login for user in SSO-enabled apps
● No disruption in user experience
Table of Contents Developed in collaboration with VMware Page 18 of 76

Advanced integrations with Okta: VMware Workspace ONE
● Apps/Access revoked immediately if device trust state changes
Limitations
● Device management required
● Android Enterprise recommended (legacy administrator is EOL 2019)
Steps to Implement
1
Configure Okta as Federation Provider to Workspace ONE
UEM
Configure Okta as IdP for AirWatch
2
Configure Workspace ONE as an Identity Provider in Okta
Establish relationship with Workspace
ONE
3
Configure Okta Identity Provider Routing Rules
Route mobile auth to Workspace ONE
4
Configure Workspace ONE UEM Compliance Policies
Validate device Trust
5
Configure Workspace ONE UEM SSO for iOS Devices
Configure SSO for iOS
6
Configure Workspace ONE UEM SSO for Android Devices
Configure SSO for Android
Federation Relationships
A large portion of this integration revolves around SAML federation relationships. In some flows you can
have many federation relationships involved. This section is used to provide a high level description of the 4
distinct federation relationships that will be encountered and provide a quick summary of their purpose in this
relationship.
Okta as IdP to all applications
This is the Huge value of having Okta, the power of the OIN and simplicity of Okta acting as the IdP inclusive
of account lifecycle management.
Workspace ONE as IdP to Okta
Incorporating Workspace ONE as IdP in conjunction with Okta IdP routing rules allows for a streamlined
integration to provide device posture context as well as convenience features like Mobile SSO.
Okta as IdP to Workspace ONE
Technically a restatement of Okta as an IdP to all applications we are calling this out specifically because it
appears frequently in this guide. Configuring Okta as an IdP for Workspace ONE provides a conduit for
Table of Contents Developed in collaboration with VMware Page 19 of 76

Advanced integrations with Okta: VMware Workspace ONE
consistent login experiences and streamlined MFA for users that are accessing Workspace ONE resources
from an unmanaged device or as the gatekeeper of enrolling a new device.
Okta as IdP to Workspace ONE UEM (formerly Airwatch)
Technically a restatement of Okta as an IdP to all applications we are calling this out specifically because it
serves a special purpose in this guide as the back-end to Workspace ONE in terms of device trust,
management, app deployment, etc.
Configuration Guides
Step by Step instructions below, refer to Use Cases above for additional context
In the following sections we will provide an overview of the tactical configuration guides that are referenced in
the Use Case Guides above. This will provide enough context for a reader to get the gist of the integration and
will also include links to the appropriate guides.
Since many of these integrations are commonly used so rather than document them in multiple places they have
been broken out into individual components and will be referenced above. This document will provide a high
level overview of their contents, the detailed instructions are contained in an external link.
Okta as Federation Provider to Airwatch
This Guide describes the process of configuring AirWatch as a target application in Okta. This can be used to
provide Single Sign on and Multi Factor Authentication into the Enrollment, User Device Management as well
as Administrative interfaces of AirWatch.
This step configures Okta as the IdP for your Users and potentially admins that use AirWatch. Make note of the
User Name mapping defined for your users as it will impact the User Name defined in Okta. The values
between Okta and AirWatch must align.
AirWatch Config
Login to the AirWatch Console with Console Administrator privileges or other role with the ability to edit the
Directory Services page under System.
Server Settings
1. Navigate to GROUPS & SETTINGS -> All Settings
2. Expand System -> Enterprise Integration -> Directory Services
Table of Contents Developed in collaboration with VMware Page 20 of 76

Advanced integrations with Okta: VMware Workspace ONE
3. Below the Advanced Section Configure
a. Use SAML for Authentication: Enabled
b. Enable SAML Authentication for: Both (adjust to your needs)
c. Use New SAML Authentication Endpoint: Enabled
d. Service Provider (AirWatch) ID: AirWatch
i. can be changed, needs to align with the Audience restriction defined in Okta
e. Identity Provider ID: Leave Blank or enter a temporary value
i. We will update after creating the Okta App in later steps
f. Request Binding Type: POST
g. Identity Provider Single Sign-On Url: Leave Blank or enter a temporary value
i. We will update after creating the Okta App in later steps
h. NameID Format: Unspecified
i. Authentication Request Security: None
j. Response Binding: POST
k. Authentication Response Security: Validate Response Signatures
l. Click Save and then click Export Service Provider Settings
i. Save the file, make note of this file location, it will be used in later steps
At this point we will move to the Okta setup. After we configure the application in Okta we will revisit this
section and replace our blank or temporary values for the Identity Provider ID and the Identity Provider
Single Sign-On URI as well as upload the Identity Provider Certificate.
Table of Contents Developed in collaboration with VMware Page 21 of 76

Advanced integrations with Okta: VMware Workspace ONE
Okta Config
In this step we will add a new application in Okta for AirWatch. We will also create a few optional
bookmark apps used to trigger usages SP Initiated SAML flows like Admin Portal, User Enrollment Portal
and User Device Management Portal.
Open the exported Service Provider Settings file (service provider metadata) with your favorite text editor.
It looks like this for me:
Locate the 5 AssertionConsumerService (ACS) Locations that have a Binding of
urn:oasis:names:tc:SAML:2.0:bindings:HTTP-POST
My list looks like this:
1. https://ds888.awmdm.com/IdentityService/SAML/AssertionService.ashx?binding=HttpPost
a. https://ds888.awmdm.com/MyDevice/SAML/AssertionService.ashx?binding=HttpPost
b. https://ds888.awmdm.com/DeviceManagement/SAML/AssertionService.ashx?binding=HttpPo
st
c. https://cn888.awmdm.com/AirWatch/SAML/AssertionService.ashx?binding=HttpPost
d. https://ds888.awmdm.com/Catalog/SAML/AssertionService.ashx?binding=HttpPost
Note the different hostnames and relative paths
With this list extracted we will now sign into Okta as an administrator with privileges sufficient to create new
applications.
Application Creation Wizard (SAML)
1. Navigate to Applications -> Applications
2. Click Add Application
3. Click Create New App
4. Select Web as the Platform and SAML 2.0 as the Sign on method
5. Click Create
6. Provide a name for the app: AirWatch SAML
7. Check both boxes: Do not display the app to users…
8. Click Next
Table of Contents Developed in collaboration with VMware Page 22 of 76

Advanced integrations with Okta: VMware Workspace ONE
9. Single sign on URL:
a. From the list of ACS URLs paste the URL that has a relative path of IdentityServices
i. https://ds888.awmdm.com/IdentityService/SAML/AssertionService.ashx?binding=Http
Post
10. Check the box to Use this for Recipient URL and Destination URL
11. Check the box to Allow this App to request other SSO URLs
12. Paste the remaining Location URLs WITHOUT the ?binding=HttpPost
a. Hint Add Another
b. Keep the index numbers unique, the order doesn't matter as the AuthN Request doesn't
reference the index number
13. Define the Audience URI (SP Entity ID): AirWatch
(refer to entityID from metadata file or step xyz)
14. Set the Application Username to Okta username
a. Note: AirWatch doesn't use the value of the Subject NameID, it relies on an additional SAML
attribute defined in the next step, as such the selection here is inconsequential
15. Define an Attribute Statement
a. Name: uid
i. by default, the name of this attribute should be uid refer to the Mapping Value for the
Attribute called User Name in the Advanced section
of the User
tab inside of the
Directory Services
section of the AirWatch admin console
to confirm.
ii. If misconfigured you'll see this error when trying to sign in "an error
"Authentication response does not contain "uid" nor configured
username attribute."
iii. The name is case sensitive
b. Name format: unspecified
c. Value: user.login
i. The value of this attribute needs to match the value of your AirWatch users User Name
attribute
1. Example1: Okta User login prefix
Table of Contents Developed in collaboration with VMware Page 23 of 76

Advanced integrations with Okta: VMware Workspace ONE
a. String.substringBefore(user.login, "@")
2. Example2: Active Directory sAMAccountName
a. active_directory.sAMAccountName
ii. Refer to our Okta Expression Language documentation for more information
iii. Review directory mappings and sync sources between systems to ensure the correct
values are selected
16. Click Next
Table of Contents Developed in collaboration with VMware Page 24 of 76

Advanced integrations with Okta: VMware Workspace ONE
19. Click Next
20. Click the View Setup Instructions Button
21. Download the X.509 Certificate by clicking Download Certificate
22. Copy the Identity Provider Single Sign-On URL value and paste it into the AirWatch Identity
Provider Single Sign-On Url field
23. Copy the Identity Provider Issuer value and past it into the AirWatch Identity Provider ID field
24. Upload the Certificate downloaded from Okta in Step 21 to AirWatch as the Identity Provider
Certificate
25. Assign the application to users any Users or Admins that will be using it to login
Bookmark creation
Since the SAML flows for AirWatch are SP Initiated flows you'll need to create bookmarks to direct your
users to those usage specific SP Initiated flows.
AirWatch URLs will have all have a URL parameter of GID, this Identifier of the Organization Groups
Table of Contents Developed in collaboration with VMware Page 26 of 76

Advanced integrations with Okta: VMware Workspace ONE
defined in AirWatch, you can retrieve the Group ID values from AirWatch
● End User Device Management: https://<hostname1>/MyDevice/Login?GID=<AWgroupId>
● End User Device Enrollment: https://<hostname1>/enroll?GID=<AWgroupId>
● AirWatch Admin Login: https://<hostname2>/AirWatch/Login?GID=<AWgroupId>
Create sign on policies and apply them to the SAML app, assign the SAML app to the entire audience
(admins and users)
Assign the bookmarks to the targeted audiences, admin bookmarks for admins only.
Okta as Federation Provider to Workspace ONE
This Guide describes the process of configuring Okta as the Identity Provider to Workspace ONE. This can be
used to provide streamlined access to virtualized applications, Provide Okta’s extensible Multi Factor
Authentication to applications in Workspace ONE, Provide a consistent and familiar login experience for users
and administrators alike.
This Document will be used to configure Okta as an Identity Provider (IdP) to your Workspace ONE
environment.
Also documented here:
https://communities.vmware.com/blogs/identityville/2017/03/16/okta-and-vmware-workspace-one-integration-o
kta-as-idp-for-vmware-identity-manager
Table of Contents Developed in collaboration with VMware Page 27 of 76

Advanced integrations with Okta: VMware Workspace ONE
Start Create New Identity Provider in Workspace ONE
Login to the Workspace ONE Administration Console with Administrator privileges or any other role entitled
to add a Third-Party Identity Provider.
1. Click the Identity & Access Management tab
2. Navigate to the Identity Provider sub menu
3. Click the Add Identity Provider button
4. Select Create Third Party IDP
5. Navigate to the bottom of the form
6. Locate the SAML Metadata item and open the link in a new tab
7. In the SAML Metadata locate the following information
a. entityID
i. e.g. https://tenant.vmwareidentity.com/SAAS/API/1.0/GET/metadata/sp.xml
b. HTTP-POST AssertionConsumerService Location
i. e.g. https://tenant.vmwareidentity.com/SAAS/auth/saml/response
Create new SAML app in Okta
Login to your Okta org and navigate to the Admin UI.
1. Navigate to Applications -> Applications
2. Click Add Application
3. Click Create New App
4. Select Web as the Platform and SAML 2.0 as the Sign on method
5. Click Create
6. Provide a name for the app: Workspace ONE SAML
7. Click Next
8. Single sign on URL: AssertionConsumerService URL
a. Retrieved from the metadata in the previous section
i. e.g. https://tenant.vmwareidentity.com/SAAS/auth/saml/response
9. Audience URI (SP Entity ID): entityID
a. Retrieved from the metadata in the previous section
Table of Contents Developed in collaboration with VMware Page 28 of 76

Advanced integrations with Okta: VMware Workspace ONE
i. e.g. https://tenant.vmwareidentity.com/SAAS/API/1.0/GET/metadata/sp.xml
10. Name ID format: Unspecified
11. Application username: Okta username
a. The application username mapping is defined in the next section, consider the directory
sources and mapping to ensure the correct values are sent.
12. Click Next
13. Select the I'm an Okta customer adding an internal app button
Table of Contents Developed in collaboration with VMware Page 29 of 76

Advanced integrations with Okta: VMware Workspace ONE
14. Check the This is an internal app that we have created box
15. Click Finish
16. From the Settings section of the Sign On sub-menu for the new application locate and copy the URL
for the Identity Provider metadata
Complete Create New Identity Provider in Workspace ONE
Returning to the Workspace ONE to complete the creation of the new identity provider.
1. Identity Provider Name: Okta SAML IdP
2. SAML AuthN Request Binding: HTTP Post
3. SAML Metadata: metadata URL copied from Okta
a. e.g. https://yourOktaTenant/app/appId/sso/saml/metadata
4. After pasting the metadata URL from Okta click the Process IdP Metadata button
5. In the Name ID format mapping from SAML Response section
a. Name ID Format: urn:oasis:names:tc:SAML:1.1:nameid-format:unspecified
b. Name ID Value: userPrincipalName
i. Select the User Attribute that the application username value defined in Okta will
match
6. Users: Select the directories you want to be able to authenticate using this IdP
7. Network: Select the networks which can access this IdP
8. Authentication Methods
a. Authentication Methods: Okta SAML IdP Method
Table of Contents Developed in collaboration with VMware Page 30 of 76

Advanced integrations with Okta: VMware Workspace ONE
JIT users in Workspace ONE from Okta
If you require support to populate a JIT directory in Workspace ONE from Okta in the SAML assertions
you’ll need to modify the SAML 2.0 application in Okta to send the following attributes.
Refer to the Directory Alignment and User Provisioning and lifecycle managment sections for additional
context.
Okta UD attribute value source
SAML attribute name
Workspace ONE directory
attribute
Add newly created Authentication method to an Access Policy in Workspace ONE
This example will make Okta the default IdP for a configured policy
1. Click the Identity & Access Management tab
2. Navigate to the Policies sub menu
3. Edit an existing policy (or create a new policy)
a. If creating a new policy define a policy Name and Description
4. Add or Configure a policy rule to match your criteria
5. Example:
a. If a user's network range is: ALL RANGES
b. and user accessing content from: Web Browser
c. and user belongs to group(s): Empty (all users)
d. Then Perform this action: Authenticate User…
e. then the user may authenticate using: Okta SAML IdP Method
i. Authentication method for the IdP created in the previous step
Table of Contents Developed in collaboration with VMware Page 32 of 76

Advanced integrations with Okta: VMware Workspace ONE
6. Click Save
Assign the app to user in Okta
This completes the setup, assign the application to users in Okta and perform tests. You should see x, y and z
Return to your Okta org and assign the newly created Workspace ONE app to users and perform tests.
Table of Contents Developed in collaboration with VMware Page 33 of 76

Advanced integrations with Okta: VMware Workspace ONE
Workspace ONE as Identity Provider in Okta
This Guide describes the process of configuring Workspace ONE as an Identity Provider in Okta. When
configured this can be used to provide Mobile SSO (passwordless authentication) for users on enrolled
devices as well as conditional access based on Device compliance as configured and managed by AirWatch
and enforced by Workspace ONE.
For General information review the Configure Inbound SAML section of our Identity Providers
documentation
Note: If WS1 is not the default and only IdP device trust could be circumvented by a user accessing okta
through a username/password, to add ongoing enforcement of “device trust” in Okta you can add app
tunneling and network rules as described in Configure App Tunneling and Per-App VPN Profiles and
Network Zones and Sign on Policies in Okta
In this document we will configure Workspace ONE as an Identity Provider in Okta.
Also documented here:
https://communities.vmware.com/blogs/identityville/2017/01/03/configuring-vmware-identity-manager-as-idp-f
or-okta
Get Workspace ONE Identity Provider details
In this section we will retrieve information required by Okta to setup an Identity Provider (IdP).
Login to the Workspace ONE Administration Console with Administrator privileges or any other role entitled
to add a New SaaS Application
1. Click the Catalog -> Web Apps tab
2. Click Settings from the sub-menu
3. In the resulting dialog navigate to SaaS Apps -> SAML Metadata
4. Download the Signing Certificate
a. Note the location of the downloaded file signgingCertificate.cer
5. Open the Identity Provider (IdP) metadata link in a new window
6. In the IdP Metadata file locate and record the
a. entityID
i. e.g. https://tenant.vmwareidentity.com/SAAS/API/1.0/GET/metadata/idp.xml
b. SingleSignOnService with Binding="urn:oasis:names:tc:SAML:2.0:bindings:HTTP-POST"
i. e.g. https://tenant.vmwareidentity.com/SAAS/auth/federation/sso
Table of Contents Developed in collaboration with VMware Page 34 of 76

Advanced integrations with Okta: VMware Workspace ONE
Add Identity Provider in Okta
In this section we will create the Identity Provider (IdP) record in Okta
Login to the Okta admin UI with Administrator privileges or any other role entitled to add an Identity
Provider.
For additional information about how Okta deals with external identity providers review our product help
guide on Identity Providers
1. Navigate to Security -> Identity Providers
2. Click Add Identity Provider
3. Provide a Name: Workspace ONE
4. IdP Username: idpuser.subjectNameId
a. If you will be sending the username in a custom SAML attribute define an appropriate
expression, refer to
https://developer.okta.com/reference/okta_expression_language/index#idp-user-profile
5. Filter: Unchecked
6. Match Against: Okta Username
a. Adjust as required for your environment and the values you'll be sending
b. Refer to the Directory Alignment chapter for information
Table of Contents Developed in collaboration with VMware Page 35 of 76

Advanced integrations with Okta: VMware Workspace ONE
7. If no match is found: Redirect to Okta sign-in page
8. IdP Issuer URI: entityID
a. value from IdP metadata file from Workspace ONE
b. e.g. https://tenant.vmwareidentity.com/SAAS/API/1.0/GET/metadata/idp.xml
9. IdP Single Sign-On URL: SingSignOnService Location
a. value from IdP metadata file from Workspace ONE
b. e.g. https://tenant.vmwareidentity.com/SAAS/auth/federation/sso
10. IdP Signature Certificate
a. Browse and select the Signing Certificate from Workspace ONE
i. Hint: you may need to change the file extension or default browser filter looking for
*.crt and *.pem files
11.Click Add Identity Provider
Table of Contents Developed in collaboration with VMware Page 36 of 76

Advanced integrations with Okta: VMware Workspace ONE
13. Download and save the certificate file
a. Click the Configure button
b. Select Download Certificate
c. Note the location of the Okta.cert file to be used during our next steps
Create New SaaS Application in Workspace ONE
Login to the Workspace ONE Administration Console with Administrator privileges or any other role entitled
to add a New SaaS Application
This process is nearly identical to the Configure OKTA Application Source in Workspace ONE process.
1. Click the Catalog -> Web Apps tab
2. Click New
3. Provide a Name: Login to Okta
4. Description: as you see fit
5. Optionally select an Icon
6. Optional select a Category
Table of Contents Developed in collaboration with VMware Page 38 of 76

Advanced integrations with Okta: VMware Workspace ONE
7. Click Next
8. Authentication Type: SAML 2.0
9. Configuration: Manual
10. Single Sign-On URL: Assertion Consumer Service URL from Okta IdP
a. e.g. https://yourOktaOrg/sso/saml2/0oaeawdzbyawpM9UP0h
11. Recipient URL: Assertion Consumer Service URL from Okta IdP
a. e.g. https://yourOktaOrg/sso/saml2/0oaeawdzbyawpM9UP0h
12. Application ID: Audience URI from Okta IdP
a. e.g. https://www.okta.com/saml2/service-provider/spkxwuwplibbnwnamsdi
13. Username Format: Unspecified
14. Username Value: ${user.userPrincipalName}
a. Choose an appropriate attribute source from Workspace ONE
b. Refer to the Directory Alignment chapter for information
15. Expand Advanced Properties
16. Sign Response: Yes
17. Sign Assertion: No
18. Encrypted Assertion: No
19. Include Assertion Signature: No
20. Signature Algorithm: SHA256 with RSA
21. Digest Algorithm: SHA256
22. Assertion Time: 200
23. Request Signature: contents of Okta.cert file previously downloaded from Okta
a. open file with text editor and paste the contents including the "-----BEGIN
CERTIFICATE-----" and "-----END CERTIFICATE-----"
24. Encryption Certificate: Blank
25. Application Login URL: Blank
26. Proxy Count: Blank
27. API Access: No
Table of Contents Developed in collaboration with VMware Page 39 of 76

Advanced integrations with Okta: VMware Workspace ONE
28. Custom Attribute Mapping: None
a. If you need to do SAML JIT (just in time) provisioning you’ll need to configure your Okta
29. Open in VMware Browser: No
30. Click Next
31. Assign an Access Policy
32. Click Next
33. Click Save
34. Optionally assign the new SaaS application to users and groups as required
JIT users in Okta from Workspace ONE
If you require support to perform JIT creation of users in Okta from Workspace ONE you’ll need to modify
the SAML 2.0 application in Workspace ONE to include Custom Attribute Mappings that align with the
JIT provisioning settings in Okta
Refer to the Directory Alignment and User Provisioning and lifecycle managment sections for additional
context.
Refer to the JIT Settings section of Okta’s Identity Provider documentation
Workspace ONE directory
source attribute
SAML attribute name
Okta UD Mapping
Table of Contents Developed in collaboration with VMware Page 40 of 76

Advanced integrations with Okta: VMware Workspace ONE
Configure OKTA Application Source in Workspace ONE
Follow this step if you wish to display Okta application links in your Workspace ONE user Portal. Once
configured you'll be able to add Okta applications in Workspace ONE
This process is nearly identical to the Create New SaaS Application in Workspace ONE process.
Login to the Workspace ONE Administration Console with Administrator privileges or any other role entitled
to add a New SaaS Application
1. Click the Catalog -> Web Apps tab
2. Click Settings from the sub Menu bar
3. In the resulting dialog navigate to SaaS Apps and select Application Sources
4. Click OKTA
5. Optionally provide a description and click Next
6. Authentication Type: SAML 2.0
7. Configuration: Manual
8. Single Sign-On URL: Assertion Consumer Service URL from Okta IdP
a. https://yourOktaOrg/sso/saml2/0oaeawdzbyawpM9UP0h
9. Recipient URL: Assertion Consumer Service URL from Okta IdP
a. https://yourOktaOrg/sso/saml2/0oaeawdzbyawpM9UP0h
10. Application ID: Audience URI from Okta IdP
a. https://www.okta.com/saml2/service-provider/spkxwuwplibbnwnamsdi
11. Username Format: Unspecified
12. Username Value: ${user.userPrincipalName}
a. Choose an appropriate attribute source from Workspace ONE
13. Expand Advanced Properties
14. Sign Response: Yes
15. Sign Assertion: No
16. Encrypted Assertion: No
17. Include Assertion Signature: No
18. Signature Algorithm: SHA256 with RSA
Table of Contents Developed in collaboration with VMware Page 41 of 76

Advanced integrations with Okta: VMware Workspace ONE
19. Digest Algorithm: SHA256
20. Assertion Time: 200
21. Request Signature: contents of Okta.cert file previously downloaded from Okta
a. open file with text editor and paste the contents including the "-----BEGIN CERTIFICATE-----"
and "-----END CERTIFICATE-----"
22. Encryption Certificate: Blank
23. Application Login URL: Blank
24. Proxy Count: Blank
25. API Access: No
26. Custom Attribute Mapping: None
a. If you need to do SAML JIT (just in time) provisioning refer to JIT Settings in our Identity
Providers documentation
27. Open in VMware Browser: No
28. Click Next
29. Assign an Access Policy
30. Click Next
31. Review the summary and click Save
JIT users in Okta from Workspace ONE
If you require support to perform JIT creation of users in Okta from Workspace ONE you’ll need to modify the
SAML 2.0 application in Workspace ONE to include Custom Attribute Mappings that align with the JIT
provisioning settings in Okta
Refer to the Directory Alignment and User Provisioning and lifecycle management sections for additional
context.
Refer to the JIT Settings section of Okta’s Identity Provider documentation
Table of Contents Developed in collaboration with VMware Page 42 of 76

Advanced integrations with Okta: VMware Workspace ONE
Workspace ONE directory source
attribute
SAML attribute name
Okta UD Mapping
Configure Default Identity Provider in Okta
When integrating Okta and Workspace ONE to achieve Mobile SSO or enforce device compliance policies you
may choose to configure Workspace ONE as the default Identity Provider to Okta. Use the steps below to
achieve this.
See Configure Inbound SAML -> Workflow -> Part 5 (optional) – Specify a default IdP and configure an
error page URL in our Identity Providers documentation.
Configure Identity Provider Routing Rules in Okta
This feature is currently EA and requires the IDP_DISCOVERY feature flag on your Okta tenant.
See our online documentation for Identity Provider Discovery
Identity Provider Routing rules is a feature provided by Identity Provider (IdP) Discovery in Okta. This feature
allows an Okta admin to route users to different authentication sources based on the user, user property, target
application, source network or device type.
In the context of this guide the primary use case would be to direct authentication to Workspace ONE if the user
is attempting to login from a mobile device.
Sign into Okta as an administrator with privileges sufficient to create or modify Identity Provider Routing
Rules
Identity Provider Routing Rules are evaluated in order, you can rearrange the order of listed rules. If no user
configured rules apply to an authentication attempt the system provided Default Rule is used.
1. Navigate to Security -> Identity Providers
2. Click the Routing Rules
Table of Contents Developed in collaboration with VMware Page 43 of 76

Advanced integrations with Okta: VMware Workspace ONE
3. Click the Add Routing Rule or select a rule from the list and click Edit
4. Define a rule name
5. Define the conditions
User’s IP is
● Anywhere
● In a specific Zone or list of Zones
● Not in a specific Zone or list of Zones
User’s device platform is
● A device form factor
● A device operating system
User is accessing
● Selective Target application
● Any application
User matches
● Evaluate properties of the login value
○ Regex on Domain
○ Domain in a list
● Pattern matching on specific user attributes
○ Equals
○ Starts with
○ Contains
Table of Contents Developed in collaboration with VMware Page 44 of 76

Advanced integrations with Okta: VMware Workspace ONE
○ Regex
6. Define the action
Use this Identity Provider
● Okta
○ Authenticate the user locally or via delegated Auth
● IWA
○ Redirect the user to an IWA server for Desktop SSO
● SAML IdP
○ Redirect the user to a specific federated IdP
Table of Contents Developed in collaboration with VMware Page 45 of 76

Advanced integrations with Okta: VMware Workspace ONE
Configure Workspace ONE Seamless Hand-Off
When Workspace ONE is presented as the point of enrollment, a SSO setting inside Workspace ONE UEM
(AirWatch) must be enabled. This allows a seamless hand-off from Workspace ONE on the user’s behalf into
AirWatch so that a second authentication prompt is not received. This can also eliminates any user activity
directly into AirWatch portals (as it is all handled from Workspace ONE). From the AirWatch administrative
portal:
1. Navigate to GROUPS & SETTINGS -> All Settings
2. Navigate to APPS
3. Navigate to SETTINGS AND POLICIES -> Security Policies
4. Update Current Setting
to Override
5. Set the Single Sign-On flag to Enabled
6. Save the setting at the bottom of the page
Table of Contents Developed in collaboration with VMware Page 47 of 76
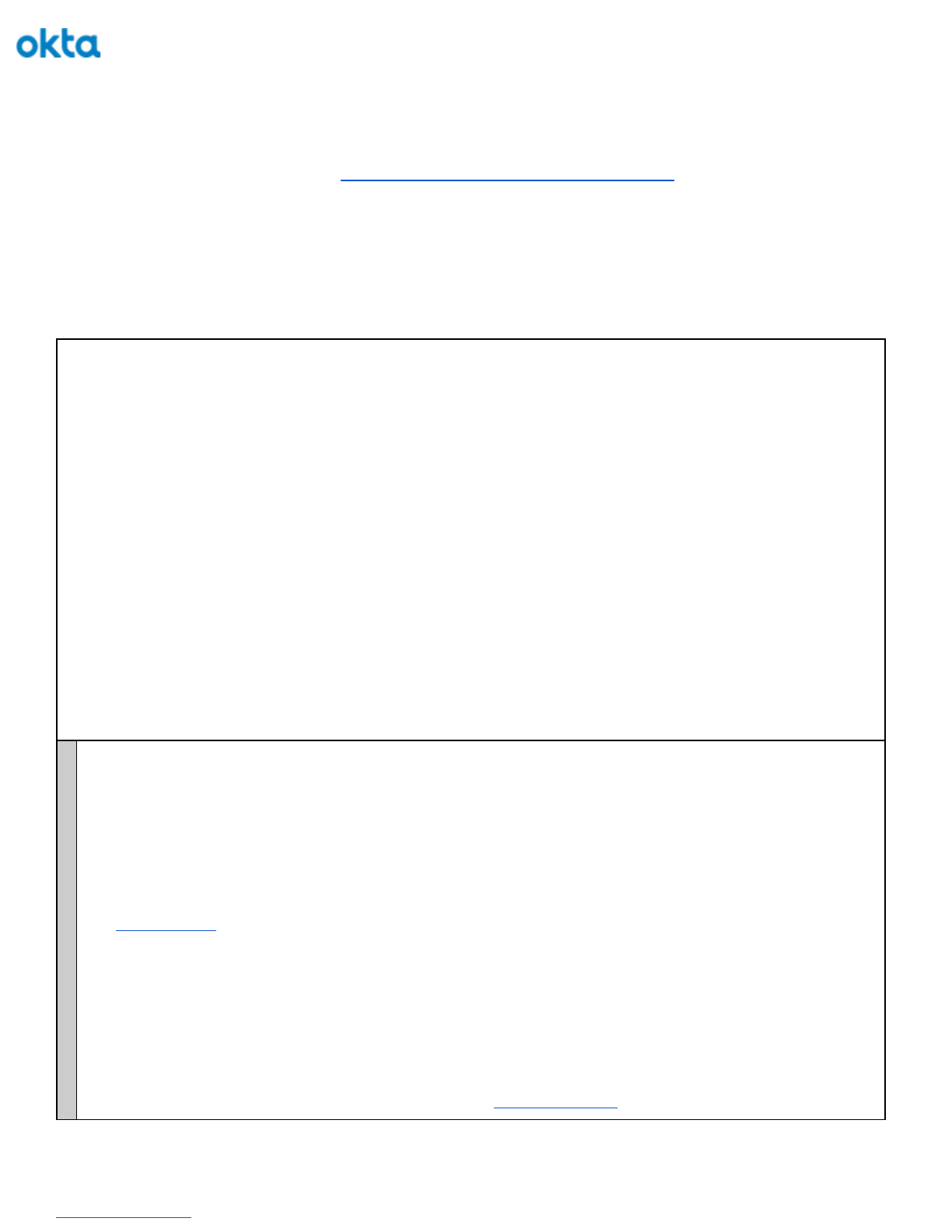
Advanced integrations with Okta: VMware Workspace ONE
Configure App Tunneling and Per-App VPN Profiles
When configured in conjunction with Network Zones and Sign on Policies in Okta this feature provides a sort
of continuous authentication and the ability for Okta to granularly enforce what is essentially “arms length”
device trust.
This document will describe the configuration using VMware Tunnel but it could also be implemented using a
variety of VPN endpoints.
Prepare VMware Tunnel and configure Per-App VPN policies
The VMware Tunnel provides a secure and effective method for individual applications to access corporate
resources. The VMware Tunnel authenticates and encrypts traffic from individual applications on compliant
devices to the back-end system they are trying to reach.
The Per App Tunnel component and VMware Tunnel apps for iOS, Android, Windows Desktop, and
macOS allow both internal and public applications to access corporate resources that reside in your secure
internal network. They allow this functionality using per app tunneling capabilities. Per app tunneling lets
certain applications access internal resources on an app-by-app basis. This means that you can enable some
apps to access internal resources while you leave others unable to communicate with your back end systems.
In this guide we will setup VMware Tunnel in such a way that it directs all traffic bound for Okta through
the tunnel. As a result, Okta will be able to infer device and application compliance and trust based on the
fact that the traffic is originating from a secure and trusted network.
Deploy VMware Tunnel
For the purposes of this guide we will assume you have deployed VMware Tunnel is a single-tier model
and we are only configuring that Tunnel to support Per-App Tunneling. This guide will not cover the
Installation of the VMware Tunnel Server and will assume that a VMware Tunnel server is deployed, and
externally accessible with firewall rules to allow traffic and DNS entries for name resolution. Refer to
this document for a detailed installation guide.
Further this guide will detail, at a high level, the steps required when using a manual installation of a the
VMware Tunnel Server on a supported Linux Server (RHEL).
Before starting the next step, you must know the Hostname (or IP Address) and Port of the VMware
Tunnel Server.
Refer to this documentation to learn more about about VMware Tunnel
Table of Contents Developed in collaboration with VMware Page 48 of 76

Advanced integrations with Okta: VMware Workspace ONE
Generate Configuration in AirWatch
Login to the AirWatch Console with Console Administrator privileges or other role with the ability to
edit the VMware Tunnel page under System.
1. Navigate to GROUPS & SETTINGS -> All Settings
2. Expand System -> Enterprise Integration -> VMware Tunnel
3. At the bottom of the page click Configure
4. Use this table to complete the wizard
Deployment Type
Proxy (Windows & Linux): Disabled
Per-App Tunnel (Linux Only): Enabled
Architecture: Basic
Details
Hostname: hostname or ip address of your VMware Tunnel
Port: Port you wish to use
SSL
Use Public SSL Certificate: Unchecked
Authentication
Per-App Tunnel Authentication: Default
Miscellaneous
Access logs: Disabled
● note: you should turn this on if you have a syslog server available
NSX Communication: Disabled
5. Click Save
6. Click the Download Configuration XML
7. Provide a password to protect the certificate (private key) that is a part of the export
a. Remember this password, it is required to complete the Tunnel Setup later
b. Save the resulting vpn_config.xml file locally
c. It is uploaded to the VMware Tunnel server in the next step
8. Click Save
Table of Contents Developed in collaboration with VMware Page 49 of 76

Advanced integrations with Okta: VMware Workspace ONE
Upload Configuration to VMware Tunnel Server
Using a file transfer tool upload the vpn_config.xml and VMwareTunnel.bin files you downloaded to
the server which will become the VMware Tunnel server
Example:
scp vpn_config.xml username@hostname:.
scp VMwareTunnel.bin username@hostname:.
Apply Configuration to VMware Tunnel Server
Using an SSH client, connect to the VMware Tunnel Server with a user with root/sudo rights.
Navigate to the directory you uploaded the files to in the previous step and issue the following
commands to make the installer file executable and subsequently execute the the installer.
sudo chmod +x VMwareTunnel.bin
sudo ./VMwareTunnel.bin
1. Read and Accept the License agreement
2. Choose the installation type: 2
3. Choose the features to be installed: 1
4. Provide the vpn_config.xml file path
Table of Contents Developed in collaboration with VMware Page 50 of 76

Advanced integrations with Okta: VMware Workspace ONE
a. Uploaded in the previous step
5. Accept the Feature Selection Summary
6. Provide the Tunnel Certificate Password
a. Defined before downloading the vpn_config.xml file from AirWatch
7. Confirm the Firewall Settings
Table of Contents Developed in collaboration with VMware Page 51 of 76

Advanced integrations with Okta: VMware Workspace ONE
10. Complete the Installation
Confirm VMware Tunnel Function
After completing the installation, you can return to the AirWatch console to verify connectivity with
the
VMware Tunnel Server.
1. Navigate to GROUPS & SETTINGS -> All Settings
2. Expand System -> Enterprise Integration -> VMware Tunnel -> Configuration
3. Click the Test Connect button
4. The Tunnel Server Connectivity Status screen will display the current status and details
Table of Contents Developed in collaboration with VMware Page 53 of 76

Advanced integrations with Okta: VMware Workspace ONE
Configure Device Policy
The following subsections will configure AirWatch so it will direct traffic destined for Okta through the
newly deployed tunnel, Deploy the required VMware Tunnel app and then apply an assignment policy to
a sample application to enforce the traffic rules.
Refer to this documentation to learn more about about Per-App Tunneling
Configure Tunnel Network Traffic Rules
This section will discuss the process of configuring AirWatch to direct traffic for selected applications.
With the VMware tunnel server now functional we will create a Device Traffic Rule to direct traffic
bound for Okta through the tunnel.
To complete these steps login to the AirWatch Console with Console Administrator privileges or other
role with the ability to edit the VMware Tunnel page under System.
1. Navigate to GROUPS & SETTINGS -> All Settings
2. Expand System -> Enterprise Integration -> VMware Tunnel -> Network Traffic Rules
3. Add a new rule in the Device Traffic Rules tab
a. Application: All Applications Except Safari
b. Action: Tunnel
c. Destination Hostname: *.okta.com, *.oktapreview.com, *.okta-emea.com
Table of Contents Developed in collaboration with VMware Page 54 of 76

Advanced integrations with Okta: VMware Workspace ONE
4. Click Save & Publish
Note: If you have other policies or want to have different destination rules on a per application by
application basis you can define more granular rules.
Create a iOS VPN Profile
In this next step we will create a device profile that configures a VPN for iOS pointing to the VMware
Tunnel Server we have previously configured.
1. Navigate to Devices -> Profiles & Resources -> Profiles
2. Click the Add button and select Add Profile
a. Select a platform to start: iOS
■ Repeat for additional platforms as required
3. General
a. Name: iOS VPN Profile
b. Assigned Groups: Guide (Guide)
■ Select the assignment group you desire to target
c. Other settings as required by your environment
Table of Contents Developed in collaboration with VMware Page 55 of 76

Advanced integrations with Okta: VMware Workspace ONE
4. VPN
a. Select VPN from the left navigation menu
b. Click Configure
c. Connection Name: provide a distinct and appropriate name
d. Connection Type: VMware Tunnel
e. Server: Select the Server previously configured
f. Per-App VPN Rules: Checked
g. Enable VMware Tunnel: Checked
h. Provider Type: AppProxy
i. Safari Domains: (optional but causes Safari to send traffic for Okta through this Tunnel)
■ *.okta.com
■ *.oktapreview.com
■ *.okta-emea.com
j. User Authentication: Certificate
Table of Contents Developed in collaboration with VMware Page 56 of 76

Advanced integrations with Okta: VMware Workspace ONE
5. Click Save & Publish
6. Confirm the Device Assignment Summary and click Publish
Create app Assignment to deploy VMware Tunnel App
In this step we will deploy the required VMware Tunnel App to our desired users/devices
1. Navigate to Apps & Books -> Applications -> Native -> Public
2. Click the Add Application button
a. Platform: Apple iOS
(repeat for additional platforms)
b. Source: Search App Store
c. Name: VMware Tunnel
d. Click Next
e. Click Select for the VMware Tunnel from the search results
f. Click Save & Assign
3. In the Assignments window click on Add Assignment
a. Select Assignment Groups: Guide
b. App Deliver Method: Auto
c. Managed Access: Enabled
d. Remove on Unenroll: Enabled
e. Prevent Application Backup: Enabled
Table of Contents Developed in collaboration with VMware Page 57 of 76

Advanced integrations with Okta: VMware Workspace ONE
6. Click Save & Publish
7. Confirm the Assigned Devices and click Publish
Create or Modify app Assignment to use our VPN Profile
In this final step we will assign a managed application and configure VPN Access for that the
assignment of that app.
This step ties together the application assignment -> VPN Profile -> Tunnel Traffic Rules
and
VMware Tunnel Server configuration.
1. Navigate to Apps & Books -> Applications -> Native -> Public
2. Locate and click on the desired application (this guide will use Okta Mobile
)
3. Click on the Assign button in the top right-hand corner
4. In the Assignments window click on Add Assignment
a. Select Assignment Groups: Guide
b. App Deliver Method: Auto
Table of Contents Developed in collaboration with VMware Page 59 of 76

Advanced integrations with Okta: VMware Workspace ONE
c. Managed Access: Enabled
d. Remove on Unenroll: Enabled
e. Prevent Application Backup: Enabled
f. Make App MDM Managed if User Installed: Enabled
g. Per-App VPN Profile: Enabled
h. Application Configuration: optional
i. Settings specific to Okta Mobile
name
type
value
managementHint
String
YES
siteName
String
youOktaOrg.com
Username
String
{UserPrincipalName}
j. Click Add
k. Repeat as required
Table of Contents Developed in collaboration with VMware Page 60 of 76

Advanced integrations with Okta: VMware Workspace ONE
Network Zones and Sign on Policies in Okta
When coupled with App Tunneling and Per-App VPN Profiles this feature allows Okta to substitute a network
traffic rule for device trust.
Since traffic flowing through a VMware Tunnel appliance is authenticated using a device certificate that is
issued by AirWatch and revoked by AirWatch if the device drifts out of compliance an Okta administrator can
trust that a user logging in with traffic coming from the network associated with their VMware Tunnel is using
a trusted device.
See IP Zones to create a new network zone with the egress IP address of your VMware Tunnel or other VPN
appliance and then review Sign On policies for applications to help guide the creation of application sign on
policies that adapt to require MFA or even restrict access to users accessing an application from outside the
network that represents your VMware Tunnel or other trusted VPN traffic.
Custom Login Pages in Okta
To provide customers a solution that is generally available the use of custom login pages for applications can be
used to direct all authentication for a specific application in Okta to Workspace ONE, for this to work correctly
you must also Modify the relaystate for Workspace ONE to allow it to retrieve details about the application a
user is trying to access so it can return the user.
For generalized instructions review the Redirect unauthenticated users to a custom login page in our The
Applications Page product guide
In this section we will describe how to configure an Okta application to use a custom login page. When
integrating with Workspace ONE this is a creative way to selectively direct logins for a specific application to
Workspace ONE. Until IdP discovery is Generally Available, consider this a viable solution.
Login to the Okta admin UI with Administrator privileges or any other role entitled to modify an application.
1. Navigate to Applications -> Applications
2. Locate and click on the application of interest
3. Navigate to the General tab of the application sub menu
4. Scroll to the App Embed Link section and click Edit
5. In the Application Login Page section Select Use a custom login page for this application
6. Enter the URL in the Login Page URL box
a. Note: see Retrieve Launch URL from Workspace ONE to identify the IdP Launch URL
Table of Contents Developed in collaboration with VMware Page 62 of 76

Advanced integrations with Okta: VMware Workspace ONE
7. Click Save
Modify the relaystate for Workspace ONE
When leveraging Custom Login Pages in Okta to direct authentication for an application to Workspace ONE an
administrator will also need to modify the configuration of SAML 2.0 Web Application you’ve created in
Workspace ONE for Okta.
These steps will guide you through changing the relay state parameter name used by Workspace ONE from
relaystate to fromURI.
Table of Contents Developed in collaboration with VMware Page 63 of 76

Advanced integrations with Okta: VMware Workspace ONE
See Configure Workspace ONE to use a custom RelayState Param in Okta in Workspace ONE as IdP to Okta
When you configure a custom login page in Okta and direct it to Workspace ONE use these steps to extract
the appropriate artifacts from the login request to allow Workspace ONE to return the user to the originally
requested application in Okta.
The steps make use of a tool called postman, they could equally be performed with tools like Powershell’s
Invoke-Webrequest cmdlet or curl.
Download and Install postman from https://www.getpostman.com
Download and install this custom postman collection
Perform updates using Postman
1. Open Postman
2. Click the Import button
3. Click Choose Files and navigate to the custom postman collection file you downloaded
4. Click on the … on the bottom right hand corner of the imported collection
Table of Contents Developed in collaboration with VMware Page 64 of 76

Advanced integrations with Okta: VMware Workspace ONE
5. Click Edit
a. Click on the Variables tab
b. Provide values for the variables
■ host: the hostname of your Workspace ONE server
■ uuid: the UUID from the launch URL for the Workspace ONE app you want to modify
● Refer to Retrieve Launch URL from Workspace ONE for more info
■ HZN: Get a session cookie value from Firefox
● Using Firefox login to Workspace ONE as an administrator
● Right click -> View Page Info
● Select Security Tab
● Click View Cookies button
● Locate the HZN cookie
● Copy the Content
a. Triple click, this is a long string value ~1500 char
Table of Contents Developed in collaboration with VMware Page 65 of 76

Advanced integrations with Okta: VMware Workspace ONE
c. Click Update
6. Select the Get Catalog Item from within the collection
7. Click Send
8. Review the response
a. You should see the name and description matching what you see in the Workspace ONE
admin UI for this application
9. Copy the response body
10. Select the Put Catalog Item from within the collection
11. Select Body from the sub menu
12. Select Raw
13. Paste the content from the previous step
14. Scroll through the json payload and locate the relayStateParamName and
encodeRelayStateValueFromParam
15. Change the values from null and false to fromURI and true respectively
Before
After
Table of Contents Developed in collaboration with VMware Page 66 of 76

Advanced integrations with Okta: VMware Workspace ONE
16. Click Send
17. Confirm the Response Status is 200 OK
Retrieve Launch URL from Workspace ONE
In this section we'll detail the steps required to retrieve the Launch URL for an application in Workspace ONE.
This step will be used if you need to Modify the relaystate for Workspace ONE or want to Access a Workspace
ONE application from Okta.
Login to the Workspace ONE Administration Console with Administrator privileges or any other role entitled
to add a New SaaS Application.
Table of Contents Developed in collaboration with VMware Page 67 of 76

Advanced integrations with Okta: VMware Workspace ONE
1. Click the Catalog -> Web Apps tab
2. Locate your application of interest and click on its title
3. Locate the Launch URL
4. Click the Copy URL
5. The Launch URL is now copied to your clipboard
Create Bookmark applications in Okta
Follow these steps to create a bookmark application in Okta.
A bookmark application is an application that serves to simply direct users to a URL without any sort of
authentication. Beyond the obvious value of sharing bookmarks, these apps can be used to trigger service
provider (SP) initiated SAML authentication flows. In this guide we will use bookmarks when we setup Okta
as Federation Provider to Airwatch as well as when we want to Access a Workspace ONE application from
Okta.
Sign into Okta as an administrator with privileges sufficient to create new applications.
1. Navigate to Applications -> Applications
2. Click Add Application
Table of Contents Developed in collaboration with VMware Page 68 of 76

Advanced integrations with Okta: VMware Workspace ONE
3. Search for Bookmark App
4. Click Add
5. Provide an appropriate Application Label
6. Provide the target URL
7. Click Done
8. Click on the Assignments sub-menu
9. Click the Assign button
10. Assign the app to the appropriate People or Groups
Table of Contents Developed in collaboration with VMware Page 69 of 76

Advanced integrations with Okta: VMware Workspace ONE
Access an Okta application from Workspace ONE
In order to provide consistent access experiences for users while still leveraging the appropriate platform to suit
your technical requirements you can use the instructions in this section to surface Okta applications to your
users in their Workspace ONE portal.
If you've configured the OKTA Application Source in Workspace ONE you can follow these steps to add an
application from Okta to your users Workspace ONE portal.
Login to the Workspace ONE Administration Console with Administrator privileges or any other role entitled
to add a New SaaS Application
1. Click the Catalog -> Web Apps tab
2. Click New
3. Provide a Name
4. Optionally provide a Description
5. Optionally select an Icon
6. Optional select a Category
Table of Contents Developed in collaboration with VMware Page 70 of 76

Advanced integrations with Okta: VMware Workspace ONE
7. Click Next
8. Authentication Type: OKTA Application Source
9. Target URL: Okta App Embed link
a. Example: https://yourOktaOrg/home/salesforce/0oae85fp45zczNlYa0h7/24
b. See Show application embed links from Okta’s The Applications Page documentation
10.Open in VMware Browser: No
11.Click Next
12. Assign an Access Policy
Table of Contents Developed in collaboration with VMware Page 71 of 76

Advanced integrations with Okta: VMware Workspace ONE
13.Click Next
14.Click Save
15. Optionally assign the new SaaS application to users and groups as required
When a user clicks on one of these applications in Workspace ONE it will send an Identity Provider (IdP)
Initiated SAML Authentication Response to Okta with a RelayState value of the Okta Embed link causing
Okta to inturn send an IdP initiated SAML Authentication Response to the target Service Provider.
Access a Workspace ONE application from Okta
In order to provide consistent access experiences for users while still leveraging the appropriate platform to suit
your technical requirements you can use the instructions in this section to surface Workspace ONE applications
in Okta.
1. Retrieve the Launch URL of the Workspace ONE application
2. Get the SAML URL of the Workspace ONE application in Okta
3. Do some stuff to combine the 2 URLs (okta app url + launch url)
4. Create a bookmark Application in Okta using the result of step 3
5. Assign the bookmark Application to the intended audience
When a user clicks this it will cause Okta to send a SAML Authentication Response to the Workspace ONE
SAML ACS with a RelayState containing the Launch URL for the Workspace ONE application
Conditional Access Policies in Workspace ONE
Assumes existing integration of Workspace ONE and AirWatch, review x y z guide from VMware to
configure
High level notes about what is possible and how we might suggest they do this and send them to VMware docs
Table of Contents Developed in collaboration with VMware Page 72 of 76

Advanced integrations with Okta: VMware Workspace ONE
References
Links to relevant material from Okta where appropriate but most probably links to good VMware docs
Owner
Details
Link
VMware
REVIEWERS GUIDE –
NOVEMBER 2017
REVIEWER’S GUIDE FOR
CLOUD-BASED VMWARE
WORKSPACE ONE: MOBILE
SINGLE SIGN-ON
https://www.vmware.com/content/
dam/digitalmarketing/vmware/en/p
df/techpaper/vmware-workspace-o
ne-airwatch-reviewers-guide-mobi
le-SSO.pdf
VMware
Product Documentation for
AirWatch v9.2
https://my.air-watch.com/help/9.2/
en/Content/Release_Notes/Doc_Li
st_PDFs.htm
VMware
Implementing Mobile Single
Sign-in Authentication for
AirWatch-Managed iOS Devices
https://docs.vmware.com/en/VMw
are-Identity-Manager/3.1/aw-vidm
-ws1integration-/GUID-3EC86F69
-6F6E-4C48-A5D9-F319562B6B9
C.html
VMware
Implementing Mobile Single
Sign-On Authentication for
AirWatch-Managed Android
Devices
https://docs.vmware.com/en/VMw
are-Identity-Manager/3.1/aw-vidm
-ws1integration-/GUID-1E5128A5
-1394-4A50-8098-947780E38166.
html
VMware
Datasheet - VMware Workspace
ONE Consumer Simple. Enterprise
Secure
https://www.vmware.com/content/
dam/digitalmarketing/vmware/en/p
df/products/workspace-one/vmwar
e-workspace-one-datasheet.pdf
Table of Contents Developed in collaboration with VMware Page 73 of 76

Advanced integrations with Okta: VMware Workspace ONE
Sequence Diagrams
Refer to these example web sequence diagrams to gain a better understanding of the various flows
SP Initiated - User accessing SaaS application from a mobile device
Table of Contents Developed in collaboration with VMware Page 74 of 76








