
2024
CYCLE RIDER SAFETY
TRAINING PROGRAM
APPLICATION GUIDE
Last Updated 2/27/2024

NAVIGATING
AMPLIFUND FOR
GRANT
APPLICATIONS
This guide is to help learn new processes and the flow
of information with the implementation of the
A
mpliFund Grant Management Software.
All applications and documents will be submitted
electronically through the A
mpliFund system for Notice
of Funding Opportunities (NOFO) posted in
AmpliFund.
This guide will start with where to find the NOFOs and
walk through a step-
by-step process of how to fill out
the information and submit it.

ADDITIONAL RESOURCES
To make this application process as easy as possible, we have developed some
additional resources to aid in submitting an applicant. All of the materials can be
found on our website
https://idot.illinois.gov/transportation-
system/safety/grants/current
and some of these can also be found on the Notice of
Funding Opportunity under “Question Submission Information” section.
Application Guide (this document)
Guidance Video
CRSTP Regional Map
2024 CRSTP Regional Policy Manual (day to day operation guide)
Example Budget

LOCATING THE FUNDING
OPPORTUNITY
Funding Opportunity links can be
found on the IDOT website.
https://idot.illinois.gov/transportation
-system/safety/grants/current
Funding Opportunity links can also be
found on the GATA website. Using the
CSFA 494-10-1503 to search. Copy
the web address listed in the “Grant
Application Link”.
https://www2.illinois.gov/sites/GATA
/Grants/SitePages/CSFA.aspx

REVIEWING OPPORTUNITY DETAILS
Once the Funding Opportunity is located, you can review the information.
Review the Opportunity Details tab for application information.
This will include the following: opportunity information, funding information, award
information, submission information, question submission information, eligibility
information, additional information and award administration information.
dd
01
13

EVALUATION &
SCORING
Click on the Evaluation &
Scoring tab to review Criteria,
Review and Selection Process,
and Anticipated Announcement
Dates.
0
0
01
13

LOG INTO AMPLIFUND
In order to login, the person logging in must already be registered in the GATA Applicant
Portal. GATA Portal access is determined by the applicant agency.
Please contact your agency’s GATA portal contact if you do not have access. It is your agency’s
responsibility to determine who has GATA Portal and AmpliFund access.
AmpliFund supports the following browser versions:
-
Google Chrome - Recommended
- Mozilla Firefox
- Microsoft Edge
- Microsoft IE11+
- Apple Safari 10+

LOGGING INTO
AMPLIFUND
All GATA Grantee Portal users have immediate access to
AmpliFund. Use your GATA Grantee Portal username and
password to log into AmpliFund to access your saved,
started, and submitted applications.
1. Go to https://il.amplifund.com. You will be redirected to
the Illinois.gov authentication portal page.
2. On the Illinois.gov portal page, click Public Account.
3. Enter your GATA Applicant portal username and
password.
4. Click Sign In. Note: You’ll notice your entered username
automatically should turn into your
public.external.illinois.gov email address.
5. Review the Usage Terms and Conditions page, click
Accept.

AMPLIFUND – YOU’RE IN
You are now logged into
AmpliFund and can see your
dashboard.
Having log-in issues? Email
DOT.TSGrants@Illinois.gov
for assistance.

SETTING UP ADDITIONAL
AMPLIFUND ACCOUNTS
Access to the Applicant Portal requires registration on the Illinois
GATA Grantee Portal and an Illinois.gov public account.
1. Go to https://il.amplifund.com. You will be redirected to the
Illinois.gov authentication portal page.
2. On the Illinois.gov portal page, click Public Account.
3. Click Create a new account.
4. Add your account information and click Register.
5. Click the link in the confirmation email. Note: The email link
will only be valid for 24 hours.
6. Go to https://grants.illinois.gov/portal.
7. Click "Grantee Portal Sign In" or Click " AmpliFund Sign In"

SETTING UP ADDITIONAL
AMPLIFUND ACCOUNTS
8. Log in with your newly created username and password.
9. On the Usage Terms and Conditions page, click Accept.
10. On the Associate Grantee page, add your organization’s
UEI number and click Submit.
11. Verify your organization and click Yes.
12. Your request to join your organization must be approved by
administrator users before continuing.
13. Once approved, follow the Logging into AmpliFund for the
instructions on slide 7.
AmpliFund log-ins are the same as GATA Applicant Portal
user log-ins. Be mindful who you are giving this access to
within your organization. Only make accounts that are
necessary for the submission of the application.
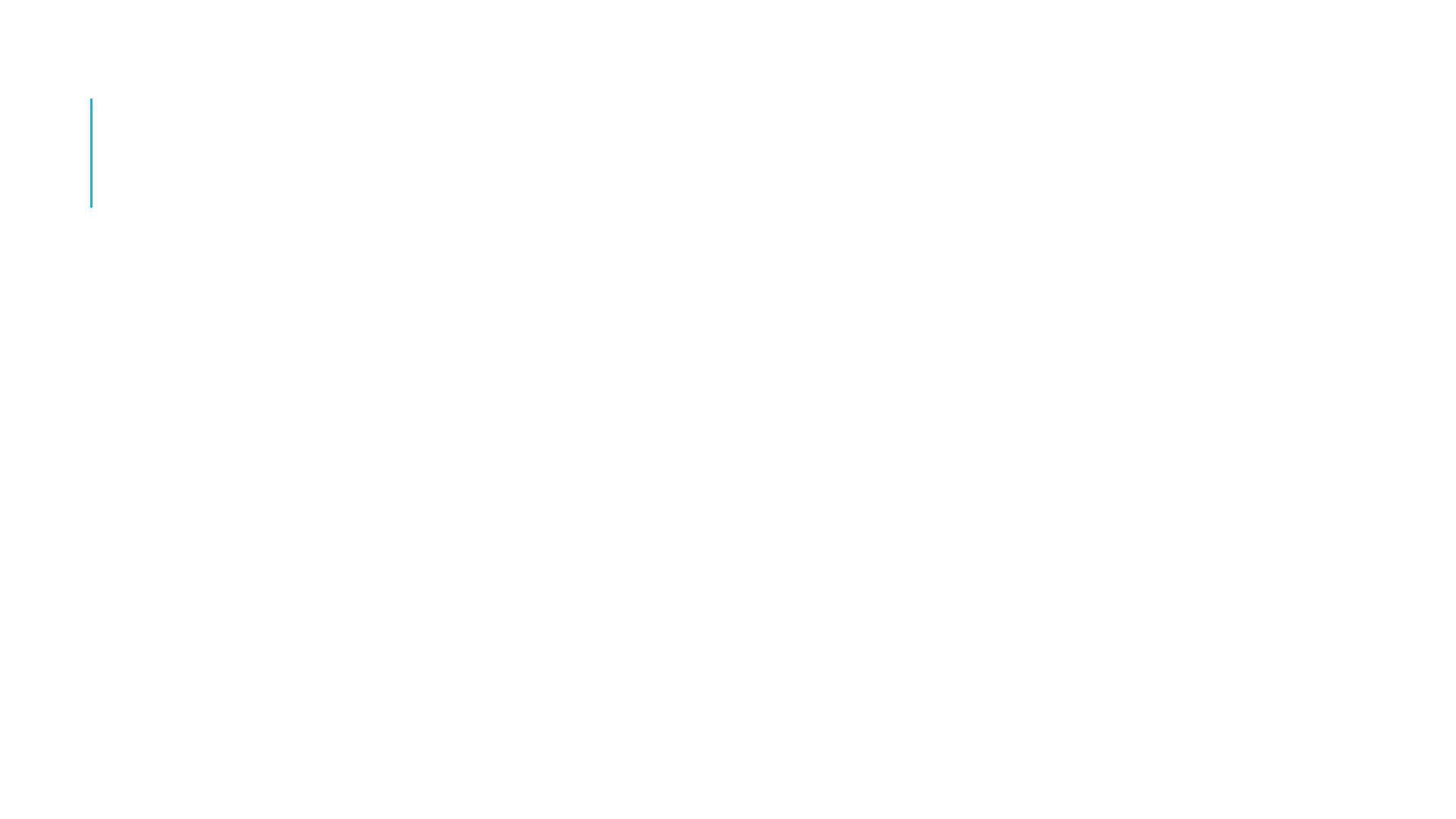
USER ROLES AND WORKFLOW
All users tied to the organization can view and edit all open applications.
• Organization Administrator: can create, edit, delete, and withdraw applications; can edit
accounts.
• Other types of users: depending on the role, can edit applications, view applications,
and/or update their own account settings.
Important to Note:
• All users are initially defaulted to the Administrator role.
• Multiple users can work on an application at once. All must have individual GATA grantee
portal credentials.
• It is strongly suggested not to work on the same form at once. You will overwrite the form.

PRE-QUALIFICATION
Prior to applying for a Notice of
Funding Opportunity (NOFO), log
into the GATA Portal to check if all
your registration statuses for your
entity are marked as Good. Check
that registrations (SAM.gov Account,
Illinois Secretary of State) are not
set to expire close to the Pre-
Qualification Deadline listed on the
NOFO.

APPLYING FOR AND SAVING AN OPPORTUNITY
Once you have logged into AmpliFund, you can save opportunities, access in progress applications,
and submit applications to IDOT.
Opportunities can be saved before submitting. Saved opportunities can be accessed by clicking the
IDOT logo in the top-l
eft corner of the Applicant Portal.
1. Re-copy the entire opportunity link, paste, and go to the web address listed in the Notice of
Funding Opportunity (NOFO).
2. Review the Opportunity Details and Evaluation & Scoring tabs.
3. Once you review the Opportunity Details page, click Save.
4. If you would like to download the application as a PDF first, click Download. Note: This will
download all components of the application. Keep in mind all of the information will need to be
manually inserted in to AmpliFund in order to complete the application.
5. If you are ready to apply, click Apply.
01
1
1
13

APPLYING FOR AND SAVING AN OPPORTUNITY
A downloaded application allows you to give pieces of the application to those
individuals responsible for completing them (e.g., CFO can complete the Budget
t
emplate, Program Director can work on the proposal, etc.).
Keep in mind, all
information will have to be manually inputted in
Amplifund once completed.
You can save your inputted information along the way so that you don’t have to
complete the application in one sitting.
01
aa
13
13

PROJECT INFORMATION FORM
Once you click apply you will be brought to the Project Information page. Add your application information and primary contact information on the Project Information page.
1. Application Name - If your agency is submitting more than one application be sure to differentiate between the two applications.
USE THE NAMING CONVENTION ESTABLISHED BELOW.
Agency Name – Program are you applying for – different project type if you are applying for more than one.
Examples:
ABC Agency – CRSTP Region A,
2. Award Requested - This must match the award amount in your budget. At this point, you do not know the amount you plan to request. Put in an amount and adjust it later.
3. Cash Match Contributions and In-Kind Match Contributions - (the amount your organization is planning to contribute to the program with non-state funds) is not a
requirement for IDOT grants nor will it influence scoring. $0.00 is acceptable.
4. Primary Contact Information - add the application’s primary contact information. The contact info entered will receive all communication regarding the status of the
a
pplication once submitted. The information in this section defaults to the contact information provided by the user who started the application. Please update to the CEO,
Executive Director, CFO, or the authorized official ultimately responsible for grant awards in the organization. Note: The email address will default to th
e
p
ublic.external.illinois.gov email address. Remember to update.
5. Mark as Complete and then Save and Continue - Your information/application will not be shared with IDOT until you submit the application on the last step.
Note: If you receive this message “ERROR: This page contains invalid entries” double check if all required fields are filled out.

APPLICATION
FORMS
Each application will have nine forms. They will all be listed in the forms section.
To view and complete the form click on the form name. Remember to Mark as
Complete, then Save and Continue as you complete the forms.
Once you click “Mark as Complete” and “Save and Continue” it will take you
directly to the next form to be completed. And the status will change from New to
Complete.
If you would like to go back to the list of forms, click the “Application Forms” circle
at the top of the page.
The forms are designed to be completed in this order. You should not do them out
of order.
Note: While in a form, clicking Download will download the full application
packet. Clicking Print will download the individual form.

UNIFORM
GRANT
APPLICATION
FORM
• Refer to the GATA portal to help with this information.
Discuss with financial staff to ensure it is correct.
• Please read what is being requested as wrong information
may cause issues with reviewing your application.
• Different Payment Address – define if payment should be
sent to another address than registered.
• When listing areas affected by the project, please list cities,
counties, zip codes or “state-wide.”
• Legislative and congressional districts – NOT REQUIRED
• When entering the Description Title of Applicant’s Project,
use the NOFO title.

PROPOSAL (PART 1-4)
The proposal documents are used explain the need for the project, the actions necessary to
complete the project, and the impact the proposed project will create in Illinois.
Guidance on how to fill out the Proposal forms:
1. Be sure to review the documents in their entire
ty prior to completing.
2. Narratives are extremely important. Missing or incomplete narratives make proposals hard
to review and can affect scoring and approval of the project. This is where you should tell us if
you are applying for Region A AND Region B.
3. Narratives must be specific and explain rationale. They should include data and
background information where necessary.
4. If you don’t say it in the application, we won’t know it when reviewing the application.

PROGRAMMATIC RISK
ASSESSMENT (PRA)
FORM
This is only for your awareness, but
nothing is required of your agency.

UNIFORM BUDGET GUIDANCE FORM
This form is used to inform the applicant of the requirements for the budget that will be filled out after all the
forms are complete.
There is nothing that needs to be submitted on this form, but you must accept the acknowledgement at the
bottom of the form.
Please take careful note of the information in this form as it will be needed when filling out the budget.
NOTE : Instructional Staff Hourly Rates are to used for all applicants (As stated in the NOFO).
● Instructors will be paid $28.00 per hour
● Range Aids will be paid $16.00 per hour and $19.00 per hour for doubles
● Chief Instructors will be paid $41.00 per hour
● Non-Chief Instructors will be paid $36.00 per hour
● ARC/3WBRC Instructors will be paid at $33.00 per hour

UNIFORM BUDGET SUBMISSION FORM
You will be downloading a budget template, filling out the pdf budget, and then uploading it
to this form.
How to Download – click the green text on the form and it should auto-download. You may
receive the “Please wait…” message as seen below. If you do, click the download button the
top right of the webpage to download it to your computer.

FILLING OUT
THE BUDGET
The downloaded budget has prepopulated information built
in.
Page 1 – Fill in Organization Name, UEI Number, and Total
Expenditures for each budget expenditure category
Page 2 – Fill out indirect cost information, if requesting
Page 3 – Non-State Funds – Applicant contributions, if
applicable
Page 4 – Signatures – Fill out all fields on this page,
excluding signatures, as they are not needed in the
application process
Page 5 – FFATA – Fill out completely

FILLING OUT THE BUDGET CATEGORIES
Guidance on how and what to include in the Budget:
1.
Read Budget Category information at the top of each page and fill out
appropriately.
2. Budget Narratives are extremely important. When filling out the budget, make sure
to include a narrative for each budget item listed
. Everything requested needs a
narrative. Missing narratives make budget items hard to review. Requested items that
may be necessary for the project may be removed if no justification is provided.
3. The budget is required to include clear narrative descriptions. The narrative should
explain how costs were estimated AND justify the need for the cost. The budget should
be as concrete and specific as possible in the estimates. Make every effort to be realistic
and to estimate costs accurately. A well-prepared budget should be reasonable an
d
demonstrate that the funds being asked for will be used wisely.
4. Read the project details in the NOFO as it may outline specifics items that are or are
not allowed for the specific project.

BUDGET
The following slides will show examples and give some guidance on
expectations of a correctly completed budget.
Reminder – “Award Requested” in the Project Information page must
match the total State Requested amount on the uploaded Uniform
Budget.

PERSONNEL
Full Time Grant Employee
Full Time Employee but
Part Time on Grant
Full-time employees at your
agency that work a
percentage of their time on a
grant shall be paid on an
hourly rate and not a
percentage of their overall
salary. Percentages of time is
no longer acceptable. Their
wage should be the hourly
rate and the basis should be
hourly. Percent of time would
be 100 percent and length
of time would be the amount
of hours requested. They
must also be billed at an
hourly rate if the grant is
awarded.
Part -time employees shall be
paid on an hourly rate.
Percentages of time is no
longer acceptable. Their wage
should be the hourly rate and
the basis should be hourly.
Percent of time would be 100
percent and length of time
would be the amount of hours
requested. They must also be
billed at an hourly rate if the
grant is awarded.
Full-t
ime employees
working 100 percent of their
time on the grant shall be
paid a salaried or hourly
rate based on your agencies
accounting practices.
Hourly Employee

PERSONNEL - EXAMPLE

FRINGE BENEFITS
Guidance
1. Explain each fringe benefit cost in the narrative.
2. Show the percentage for each cost.
3. Use the sum of all percentages as the overall percentage to create the calculation.
4. Percentages in the “Rate” box will auto round.

FRINGE BENEFITS - EXAMPLE

TRAVEL
Guidance
1. Be very specific about your travel expense.
2. All expenses need to be broken apart. Example - Do not include Hotel
and Mileage costs together.
3. Only include costs for your agency staff in this section.
4. Out of State Travel is highly reviewed and must be essential to the
program. Narrative must reflect the need.
5. Mileage rate is $0.655 per mile. Budget form will round but the
correct amount will calculate. Rate may change by the time the grant
starts but the approved dollar amount will be the spending cap.
6. Explain all costs in the narrative.

TRAVEL - EXAMPLE

EQUIPMENT
Guidance
1. Be sure to read the definition of equipment and make sure it meets the requirement.
2. Equipment is items over $1,000.
3. Be specific and give rationale for costs in the narrative.
Example - Do not put “Training Equipment - $1,800.00” with no explanation or
justification. It will be denied.
3. Explain in the narrative where the equipment will be used and how it will be
distributed.

EQUIPMENT - EXAMPLE

SUPPLIES
Guidance
1. Be sure to read the definition of supplies and make sure it meets the requirement.
2. Be specific and give rationale for costs in the narrative.
E
xample - Do not put “Office Supplies - $300.00” with no explanation or justification. It
will be denied. It should say something like $100 for printer paper, $100 for misc. pens,
pencils, staples, paperclips, and other general desk items, and $100 for printer ink.
3. Explain in the narrative where supplies will be used and how it will be distributed.
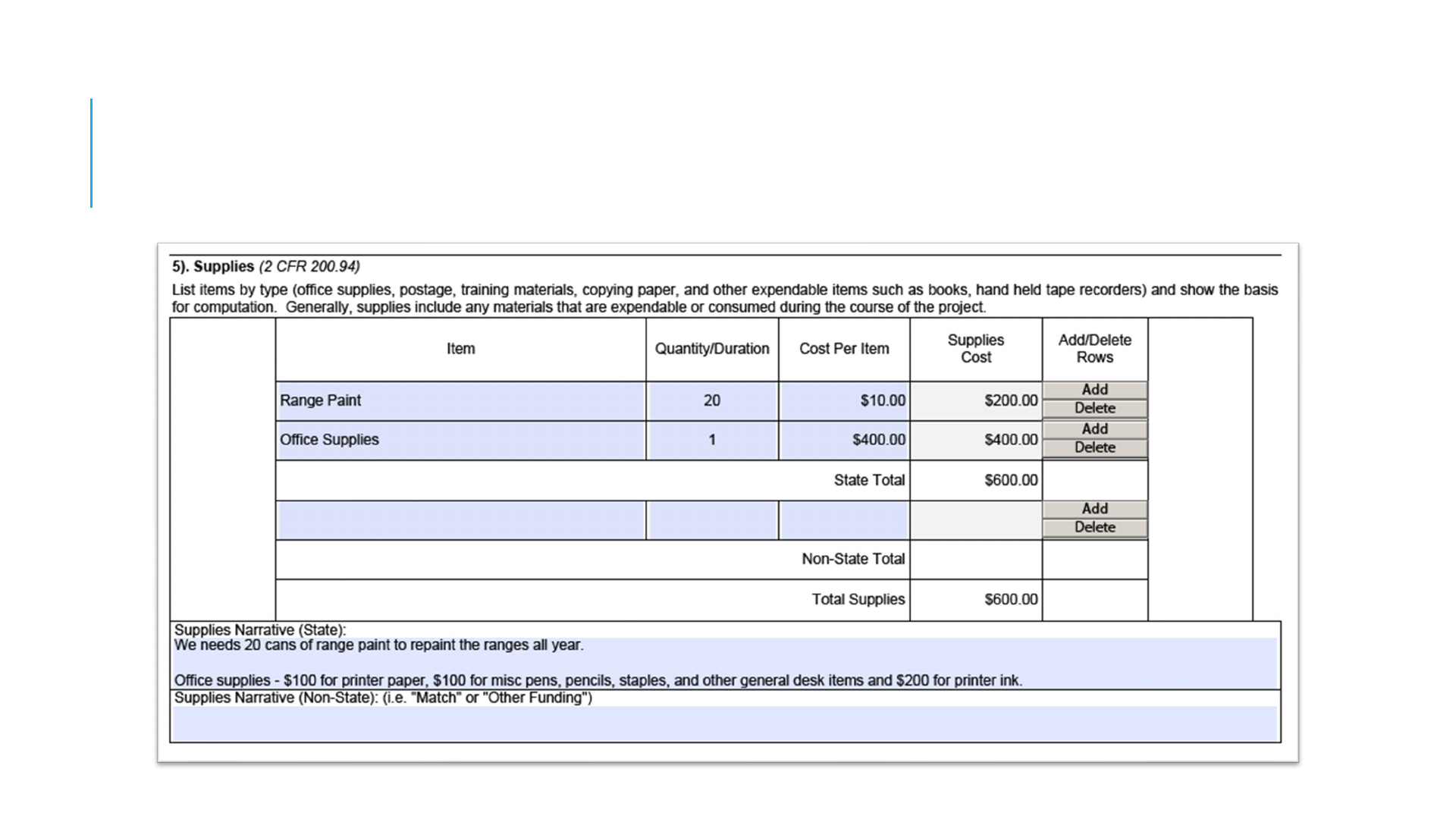
SUPPLIES - EXAMPLE

CONTRACTUAL SERV. AND SUBAWARDS
Guidance
1. Contracts and Subawards need itemized costs so that the review team can understand and ensure the
costs are allowable and reasonable.
2. Narratives are very important to explain these costs and breakout specifics.
3. Contracts and Subawards agreements must be submitted to IDOT if awarded. They shall meet all
IDOT requirements.
4. Example of what not to do – Name - Class Presentation, Direct Cost - $3,000, Narrative – To give
presentations at schools.
5. Only $25,000 of each subaward or contract can be included in Indirect Costs.
When reviewing this example, it would be denied. We do not have enough information to approve the
cost. Is it to pay for a limo to drive this person around or is to pay this person to give presentations?
Without a clear narrative we can only speculate what it is and will deny it.

CONTRACTUAL SERV. AND SUBAWARDS - EXAMPLE
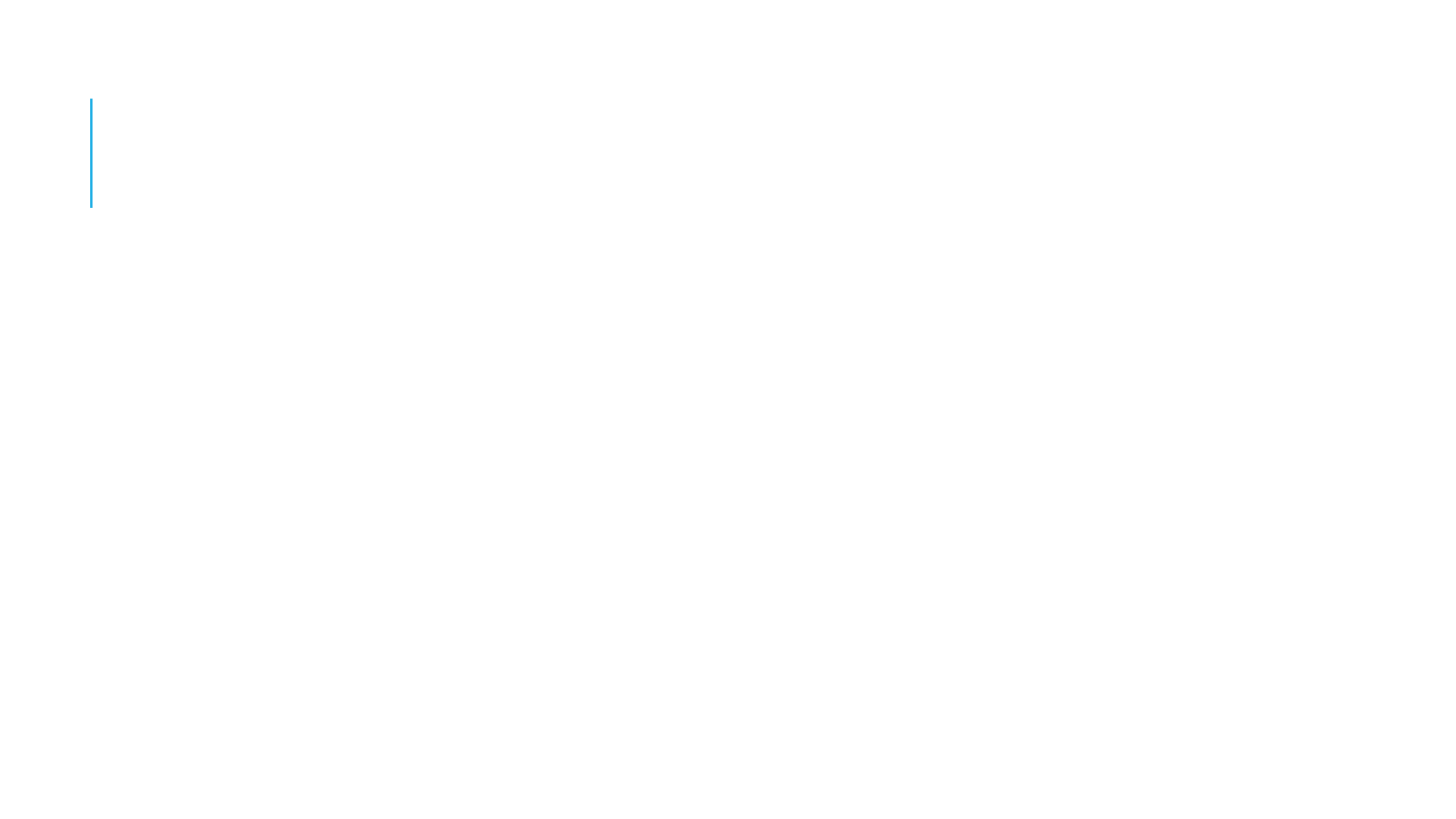
CONSULTANT SERVICES AND EXPENSES
Guidance
1. Consultant services and expenses need itemized costs so that the review team can understand and
ensure the costs are allowable and reasonable.
2. Narratives are very important to explain these costs.
3. Narratives must also indicate whether applicant's formal, written Procurement Policy or the Federal
Acquisitions Policy is used.
4. Consultant services and expenses must breakout and explain any travel, meals, lodging, etc. in
addition to their fees.
5. The more information the better.
6. Not typical costs in the CRSTP.

OCCUPANCY
Guidance
1. These costs need to be descriptive and show the need f
or
facility/utilities.
2. Must explain how the amounts were projected for rent and
utilities.
3. If basing any costs off square footage, it must be well
e
xplained and defined in the narrative.
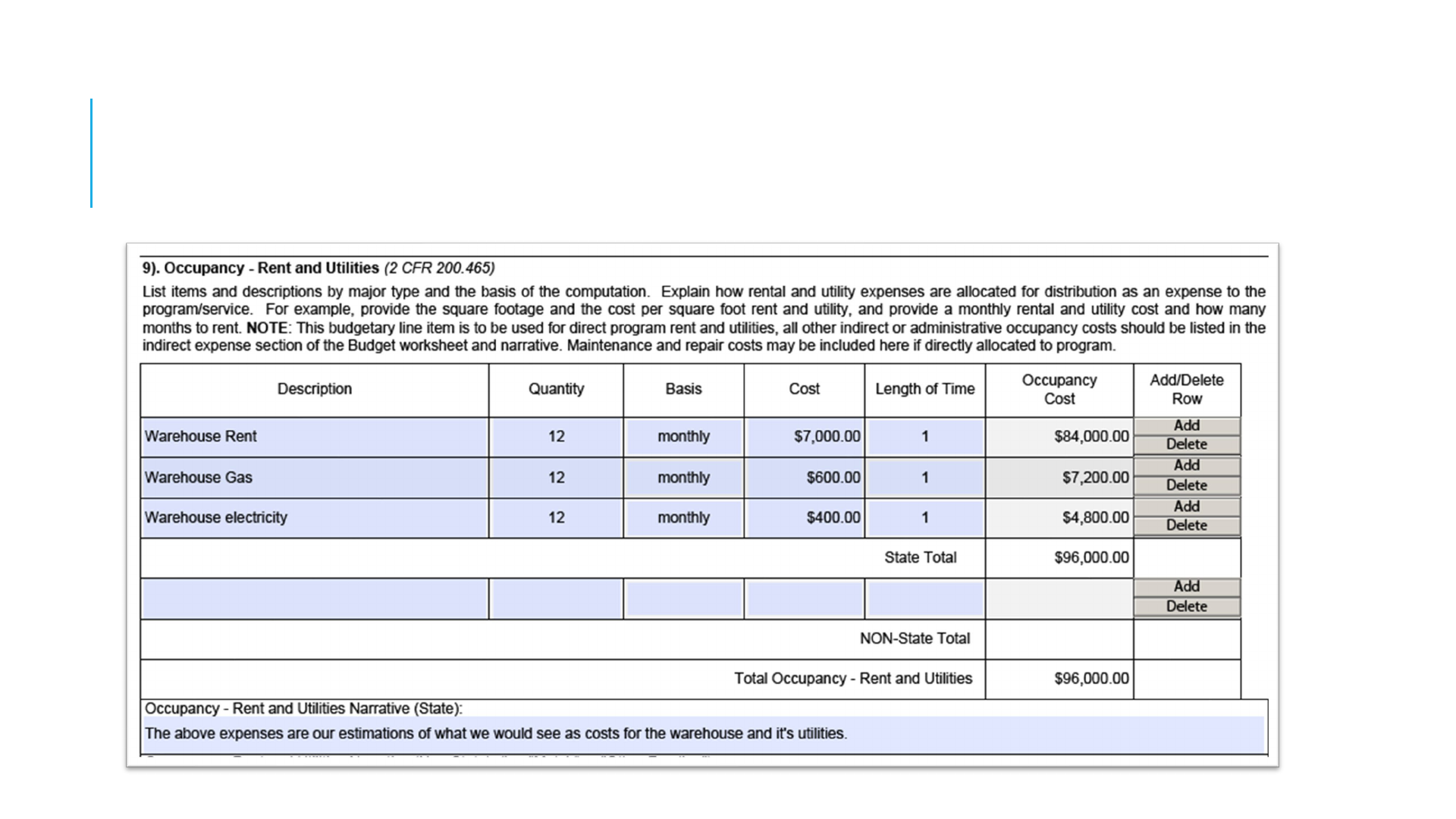
OCCUPANCY - EXAMPLE

RESEARCH AND DEVELOPMENT
Guidance
1. These costs need to be descriptive and show the need for research
an
d development.
2. Costs need to be itemized costs so that the review team can
u
nderstand and ensure the costs are allowable and reasonable.
3. Narratives are very important to explain these costs.
4. Typically t
hese are not used by the CRSTP.

TELECOMMUNICATIONS
Guidance
1. These costs need to be descriptive and show need.
2. Costs need to be itemized so that the review team can
understand and ensure they are allowable and reasonable.
3. Narratives are very important to explain these costs.
4. No Personal Phone use can be reimbursed.

TELECOMMUNICATIONS - EXAMPLE

TRAINING AND EDUCATION
Guidance
1. This area is for agency staff only. Trainings for outside people are
to be listed in the Other or Miscellaneous Costs budget category.
2. These costs need to be descriptive and show the need for training
and education.
3. Costs need to be itemized costs so that the review team can
understand and ensure the costs are allowable and reasonable.
4. Narratives are very important to explain these costs.

TRAINING AND EDUCATION

DIRECT ADMINISTRATIVE COSTS
Guidance
1. Read carefully the criteria for this category. Not man
y
agencies will be able to use this category.
2. These costs need to be descriptive and show the need.
3. Costs need to be itemized costs so that the review team can
u
nderstand and ensure the costs are allowable and
reason
able.
4. Narratives are very important to explain these costs.

OTHER AND MISCELLANEOUS COSTS
Guidance
1. This category is for items that don’t really fit in other
categories. Typically for items such as Printing, Memberships,
subscriptions, and trainings for people outside of your agency.
2. Read the category narrative for a clear description of what
belongs in this category.
3. Must be descriptive and show need.
4. Costs need to be itemized costs so that the review team can
understand and ensure the costs are allowable and reasonable.
5. Narratives are very important to explain these costs.

OTHER OR MISCELLANEOUS COSTS

GRANT EXCLUSIVE LINE ITEMS
Guidance
1. This category is for items that don’t really fit in oth
er
c
ategories. Typically for items such as Printing, Memberships,
subscriptions, and trainings for people outside of your agency.
2. Read the category narrative for a clear description of what
bel
ongs in this category.
3. Must be descriptive and show need.
4. Costs need to be itemized costs so that the review team can
u
nderstand and ensure the costs are allowable and reasonable.
5. Narratives are very important to explain these costs.

GRANT EXCLUSIVE LINE ITEMS

INDIRECT COST
Guidance
1. Use the current approved rate, or the most recently approved rate, if a new rate
is not approved.
2. Make sure to follow your agencies IDC approved items.
3. There should be one line item for each budget category that is eligible for
indirect costs.
For Instance – Your agency has personnel, fringe benefits, and travel in your
budget that are eligible for indirect costs. You should have three separate line
items under indirect costs for each total. See the image.
4. Equipment is not to be included.
5. Only $25,000 per line in subawards and contractual is eligible.

INDIRECT COST

BUDGET - COMPLETE
Guidance
1. NO SIGNATURES ARE REQUIRED. The budget will be signed…if and
when the agreement is executed.
2. Fill out the final budget category dollar amounts on Page 1 match
page 22.
3. Save budget.

UNIFORM BUDGET SUBMISSION FORM
Now that the budget is complete, you must go back into
AmpliFund and adjust your “Award Requested” amount in
the Project Information page to match this total.
How to Upload – Go to “2024 CRSTP Uniform Budget
Submission” form, click choose file and attach the budget. You
will be uploading it to this form to complete your application.
Make sure the budget is still in an editable format and not
a flattened PDF. If it is, it will be sent back to the applicant
to reupload an editable version.
Now upload the final budget into AmpliFund.
Mark as Complete and Save

RETURNING TO A PARTIALLY SAVED
APPLICATION
Saved and submitted applications can be viewed on the Applications
list. The Applications list will become your new landing page when you
log-in once an application has been started/submitted.
If you mistakenly navigate away from your current application to your
homepage, click on the AmpliFund logo in the top left corner to return
to the Applications list. If you are in one IDOT application and would
like to work on another, click on the IDOT logo in the top left corner to
return to the Applications list to choose another application you have
already begun.
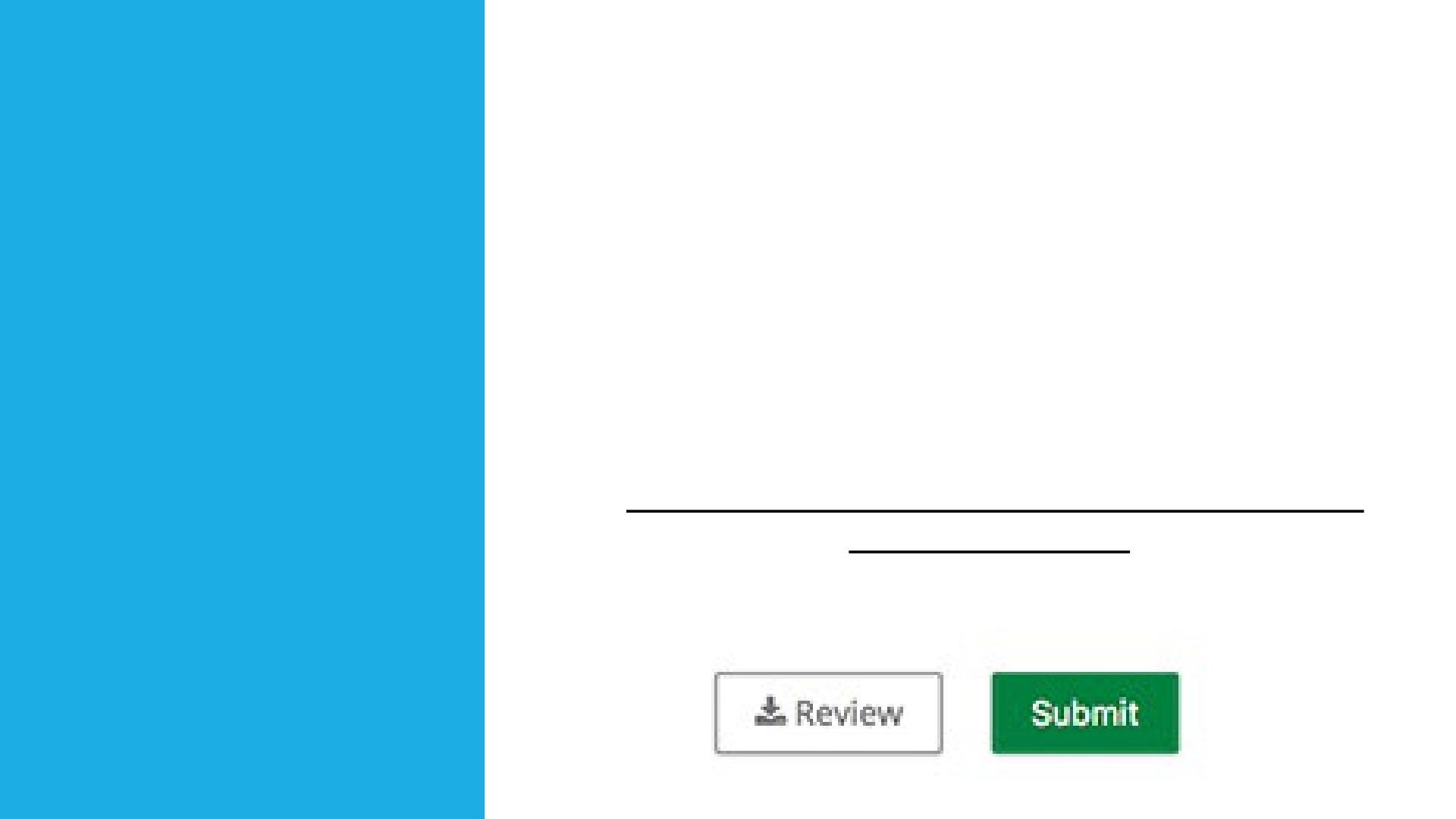
REVIEWING AND
SUBMITTING THE
APPLICATION
Once all required fields and sections have been completed,
your application can be submitted to IDOT.
You can download your application and its materials for
review before submitting. Reviewing your application will
download a PDF packet of the project information, forms,
downloads, and uploads.
1. Open the application.
2. Navigate to the Submit page.
3. Click Review.
You cannot edit an application once it has
been submitted.
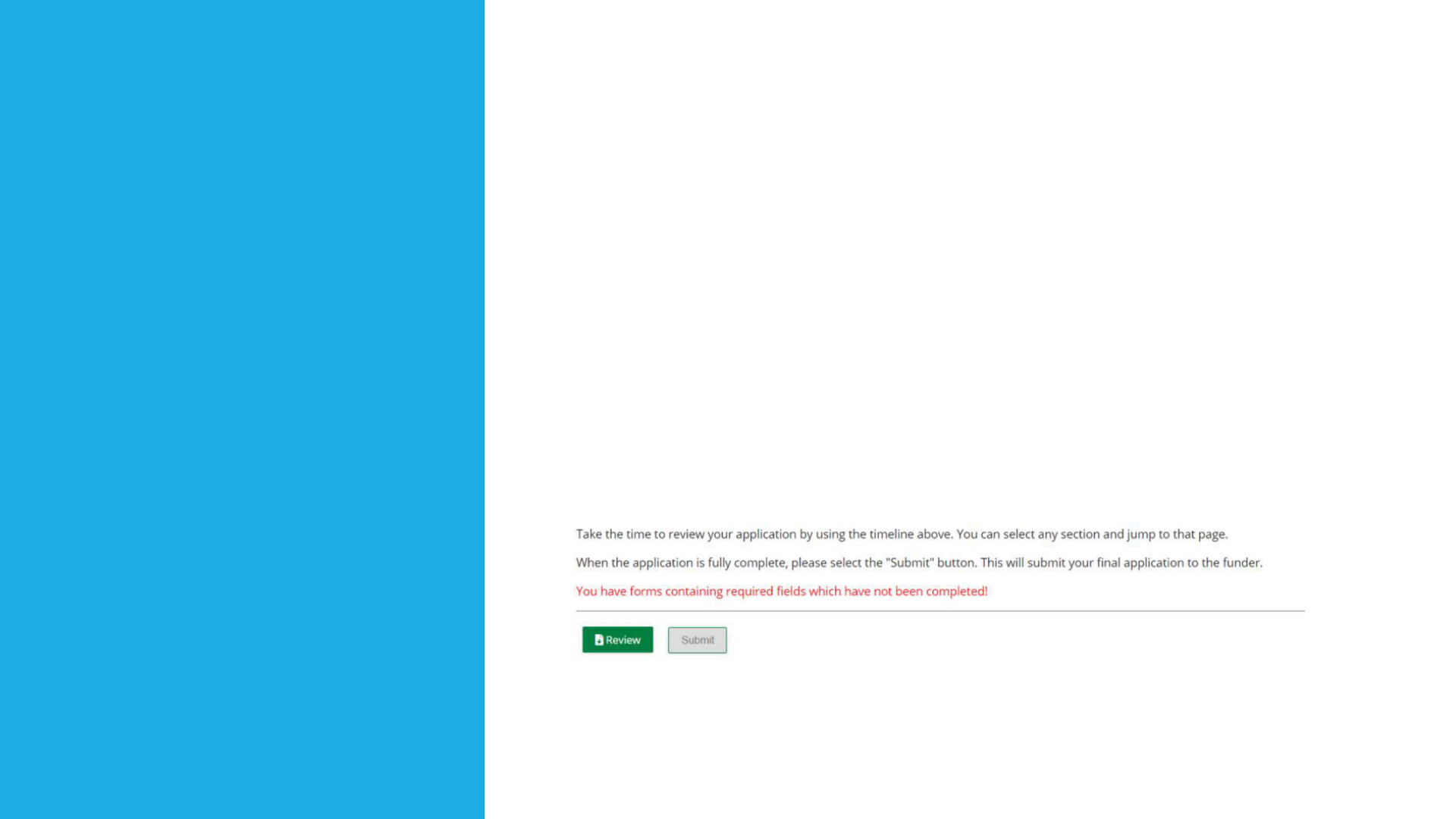
REVIEWING AND
SUBMITTING THE
APPLICATION
All forms must be marked as complete to submit an
application.
1. Open the application.
2. Navigate to the Submit page.
3. Click Submit.
If any required forms or fields are missing, you will not be
able to submit the application and you will receive an error
message.

REVIEWING AND
SUBMITTING THE
APPLICATION
If you have completed all forms and fields, you will receive a
success message.

WITHDRAWING
A SUBMITTED
APPLICATION
After you have submitted your application, you may withdraw your
application at any time.
1. Click Applications.
2. Click the submitted application name.
3. Click Withdraw.
You cannot edit an application once it has been submitted. If you’d
like to change something in your previously submitted
application, you must withdraw the application and begin a new
one for the same opportunity. Only Administrators may withdraw
an application.

DELETING AN
APPLICATION
You may delete an application that has not
yet been submitted. Once deleted, that
application will no longer be retrievable.
1. Click Applications.
2. Click the trash icon next to an
application name.
3. In the confirmation pop-up window, click
Delete.

REVIEWING
APPLICATION
STATUS
Submission Status:
On the Applications page you
can see the Submission Status of
all of your entity’s applications.

APPLICATION NOTIFICATIONS
Applicants will receive an automatic email from AmpliFund when an application has
been submitted on behalf of their organization.
Notification from AmpliFund will be sent when the application is approved or denied.
If it is to be awarded, the entity will receive an AmpliFund email that the status of the
application has been updated to Approved.
If denied, the entity will receive an AmpliFund email that the status of the application
has been updated to Rejected.
All AmpliFund notifications will go to the Primary Contact email address listed on the
Project Information form. All IDOT notifications will go to contacts listed in the GATA
Grantee Portal.
