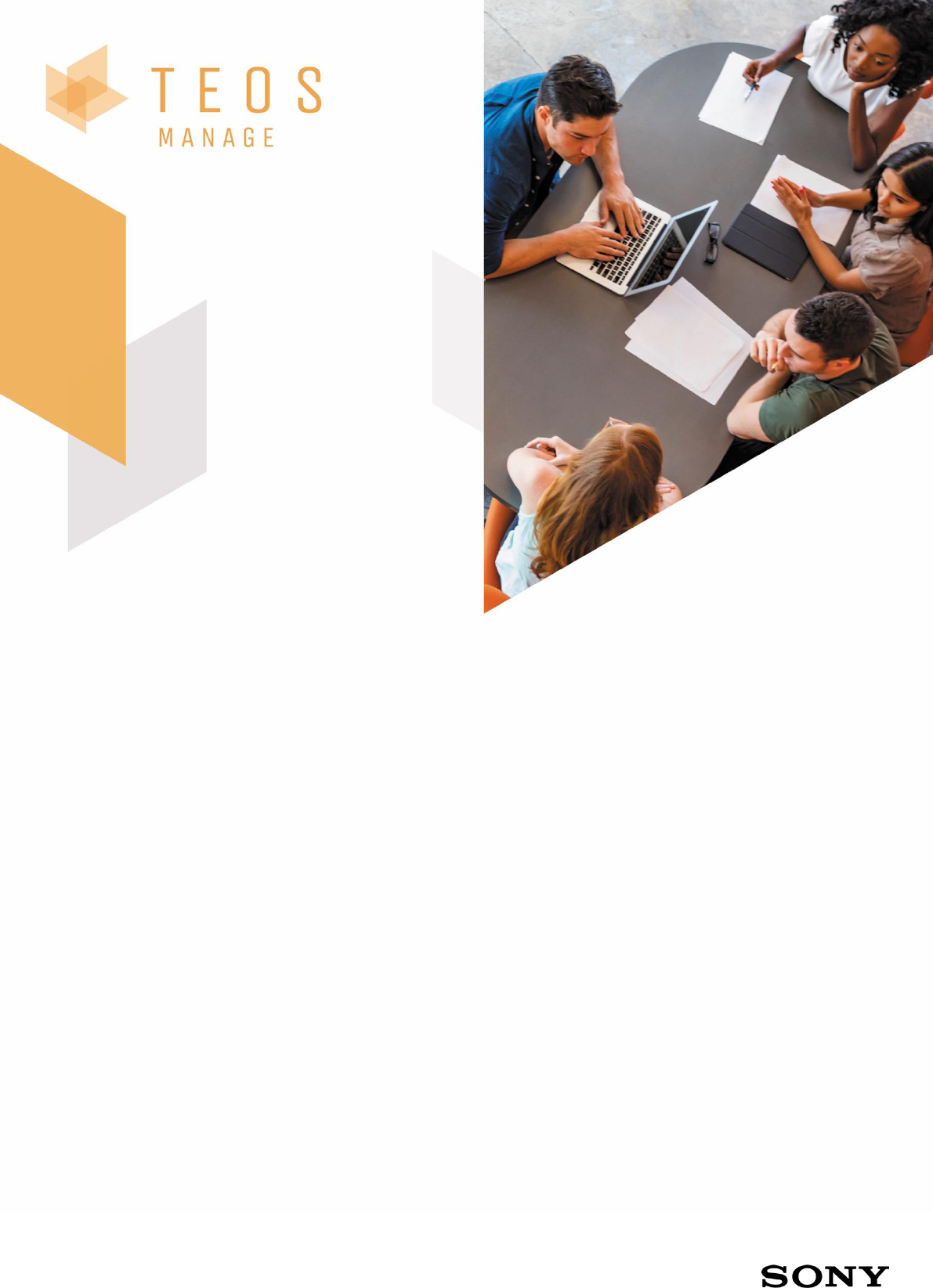
TEOS Manage 2.0 Support and
Troubleshooting Guide
Document version 1.0
Description
This troubleshooting and support guide will help you resolve any issues you may
encounter using TEOS Manage. If you after this you still have issues, please contact
a Sony support representative.
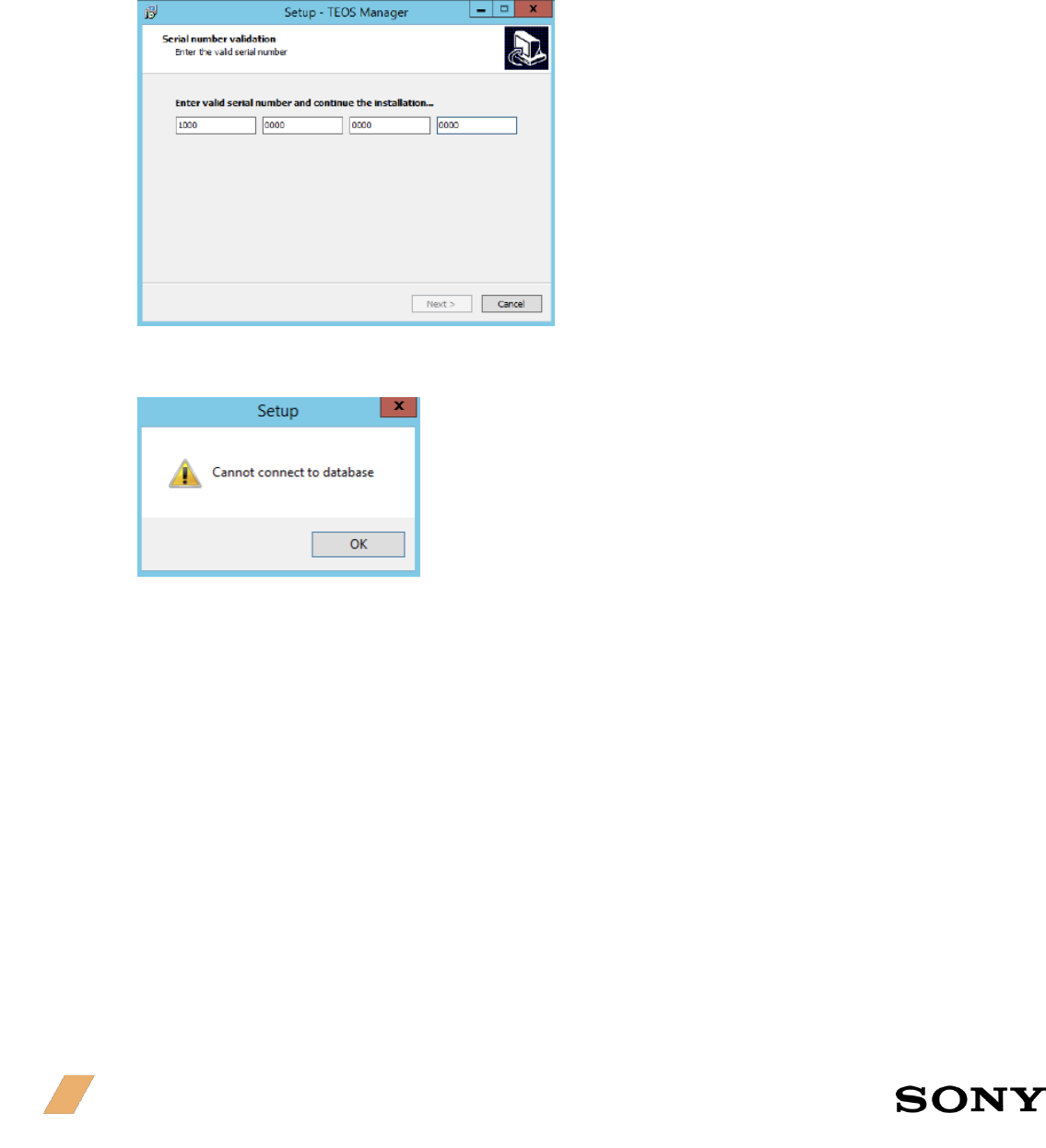
2 | TEOS Manage Support and Troubleshooting guide
TEOS Manage Setup
Before running the setup, it is important to have all the pre-requisites installed.
Please refer to the installation guide and check that they are installed.
After opening the setup and typing the serial number the button is greyed-out.
Please insert the correct serial and try again.
I get the message that TEOS Manage cannot connect to the database.
This could mean several things:
• SQL Server is not installed
• SQL Server is not configured correctly
• The Username and Password are incorrect
SQL Server is not installed
Please check if the SQL server is installed correctly.
Click Start, point to All Programs, point to Microsoft SQL Server, point to Configuration Tools,
and then click SQL Server Configuration Manager.

3 | TEOS Manage Support and Troubleshooting guide
If you do not have these entries on the Start menu, SQL Server is not correctly
installed. Run Setup to install the SQL Server Database Engine.
In SQL Server Configuration Manager, on the left pane, click SQL Server Services.
The right pane lists several services that are related to SQL Server. If the Database Engine
is installed, the Database Engine service is listed as SQL Server (MSSQLSERVER) if it is the default instance;
or SQL Server (<instance_name>), if the Database Engine is installed as a named instance. Unless the
instance name is changed, SQL Server Express installs as a named instance with the name SQLEXPRESS. A
green triangle icon indicates that the Database Engine is running. A red square icon indicates that the
Database Engine is stopped.
To start the Database Engine, in the right pane, right-click the Database Engine, and then click Start.
If the SQL Server is not installed please install the SQL Server according to the installation manual of TEOS.
SQL Server is not configured correctly
Verify if the correct settings are configured
Press the windows button and type SQL configuration and open the SQL Configuration manager and
check the following steps:
On the left side select: SQL Server Network Configuration -> Protocols For SQLEXPRESS.
On the right side enable all the options by right clicking the options and select enable.
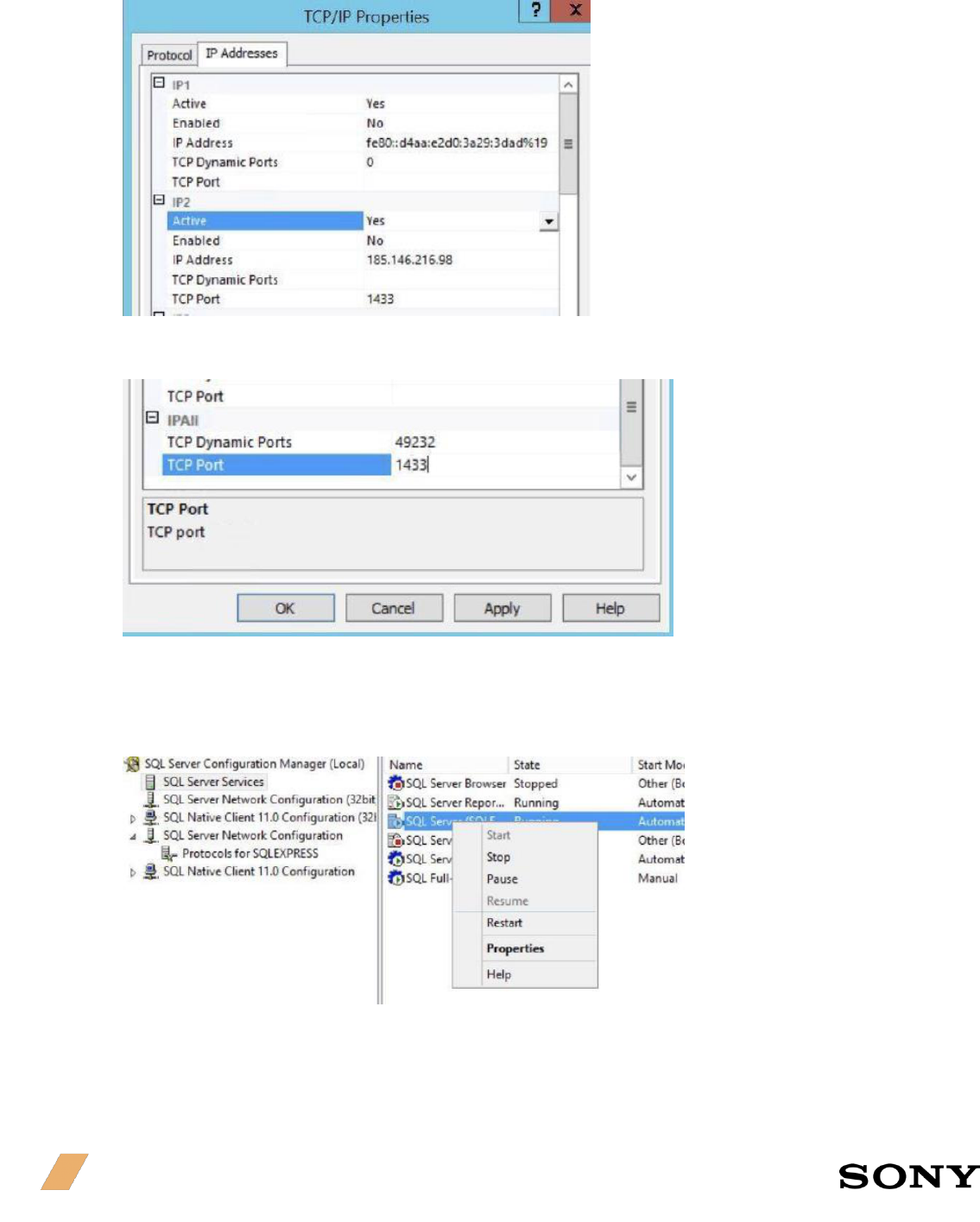
4 | TEOS Manage Support and Troubleshooting guide
Next right click on TCP/IP and select properties. Select the IPAddresses tab. For the IPv4 address set
Enabled to yes, clear the TCP Dynamic Ports field and add the port 1433
to the TCP Port field.
Now scroll down to the bottom, add port 1433 to the TCP Port field and click apply -> OK.
As the message prompt indicated you now need to restart the SQL Server. To do this select SQL Server
Services in the left menu, right click on SQL Server (SQLEXPRESS) and select restart. After the SQL Server
is restarted this part of the setup is finished.
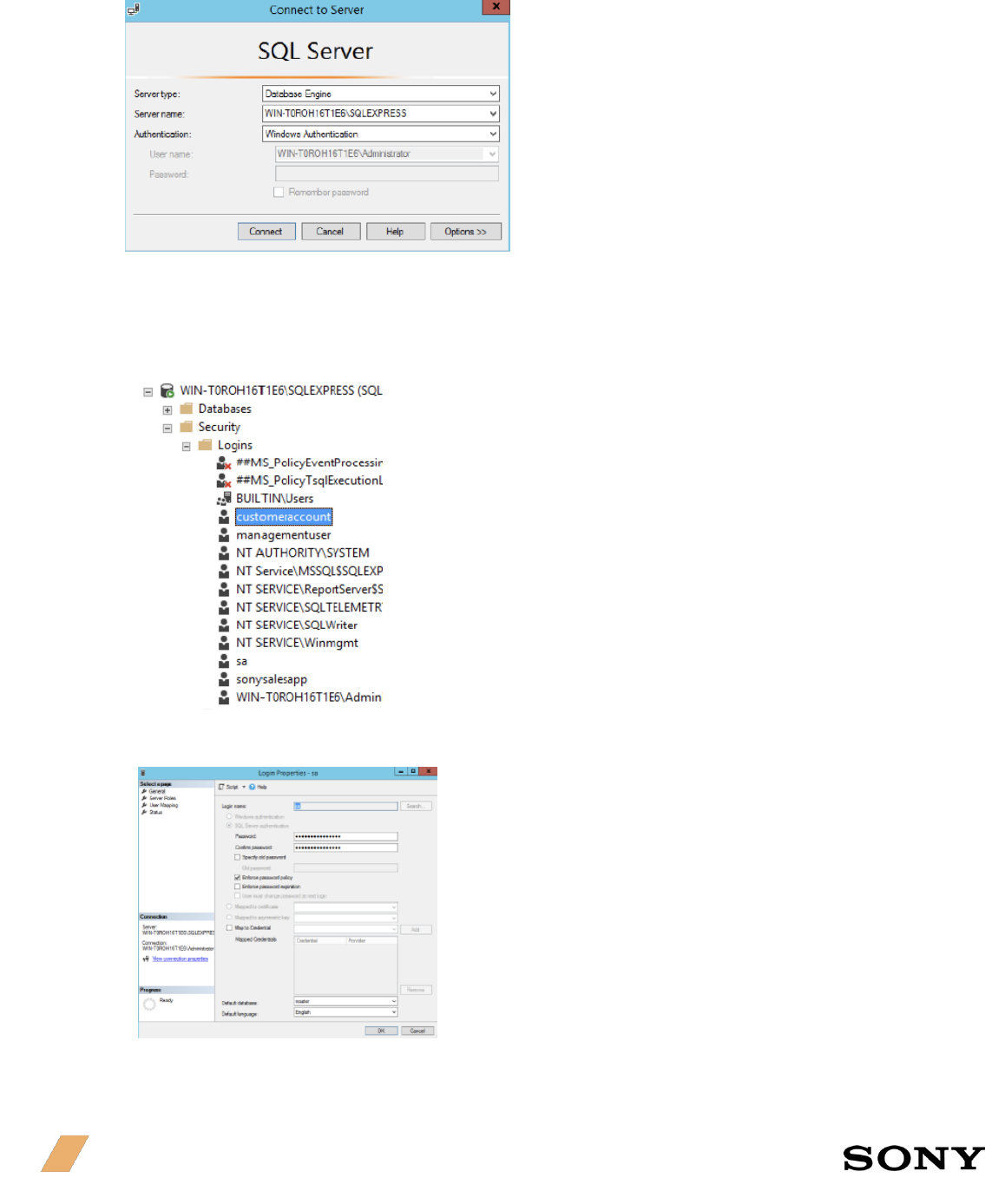
5 | TEOS Manage Support and Troubleshooting guide
The Username and Password are incorrect
Please check if the username and password are set correctly in the SQL management studio.
Open SQL management Studio and login with the Windows Authentication option.
Click connect
Navigate to Security > Logins and select the user.
Right click the user and select properties.
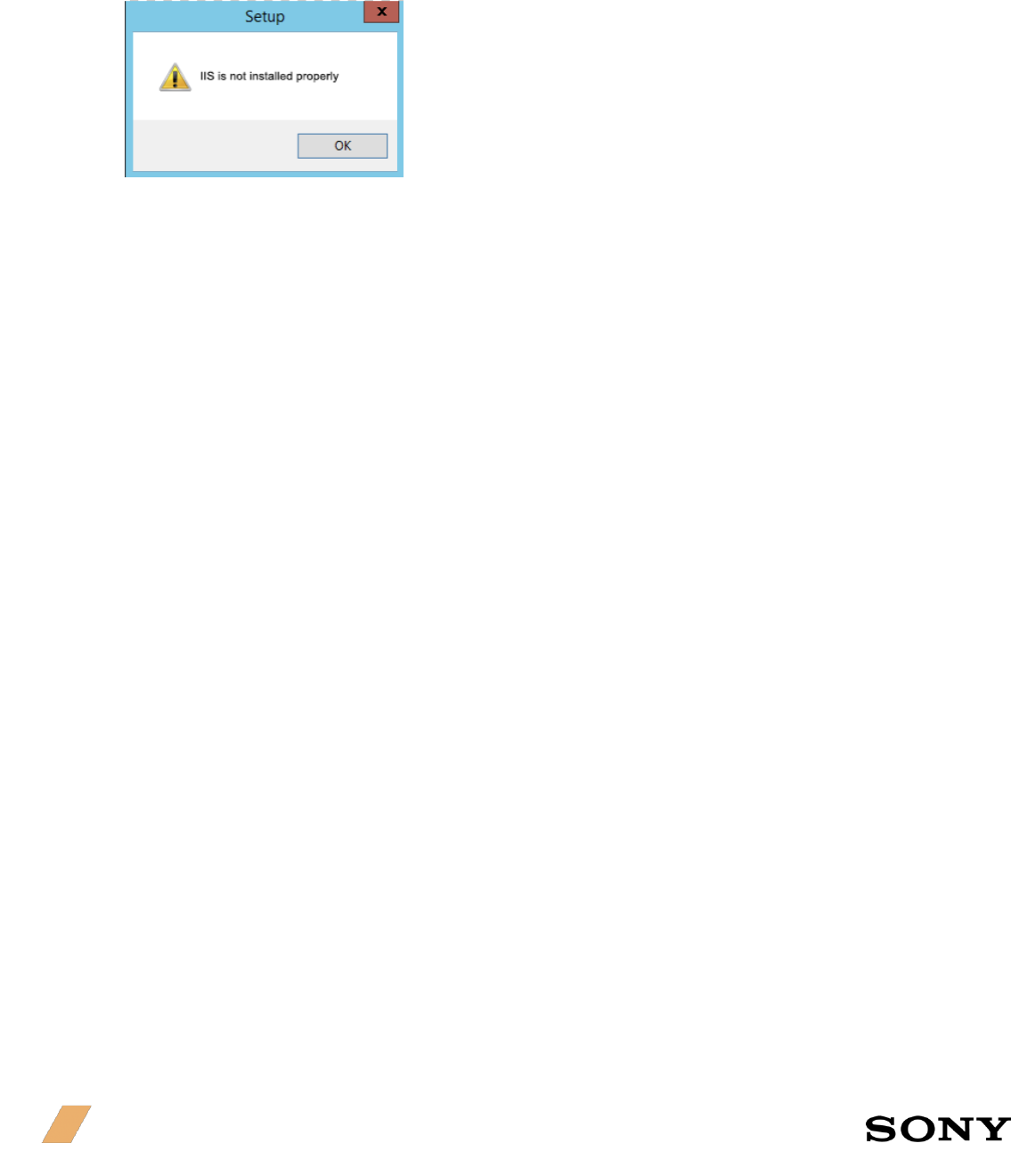
6 | TEOS Manage Support and Troubleshooting guide
Insert a new password and click OK.
After that use the same credentials in the TEOS Manage setup.
You get the message that IIS is not installed properly
When the setup generates the IIS in not installed properly message please check your IIS Setup
and configuration
Please refer to the TEOS Manage installation manual to the chapter:
“install IIS 8 on a Windows 2012 server”
If you are using an older version of Windows server refer to:
“install IIS 7.5 on Windows Server 2008 R2”
What also could be an issue is that not all the elements of IIS are installed.
Please check that all these components are installed:
Webserver
Common HTTP Features
Default Document
Directory Browsing
HTTP Errors
Static Content
HTTP Redirection
Health and Diagnostics
HTTP Logging
Custom Logging
Logging Tools
Tracing
Performance
Static Content
Compression Dynamic
Content Compression
Security
Request Filtering

7 | TEOS Manage Support and Troubleshooting guide
Application Development
.NET Extensibility 3.5
.NET Extensibility 4.5 Application Initialization ASP
ASP.NET 3.5
ASP.NET 4.5
CGI
ISAPI Extensions
ISAPI Filters
Server Side Includes WebSocket Protocol
Management Tools
IIS Management Console
After correcting the issues run the setup again.
When I go to the TEOS Manage page after setup I get the message this webpage
cannot be displayed
Please check if IIS is installed properly and if the DNS records are available.
To check if the DNS record is available open a command prompt and type:
“Nslookup” <enter> then type the domain name you have used for TEOS Manage for example
“teos.manage” <enter> if the domain does not exists you see this message:
Correct the DNS error and try again.
TEOS Manage interface
The interface is not working
Check if IIS is running on the windows server.
Type in Services.msc at the search bar
Look for the World Wide Web Publishing Service
If the status is Started IIS is running
The Startup Type will tell you if it is set to start Automatically If it is not started
please start the service.
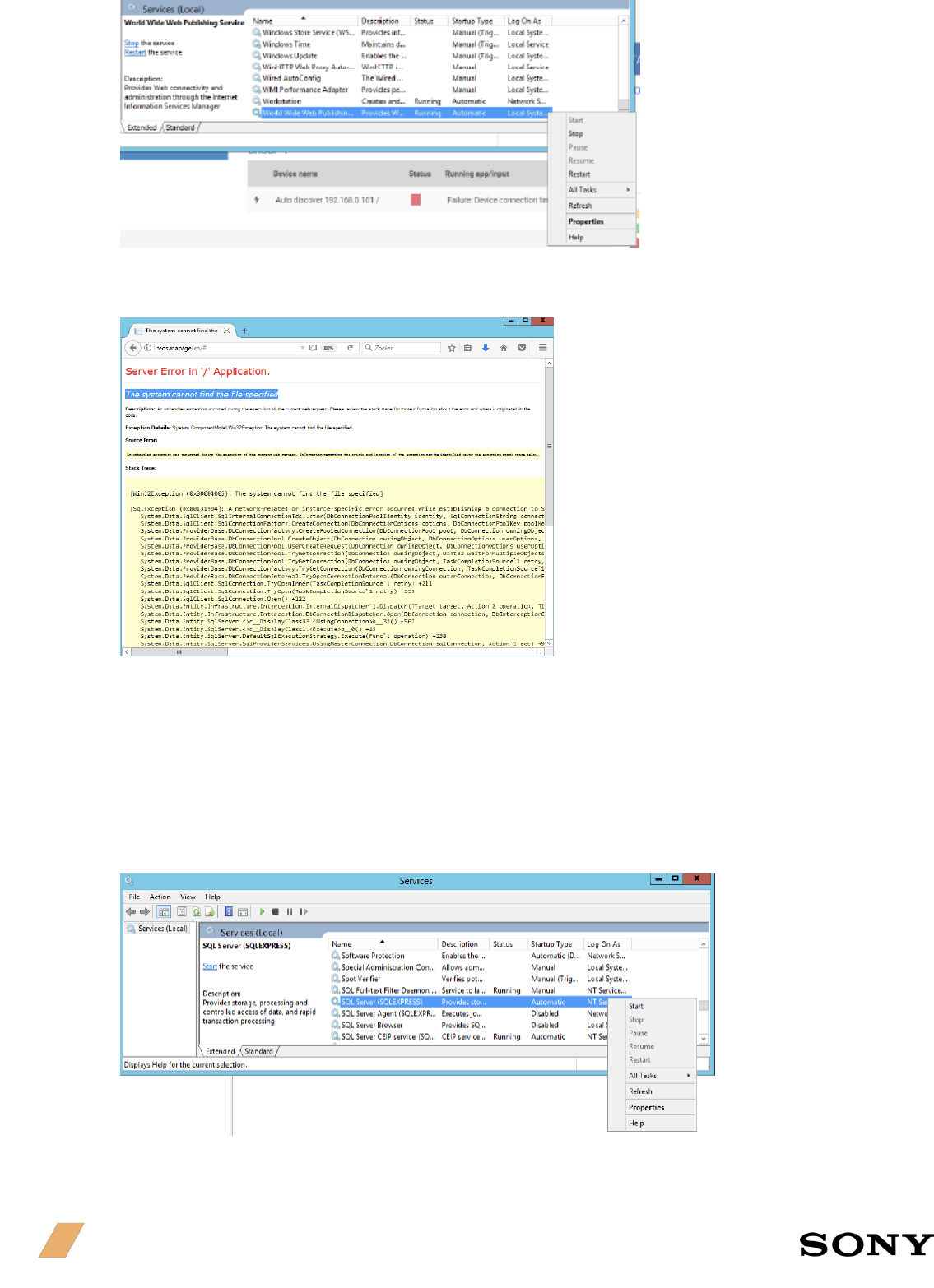
8 | TEOS Manage Support and Troubleshooting guide
When I open TEOS Manage I see the system cannot find the file specified
When you see this message it means that the SQL server is not running.
Please verify if SQL is running on the system by taking the following steps:
Type in Services.msc at the search bar
Look for the SQL Server service
If the status is Started IIS is running
The Startup Type will tell you if it is set to start Automatically
If it is not started please start the service.
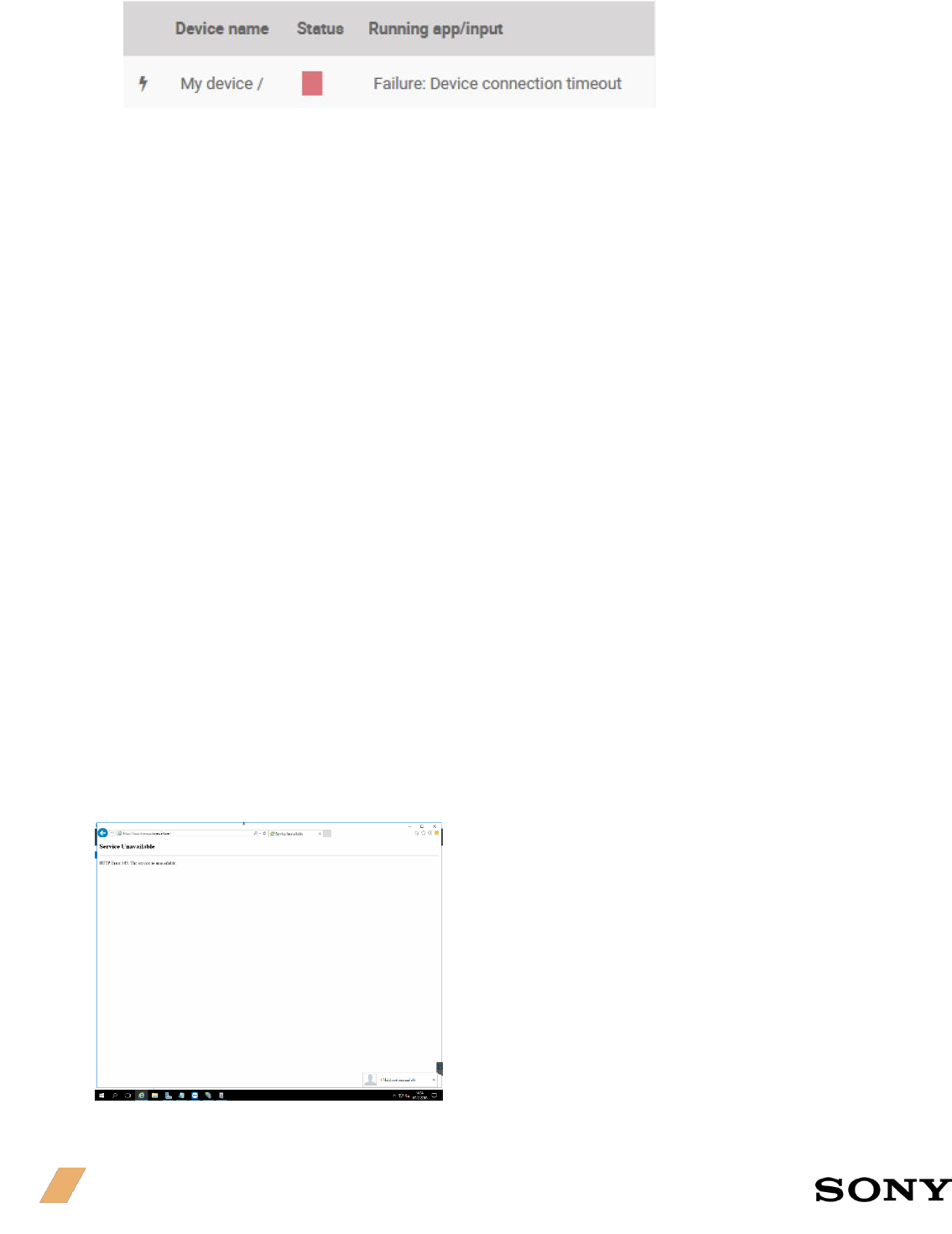
9 | TEOS Manage Support and Troubleshooting guide
The status of my device is red and it cannot be controlled by
TEOS Manage
It seems that the device is not reachable from TEOS Manage.
Try to ping the device from the server:
open a command prompt
type ping and the IP address of the device
ping 192.168.0.101
If you see this:
Pinging 192.168.0.101 with 32 bytes of data:
Reply from 192.168.0.103: Destination host unreachable. Reply from 192.168.0.103: Destination host
unreachable. Reply from 192.168.0.103: Destination host unreachable. Reply from 192.168.0.103:
Destination host unreachable.
Ping statistics for 192.168.0.101:
Packets: Sent = 4, Received = 4, Lost = 0 (0% loss),
C:\Users\Administrator>
It means that the device is not responding. Please correct the network issues and try again. If the
problem still persists after the network connection is reared please contact support.
AD and IIS server issues
When installing on an Active Directory controlled user you have issues after the installation to load the
webpage.
The following error may appear.
If so, check the apps section of the IIS app Pool.

10 | TEOS Manage Support and Troubleshooting guide
If all stopped then try restarting the apps. If they fail to restart, then please look at either of the following
solutions
Note part 1 is for user if password too short for AD policy.
The AD user needs to have write access within c:/program files/TEOS Manage and it needs to have “logon
as batch” permissions.
The setup creates a local user which can be found through computer management (Ctrl+R and enter
“compmgmt.msc”)
You can change the passwords for the IIS_data user, and by default it should be member of the “user”
group.
After changing the Password you can download this powershell file, edit it to contain the new password,
and execute it to automatically change IIS to use the new Password.
Powershell file download: https://freerkd.stackstorage.com/s/EWH7eu0X1X61qhw
Change the file where you configure in the top the currently configured username for the Users, and below
the new username/password you want to use.
Go to Computer Management
Go to Local Users and Groups -> Users
If there is no IISdata user, create one: right click -> New User… -> User Name: IISdata, Password: choose
one in accordance with customer policy
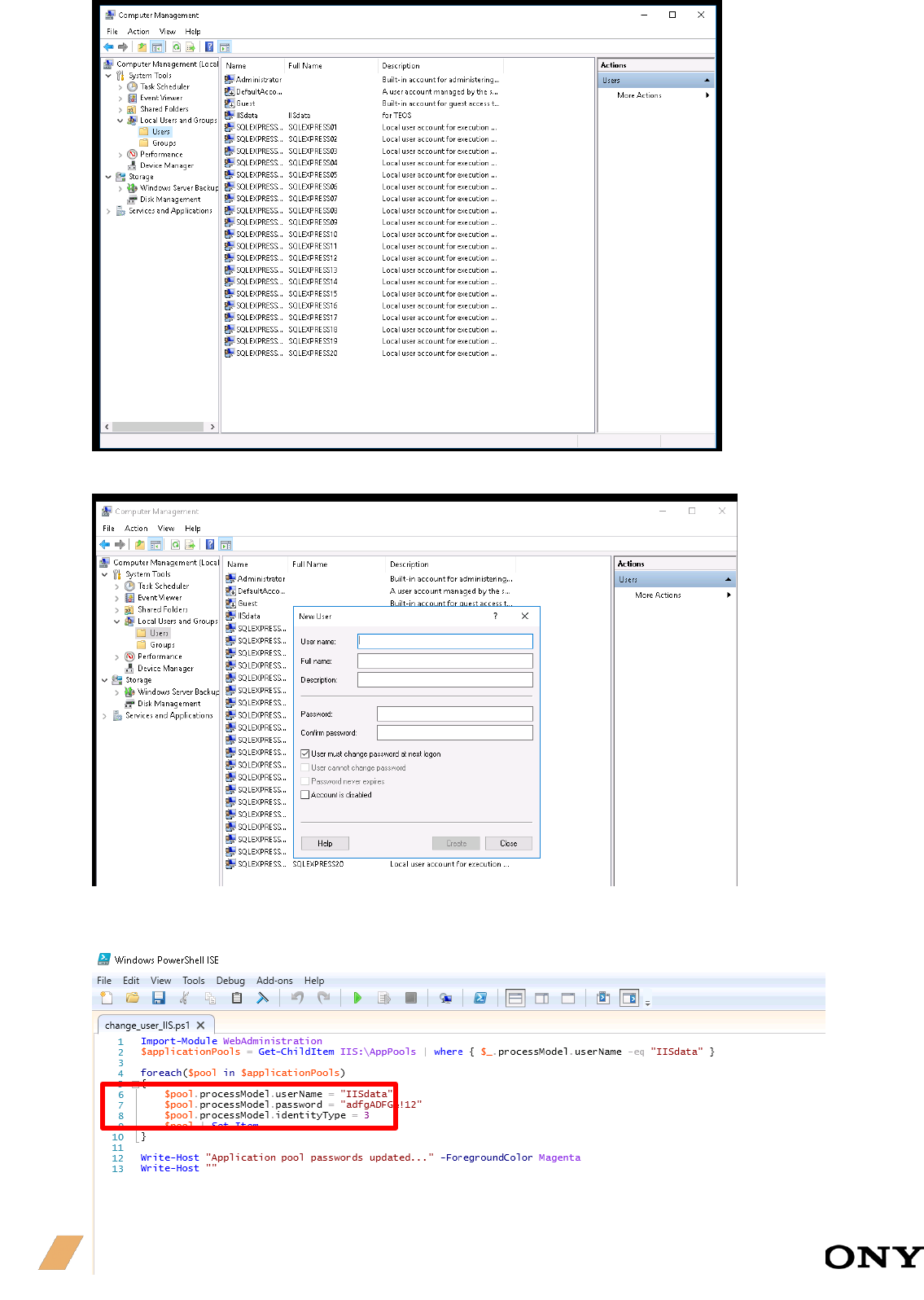
11 | TEOS Manage Support and Troubleshooting guide
4. Select Password never expires
Edit the script “change_user_IIS.ps1” and change the password in line 7 with the new password as at step 3
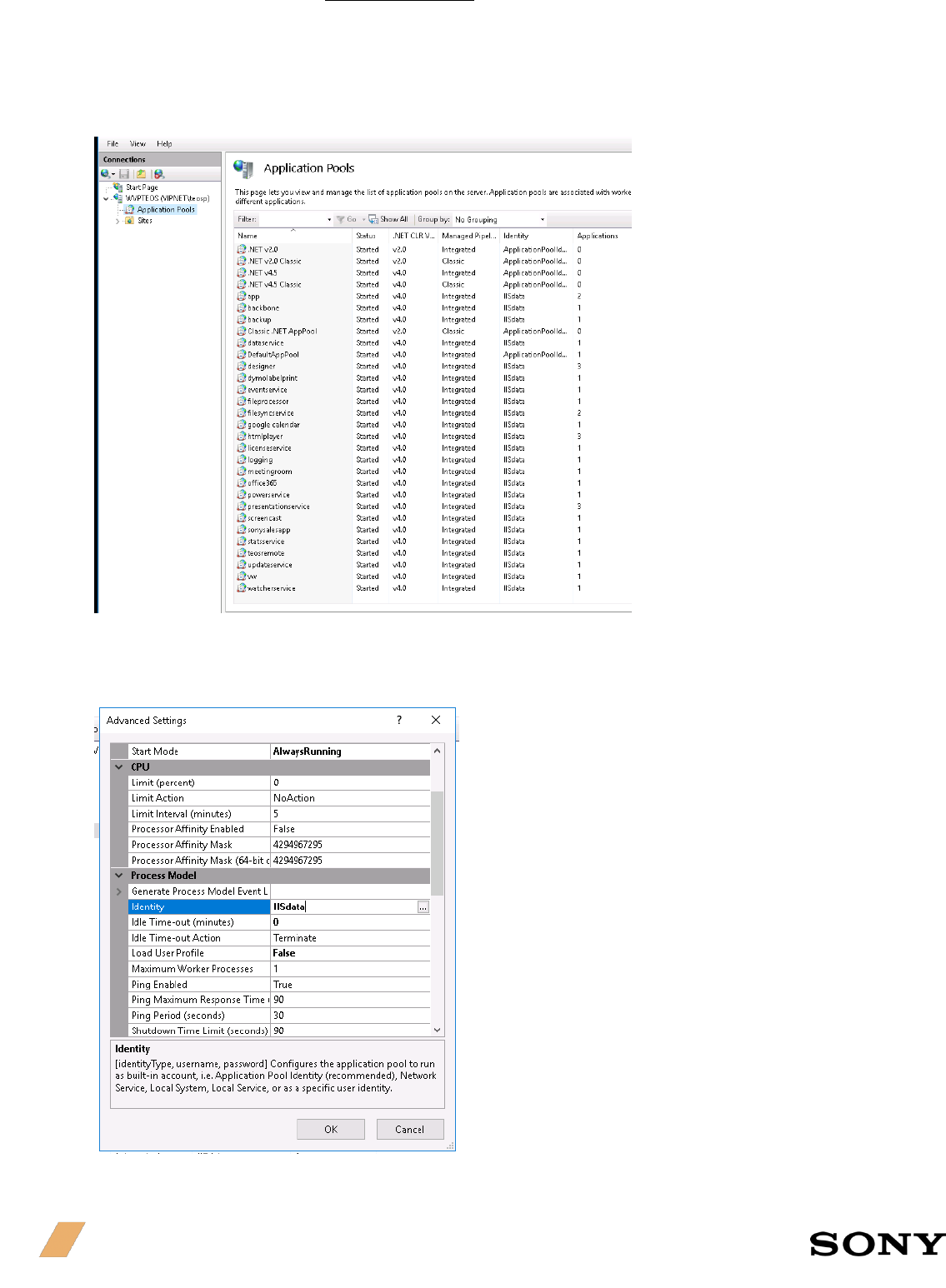
12 | TEOS Manage Support and Troubleshooting guide
Open a Power Shell window in administrator mode
Type set-executionpolicy remotesigned -> Yes
Execute the script: .\change_user_IIS.ps1
Message: Application pool passwords updated… must be displayed
Open IIS
Check that all Applications can be started (and don’t stop) in Application Pools:
If it doesn’t work try to change the password of one application manually by clicking right -> Advanced
Settings. Go to Identity -> IISdata and click on the box with …:
Click Set…
Enter Username: IISdata and the password

13 | TEOS Manage Support and Troubleshooting guide
If there is a message “Invalid password” go to the Co remotemputer Management -> User IISdata and check
that “Account is locked out” is not ticked.
If this does not resolve the issue please request the following:
From the customer AD administrator you need to request for a user with batch login rights.
Then change the above script with the new user login details
For example:
AD administrator provides you with
Bamc\teos_service
Pswd 12345678
mport-Module WebAdministration
$applicationPools = Get-ChildItem IIS:\AppPools | where { $_.processModel.userName -eq "IISdata" }
foreach($pool in $applicationPools)
{
$pool.processModel.userName = "bamc\teos_service"
$pool.processModel.password = "12345678"
$pool.processModel.identityType = 3
$pool | Set-Item
}
Write-Host "Application pool passwords updated..." -ForegroundColor Magenta
Write-Host ""
Then carry out the process as of section 11 above.
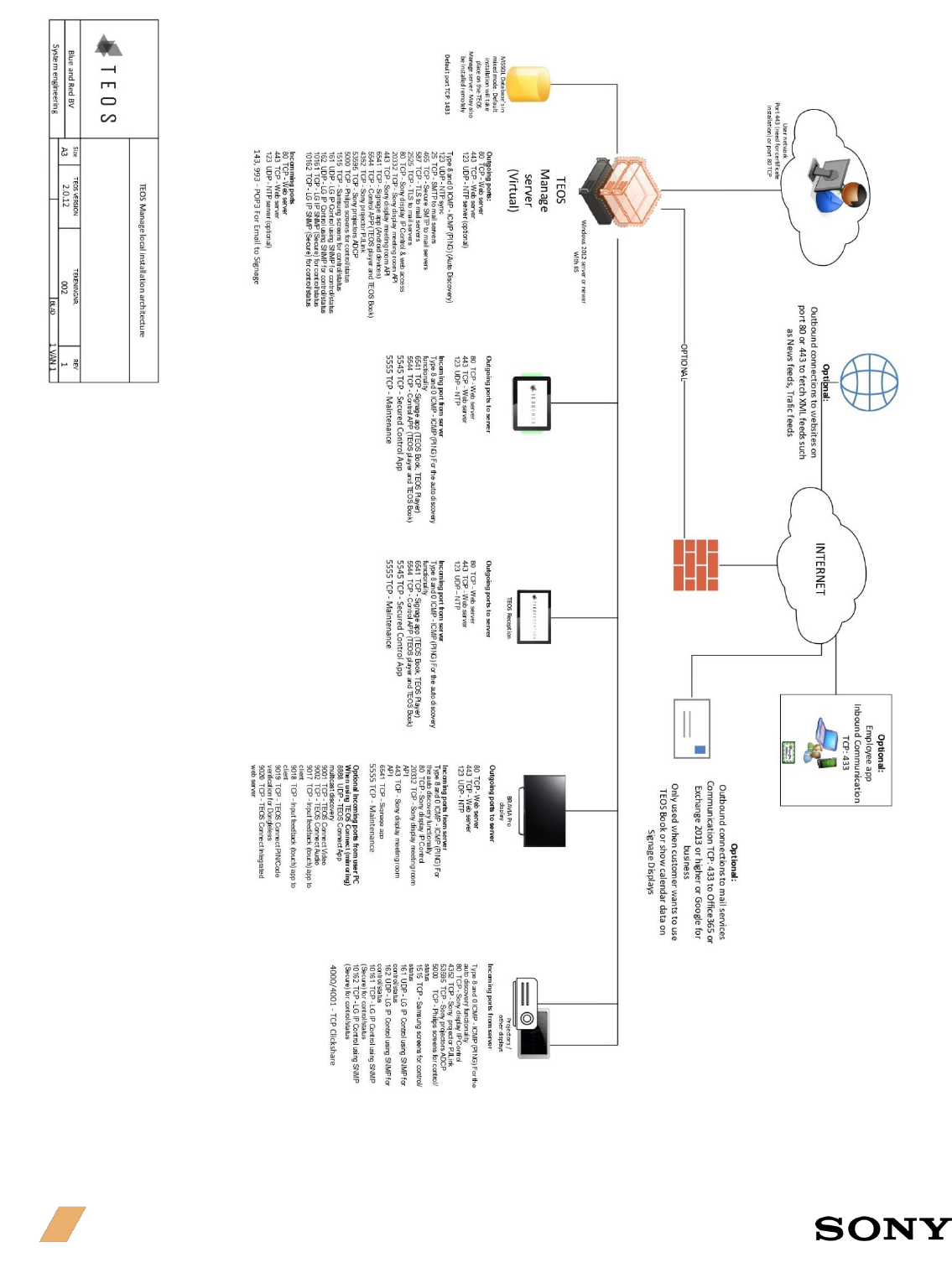
14 | TEOS Manage Support and Troubleshooting guide

pro.sony/TEOS
© 2019 Sony Corporation
