
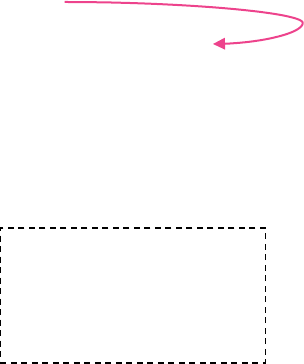
Page 2 of 15
The Cover Sheet - MS Publisher
The Cover Sheet is always created on 11x17 sized paper. The book machine will trim this cover down to
size and wrap it around the Book Block. Download a template from friscolibrary.com/trailblazer
Open the Template in Publisher
As we work through the instructions, the place holder text and text boxes on the template will be
deleted.
The template has four components you will edit.
Back Cover
Front Cover
Spine
Bleed Line
Calculate Spine Size
Before adding any images or text we will need to resize the spine box on the template to match the
thickness of your Book Block page count. Then we will align the back cover, spine, and front cover. The
Cover Sheet you create must wrap around the Book Block, so calculating the width of the spine is a
critical first step.
Calculate the width of the spine for your Book Block using the formula:
Page Count of Book Block ÷ Pages Per Inch (ppi) = Spine Width
Premium White Paper for Book Block: 377 pages per inch
Example:
Book Block: 100 pages
Printed on premium paper: 377 ppi
100 ÷ 377 ppi = 0.265 inches for spine width
Minimum Spine Width for Text on Spine:
Book Block: 100 pages on premium paper
Minimum Spine Width: 0.26 inches
Note:
Do not round up or down.
Use 3 decimal places.

Page 3 of 15
Change Spine Size
Select the center spine box and enter the width
you calculated using the formula in the previous
section on page 1.
Tip: Do not maximize spine space for text. Leave
blank space above and below for a small
amount of shift.
Zoom In: use the zoom tool in the lower right
hand corner of the Publisher window.
1. Click on text of spine: the box for the spine
will then be highlighted with a gray border.
2. Table Tools:
3. Layout Tab
4. Enter calculated
Spine width
Very Narrow Spines: Spines less than .13 inches
Delete the box for the spine: Click on the spine box so that it is highlighted and then press Delete.
See next page.

Page 4 of 15
Very Narrow Spines: Spines less than .13 inches
After deleting the box for the spine. We will replace it with a shape that can be formatted to very
narrow widths. The original box on the template for the spine was designed to hold text, thus it cannot
be sized smaller than .13 inches.
Shapes, since they are not designed to hold text, they can be sized down quite narrow.
1. Insert a Shape
Insert Tab
Select Shape dropdown
Select the rectangle
2. Resize the rectangle
Click on the rectangle you added to sheet.
Select Drawing Tools – Format Tab
(This tab appears once you select the rectangle)
Edit Height: This should match your cover height
Edit Width: Enter calculated Spine width
3. Center – Middle Alignment
Select the rectangle you added for the spine.
Select the Drawing Tools Format tab.
Click on the Align dropdown.
Select Middle
Select Center
Tip: If the options Middle and Center options are grayed out, first select: Relative to Margin Guides
Next Steps:
We recommend you follow the directions on the following pages to align the front covers and spine box.
After aligning, remove/change the outline and fill for the spine box.
Right click on the rectangle shape and use the following controls:

Page 5 of 15
Align Covers with Spine
You will notice the space between the dashed line for the spine and the dashed line for the front cover.
Move the front cover box so the dashed line for the front cover and spine appear to be one single
dashed line.
Click on the front cover
Arrow Mouse-Pointer and Click:
Move cursor to border of the
front cover until it becomes a
four-pronged arrow. When it
becomes a four-pronged arrow:
click on the border.
Keyboard Arrow Keys:
You should now be able to use
the arrow keys on the keyboard
to reposition the front cover.
Tip:
Zoom in to check alignment.
Spine and Front Cover Aligned
The two lines now appear to be one.
We will need to close this gap.

Page 6 of 15
Delete Yellow Resize Spine Text Box and Arrow
Click on the yellow box with information on resizing the spine and delete it.
Do the same for the yellow arrow attached to the text box.
1. Click on text box border
2. Press Delete
3. Click on the arrow
4. Press Delete
Up Next: Grouping
At this point you may want to save your work. Some users find if they make an error in grouping, this is
a good point to start a second attempt at grouping.

Page 7 of 15
Group Front Cover, Back Cover, and Spine
To center the cover on the page, it will be necessary to group the front cover, back cover and spine into
one object.
1. Zoom In:
It will be easier to select the spine, front
cover, and back cover if you zoom in so
that the spine is a large target to click on.
2. Click on the Spine box:
Click in the center of the spine box so that it is
highlighted.
3. Shift + Click Back Cover:
Press and hold the Shift key down.
While the Shift key is depressed,
click on the back cover box. This will
keep the spine highlighted (selected)
and also select the back cover.
4. Shift + Click Front Cover:
While holding the Shift key down, now
click on the front cover.
5. Group the Three Boxes:
a. Table Tools tab:
b. Select the Layout Tab
c.. Click Group

Page 8 of 15
Center the Grouped Cover Boxes:
Next we will align the grouped cover boxes (front, back, spine) into the middle of the page vertically and
center of the page horizontally.
Select:
1. Table Tools Menu
2. Layout Tab
3. Align Tool
Click the small dropdown
arrow to bring up Align
Tool options.
Align Center
Select the Align Center to place the grouped cover
boxes in the horizontal center of the page.
Make sure you have the Relative to Margin Guides
selected.
Align Middle
Select the Align Middle to place the grouped cover
boxes in the vertical middle of the page.
You have now successfully placed the spine, front cover,
and back cover into the center of your 11x17 page in
Publisher. The book machine depends on the cover
being in the very center of the 11x17 paper in order to
trim it to the correct size.
Tip: Save Your Work
Before adding text and images, you may want to save your work.
Tip: Options Grayed Out?
First click “Relative to Margin
Guides” option. This will make
the align options available.

Page 9 of 15
Edit Front Cover
Replace the place holder text with information such as:
Title
Author Name
Graphics / Images
Series / Edition / Version number
Front Cover Margin
You will want to keep text and images at least 0.50 inches (1/2in) from the border of the front cover and
back cover. You will also want to keep a 0.50 inch margin from the top border of the spine (if your spine
is wide enough for text).
Adding Text:
Change the place holder text by highlighting and typing over.
Use the alignment tool to place the text on the cover. Avoid using the space bar to align.
Select a font and font size that fits the mood of your book and any images you are using.
Trouble placing the text on just the right part of the cover?
Try drawing a text box that you can bring in front of any image and artwork.
Once you draw the text box, you can click on it to add text. You can also change the borders and
select a fill (background) color of the text box.

Page 10 of 15
Adding Images:
Use the Insert Picture tool to add graphics. Avoid adding images by “drag and drop” or “cut and paste”
methods.
1. Insert Tab
2. Picture
3. Navigate to location of saved image.
Positioning Images
There are two controls that help position images on the cover that you may need to use if you find it is
difficult to drag the image into place:
Text Wrap
Bring Forward / Send Backward
Text Wrap
If you are having trouble placing the image, you may want to change the text wrap setting. This controls
how the text flows around the image.
1. Click on the image
2. Select Picture Tools (or Drawing Tools)
3. Click on Wrap Text dropdown
4. Select a text wrap option:
None or Tight recommended

Page 11 of 15
Bring Forward / Send Backward
This allows the artwork to either cover up another element (Bring Forward) or go underneath another
element (Send Backward).
Click on the image (text box, graphic, shape, etc.)
Select the Picture Tools (or Drawing Tools)
Bring Forward:
When you want a graphic or text box to lay
on top of another image, picture, or text.
Send Backward:
When you want an image or graphic to
appear behind the text, and keep the text
visible.
Edit Back Cover:
Using the same methods as with the front cover you will add content to the back cover. Common things
included on the back cover:
Author Picture
About the Author
Praise / Review Quotes
Series: list of other titles in the series
Summary / Synopsis
Bullet List of Included Content
Edit Spine
Your spine must be approximately 0.26 inches wide for text (at least 100 pages on premium paper or
113 pages on standard paper).
Remember to keep text approximately 0.50 inches from the top and bottom of the spine.
Typical content on the spine includes:
Title
Author Name
Series Numbering

Page 12 of 15
Bleed Line
You will want to extend any cover colors beyond the borders of the back cover, spine, and front cover to
the bleed line.
When the book machine trims down the cover to the size of your book, sometimes minor variances in
the trim process occur. Extending the cover colors to the bleed line ensures that there will not be any
white tips along the edges of the cover.
1. Click on the Bleed Line
2. Select the Drawing Tools
3. Select Shape Fill
4. Select Color
Alternatively, you can also use the
eye dropper tool to match colors.
The color should now extend beyond
the back cover, spine, and front cover
border out to the bleed line.

Page 13 of 15
Delete Yellow Box and Arrow
Next you will want to delete the text box and arrow indicating the bleed line.
1. Click on the text box
2. Press Delete
3. Click on the arrow
4. Press Delete
Save as PDF/A
Once all of your edits and changes have been made, it is time to save this working file as a PDF/A. This
format is different from standard PDF format. This PDF/A is required by the book machine to properly
print and trim your cover. Double check the finished PDF/A, not all image and text effects are supported.
1. From the File menu:
2. Select Save As
3. Select location to save this PDF
4. Select PDF from dropdown
5. Click on Options button
In the Publish Options window:
6. Check PDF/A option
7. Click OK
8. Select “High Quality” if available.
9. Click Save

Page 14 of 15
NOTES

Page 15 of 15
NOTES
